Gli utenti Windows hanno segnalato un problema tecnico frustrante per cui diventa impossibile fare clic su qualsiasi cosa o interagire con esso. Questo problema tecnico sembra interessare gli utenti sia di Windows 10 che di Windows 11 e può essere difficile da gestire.
In questo tutorial spiegheremo le otto migliori soluzioni quando non puoi fare clic su nulla in Windows 11.
Guida rapida per navigare sul PC senza mouse
Prima di iniziare la risoluzione dei problemi, è importante capire come spostarsi tra file e cartelle del PC senza utilizzare il mouse. Fortunatamente, Microsoft include modi per fare praticamente qualsiasi cosa senza il cursore. Ecco gli principali scorciatoie da tastiera a cui prestare attenzione:
Premesso questo, passiamo alle soluzioni.
1. Riavvia l'app
Se non riesci a interagire con una singola app o programma, ma puoi comunque fare clic altrove, il problema riguarda quell'app. Il modo migliore per risolvere questo problema è riavviare il programma.
Per farlo:
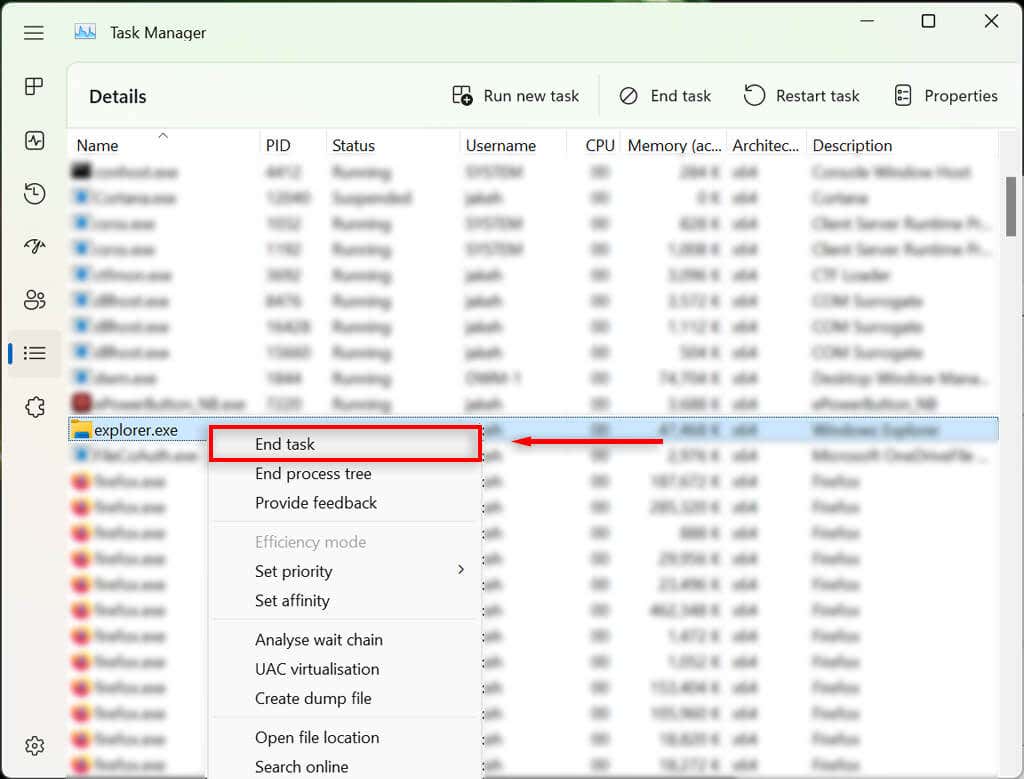
2. Controlla il mouse
La prima cosa da fare è verificare di non aver allentato accidentalmente la connessione del mouse al PC. Controlla tutti i cavi per assicurarti che siano collegati correttamente. In tal caso, scansionare rapidamente il cavo per eventuali danni..

Quando utilizzi un mouse Bluetooth, controlla che le batterie non siano scariche e assicurati che sia collegato al PC.
La colpa potrebbe essere del mouse stesso. Per confermarlo, prova a collegare un altro mouse (se ne hai uno in giro). Se funziona, è probabile che la causa del problema sia il mouse originale.
3. Riavvia Esplora risorse nel Task Manager
Il processo explorer.exe è un file Windows principale responsabile dell'esecuzione della maggior parte dell'interfaccia utente (UI) sui computer Windows. Come tutti i programmi, a volte può presentare problemi tecnici, impedendo agli utenti di fare clic su qualsiasi cosa nell'interfaccia utente.
Per riavviare il processo explorer.exe:
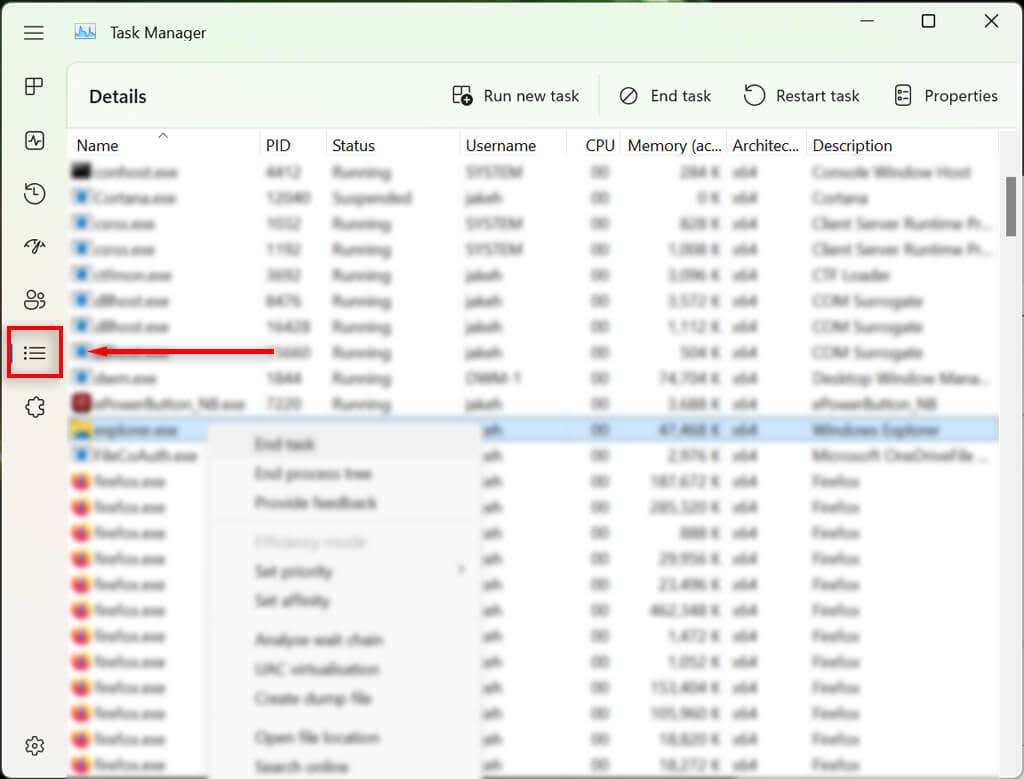
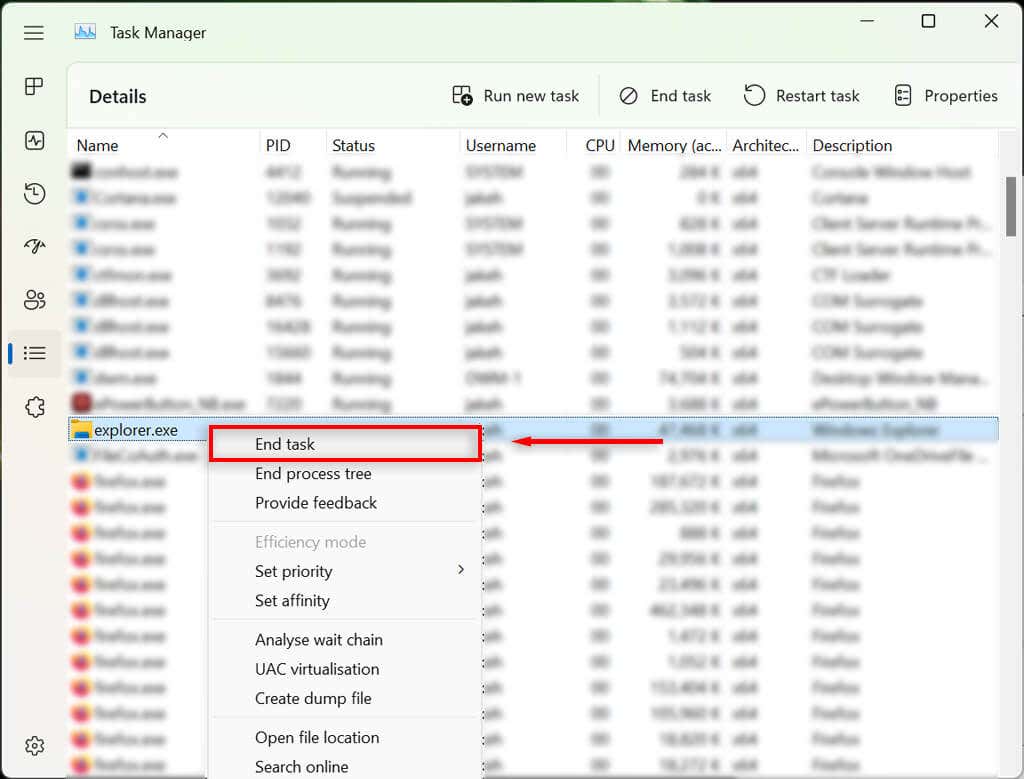
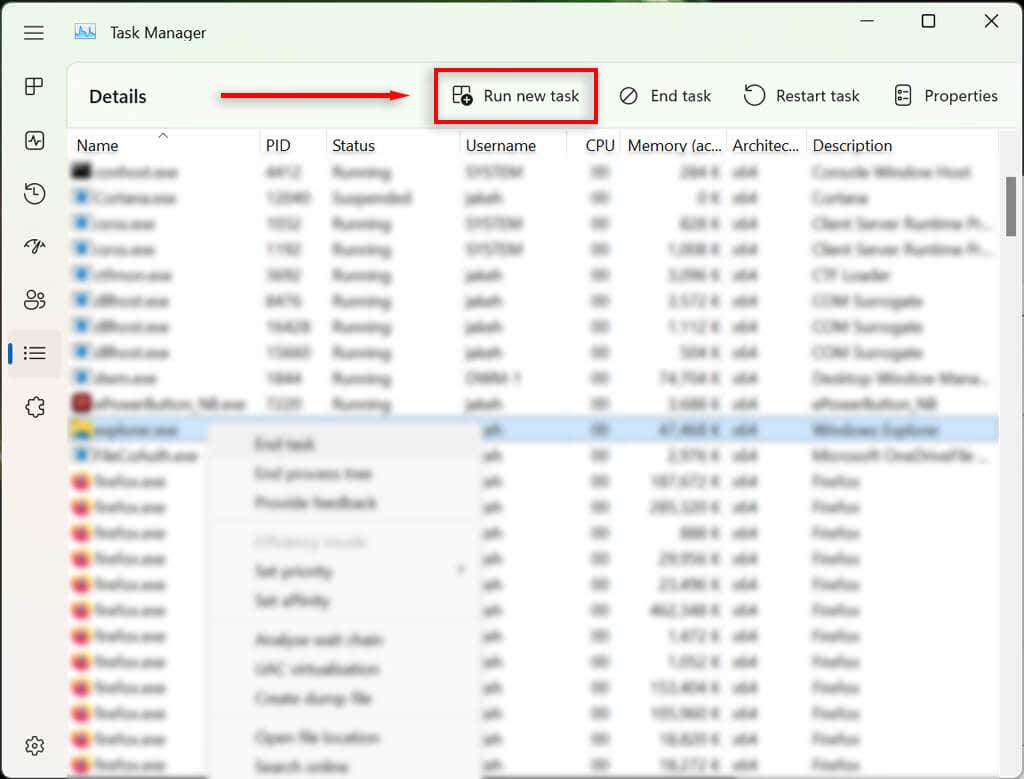
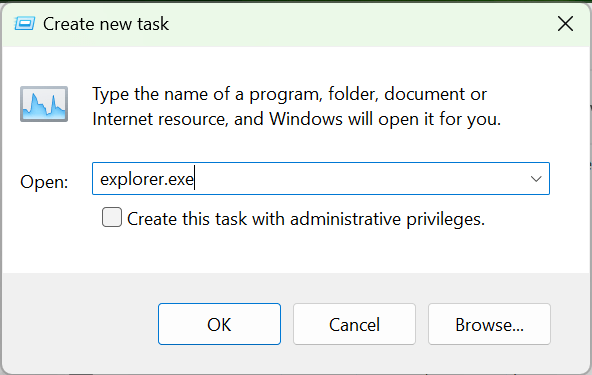
Se ancora non riesci a utilizzare il pulsante del mouse, vai al passaggio successivo.
4. Riavvia il computer
La prossima cosa da fare è riavviare Windows. Riavviare il PC può aiutarti a risolvere eventuali problemi temporanei e a farlo funzionare nuovamente normalmente.
Senza l'uso del mouse, dovrai utilizzare un metodo alternativo per riavviare il PC :
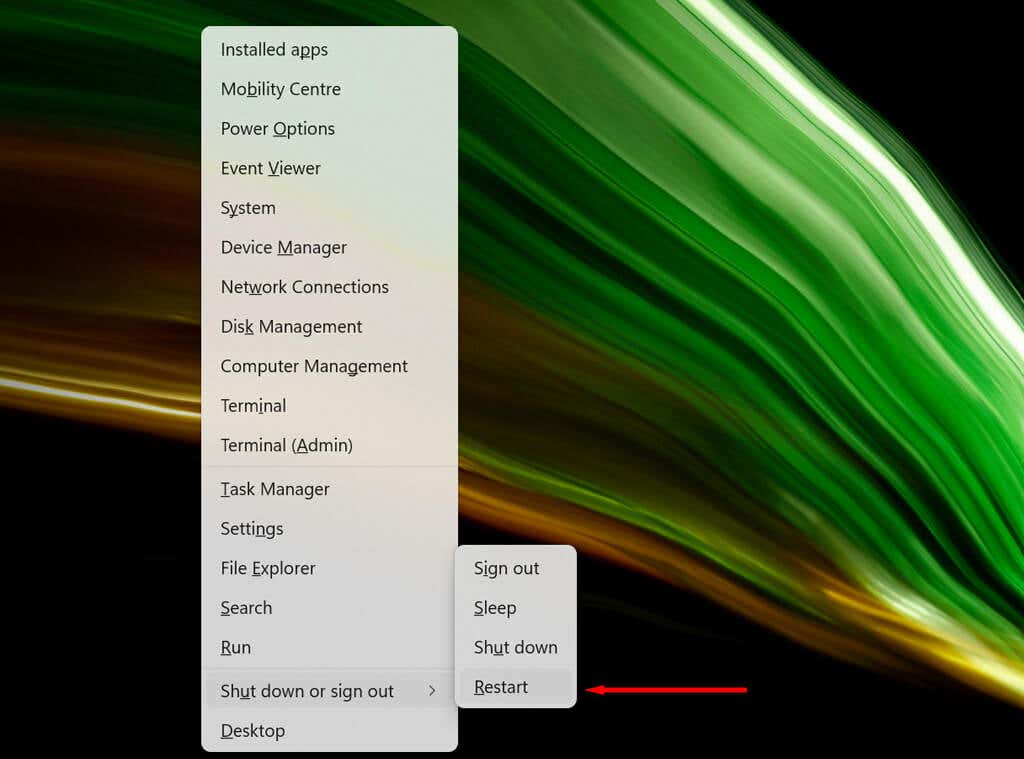
5. Disinstalla le app installate di recente
Se di recente hai installato una nuova app relativa al tuo mouse, potrebbe essere questa la causa del bug. Per verificarlo, puoi provare a disinstallare il nuovo software come segue:
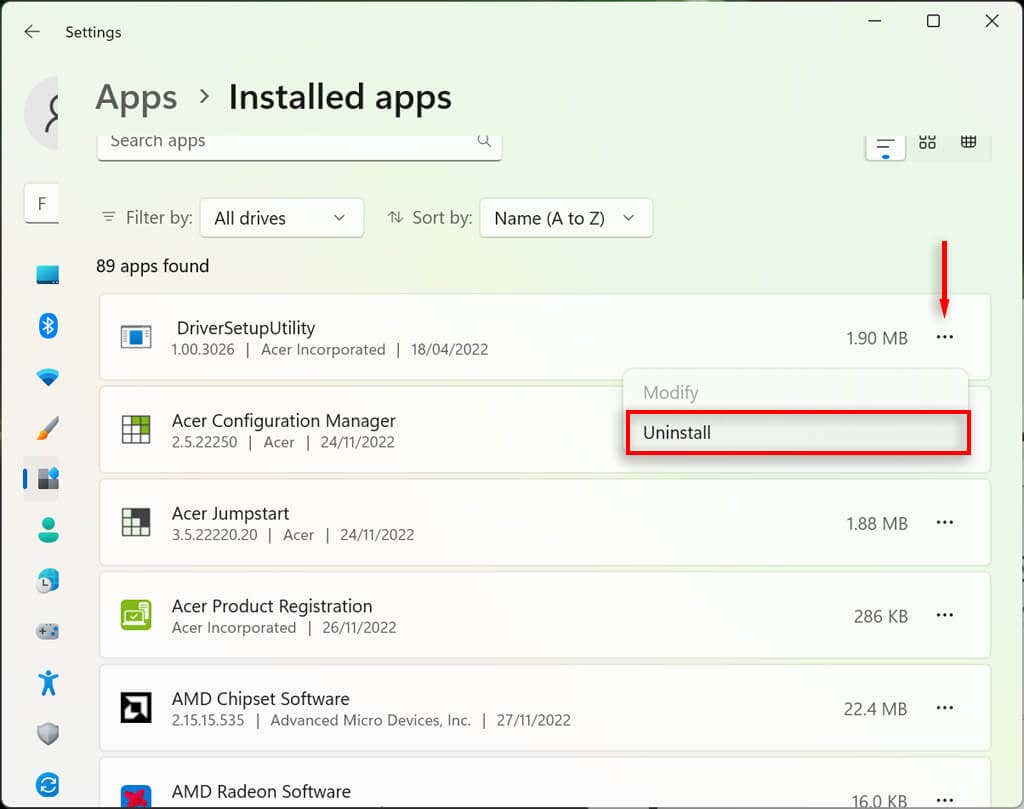
6. Controlla i driver del tuo dispositivo
Quando colleghi nuovi dispositivi, spesso vengono installati driver che aiutano Windows a interfacciarsi con il dispositivo in modo che funzioni come dovrebbe. Lo stesso vale per i dispositivi di puntamento come i mouse. Occasionalmente, i nuovi driver possono causare errori imprevisti oppure i vecchi driver potrebbero diventare incompatibili con gli ultimi aggiornamenti di Windows.
Per verificarlo:
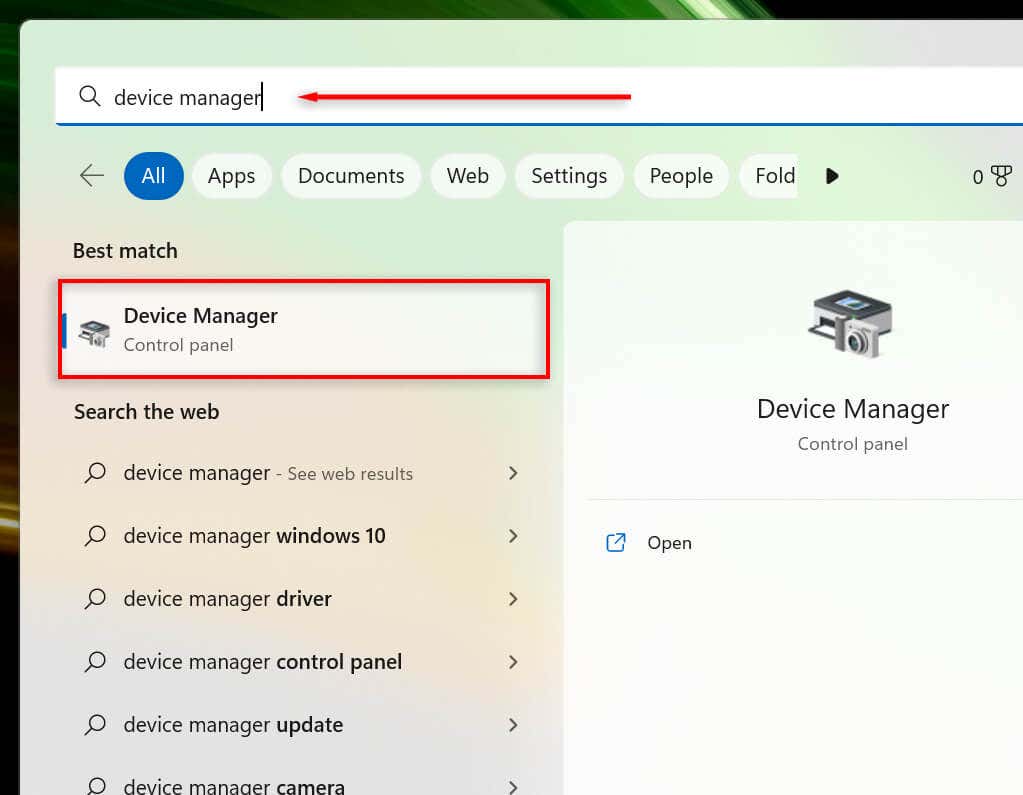
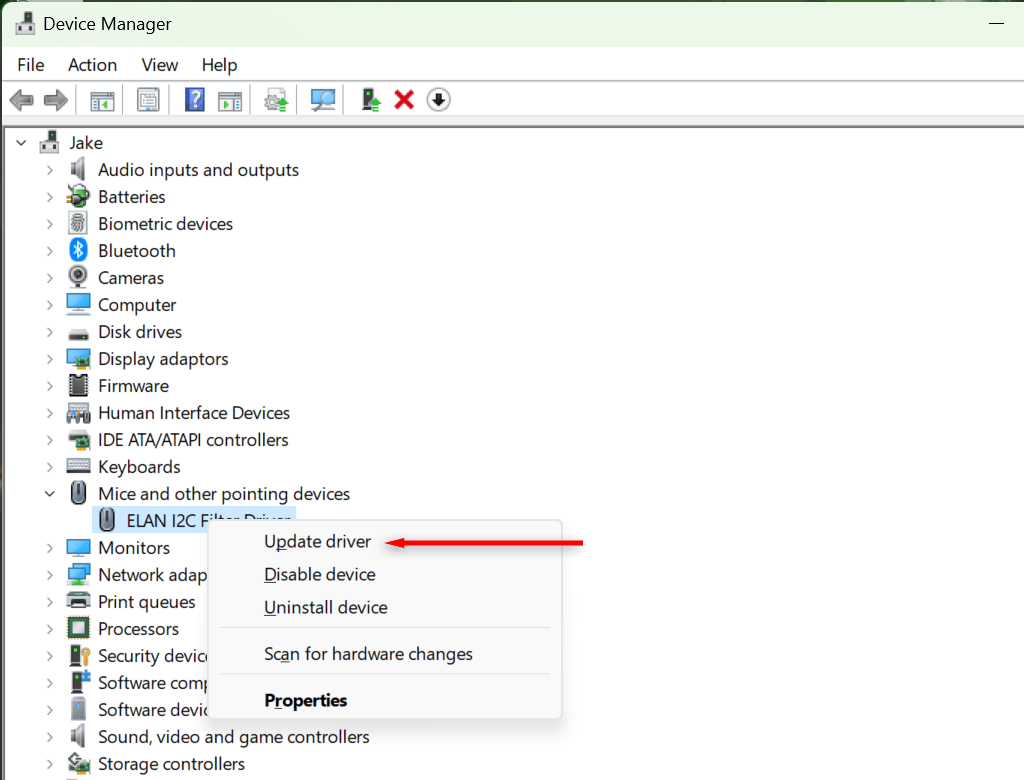
7. Esegui lo strumento di risoluzione dei problemi del dispositivo
Lo strumento di risoluzione dei problemi di Windows può aiutarti a individuare problemi relativi ad app e dispositivi che altrimenti potrebbero passare inosservati. Per utilizzare questa funzione:.
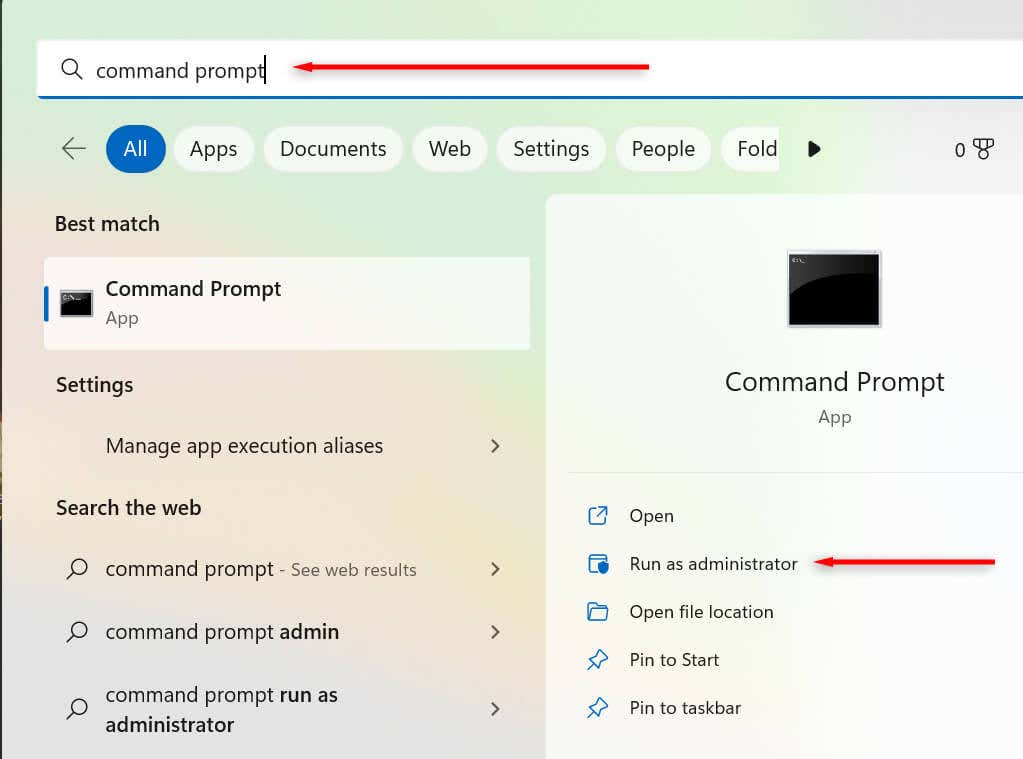
msdt.exe -id DeviceDiagnostic
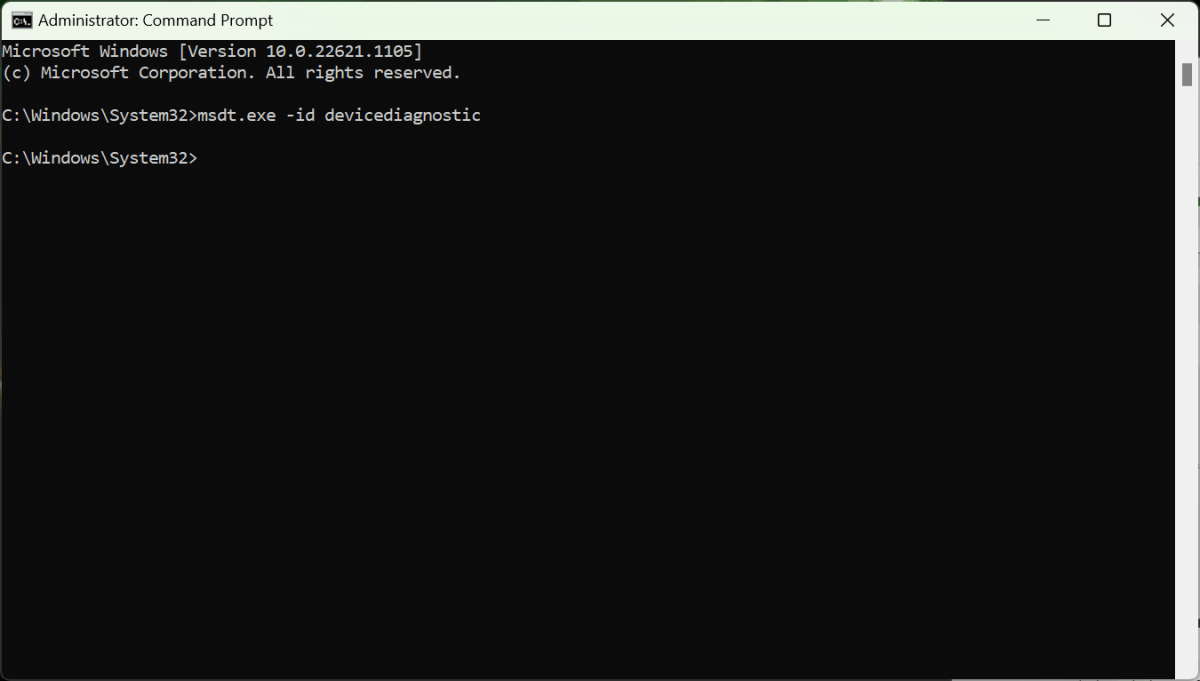
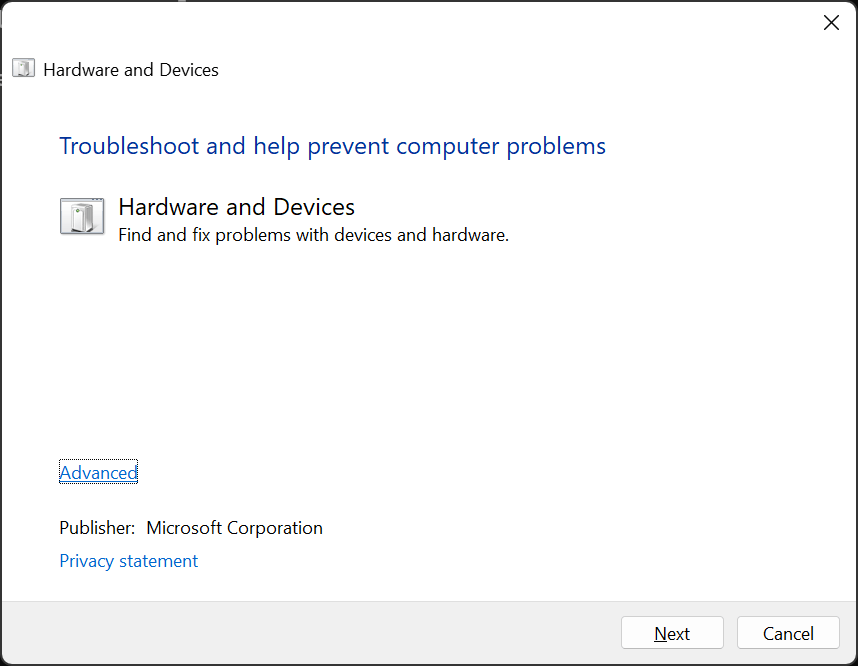
8. Esegui un ripristino del sistema
Se nient'altro ha funzionato, è ora di tirare fuori i pezzi grossi. Un ripristino del sistema riporterà il tuo PC allo stato precedente, si spera, a uno stato in cui non si verifichi questo problema tecnico.
Per utilizzare il ripristino del sistema:
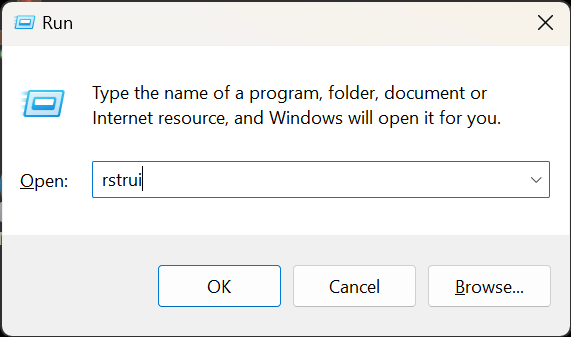
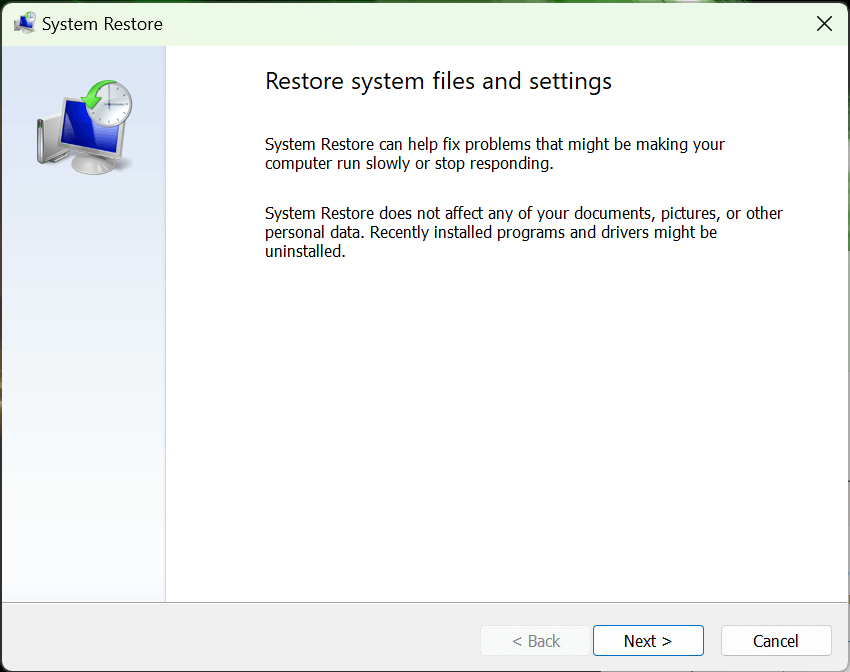
Punta e fai clic
Non essere in grado di fare clic sugli oggetti è uno dei peggiori problemi che si possano verificare, poiché è molto difficile da risolvere. Fortunatamente, il sistema operativo Windows include modalità per navigare nell'interfaccia utente utilizzando la tastiera in modo da poter risolvere il fastidioso problema.
Ci auguriamo che questo articolo ti abbia aiutato a risolvere eventuali problemi relativi ai clic di Windows in modo da poter tornare a utilizzare il PC come al solito.
.