Tasti funzione di Microsoft Windows (i tasti da F1 a F12 nella riga superiore della tastiera) possono eseguire più attività, a seconda di come utilizzi tali tasti. Puoi bloccare o sbloccare questi tasti per fargli svolgere varie attività. Ti mostreremo come farlo in Windows 10 e 11.
Per impostazione predefinita, i tasti funzione della tastiera eseguono le attività stampate su di essi. Ad esempio, F2 sulla maggior parte delle tastiere diminuisce il livello del volume degli altoparlanti. Puoi fare in modo che questi tasti eseguano le attività assegnate a F1, F2 e così via, bloccandoli e sbloccandoli.
Perché bloccare o sbloccare i tasti funzione di Windows?
Se mantieni i tasti Fn bloccati o sbloccati dipende dalle funzionalità che preferisci utilizzare. Se utilizzi le funzioni stampate dei tasti più delle funzioni effettive da F1 a F12, mantenere i tasti sbloccati è una buona idea. Se tendi a utilizzare le funzionalità da F1 a F12 più spesso, blocca i tasti funzione in modo da poter utilizzare tali funzionalità con un solo tasto.
Puoi alternare l'utilizzo dei tasti funzione tenendo premuto il tasto Fn sulla tastiera e quindi premendo un tasto funzione.
Utilizza il tasto Fn per bloccare o sbloccare i pulsanti funzione
Un modo per bloccare o sbloccare i tasti funzione è utilizzare il pulsante Fn della tastiera. La maggior parte delle tastiere dispone di questo pulsante che ti consente di modificare il comportamento predefinito dei tasti funzione.
Ad esempio, puoi bloccare i tasti funzione in modo che le funzionalità standard da F1 a F12 funzionino premendo contemporaneamente i pulsanti Fn+ Esc. La luce del tasto Fnsi accenderà, indicando che il blocco Fn è applicato. Puoi correggi il tasto Esc se non funziona.
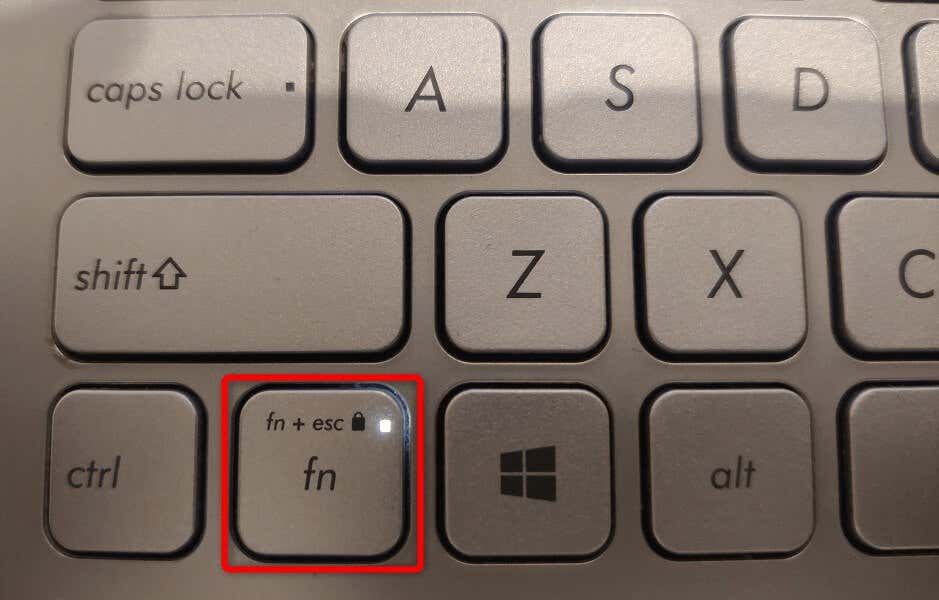
Se desideri utilizzare le funzionalità stampate dei tasti funzione, sblocca i tasti premendo Fn+ Esccontemporaneamente. La luce del lucchetto si spegnerà, indicando che le chiavi sono sbloccate.
Bloccare o sbloccare i tasti funzione con il Centro PC portatile Windows
Centro PC portatile è un'utilità Windows integrata che puoi utilizzare per eseguire attività di base sul tuo PC. Questo strumento può modificare la luminosità dello schermo, disattivare o riattivare i suoni e persino bloccare o sbloccare i tasti funzione.
Puoi utilizzare questo strumento per fai funzionare i tuoi tasti funzione le attività standard da F1 a F12 o le attività stampate sui tasti. Tieni presente che non tutti i PC offrono l'opzione del tasto funzione nel Centro PC portatile Windows. Se questo è il tuo caso, utilizza un metodo alternativo per modificare il comportamento di questi tasti sul tuo computer..

Utilizza il BIOS/UEFI di Windows per modificare il comportamento dei tasti funzione sui tuoi laptop o desktop
Puoi utilizzare l'interfaccia BIOS/UEFI di Windows per decidere cosa fanno i tuoi tasti funzione. Potresti voler utilizzare questo metodo se la tua tastiera non dispone di un tasto Fn e non riesci ad accedere alla funzionalità dei tasti funzione nel Centro PC portatile Windows.
Questo metodo BIOS/UEFI ti consente di cambiare rapidamente e facilmente se le tue chiavi eseguono le attività stampate o le operazioni standard.
Passaggio 1: accedi a BIOS/UEFI in Windows
Il primo passo è accedi alla schermata BIOS/UEFI sul tuo sistema Windows. Segui i passaggi riportati di seguito per la tua versione di Windows per accedere a quella schermata sul tuo PC.
Su Windows 11
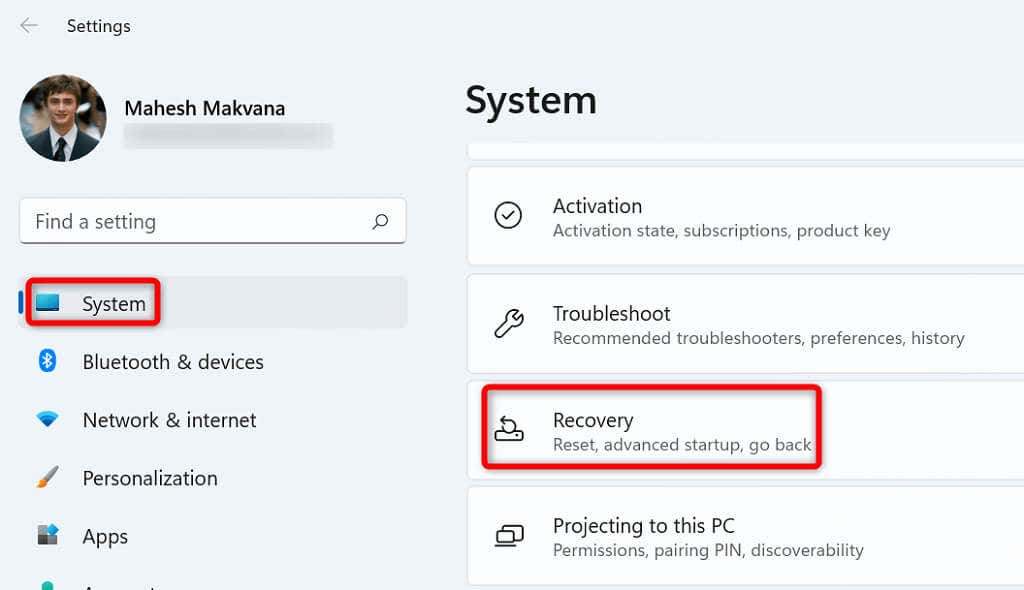

Su Windows 10
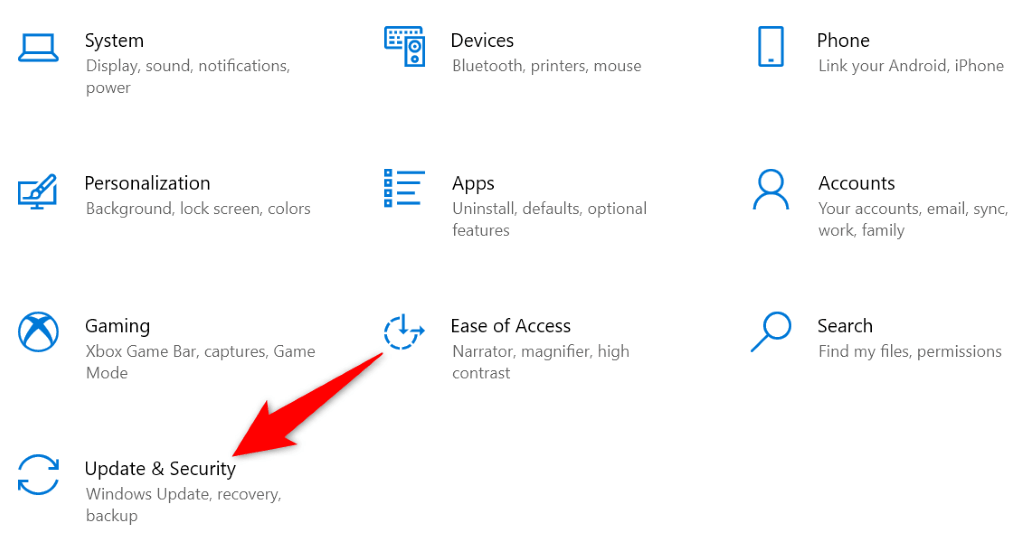
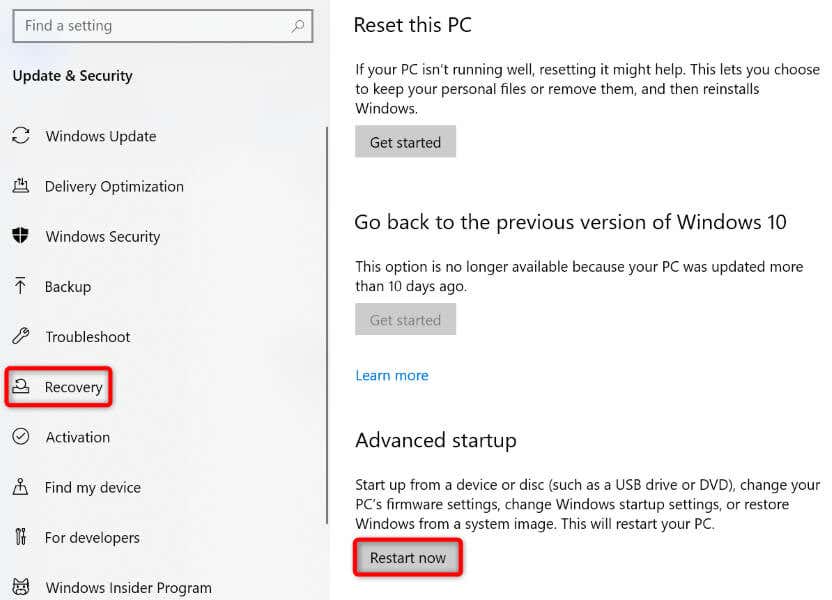
Passaggio 2: modifica il comportamento dei tasti funzione
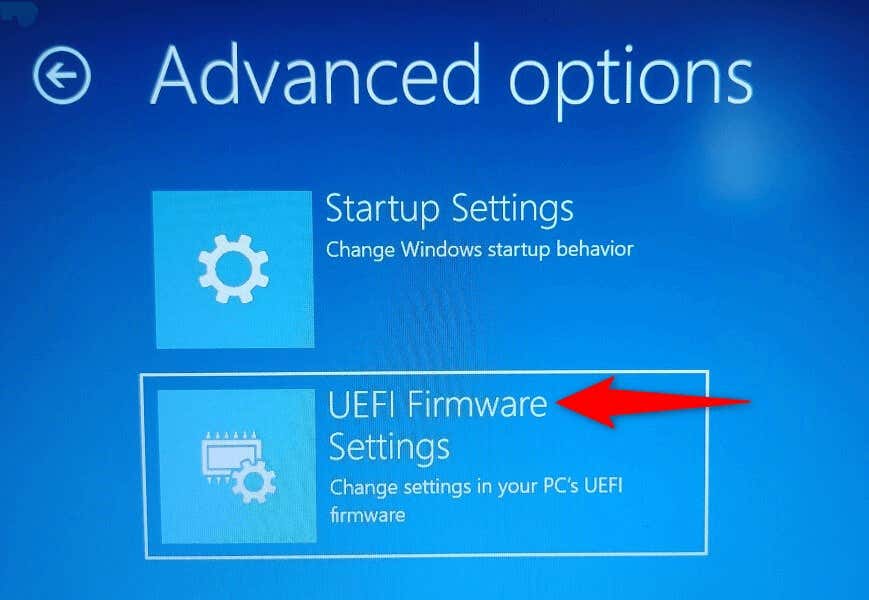

I tasti funzione ora funzioneranno come specificato nel BIOS/UEFI.
Fai in modo che i tasti funzione eseguano funzioni standard o multimediali sul tuo PC
Windows ti offre la flessibilità di scegliere cosa vuoi che facciano i tasti funzione della tastiera. Puoi fargli eseguire le operazioni standard, come aprire la finestra della guida di un'app con F1, o fargli eseguire attività multimediali, come ridurre o aumentare i livelli di volume.
Puoi bloccare o sbloccare i tasti Fn utilizzando i metodi descritti sopra, quindi utilizzare le funzioni predefinite dei tasti sui tuoi laptop Dell, computer Lenovo o qualsiasi altro computer basato su Windows. Divertitevi!
.