Ricordi di aver premuto il tasto F5 per aggiornare il tuo computer Windows 95? Era quasi ossessivo. In passato, i tasti F1-F12 avevano una sola funzione ciascuno, ma le tastiere moderne spesso includono funzioni extra a cui si accede con un tasto Fn (chiamato anche Tasto funzione ).
In che modo sono utili i tasti Fn?
Il tasto Fn trasforma i tasti F1-F12 in tasti a doppia funzione. In sostanza, funziona come un tasto di scelta rapida predefinito, ma c'è una leggera differenza. Le combinazioni differiscono a seconda del produttore e del modello. Li troverai principalmente sui laptop (dove di solito puoi modificare cose come la luminosità dello schermo), ma li troverai anche su alcune tastiere speciali (come schede da gioco o incentrate sulla produttività).
Ad esempio, su un Dell XPS15z, Fn + F5 aumenta la luminosità, mentre su un Lenovo G560, la stessa combinazione visualizzerà le impostazioni del dispositivo wireless.
Oltre ai tasti F, puoi anche utilizzare i tasti Fn con altri tasti come PgSu, Inserisci e i tasti freccia. Usare una combinazione di Fn insieme a uno di questi tasti è utile per eseguire una vasta gamma di operazioni, tra cui regolazione della luminosità dello schermo, spegnere lo schermo o controllare il volume, tra molte altre cose.
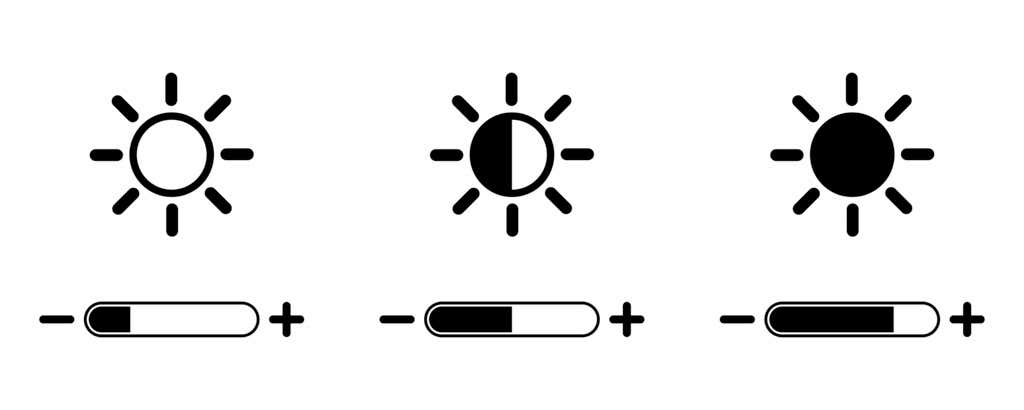
Tuttavia, a volte, ti accorgi che la semplice pressione di un tasto F (senza il tasto Fn) attiva un comando come l'aumento del volume di riproduzione. In questi casi, non potrai utilizzare i tasti F per tasti rapidi standard, ad esempio premendo il tasto F5 per aggiornare.
C'è una soluzione semplice a questo problema. Puoi modificare le impostazioni del tasto Fn in diversi modi, ed è ciò che ti spiegheremo in questa guida.
Disabilita il blocco Fn
Le tastiere moderne per desktop e laptop dispongono di un tasto Fn Lock (ovvero un tasto con l'icona di un lucchetto). Nella maggior parte dei casi, troverai l'icona di un lucchetto stampata sul tasto Esc, ma è anche possibile che la tua tastiera abbia il lucchetto sul tasto Maiusc o sul tasto Bloc Num.
Quando premi Fn + Esc (o il tasto con l'icona del lucchetto), attiva/disattiva il blocco Fn.
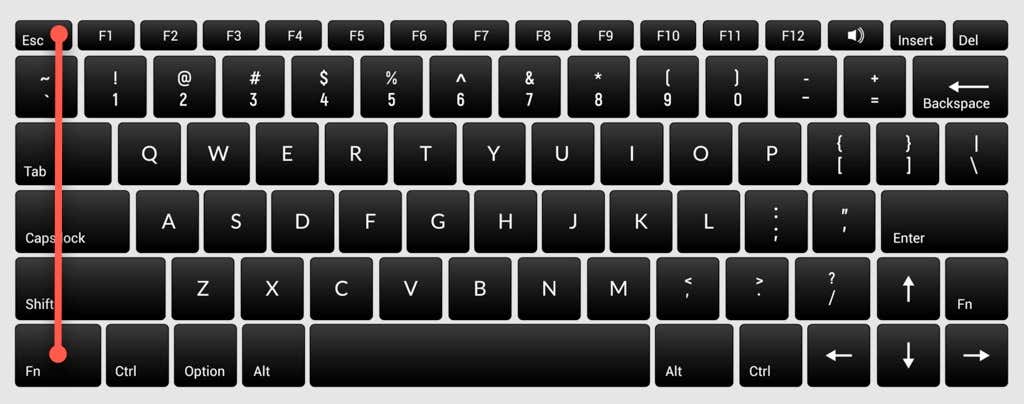
Dopo averlo fatto, non sarà necessario premere il tasto Fn per eseguire funzioni come la regolazione della luminosità dello schermo o l'attivazione e disattivazione di WiFi o Bluetooth. Basta premere il tasto F pertinente e dovrebbe funzionare. È simile a come usi Caps Lock. Non sarà necessario tenere premuto il tasto Maiusc per digitare maiuscole quando è abilitato il blocco maiuscole..
Se riscontri qualcosa di simile ma desideri utilizzare i tasti F standard, dovrai disattivare il blocco Fn. Puoi disabilitarlo nello stesso modo in cui lo abiliteresti. Premi il tasto con l'icona del lucchetto insieme al tasto Fn.
Modifica le impostazioni del tasto Fn da Windows
Puoi anche modificare le impostazioni del tasto Fn dal sistema operativo. Se possiedi un laptop Dell con Microsoft Windows 10 o 8, puoi modificare le impostazioni dei tasti funzione dal Centro PC portatile Windows.
Premi Win + X o fai clic con il pulsante destro del mouse sul pulsante del menu Start su Windows 10 per aprire il menu di accensione e seleziona Centro PC portatile . In alternativa, puoi accedere al Pannello di controllo e selezionare Hardware e suoni >Centro PC portatile Windows .
Seleziona il menu a discesa sotto l'opzione Riga tasti funzione nella sezione Personalizzato da Dell Inc. . Qui vedrai due opzioni: Tasto funzione e Tasto multimediale .
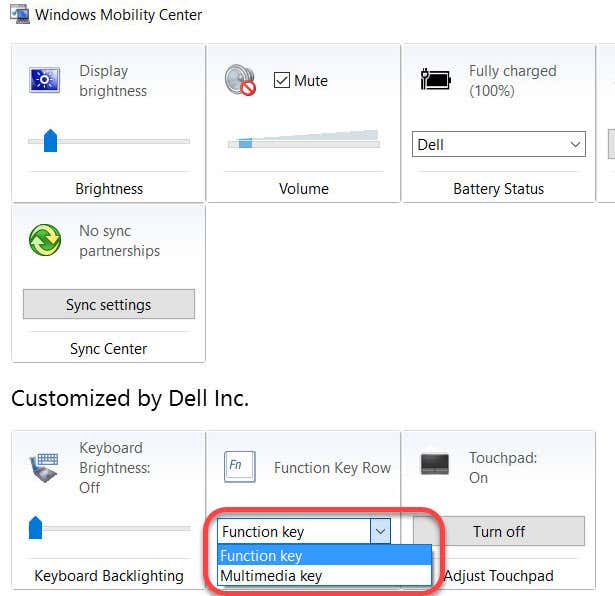
Seleziona Tasto funzione se desideri utilizzare i tasti F per le funzioni standard e Tasto multimediale se desideri utilizzare i tasti F per eseguire funzioni che altrimenti richiederebbe di premere il tasto Fn.
Allo stesso modo, sui laptop di altri produttori, potresti trovare la possibilità di modificare le opzioni dei tasti funzione nello strumento di configurazione del sistema. Ad esempio, su Lenovo, puoi utilizzare Lenovo Keyboard Manager o l'app Samsung Impostazioni su un laptop Samsung per modificare il comportamento dei tasti funzione.
Modifica le impostazioni del tasto Fn nel BIOS
Nella maggior parte dei casi, i due metodi precedenti dovrebbero aiutarti a modificare le impostazioni del tasto Fn, ma nel caso in cui ciò non avvenga, puoi utilizzare le impostazioni del BIOS.
Tieni presente che non dovresti scherzare con le impostazioni che non comprendi appieno perché potrebbero rendere il tuo computer non avviabile.
Molti laptop, anche se non tutti, ti consentiranno di modificare le impostazioni del tasto Fn dal BIOS o dal firmware UEFI. Puoi accedere alla configurazione del BIOS con un riavvio. Premi F2, F10 o Canc (i tasti differiscono a seconda del produttore) all'avvio mentre il computer è ancora in fase di avvio. In alternativa, puoi utilizzare il nuovo modo di accedere al BIOS su Windows 10..
A questo punto, dovrai guardarti un po' intorno perché le impostazioni UEFI sono posizionate in sezioni diverse in base all'interfaccia del BIOS, che differisce a seconda del produttore.
Ad esempio, sul mio portatile HP, l'impostazione si trova nella scheda Configurazione del sistema . Cambiando la Modalità tasti azione su Abilitato i tasti F funzioneranno normalmente, ovvero dovrai utilizzare il tasto Fn insieme a un tasto F per eseguire una funzione pertinente.
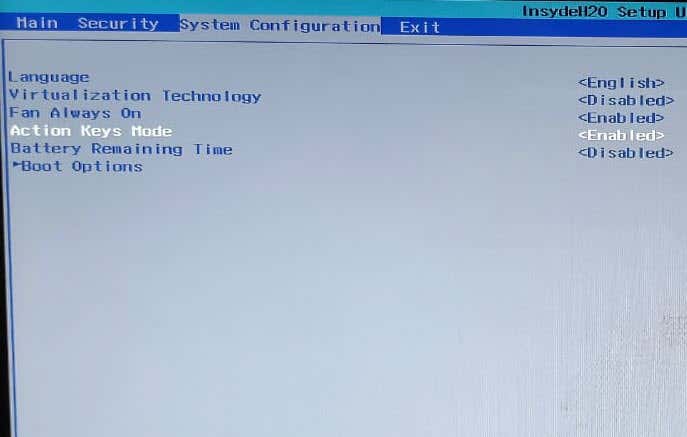
Il tasto Fn semplifica la vita
Se un aggiornamento del sistema operativo o una modifica accidentale delle impostazioni ha impedito il funzionamento corretto del tasto Fn, ciò potrebbe causare un momentaneo fastidio.
Tuttavia, il tasto Fn è ancora uno dei tasti più utili della tastiera. Elimina pochi clic per molte funzioni e ti consente di eseguirle semplicemente premendo una combinazione di tasti.
Il tasto Fn è disponibile anche su diverse tastiere Apple. Se non funziona correttamente, puoi farlo anche risolvere i problemi relativi al tasto Fn su Mac OS.
.