Uno dei modi migliori per evitare o ridurre l'affaticamento degli occhi e mal di testa durante l'utilizzo del computer è avere la corretta luminosità dello schermo.
Per molti utenti di Windows 10, utilizzando i tasti di regolazione della luminosità su le loro tastiere sono un modo più rapido per regolare manualmente il livello di luminosità sui loro PC.

Se, per qualche motivo, i tasti non funzionano come dovrebbero, esistono altri metodi che puoi utilizzare per regolare la luminosità sul tuo PC Windows 10.
Come regolare la luminosità su Windows 10
Puoi regolare i livelli di luminosità su Windows 10 manualmente o automaticamente in base alla luce circostante, durata della batteria o utilizzando un piano di alimentazione.
Come regolare manualmente la luminosità
Puoi regolare la luminosità manualmente dai impostazioni di visualizzazione del computer, dalla tastiera, o utilizzando Windows Mobility Center.
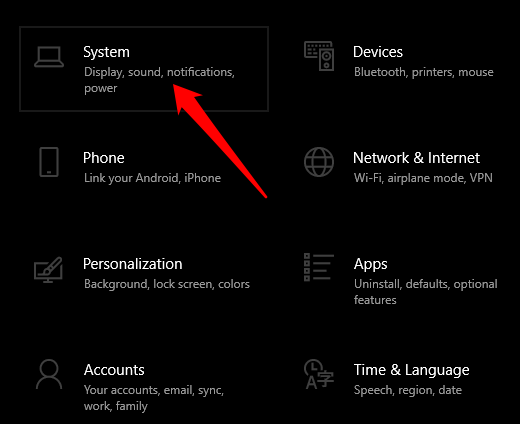
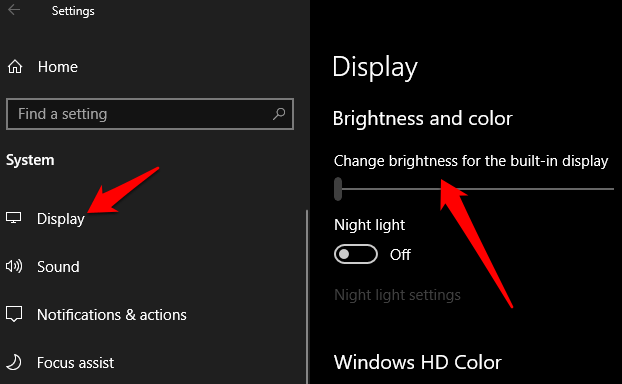
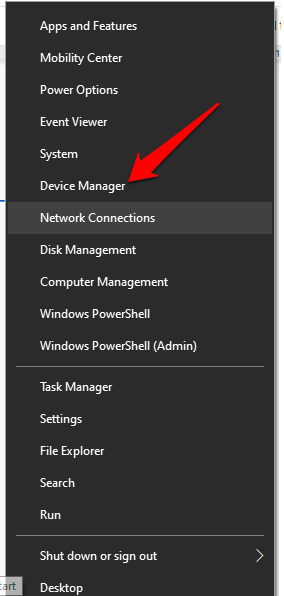
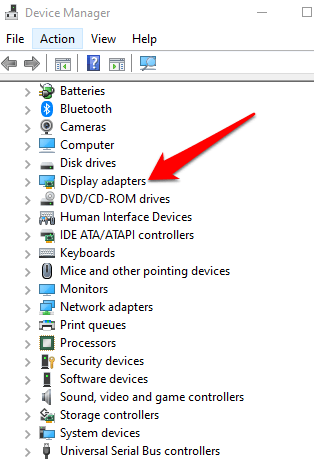
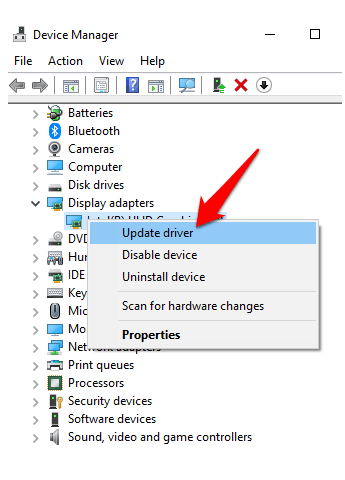
La tastiera dispone anche di tasti dedicati per la regolazione della luminosità. Questi tasti si trovano accanto al chiavi di funzione o nella riga superiore a seconda della marca o della marca del computer o della tastiera.
In_content_1 all: [300x250] / dfp: [640 x 360]->Per questa guida, abbiamo utilizzato un laptop Lenovo i cui tasti di regolazione della luminosità si trovano nella riga superiore della tastiera, accanto al tasto Print Screen.

Il Centro PC portatile Windows è un modo alternativo per regolare manualmente la luminosità su Windows 10.
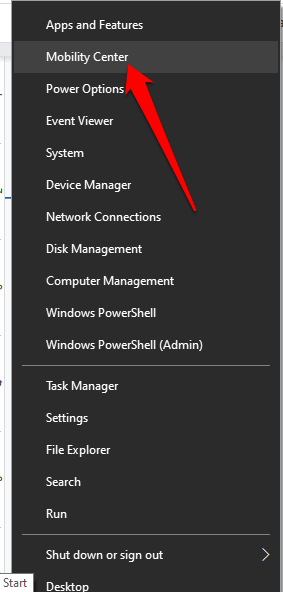
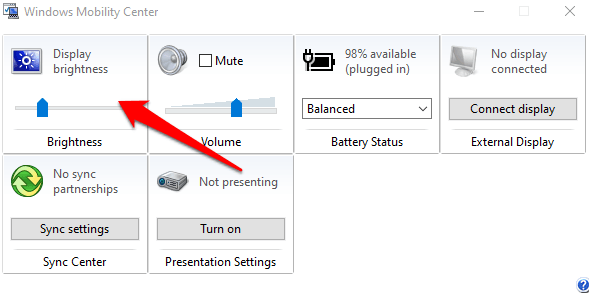
Come regolare automaticamente la luminosità
Puoi regolare automaticamente la luminosità su Windows 10 abilitando la funzione di risparmio della batteria.
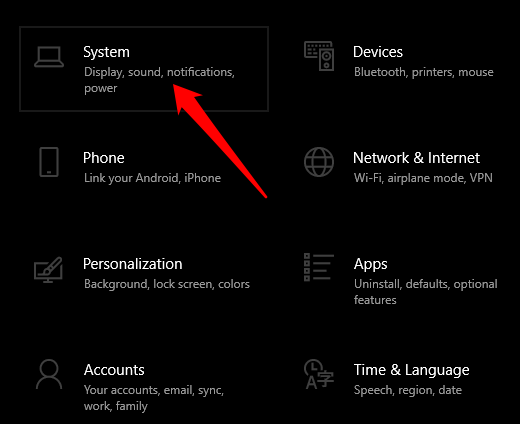
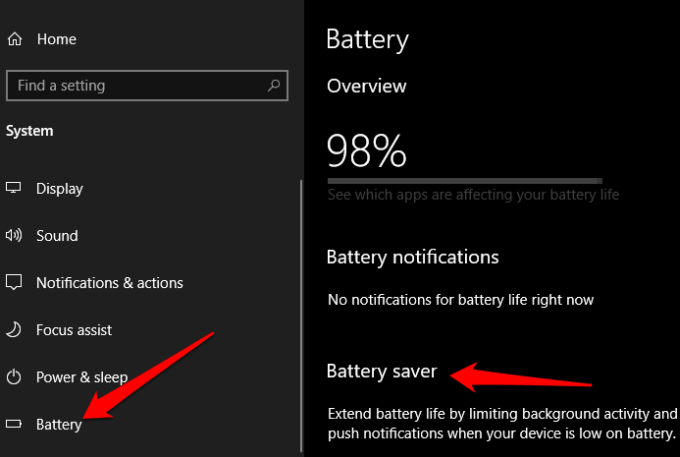
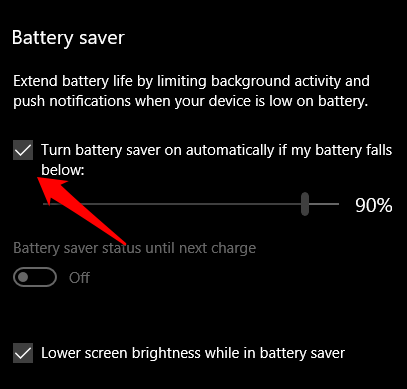
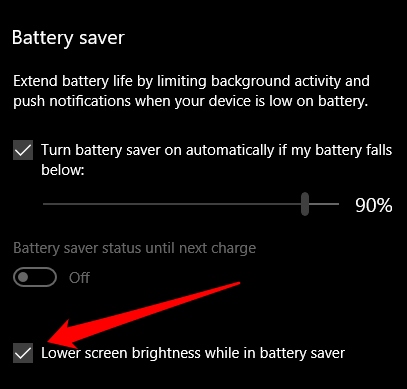
Come utilizzare la luminosità adattiva per Regola la luminosità
La luminosità adattiva è una funzione di Windows 10 che regola automaticamente il display in base alle condizioni di illuminazione dell'ambiente circostante. La funzione esegue questa operazione toccando i sensori di luce ambientale ed è quindi utile per preservare la durata della batteria.
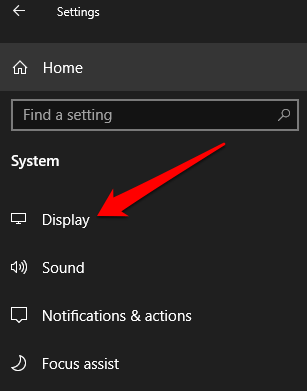
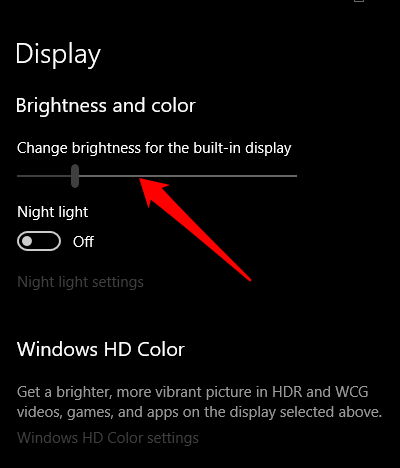
Come regolare la luminosità su Windows 10 Uso delle scorciatoie
Ci sono regolazioni scorciatoie che puoi usare per regolare la luminosità su Windows 10. Una di queste scorciatoie coinvolge aprendo il Centro operativo nella barra delle applicazioni e regolando il dispositivo di scorrimento della luminosità al livello preferito.
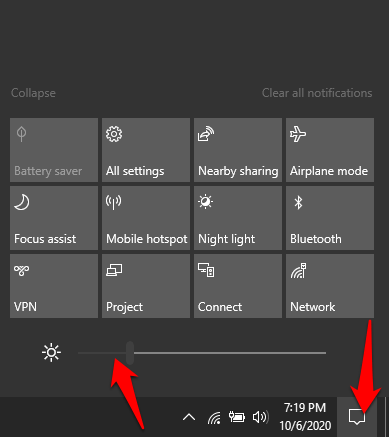
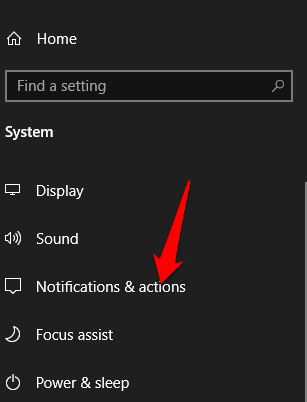
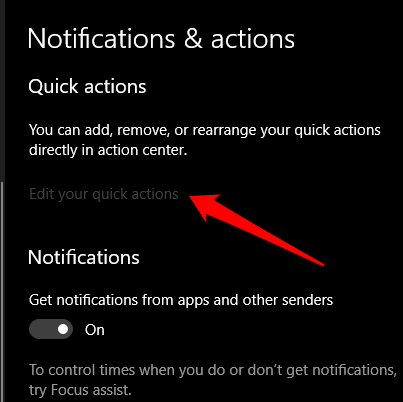
Usa tema scuro
Se trovi è scomodo passare ore davanti al computer a causa della luminosità dello schermo, puoi abilitare il tema scuro di Windows 10 o u se Modalità luce notturna.
Tema scuro di Windows 10 è come Modalità scura e aiuta a ridurre l'affaticamento degli occhi dovuto all'uso prolungato del computer. Puoi utilizzare il tema scuro per visualizzare toni più scuri personalizzando la combinazione di colori del tuo computer, rendendolo così più facile per i tuoi occhi.
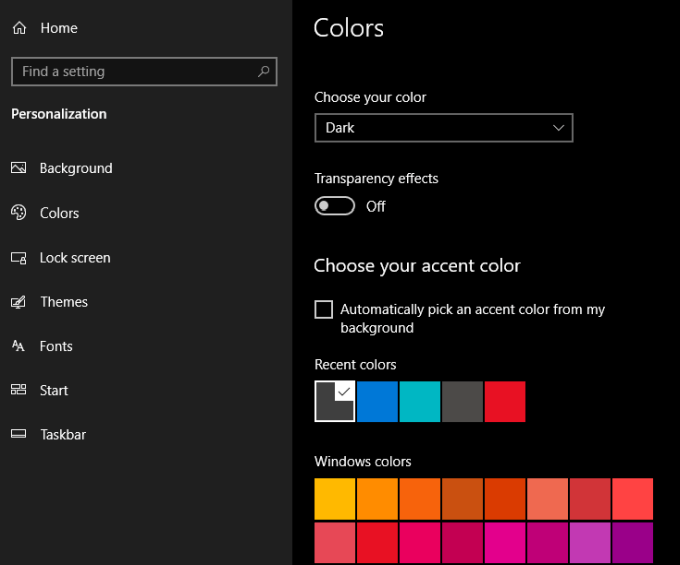
Il tema scuro verrà applicato automaticamente ad app come Mail, Microsoft Store, Calcolatrice e menu delle impostazioni, ma potresti non ottenerlo con tutti gli aspetti di Windows 10. Per le app non Microsoft, dovrai abilitare la modalità oscura in quelle app .
Consulta le nostre guide su come attiva la modalità oscura su YouTube, App di Google o macOS Modalità scura.
Usa la modalità Luce notturna di Windows 10
Luce notturna è uno strumento di Windows che applica un filtro per la luce blu al display. Lo strumento non modifica la luminosità del display, ma fornisce un display a tema chiaro, che riduce anche l'affaticamento della vista.
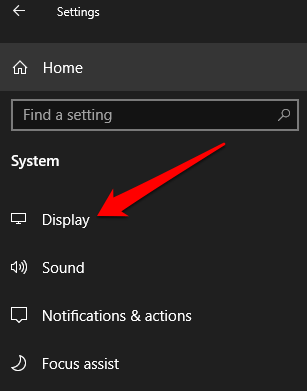
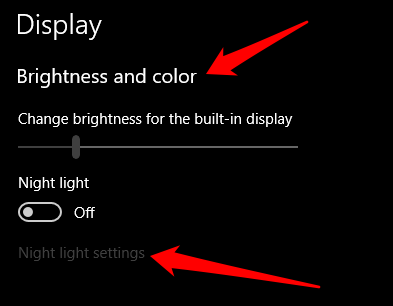
Nota: i dispositivi che utilizzano i driver Basic Display o DisplayLink non dispongono della modalità Night Light. Inoltre, la funzione potrebbe non essere applicabile a tutti i monitor in cui sono collegati due o più monitor al computer.
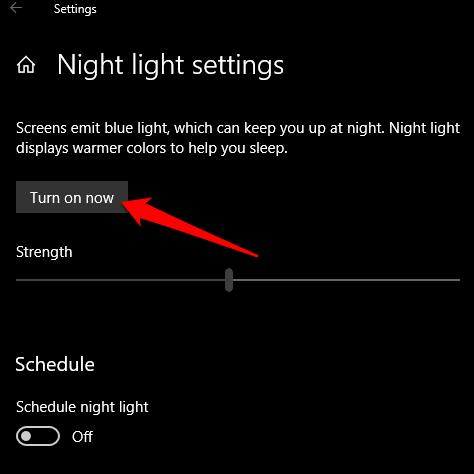
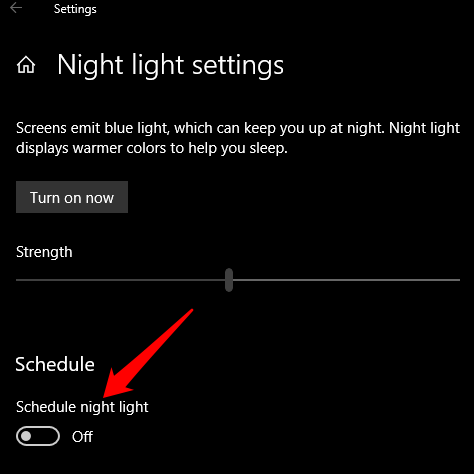
Avrai due opzioni quando pianifichi la luce notturna: dal tramonto all'alba, che attiva la luce notturna per dissolversi automaticamente dal tramonto all'alba. Questa impostazione dipende dal fuso orario.
In alternativa, seleziona Imposta oreper impostare gli intervalli di luce notturna personalizzati alle ore preferite. Puoi anche utilizzare il dispositivo di scorrimento Temperatura colore di notteper specificare l'intervallo di visualizzazione della tua luce.
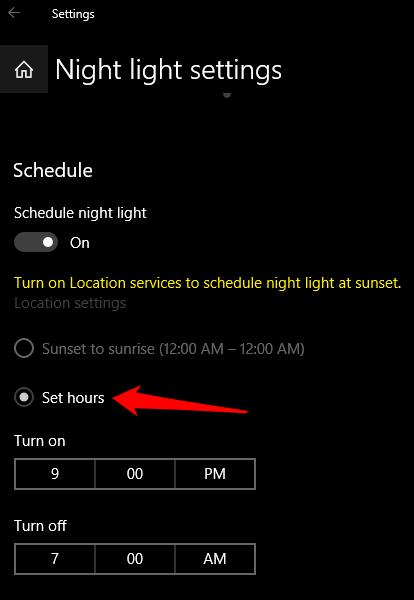
Controlla le tue impostazioni di luminosità
Ci auguriamo che tu abbia imparato a regolare la luminosità su Windows 10 per ottimizzare lo schermo per la salute e il comfort degli occhi.
Hai altri modi per regolare la luminosità su Windows 10? Condividi con noi in un commento qui sotto.