Se sei un utente Windows 11, potresti chiederti perché desideri installare temi sul tuo computer. La risposta è semplice: i temi ti aiutano a personalizzare il tuo desktop, a esprimere il tuo stile e le tue preferenze e a rinfrescare l'esperienza dell'utente.
Modificando gli sfondi del desktop, i colori e altri elementi visivi, crei un aspetto unico e accattivante che riflette il tuo umore, i tuoi gusti o le tue esigenze lavorative.
In questo tutorial esploreremo diversi metodi per installare temi gratuiti e nascosti sul tuo computer Windows 11 e ti mostreremo come farlo in modo rapido e sicuro.
Correlato: Utilizzi Windows 10? Dai un'occhiata alla nostra raccolta di temi principali per desktop Windows 10.
Come cambiare tema su Windows 11
Windows 11 viene fornito con una serie di temi predefiniti tra cui è possibile passare facilmente. Per accedere alla schermata di gestione dei temi di Windows 11, devi:
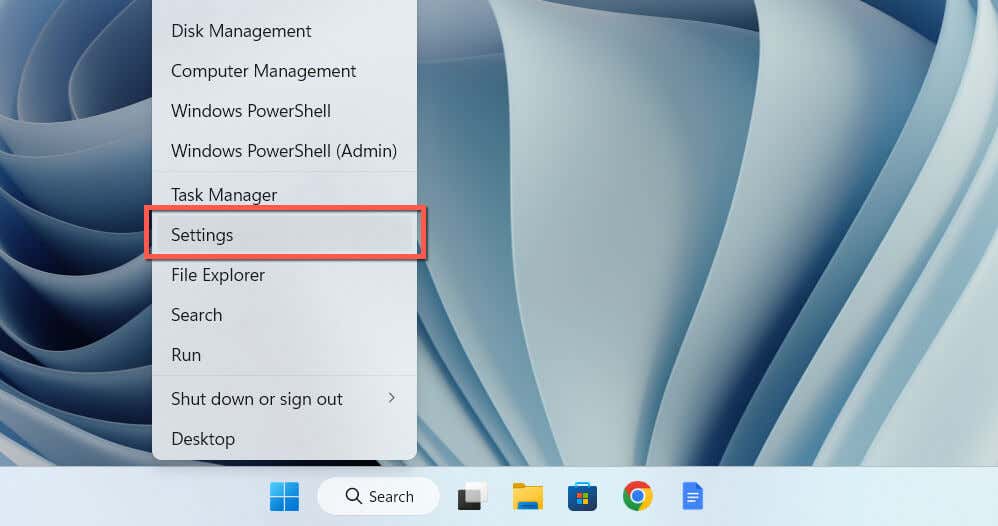
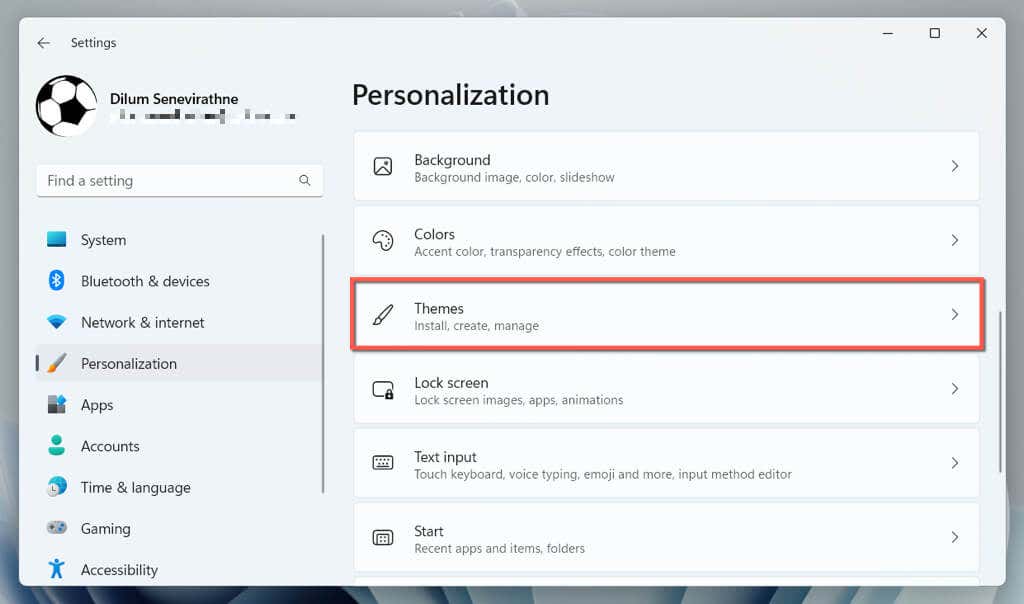
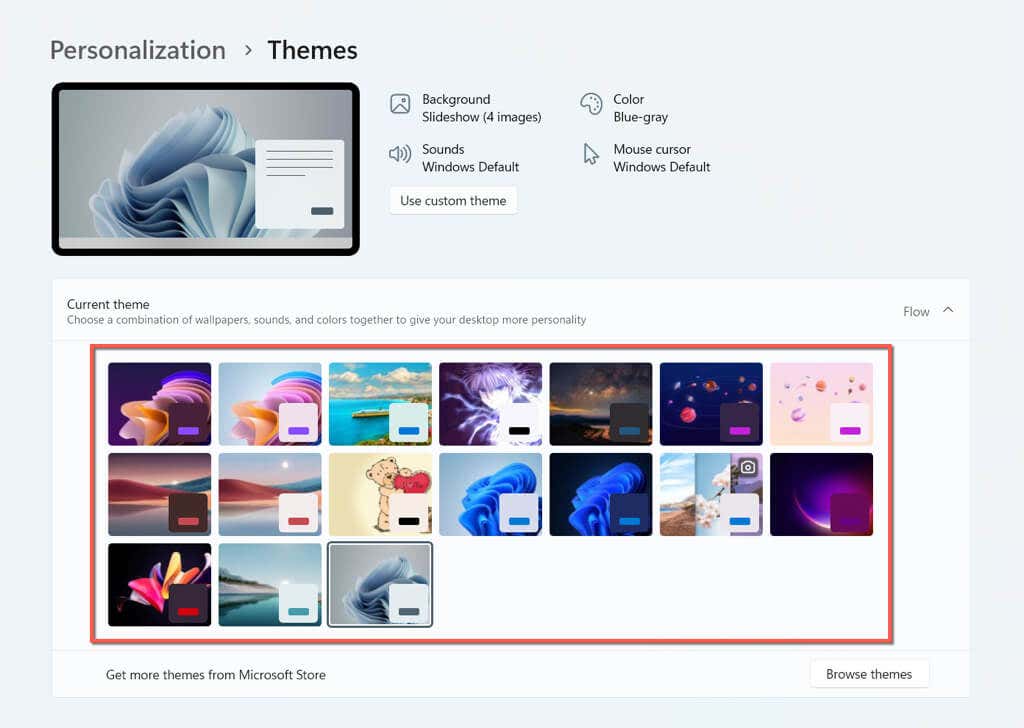
Dovresti vedere tutti i dettagli pertinenti relativi al tema selezionato nella parte superiore della finestra, come il numero di sfondi del desktop, i colori per il cursore, la barra delle applicazioni e le finestre, ecc. Puoi anche modificare vari aspetti di un tema , ad esempio il modo in cui ruotano gli sfondi e il colore in risalto in uso.
Come installare temi da Microsoft Store
Microsoft Store offre tantissimi temi gratuiti di Microsoft che puoi installare facilmente sul tuo computer. Per visualizzarli, scaricarli e applicarli:
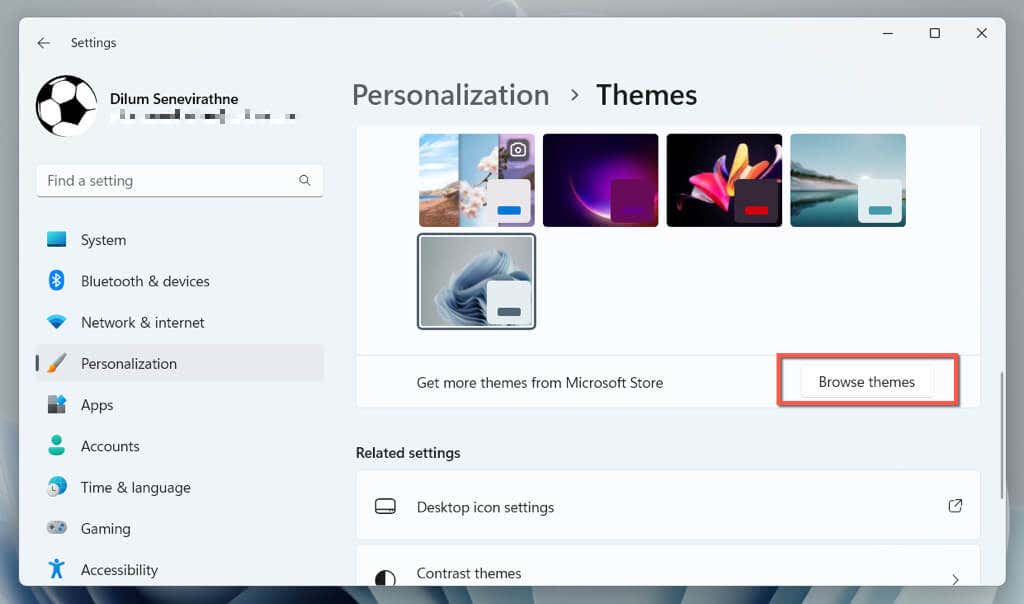
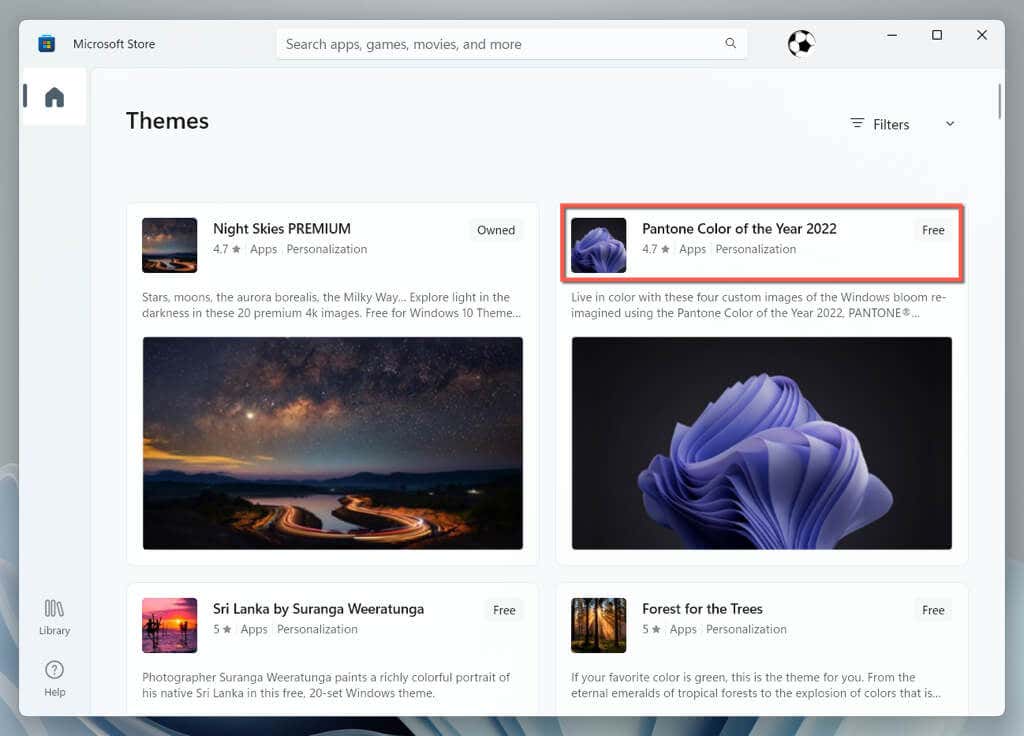
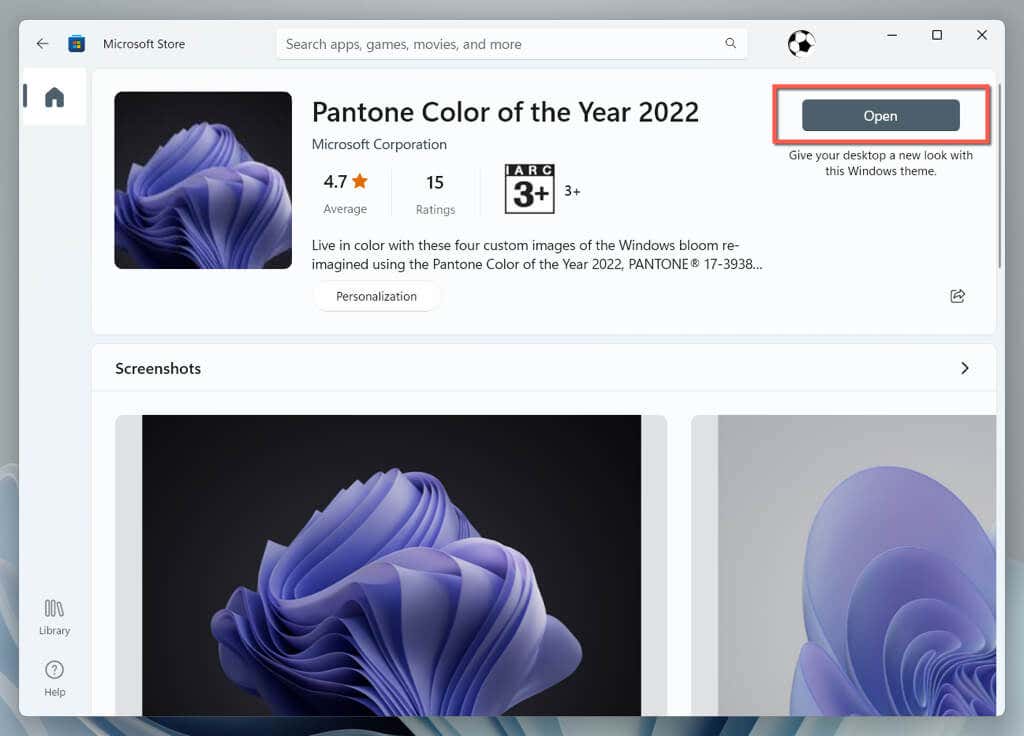
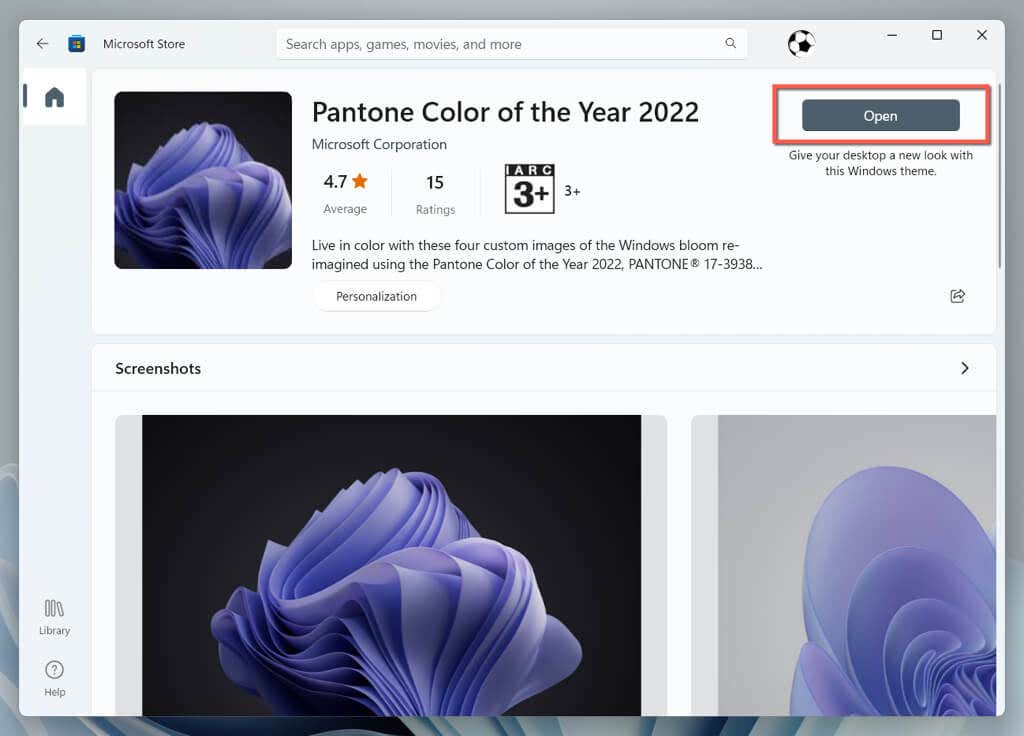
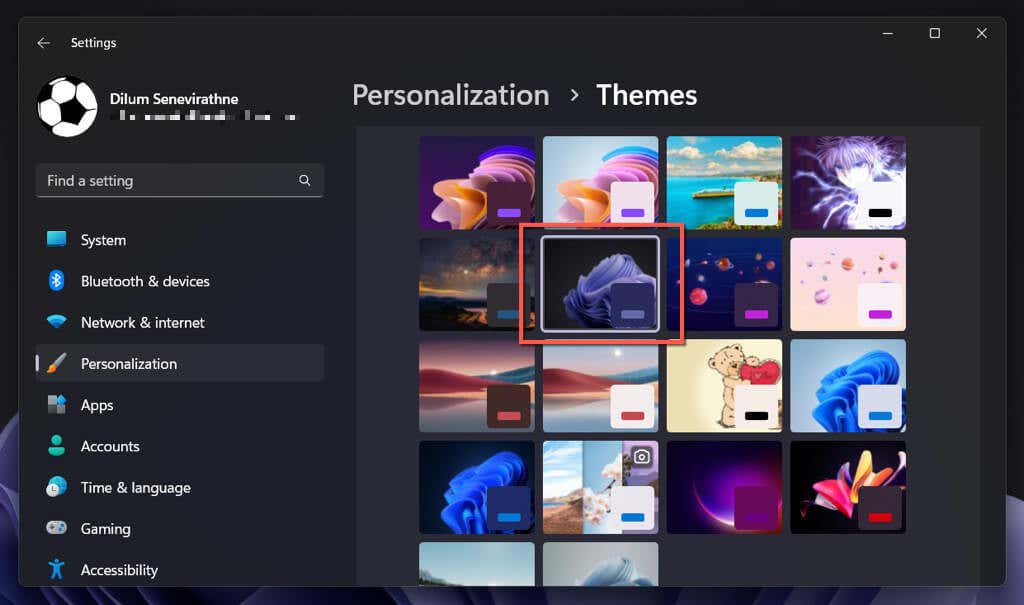
Come scaricare e installare temi da Microsoft
Se ne hai problemi con l'utilizzo di Microsoft Store, puoi scaricare e installare i temi di Windows 11 direttamente tramite il sito Web Microsoft. Ecco come:

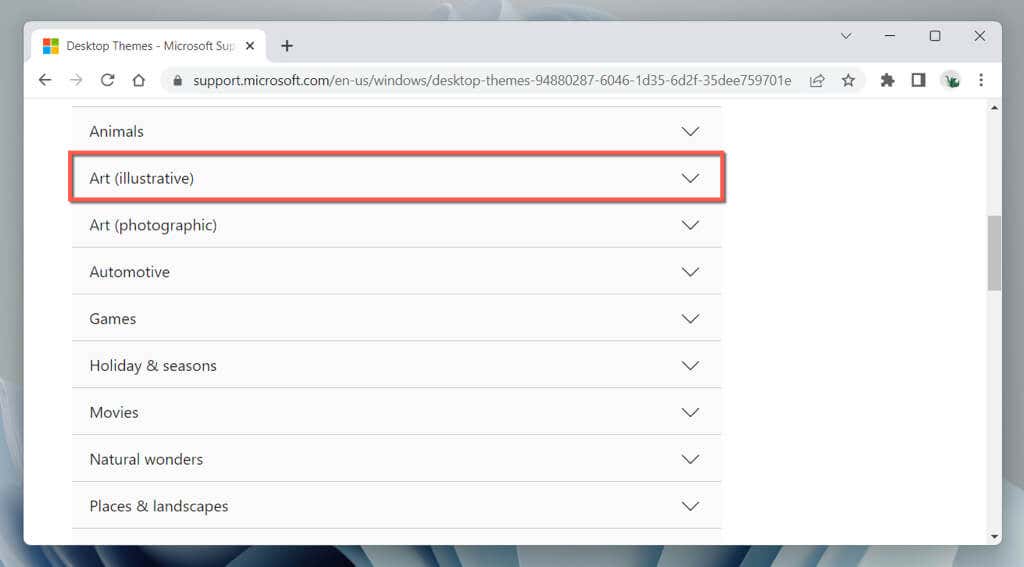
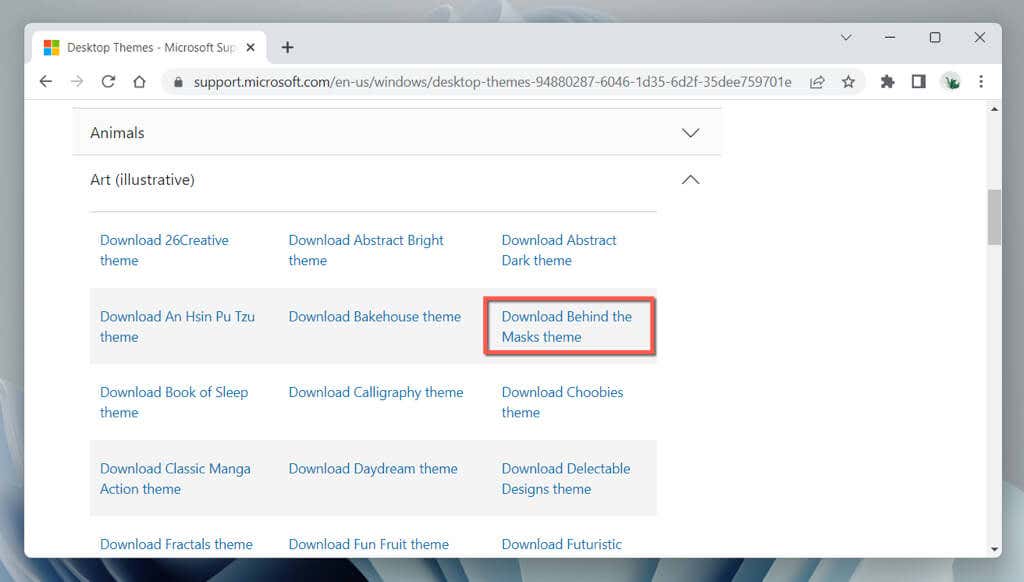
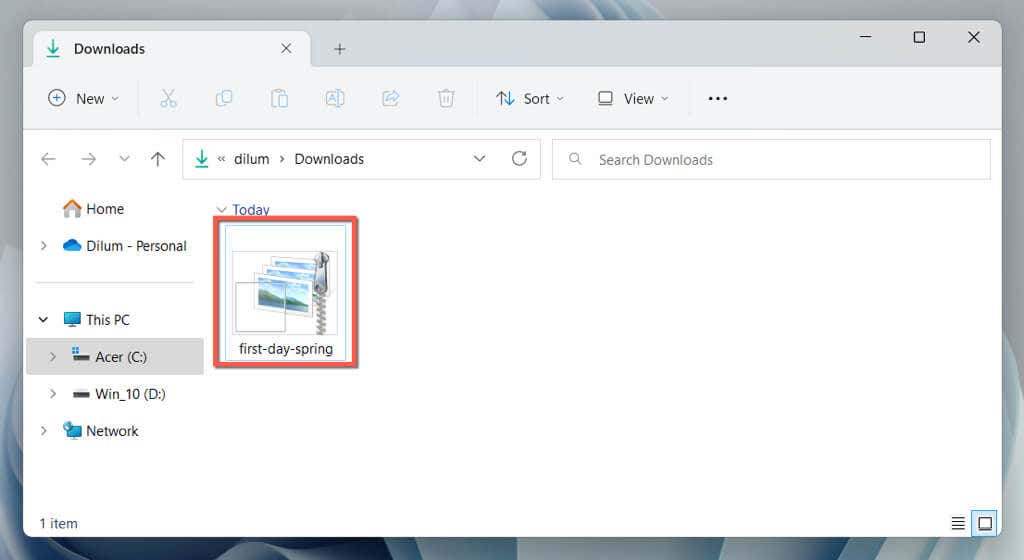
Windows 11 dovrebbe applicare automaticamente il tema. In caso contrario, vai alla schermata di gestione dei temi e seleziona il tema nella sezione Tema corrente.
Come scaricare temi tramite siti Web di terze parti
A parte il Microsoft Store e la pagina Temi del desktop di Microsoft, puoi ottenere tantissimi temi gratuiti di terze parti da fonti di download su Internet, ad esempio Themepack.me, WindowsThemePack.com e Temi10.win.
Ecco come scaricare e installare un tema da un sito Web di terze parti:
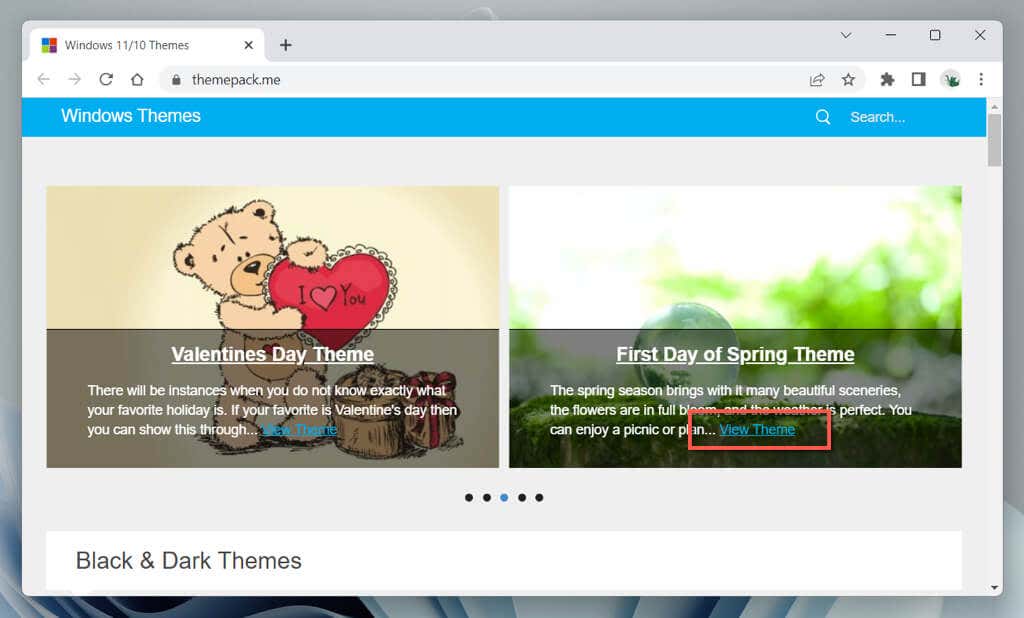
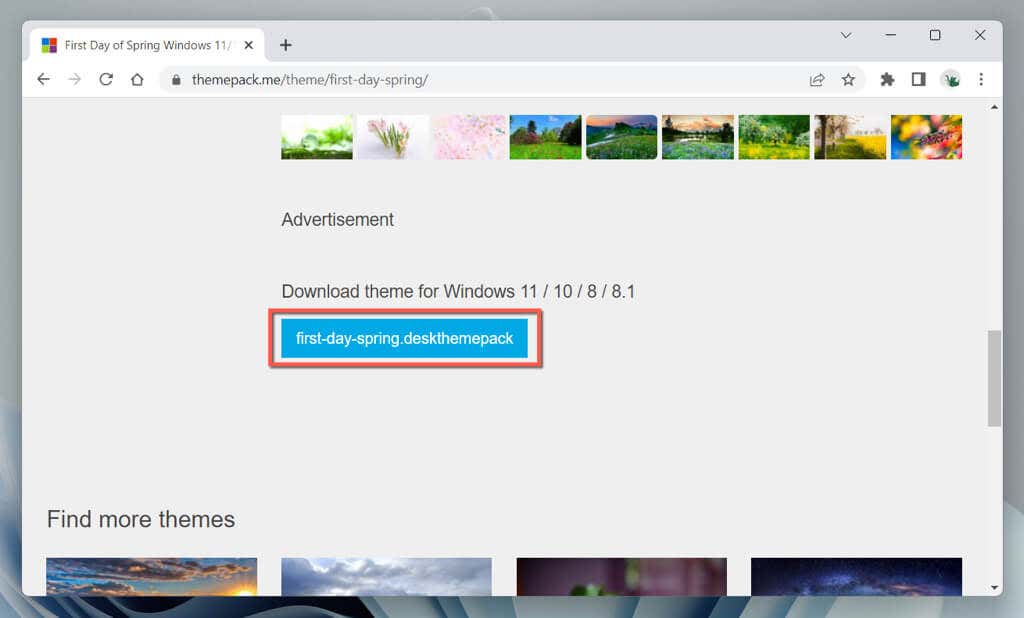
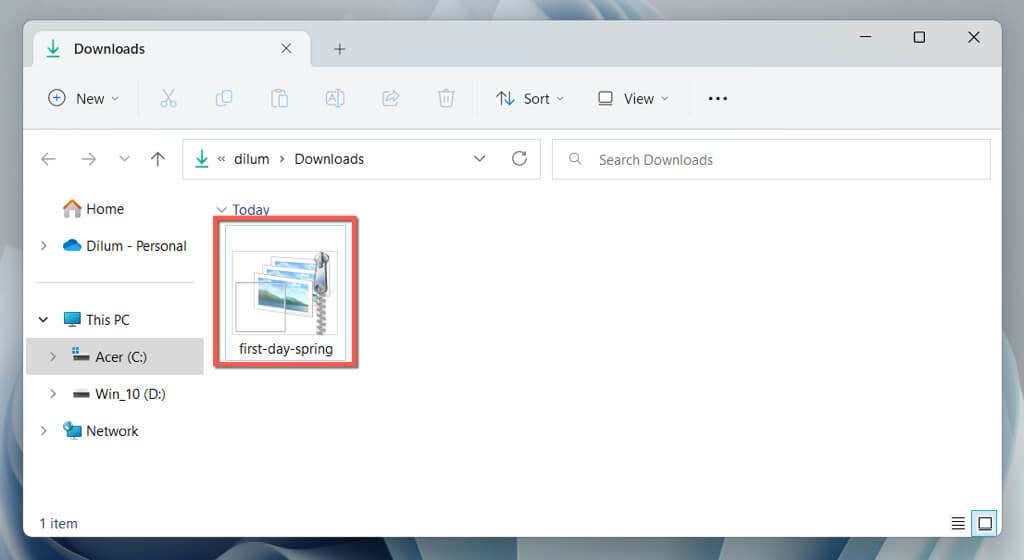
Se Windows 11 non applica automaticamente il tema, passa al tema manualmente tramite la schermata di gestione dei temi.
Come abilitare i temi didattici nascosti di Windows 11
Se utilizzi Windows 11 22H2 o versioni successive, puoi sbloccare i temi Windows nascosti, una nuova funzionalità esclusiva dell'edizione Education del sistema operativo, tramite un hacking del registro.
A controlla la tua versione di Windows 11, apri il menu Start, digita winvere seleziona OK. Se utilizzi una versione precedente del sistema operativo, vai a Impostazioni>Windows Updateper aggiornarla.
Nota: la modifica errata di Registro di sistema di Windows può destabilizzare il sistema. Ti consigliamo vivamente eseguire il backup del registro di sistema prima di procedere.
Per abilitare i temi didattici nascosti in Windows 11:
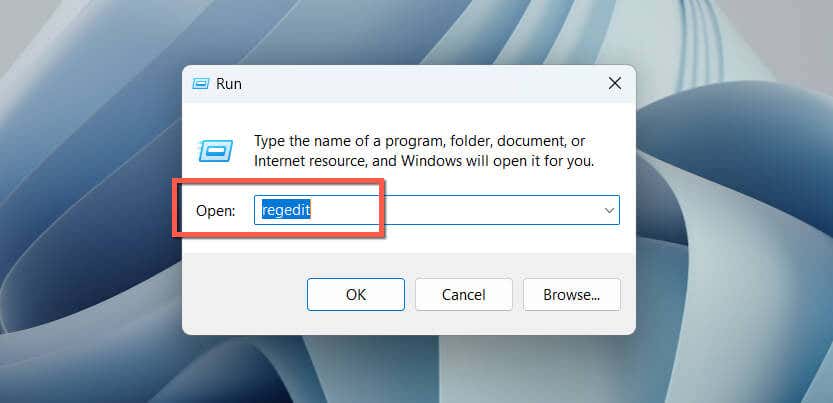
HKEY_LOCAL_MACHINE\SOFTWARE\Microsoft\PolicyManager\current\device

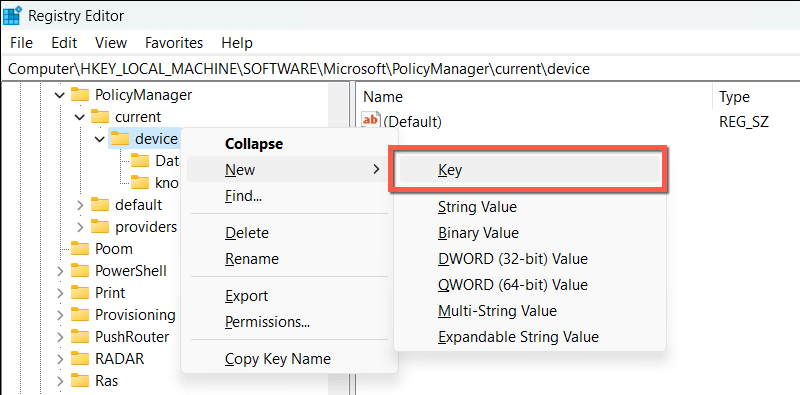
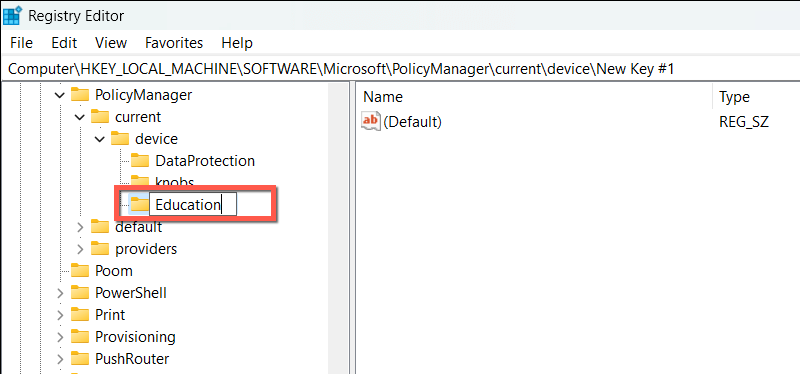
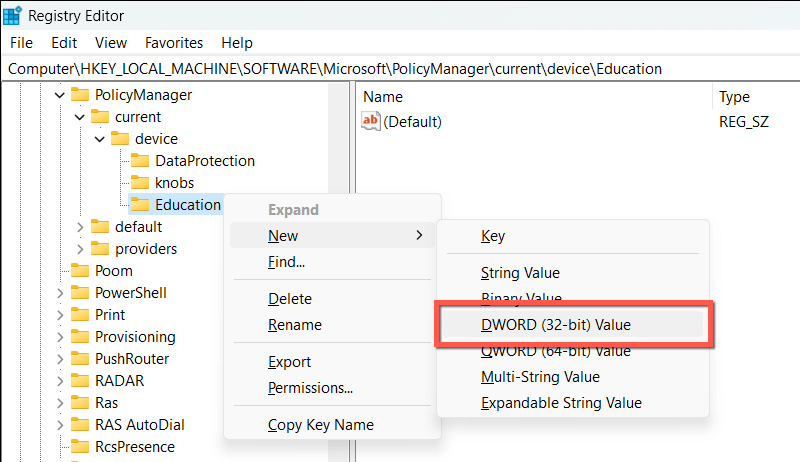
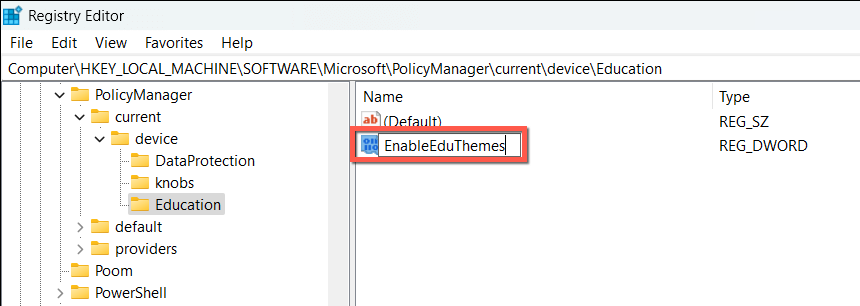
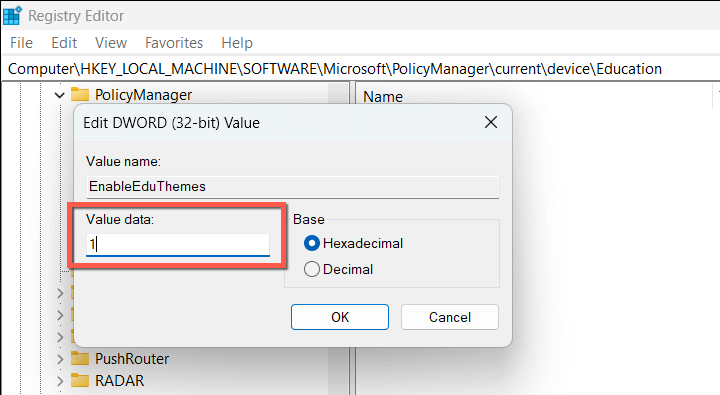
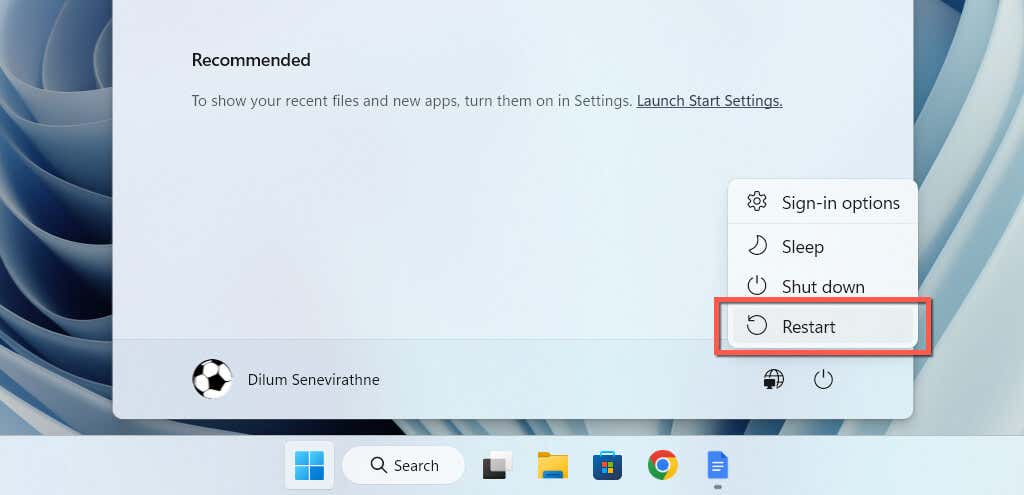
Visita la schermata di gestione del tema in Windows 11 e dovresti riuscire a trovare i nuovi temi nella sezione Temi attuali..
Utilizza temi per personalizzare la tua esperienza con Windows 11
Seguendo i metodi che abbiamo condiviso, puoi accedere comodamente a una gamma di temi gratuiti e nascosti per il tuo PC. Dalle scene della natura ai disegni astratti, puoi scegliere un tema che si adatta perfettamente a te. Provali e goditi un nuovo livello di creatività e produttività su Windows 11.
.