Se hai appena acquistato un nuovo monitor o qualcosa non sembra corretto, la risoluzione dello schermo potrebbe essere difettosa. Windows a volte imposta la risoluzione sbagliata per il tuo monitor, causando la sfocatura dello schermo.
In questo tutorial spiegheremo come modificare la risoluzione dello schermo in Windows 11.
Perché è importante la risoluzione dello schermo?
La risoluzione dello schermo determina il numero di pixel sullo schermo. Pertanto, influisce sulla nitidezza del display. Ad esempio, con risoluzioni inferiori, noterai che la dimensione del testo verrà influenzata. Se il tuo risoluzione dello schermo non è corretto, il tuo il display potrebbe apparire sfocato.
Di solito questo non è un problema perché Windows imposta automaticamente la risoluzione nativa su quella del tuo monitor. Tuttavia, può sbagliare. E se stai giocando o guardando video, potresti voler modificare manualmente la risoluzione dello schermo.
Detto questo, ecco come puoi modificare la risoluzione in Windows 11 di Microsoft.
Come modificare la risoluzione dello schermo in Windows 11
Il menu Impostazioni di Windows è il modo migliore per modificare la risoluzione dello schermo. Qui puoi cambiare facilmente le risoluzioni dello schermo e modificare altre impostazioni di visualizzazione come la frequenza di aggiornamento del monitor.
Come modificare la risoluzione dello schermo tramite l'app Impostazioni di Windows 11
La sezione Display delle Impostazioni di Windows consente di configurare la risoluzione per uno o più monitor.
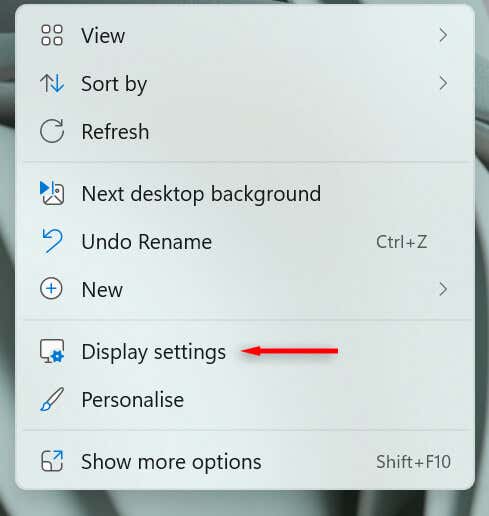
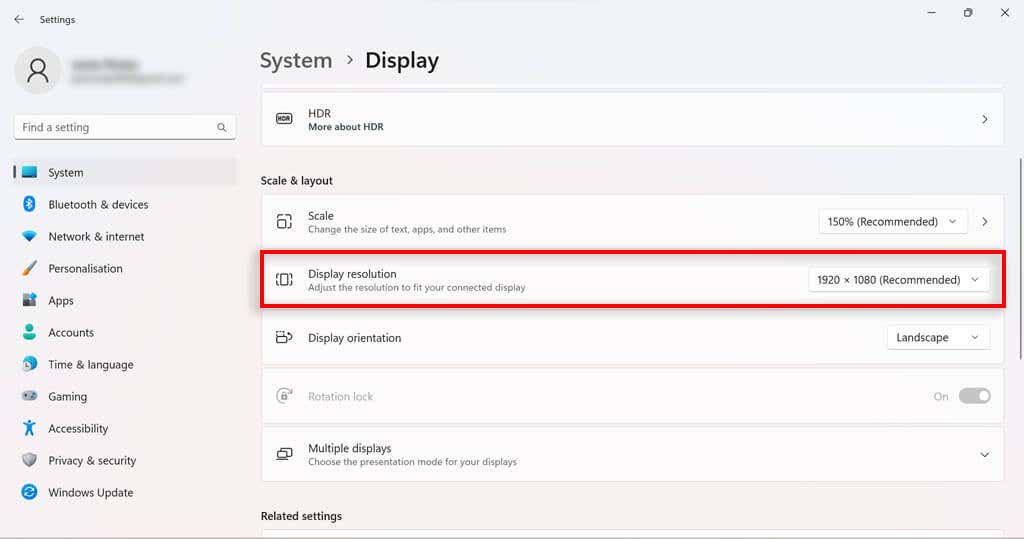
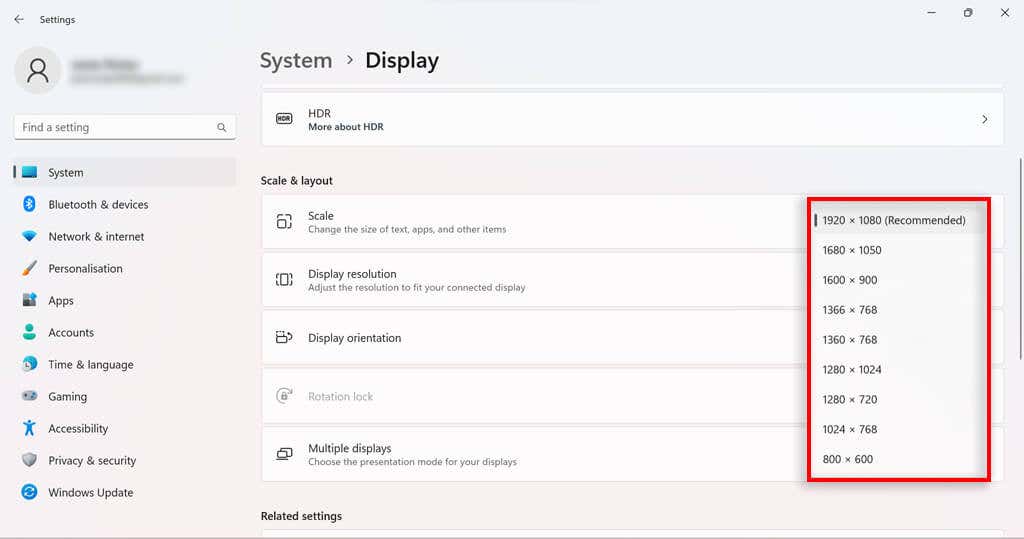
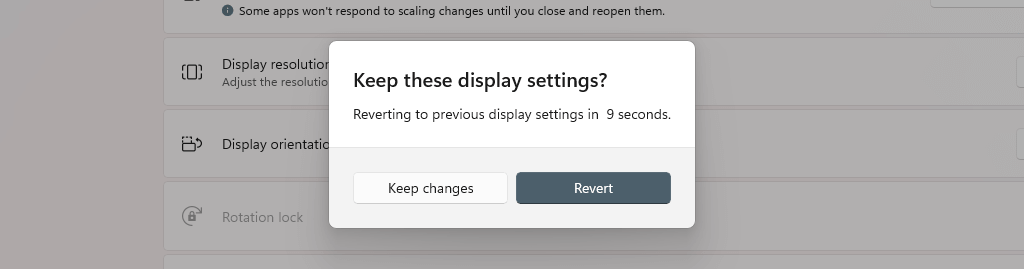
Come modificare la risoluzione dello schermo tramite le proprietà dell'adattatore video in Windows 11
Se l'approccio Impostazioni non fa per te, puoi anche modificare la risoluzione dello schermo in Windows 11 utilizzando il menu delle proprietà dell'adattatore video.
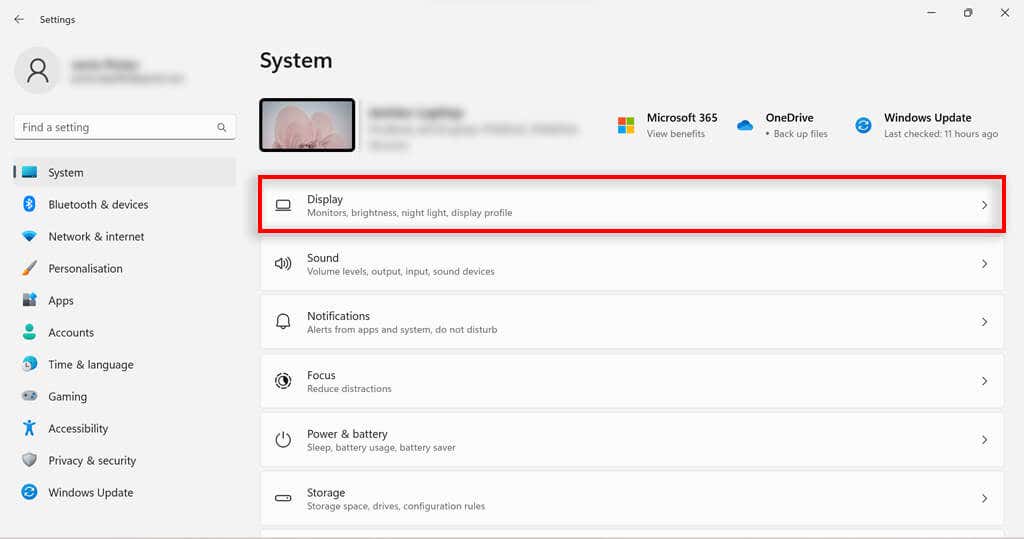
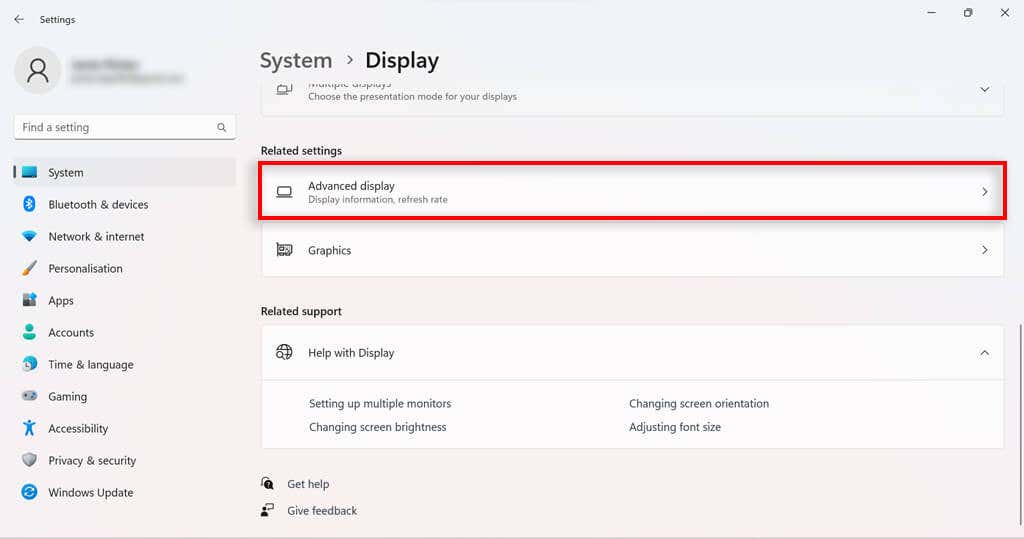
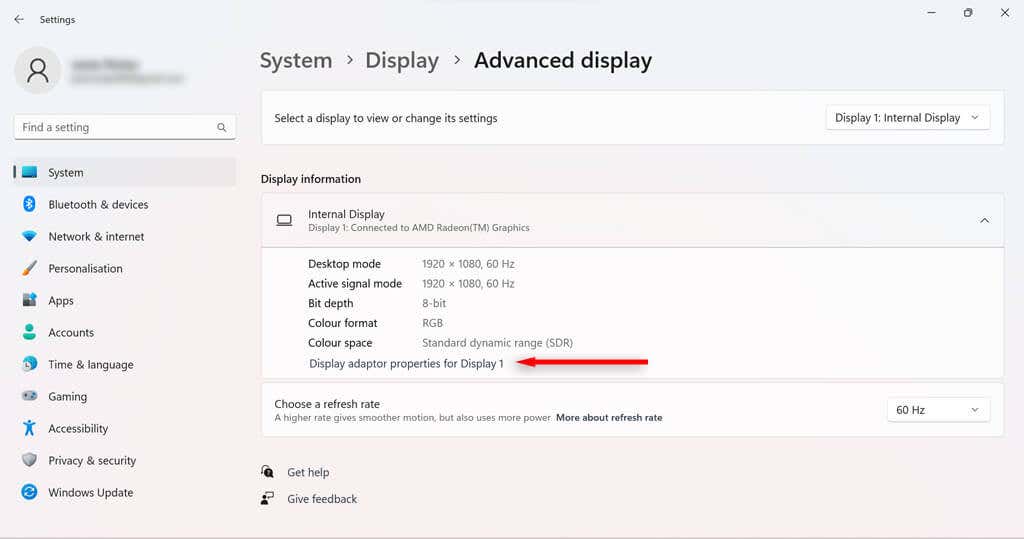
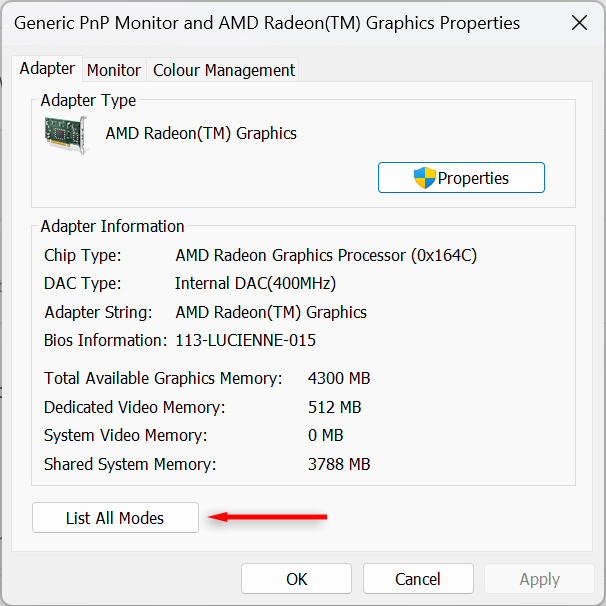
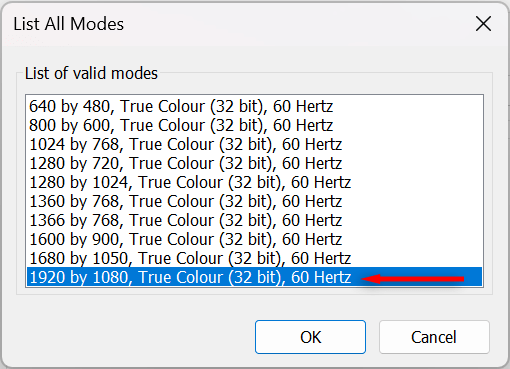
Come modificare la risoluzione dello schermo tramite il Centro comandi della grafica Intel
Se il tuo PC è dotato di una scheda grafica Intel, puoi utilizzare l'app Intel Graphics Command Center per modificare la risoluzione dello schermo.
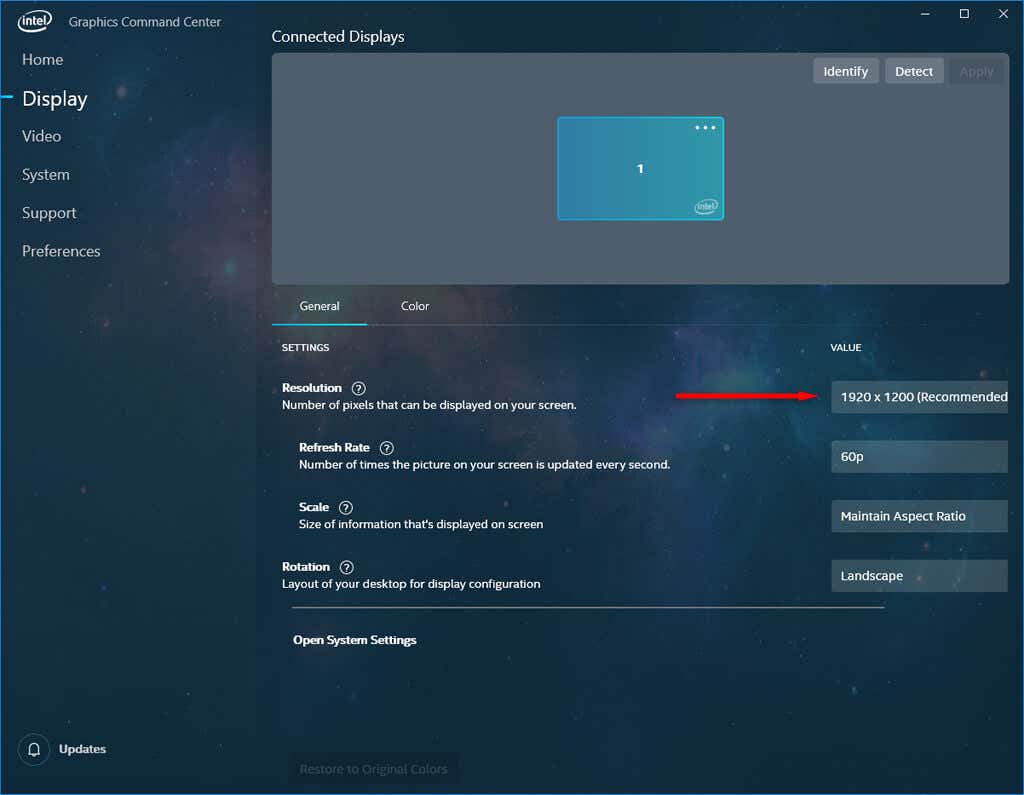
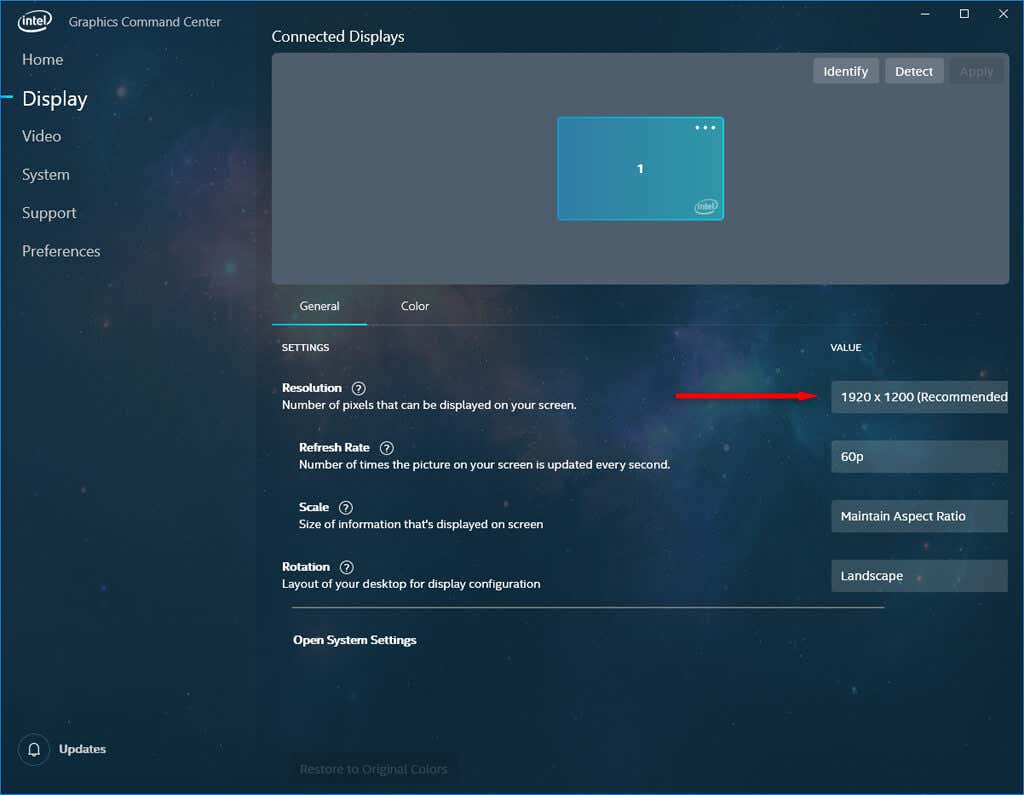
Come modificare la risoluzione dello schermo tramite il pannello di controllo NVIDIA
Se il tuo PC utilizza una GPU NVIDIA per la grafica, puoi utilizzare il pannello di controllo NVIDIA per modificare le impostazioni di risoluzione dello schermo.
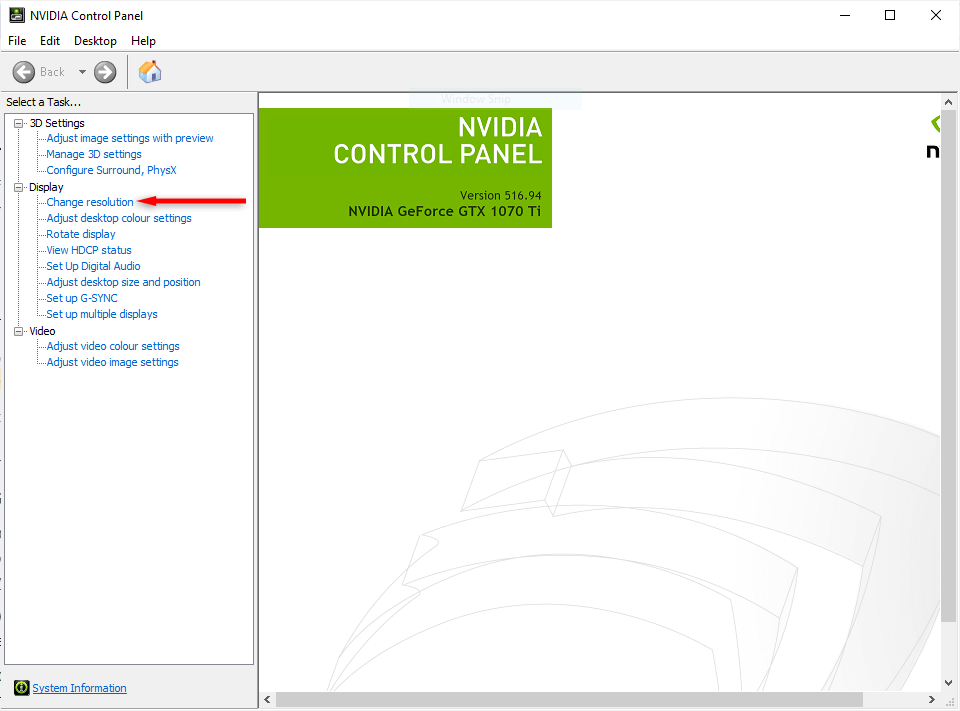
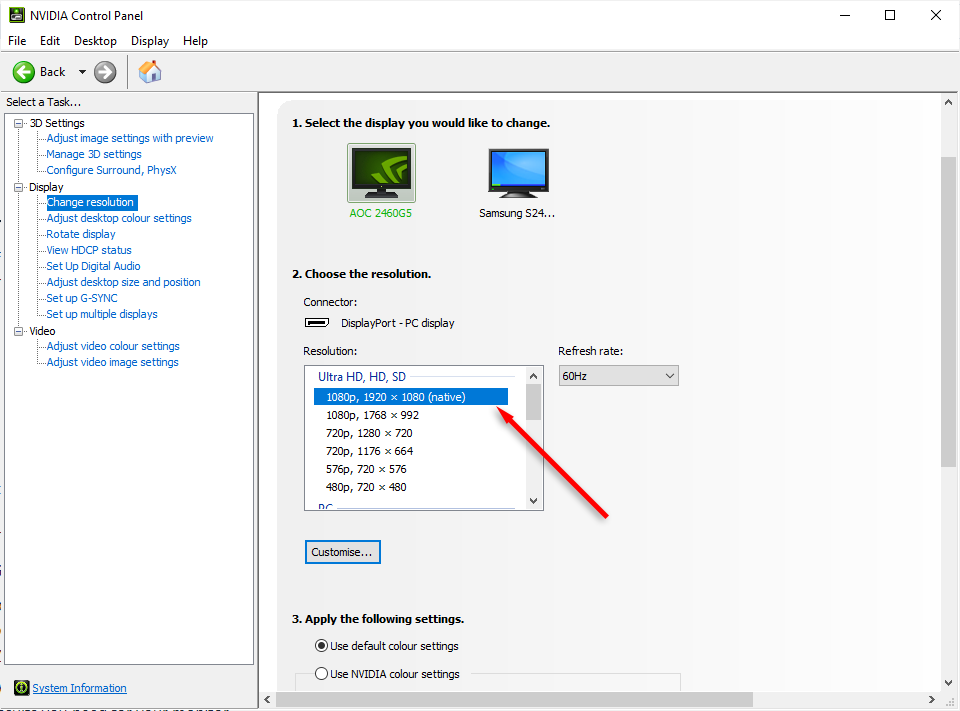
Trova la soluzione giusta per te
A seconda di come utilizzi il PC, a volte la risoluzione nativa dello schermo non è la più adatta. Che tu sia un giocatore che cerca la grafica migliore o desideri semplicemente far riposare gli occhi, la regolazione della risoluzione del monitor può fare la differenza.
Se hai modificato la risoluzione dello schermo e qualcosa ancora non va, prova a regolare altri aspetti del display, come la dimensione del carattere, la luminosità e la frequenza di aggiornamento.
.