Il tuo computer è dotato di numerosi componenti e software che, con il passare del tempo, possono essere influenzati negativamente dall'utilizzo, da bug del software, driver obsoleti e altro ancora. Ecco perché è intelligente monitorare e occuparsi regolarmente della salute generale del tuo computer.
In questo articolo imparerai a conoscere le varie utilità offerte da Windows per creare report sullo stato del computer. Includeremo anche modi per risolvere i problemi più comuni rilevati da questi rapporti.
Utilizza lo strumento di controllo dello stato del PC
Windows 11 è dotato di uno strumento integrato chiamato PC Health Check che fornisce informazioni quali se il tuo sistema operativo è completamente aggiornato, la quantità di spazio di archiviazione disponibile sul tuo computer, la durata della batteria del tuo laptop e problemi comuni che riguardano il tempo di avvio.
Per verificare se PC Health Check è già installato sul tuo sistema, seleziona il menu Start e digita "PC Health Check". Seleziona Apriper aprire l'app.
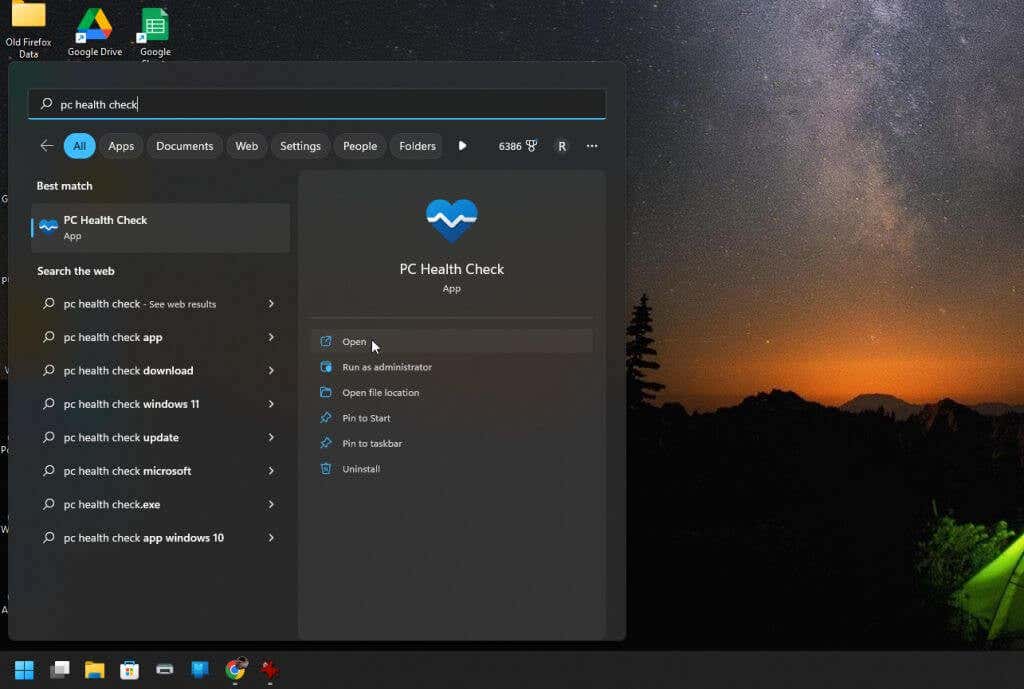
Si aprirà l'app PC Health Check oppure scaricherà e installerà automaticamente l'app per te.
Una volta avviato, vedrai il segno di spunta di ciascun sistema principale nella propria casella nel riquadro di destra. Se sono presenti problemi critici, vedrai un punto interrogativo all'interno di un triangolo come icona di avviso in quella casella.
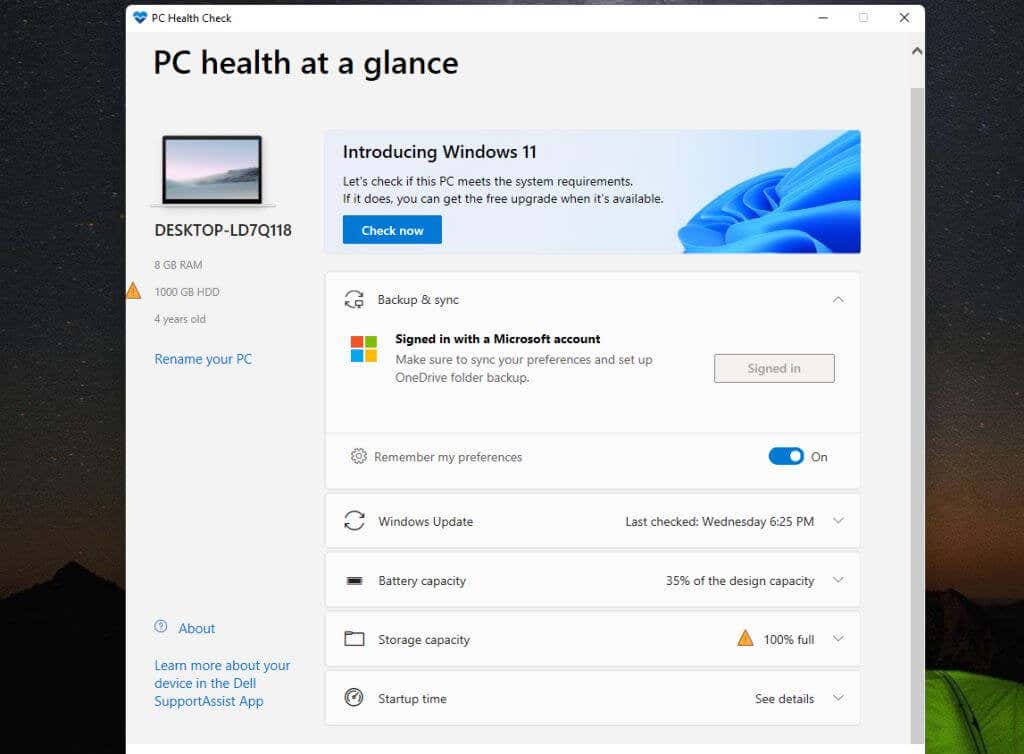
PC Health Check mostra anche quanto la capacità della batteria si è ridotta nel tempo. Questo può essere un buon indicatore quando è necessario sostituire la batteria (oppure tenere sempre il laptop collegato).
Puoi utilizzare l'icona a discesa sul lato destro di ciascuna casella per visualizzare suggerimenti e suggerimenti per risolvere o migliorare il problema.
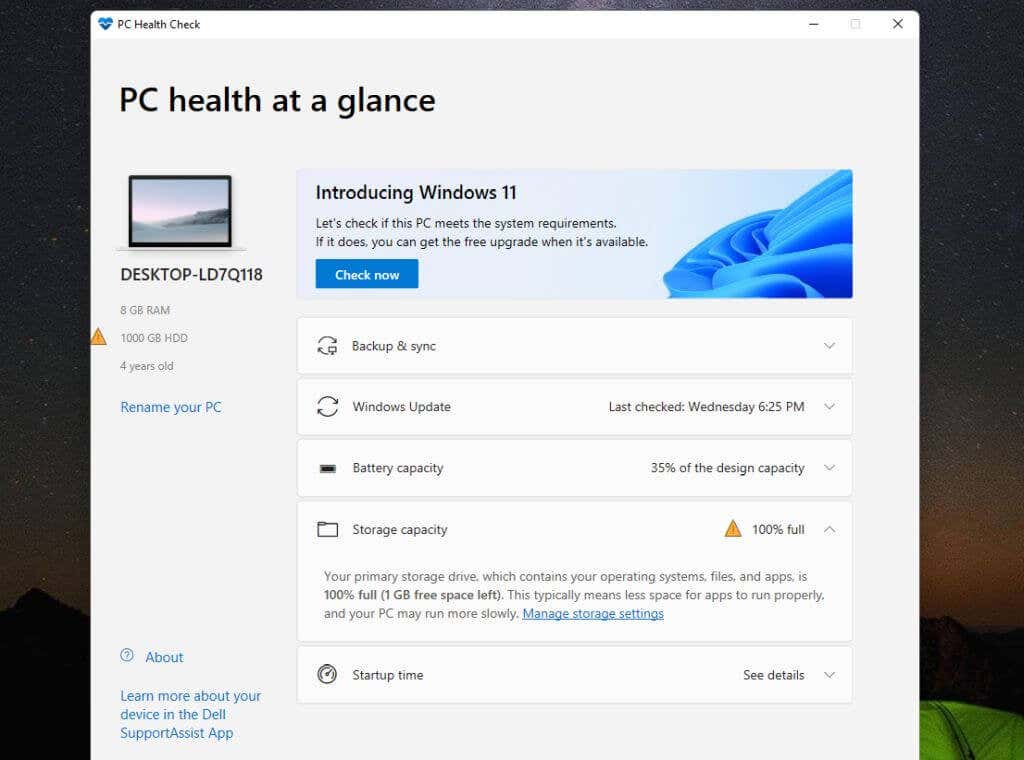
Ad esempio, se la tua capacità di archiviazione è bassa, vedrai un collegamento per accedere direttamente all'utilità Windows per la gestione delle impostazioni di archiviazione.
Controlla l'integrità del PC con Sicurezza di Windows
Sicurezza di Windows è un'altra utility di Windows che ti fornirà una buona istantanea dello stato di salute del tuo PC. Fornisce molte delle informazioni fornite da PC Health Check, ma anche altro ancora.
Per avviare Window Security, seleziona il menu Start di Windows e digita "Windows Security". Quindi, seleziona Apriper aprire l'app.
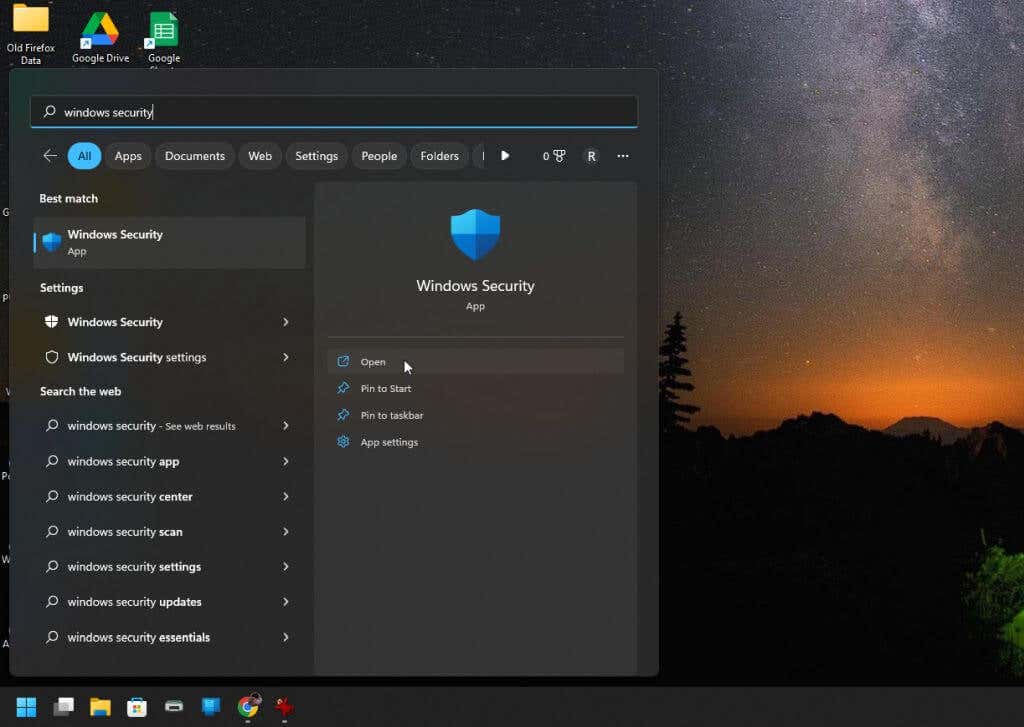
Quando si apre l'app, vedrai un rapporto sullo stato che evidenzia le aree che non presentano problemi con un segno di spunta verde e le aree che presentano problemi con un punto esclamativo all'interno di un triangolo..
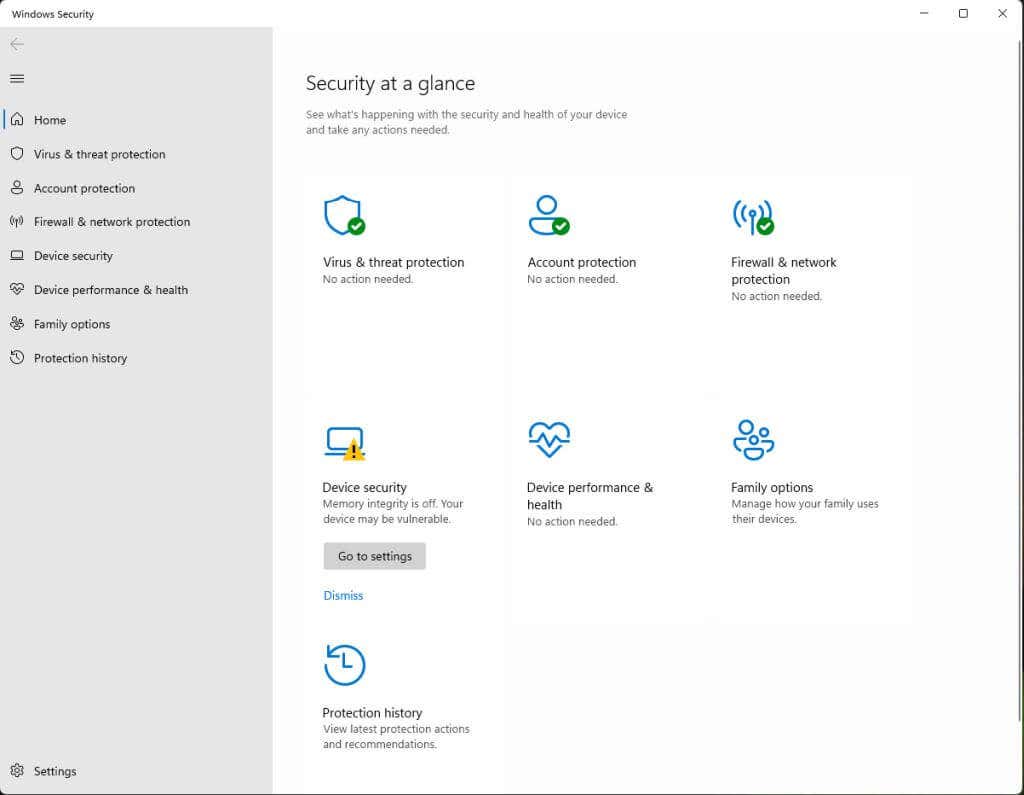
Questa app cerca problemi come:
Puoi selezionare una qualsiasi delle aree che presentano problemi per visualizzare suggerimenti e collegamenti a strumenti che ti mostreranno maggiori dettagli a scopo di risoluzione dei problemi. Nella schermata principale potresti anche vedere un collegamento per accedere anche allo strumento di impostazione di Windows appropriato.
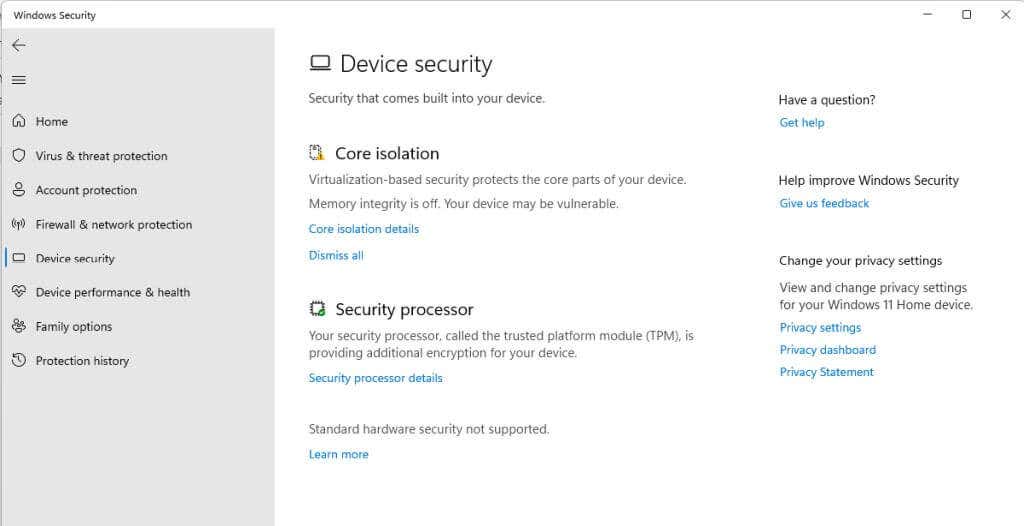
Puoi anche selezionare uno qualsiasi degli elementi con un segno di spunta verde per visualizzare maggiori dettagli.
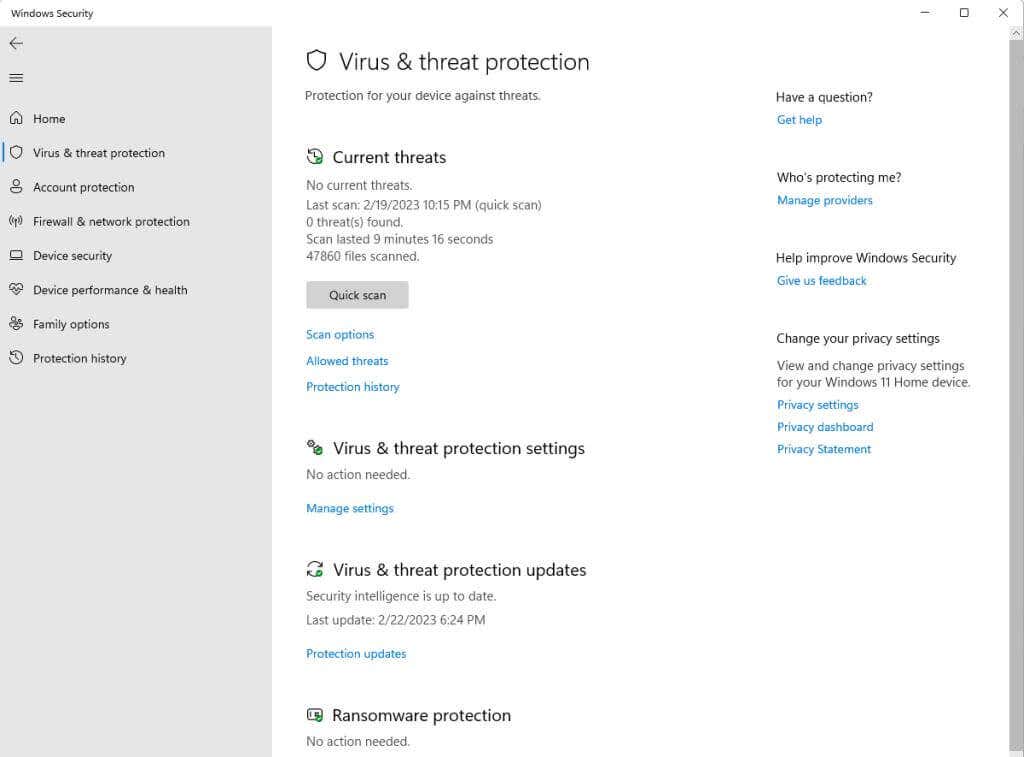
Ad esempio, se selezioni Protezione da virus e minacce, vedrai una pagina che mostra l'ultima scansione e la durata della scansione. Vedrai anche lo stato della scansione per elementi come virus e ransomware.
Tieni presente che un segno di spunta verde non significa che tutti gli elementi all'interno di quell'area sono completamente a posto. Significa semplicemente che la maggior parte dei problemi va bene e che non ci sono problemi critici di cui devi preoccuparti. Tuttavia, potresti visualizzare problemi minori e suggerimenti su come risolverli.
Controlla l'integrità del PC con Performance Monitor
Performance Monitor è disponibile da molto tempo su strumento diagnostico sui PC Windows. Sfortunatamente, non molte persone sanno come usarlo.
Per fortuna, controllare Performance Monitor per i problemi di salute del PC è abbastanza semplice, poiché viene fornito con report integrati che ti forniranno informazioni sullo stato del disco di sistema, della memoria, dei dispositivi e altro ancora.
Per avviare Performance Monitor, seleziona il menu Start di Windows e digita "Performance Monitor". Quindi, seleziona App Performance Monitorper aprire l'app.
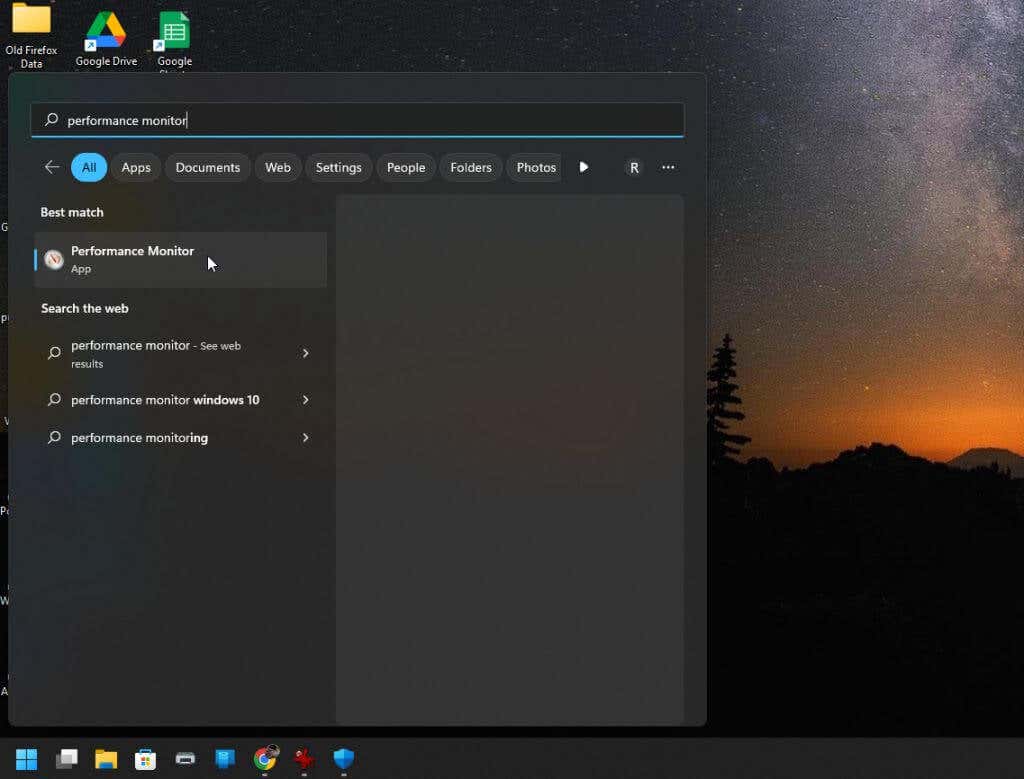
I due rapporti disponibili per l'integrità del sistema sono Diagnostica del sistema e Prestazioni del sistema. Dovrai generare ciascun rapporto nel Monitoraggio delle prestazioni per visualizzare i dettagli sullo stato del tuo PC.
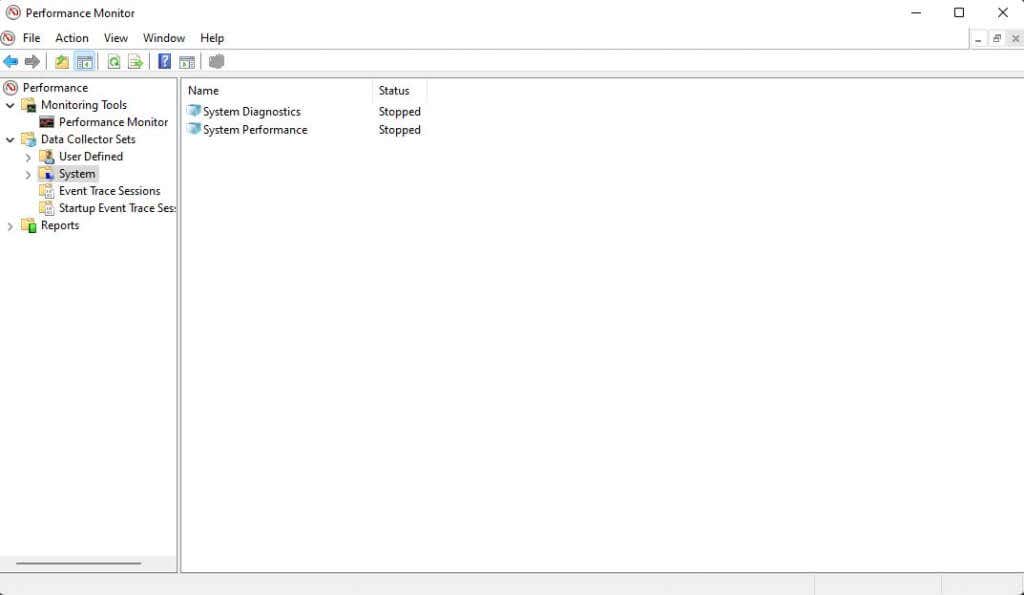
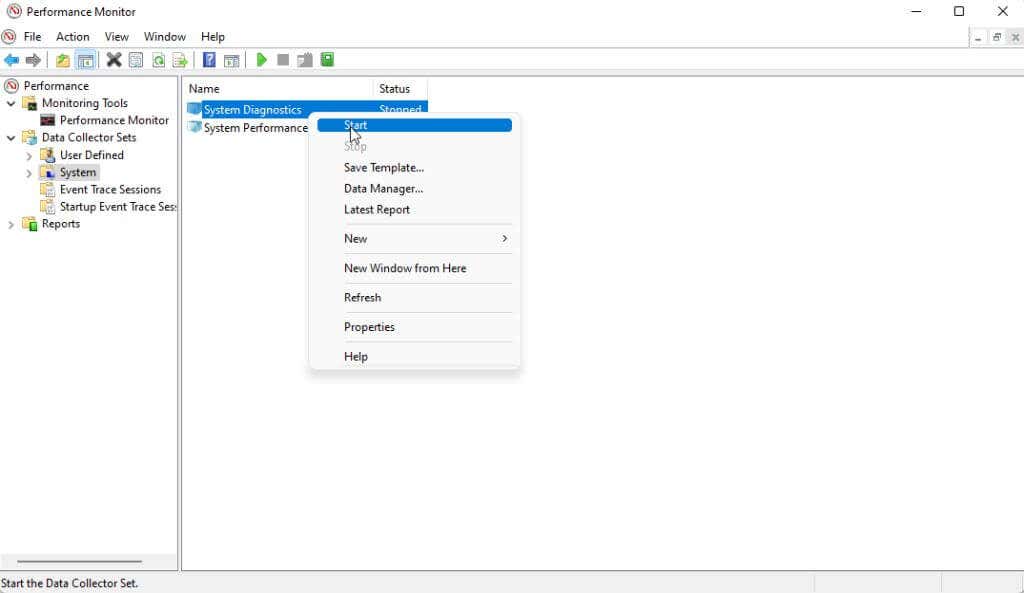
Attendere circa un minuto o due affinché entrambi i report vengano generati. Quando sono pronti, puoi accedervi nella sezione Rapporti del Monitoraggio delle prestazioni.
Nota: quando lo stato di ciascun report nel riquadro di destra è nuovamente "Interrotto", i report sono pronti.
Seleziona Rapportidal menu a sinistra e seleziona Sistema. Seleziona uno dei report, quindi fai doppio clic sul titolo del report (in genere contiene il nome del computer nel titolo).
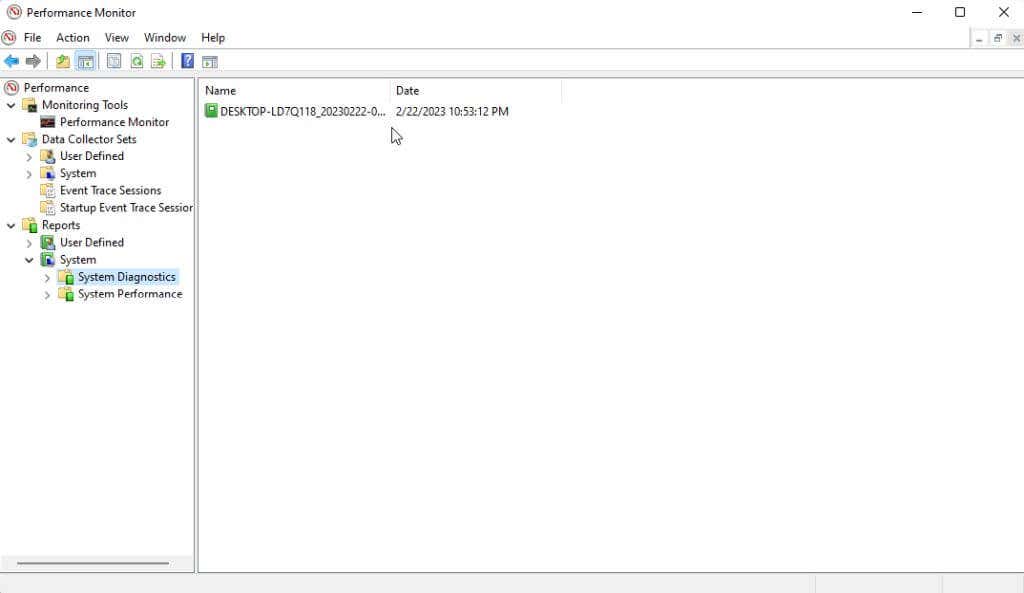
Quando si apre il rapporto, vedrai moltissimi dettagli. I più facili da analizzare sono i controlli di sistema di base e la panoramica delle risorse nel rapporto Diagnostica di sistema. Questo perché sono dotati di indicatori luminosi che evidenziano eventuali problemi.
Il resto delle informazioni contenute in entrambi i rapporti richiedono un livello avanzato di comprensione dell'analisi del sistema. Puoi scoprire di più su come eseguire questa operazione nel nostro articolo su utilizzo del monitor delle prestazioni per migliorare le prestazioni del sistema.
Utilizza uno studio del sonno per verificare lo stato della batteria
Per qualsiasi laptop dotato di una funzionalità di stato di sospensione, Windows fornisce utilità della riga di comando che puoi utilizzare per analizzare lo stato attuale della batteria installata.
Il rapporto sullo stato include informazioni su tutti i dispositivi che utilizzano la batteria e i relativi modelli di consumo energetico. Rivela anche quante volte la batteria attuale è passata da completamente scarica (morta) a completamente carica. Questi sono noti come cicli della batteria.
1. Apri il prompt dei comandi con privilegi elevati premendo Starte digitando "Prompt dei comandi" nel campo di ricerca. Nella finestra del prompt dei comandi, seleziona Esegui come amministratore.
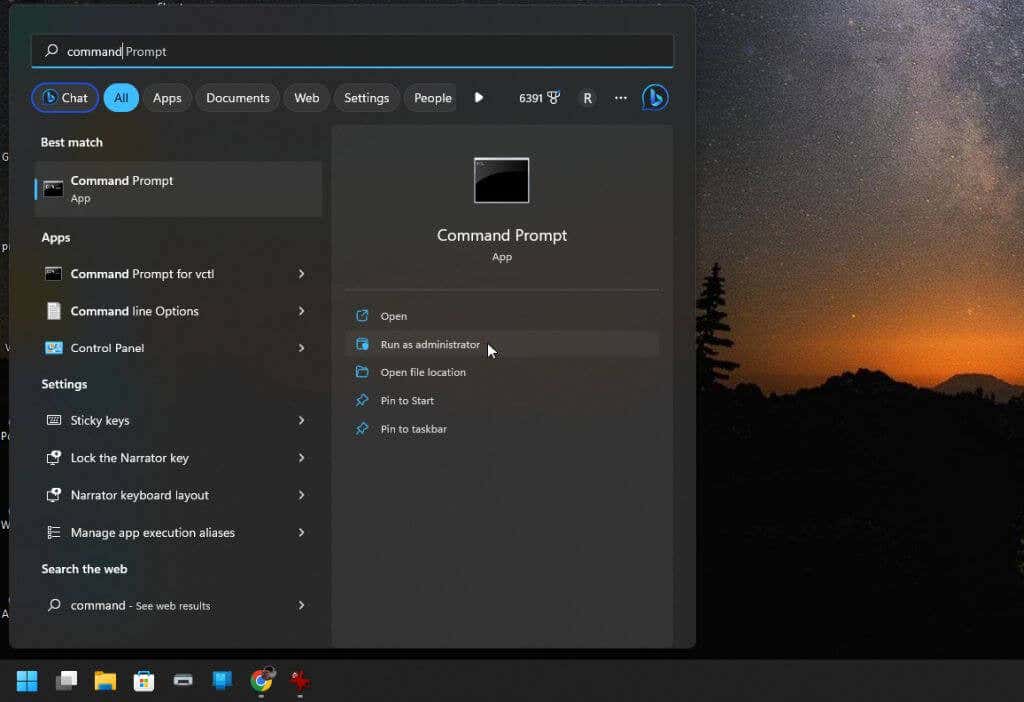
2. Per utilizzare l'utilità, digitare quanto segue nella finestra del prompt dei comandi:
Powercfg /SleepStudy /output %USERPROFILE%\Desktop\fullsleepstudy.html
Attendere circa 30 secondi e verrà generato un file chiamato "fullsleepstudy.html" sul desktop. Basta fare doppio clic sul file per aprirlo utilizzando il browser Web predefinito.
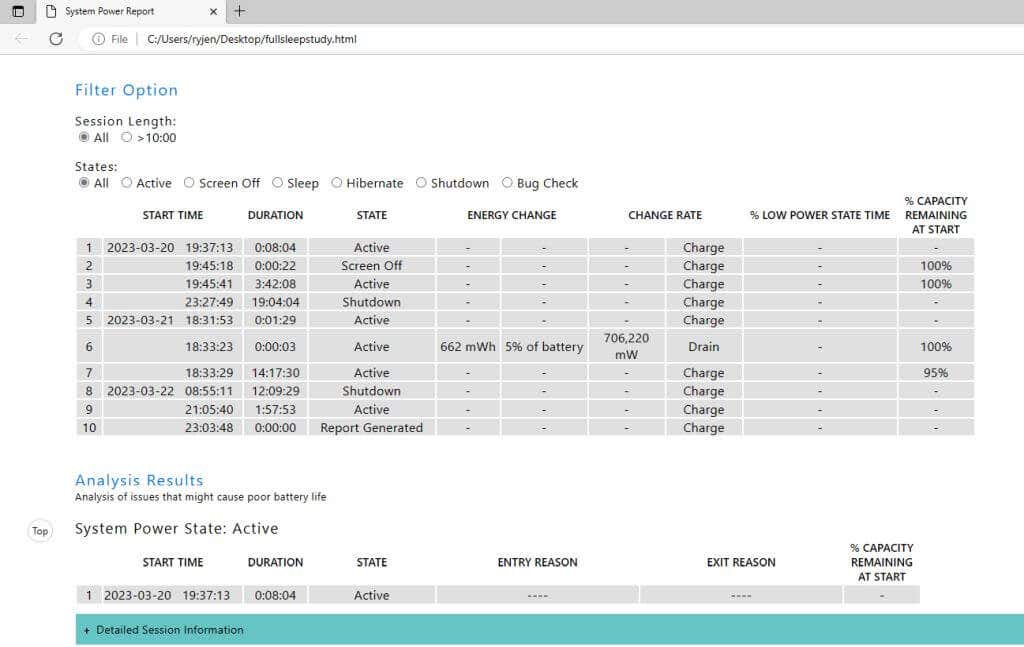
Questo rapporto mostrerà un grafico con la cronologia del consumo e della ricarica della batteria, informazioni sulla sessione con il tempo di utilizzo della batteria e i principali dispositivi o app che consumano più batteria.
A seconda di come hai utilizzato il computer, questi principali utenti di batteria potrebbero non essere una sorpresa..
Il rapporto predefinito fornisce tre giorni di cronologia di utilizzo della batteria. Per estenderlo, aggiungi semplicemente il parametro "/duration" dopo il comando:
Powercfg /SleepStudy /output %USERPROFILE%\Desktop\fullsleepstudy.html /durata GIORNI
Sostituisci "GIORNI" con qualsiasi valore numerico fino a un massimo di 28.
Controllare lo stato del tuo computer
Tutti gli strumenti sopra elencati sono ideali per quelle situazioni in cui il tuo computer o alcuni componenti del tuo computer si comportano in modo strano. I rapporti o le informazioni disponibili in questi strumenti ti forniranno gli indizi necessari per rintracciare l'origine del problema.
Se riscontri problemi specifici con il disco rigido, assicurati di consultare il nostro guida completa su come controllare e risolvere i problemi del disco rigido.
.