Nell'ambiente digitale di oggi distrarsi è fin troppo facile. Focus Assist è un gadget incluso nel sistema operativo Windows 11 che cerca di combattere le numerose distrazioni della vita moderna in modo che gli utenti possano massimizzare la propria produttività.
In questo articolo ti diremo tutto ciò che devi sapere su Focus Assist per utilizzare le sessioni di focus e il tuo tempo in modo più efficace.
Come avviare una sessione focalizzata
Puoi utilizzare Focus Assist come pulsante Non disturbare configurabile che impedisce la visualizzazione delle notifiche sullo schermo. Focus Assist è stato inizialmente rilasciato in Windows 10; tuttavia, Windows 11 ha diverse nuove funzionalità e funziona in modo abbastanza diverso.
In Windows 10, il modo più semplice per utilizzare le sessioni focus è tramite le Impostazioni rapide in Centro azione. In Windows 11 hanno integrato l'impostazione nell'app Orologio. Ora puoi avviare manualmente una sessione focus tramite l'app Impostazioni di Windows o l'app Orologio.
Come avviare una sessione focus nell'app Orologio
Per avviare una sessione di focus tramite l'app Orologio:
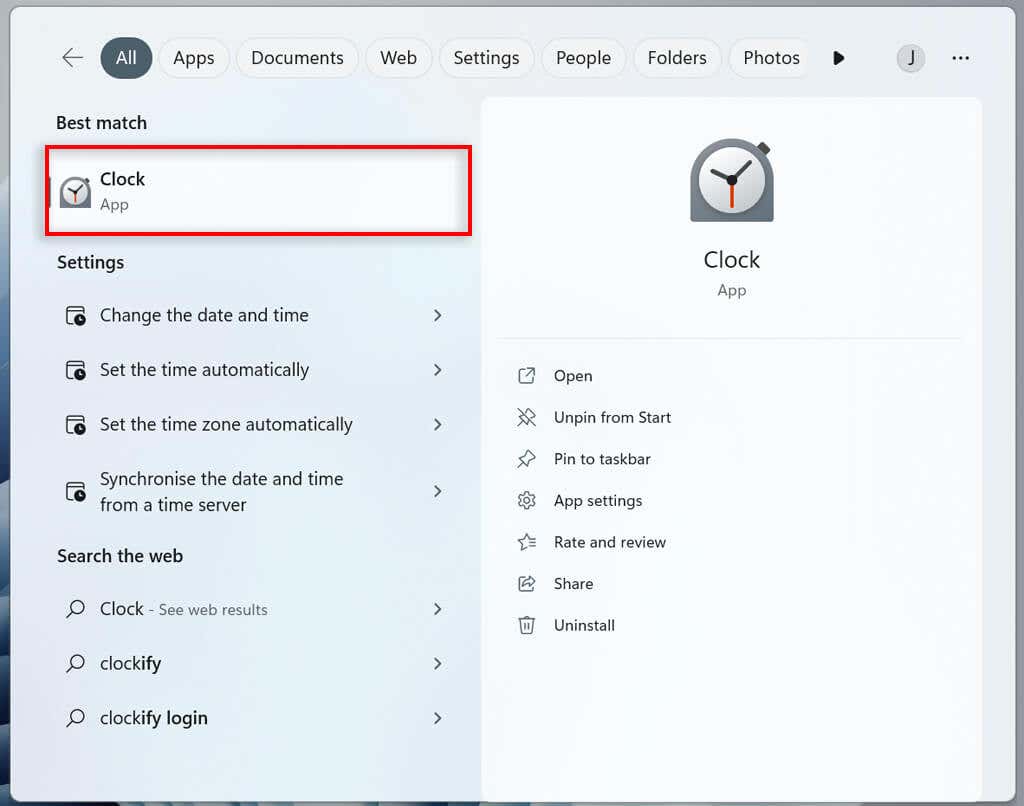
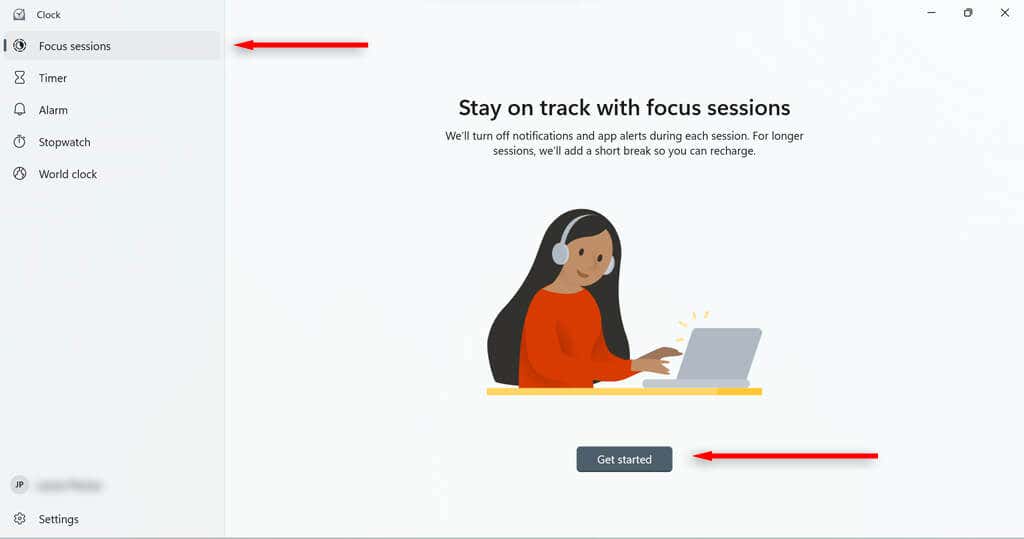
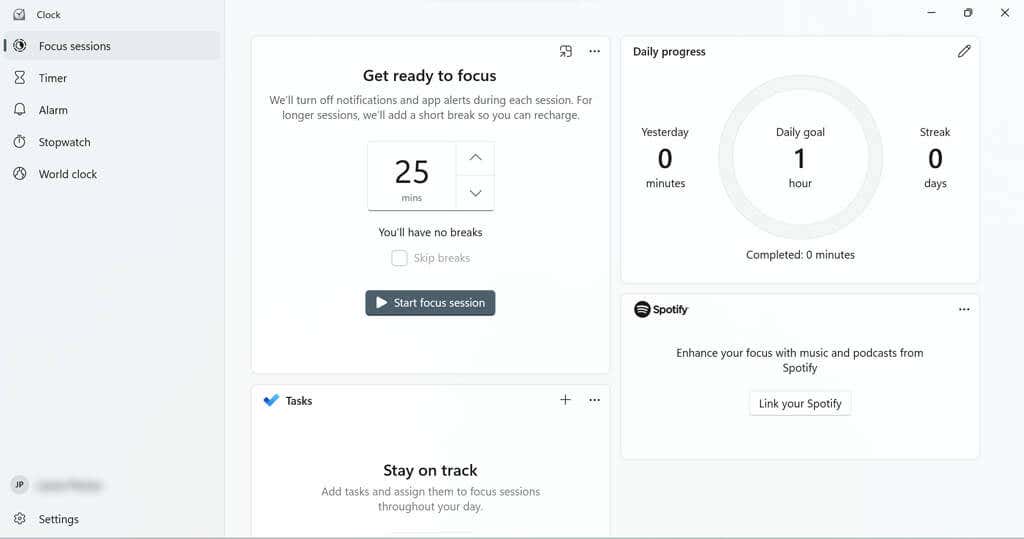
Verrai guidato a una pagina che ti aiuterà a impostare la durata della sessione. Se lo desideri, puoi anche impostare un obiettivo giornaliero.
Sono presenti riquadri che ti consentono di collegare il tuo account Spotify (se ne hai uno) alle sessioni focus o di utilizzare Microsoft To Do per scegliere un'attività per quella sessione.
Come avviare una sessione Focus nell'app Impostazioni
Per avviare una sessione focus tramite l'app Impostazioni:
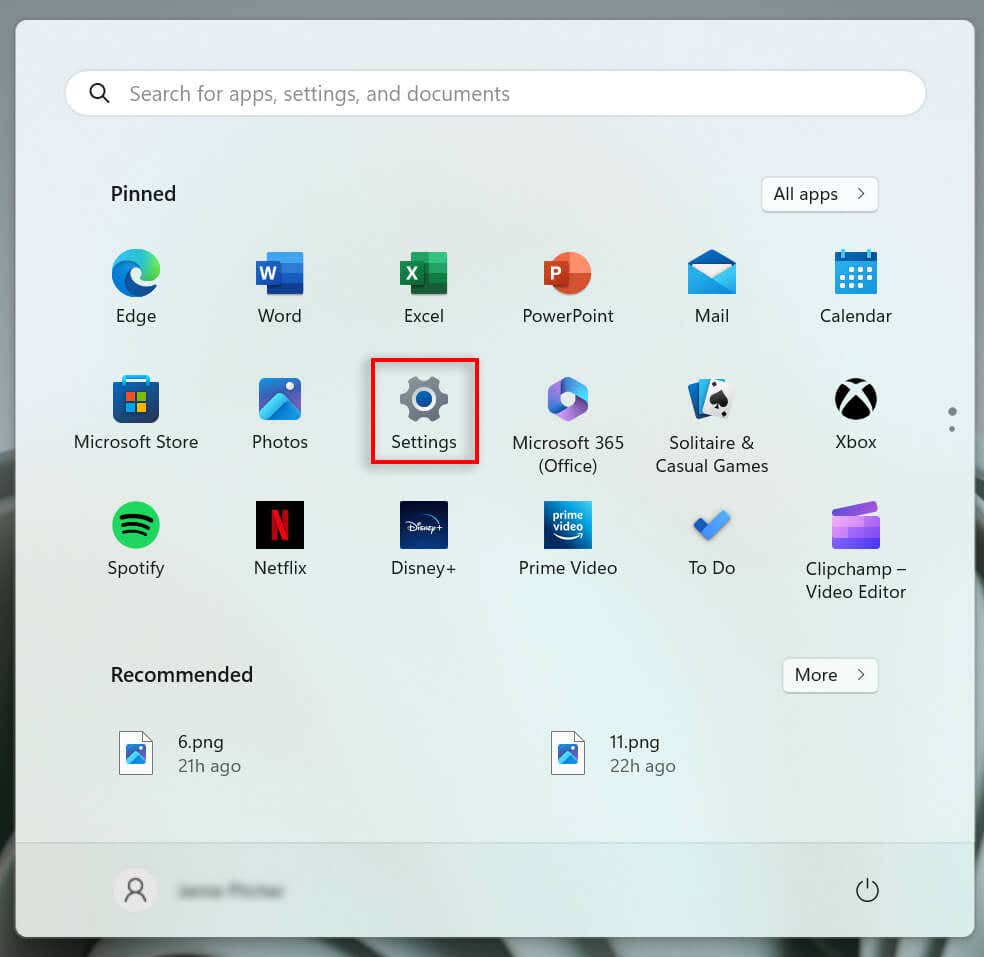
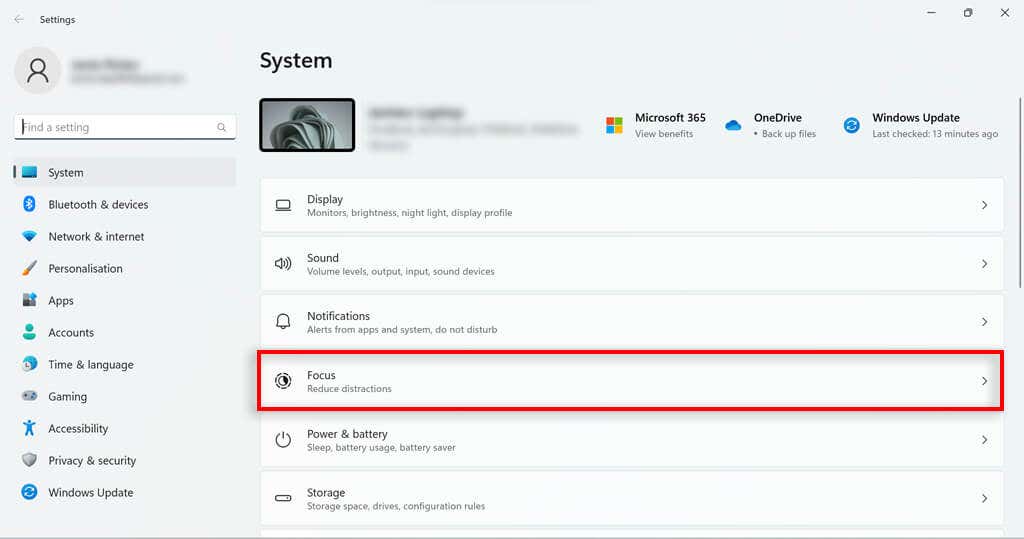
Come configurare la sessione focus.
L'assistenza alla messa a fuoco dispone di alcune funzionalità che puoi configurare per ottimizzare la sessione. Ad esempio, puoi aggiungere pause alla sessione, aggiungere attività, collegare il tuo account Spotify, impostare obiettivi giornalieri e passare al suono della sveglia per la fine delle sessioni.
Come aggiungere pause alla sessione focus
Per aggiungere pause:
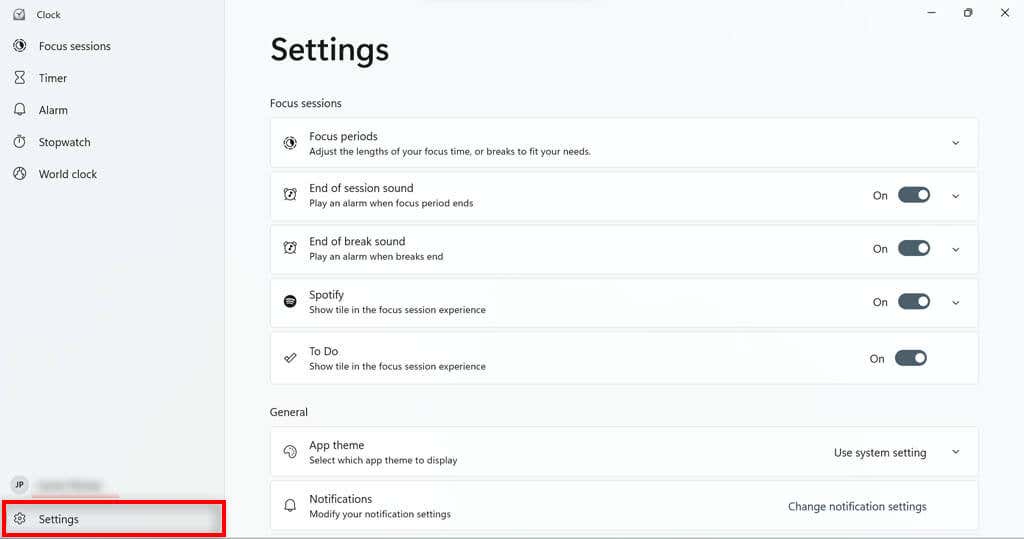
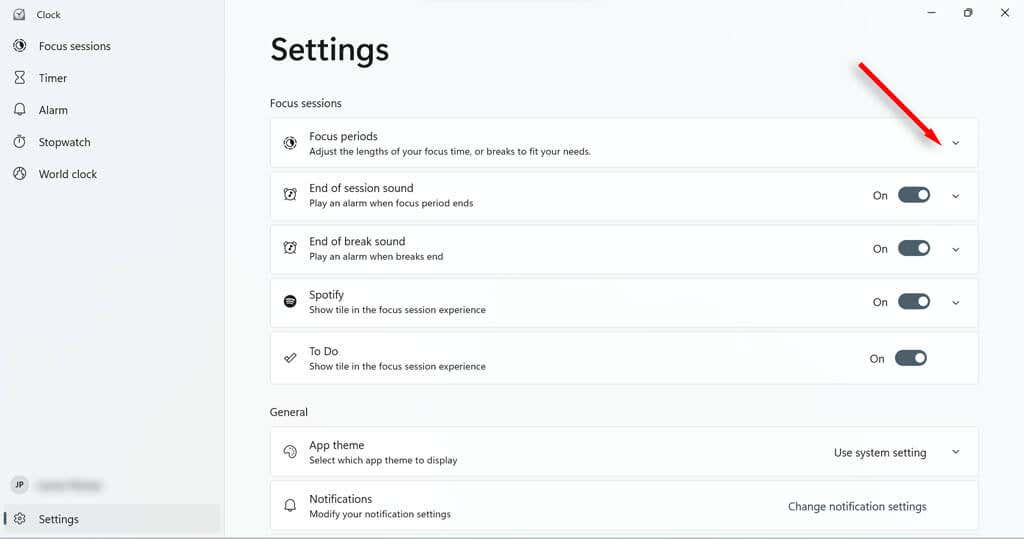
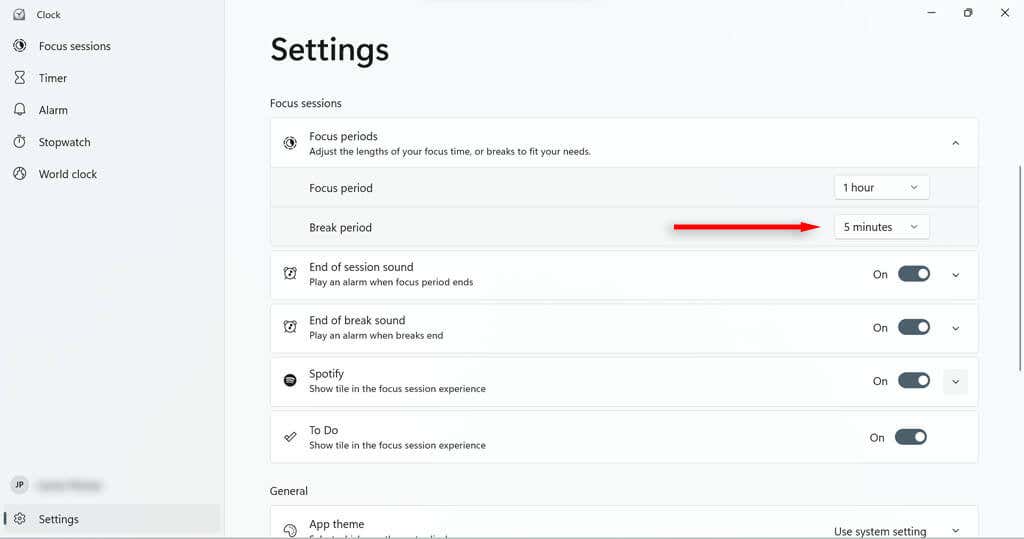
Come aggiungere attività alla sessione focus
Utilizza il tuo tempo nel miglior modo possibile elencando tutte le attività che desideri completare in una sessione. Ciò ti consente anche di spuntarli man mano che procedi in modo da poter monitorare i tuoi progressi.
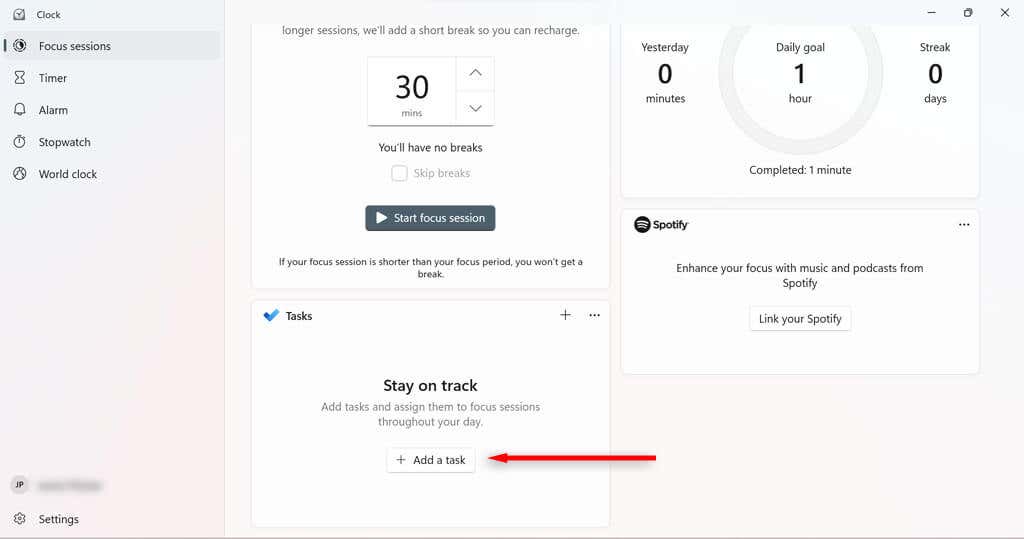
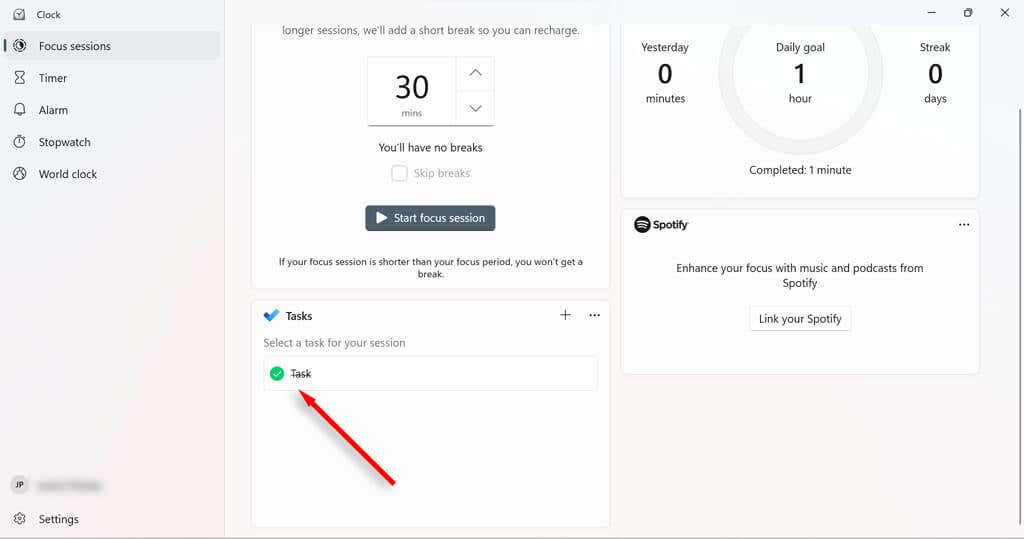
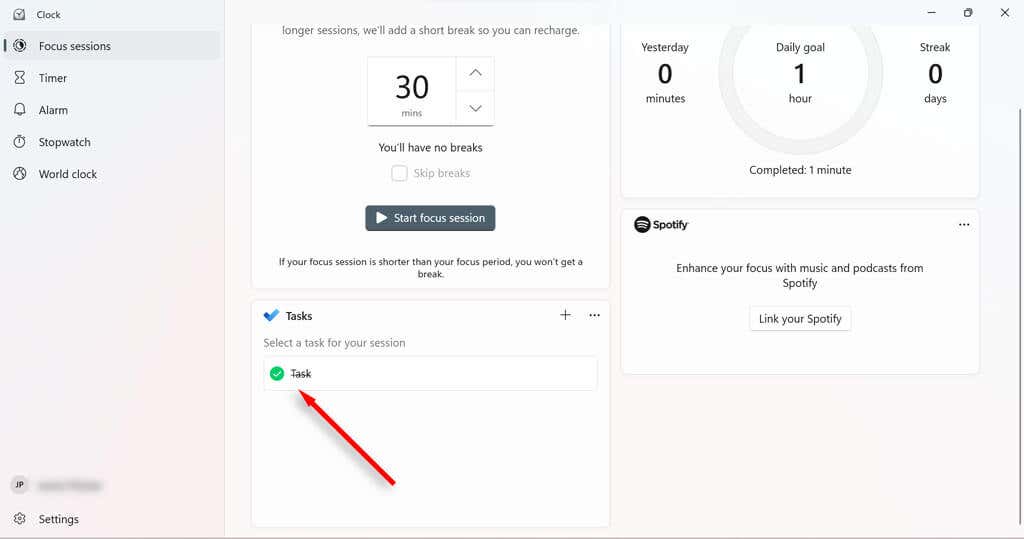
Per semplificare l'elenco delle attività durante la sessione focus, puoi deselezionare le attività che non desideri completare durante quella sessione facendo clic con il pulsante destro del mouse su di esse e scegliendo Deseleziona.
Come collegare il tuo account Spotify alle tue sessioni Focus
Collegando Spotify alle tue sessioni focus, puoi mettere in pausa, riprodurre e saltare brani o podcast tramite l'app Orologio. Puoi anche impostare Spotify in modo che avvii automaticamente la riproduzione della musica da una playlist specifica quando avvii una sessione di focus.
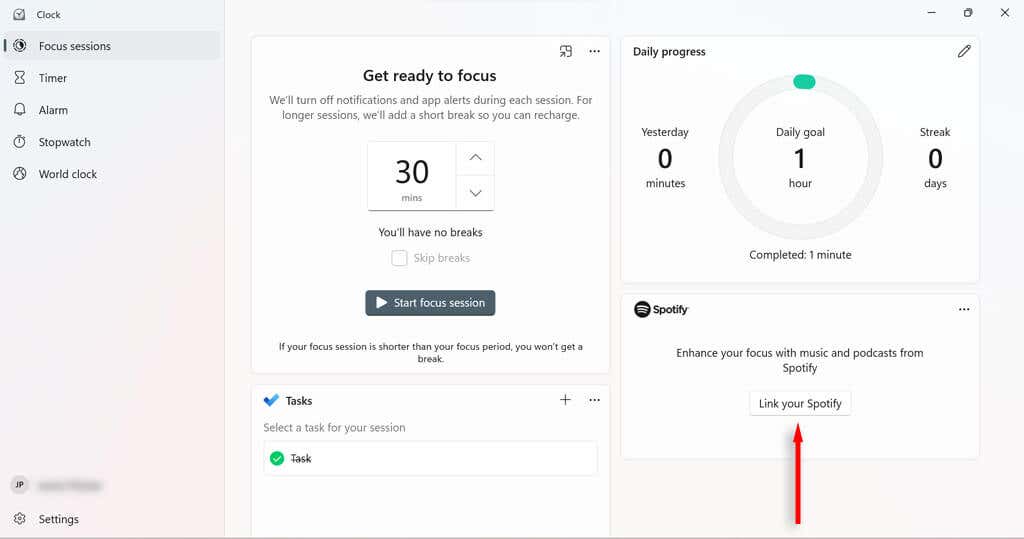
Come impostare e modificare gli obiettivi giornalieri nelle sessioni di focus
Gli obiettivi giornalieri ti consentono di monitorare i tuoi progressi e la tua produttività. Windows ti mostra anche quanti minuti di sessioni di focus hai completato rispetto a ieri e quanti giorni consecutivi hai svolto sessioni di focus.
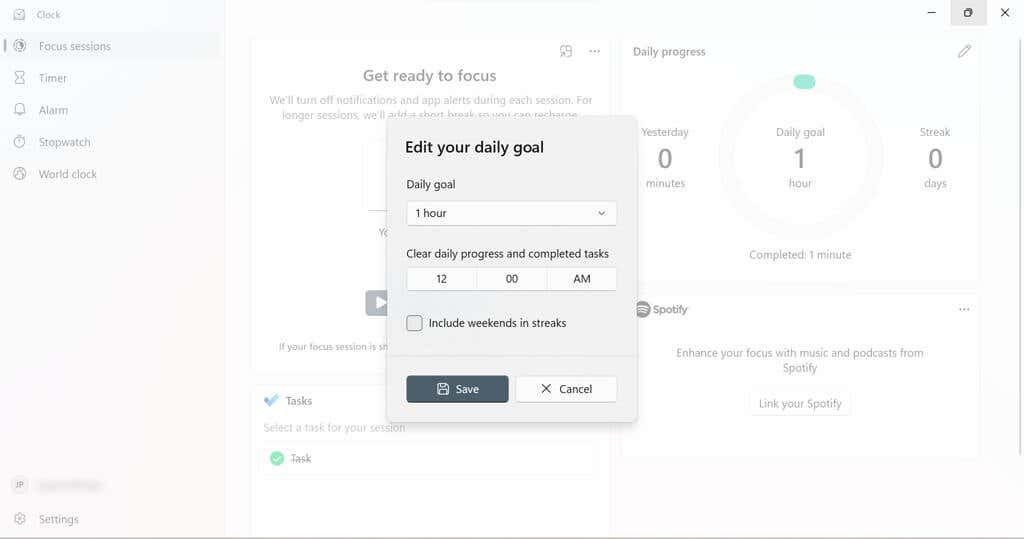
Come modificare gli allarmi della sessione Focus
Puoi modificare facilmente il rumore al termine di una sessione o di una pausa Focus. Puoi anche disattivarli completamente.
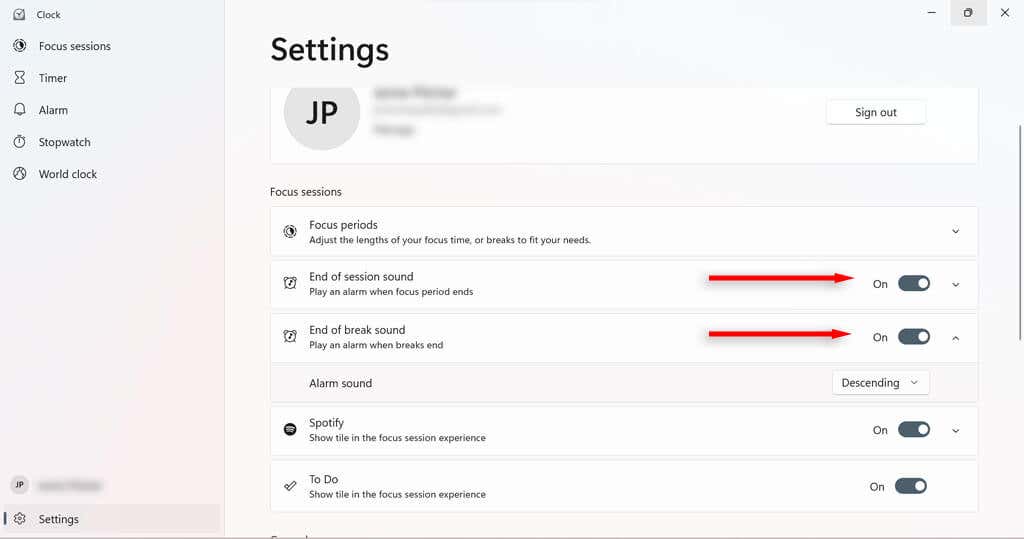
Impostazioni assistenza messa a fuoco
Esistono diverse impostazioni di Focus Assist che puoi modificare per modificare il funzionamento di Focus Assist. Se accedi a Sistema>Messa a fuoconelle Impostazioni di Windows, troverai quattro impostazioni di base che puoi attivare o disattivare.
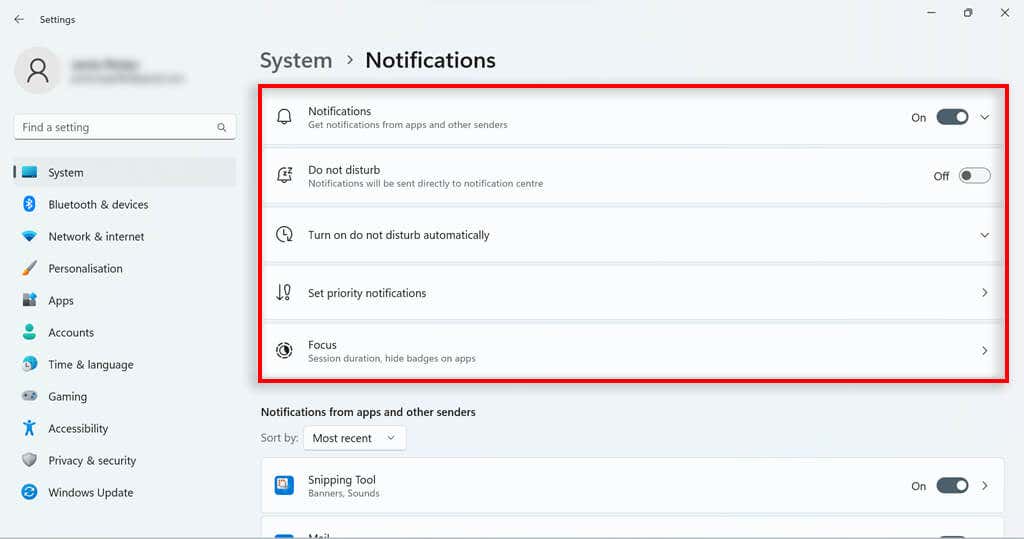
Modalità di assistenza alla messa a fuoco
La versione Windows 10 di Focus Assist prevedeva tre modalità che potevi utilizzare:
Sebbene la controparte di Windows 11 non disponga di queste opzioni così facilmente, puoi essenzialmente ottenere il risultato di sola priorità configurando le impostazioni Non disturbare. Basta impostare Non disturbare per attivare le sessioni focalizzate. In Windows 11, gli allarmi suoneranno sempre, anche quando la funzione Non disturbare è attiva.
Personalizza l'elenco di priorità per Non disturbare
Puoi personalizzare l'elenco delle priorità delle notifiche nelle impostazioni di notifica. Ciò determinerà quali notifiche possono arrivare mentre il tuo PC è impostato su Non disturbare (e, per estensione, sulla modalità messa a fuoco).
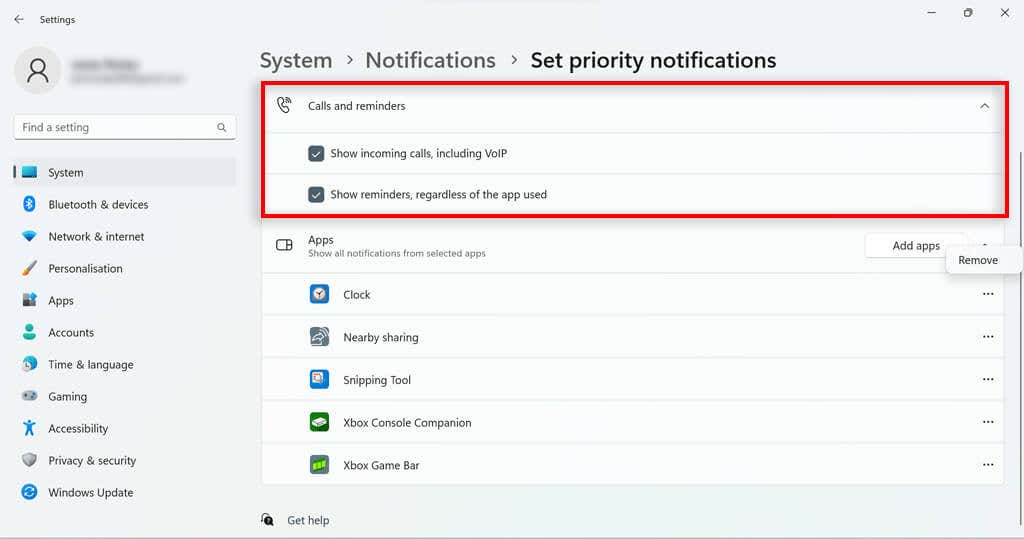
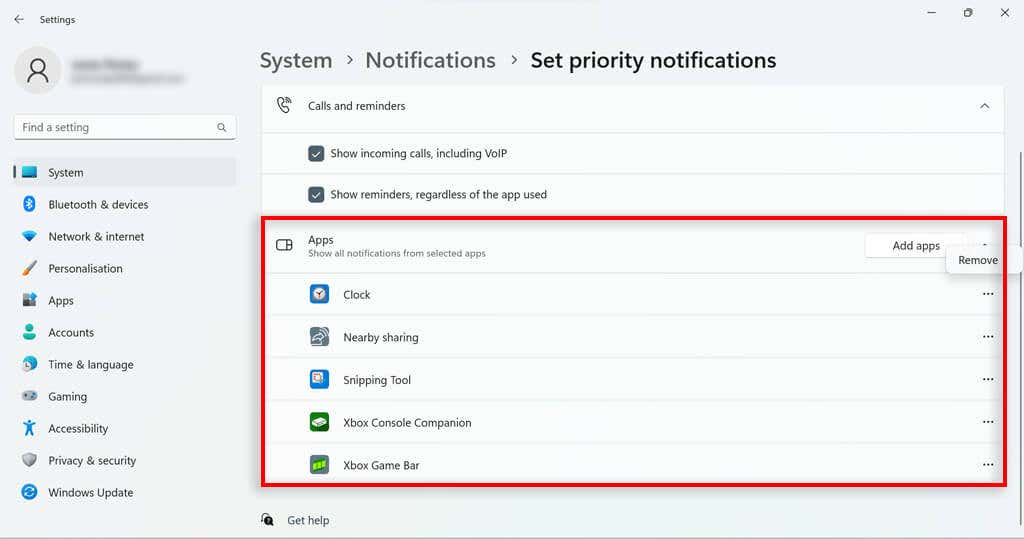
Regole automatiche di assistenza alla messa a fuoco
Focus Assist in Windows 10 ti consente di impostarlo per l'attivazione automatica in determinate circostanze. Questa era una funzionalità utile che è stata trasferita a Non disturbare in Windows 11. Nelle impostazioni delle notifiche, seleziona Attivanon disturbareautomaticamente.Appariranno alcune opzioni:
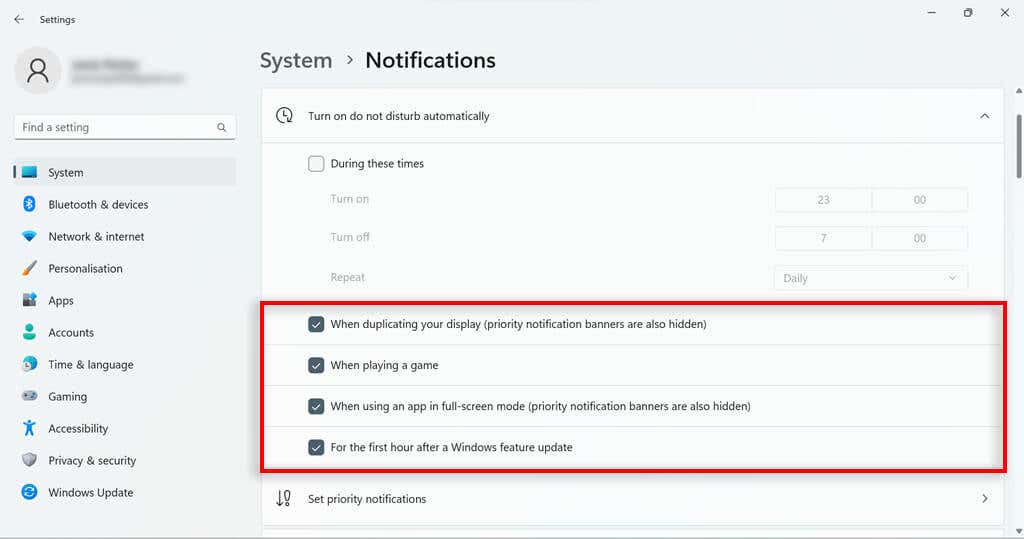
Assistente messa a fuoco di Windows 11
Anche se è molto diverso dal focus assist di Windows 10, il focus assist di Windows 11 presenta alcune funzionalità utili che gli utenti possono utilizzare per restare concentrati sulle attività e tenere traccia dei propri progressi. Molte funzionalità perse con l'aggiornamento di Windows 10 sono state semplicemente trasferite alla funzionalità Non disturbare, quindi dovresti essere ancora in grado di fare la maggior parte di ciò che desideri in Windows 11.
.