Hai un cartella sul tuo PC Microsoft Windows che continua a tornare alla modalità di sola lettura? È probabile che tu abbia installato un'app di blocco delle cartelle che causa questo problema. Anche altri elementi possono causare questo problema. Ecco alcuni modi per risolvere il problema, così puoi iniziare ad apportare modifiche alla tua cartella.
Windows ti impedisce di apportare modifiche alla cartella perché tu o qualcun altro avete abilitato l'opzione di sola lettura per la cartella, non disponi delle autorizzazioni necessarie per modificare la cartella, un aggiornamento di Windows sta causando il problema e altro ancora .
Disattiva gli attributi delle cartelle di sola lettura di Windows
Un modo semplice per rendere scrivibile la tua cartella è disattivare l'opzione di sola lettura di Windows per la tua cartella. Puoi apportare questa modifica utilizzando la finestra Proprietà della cartella.
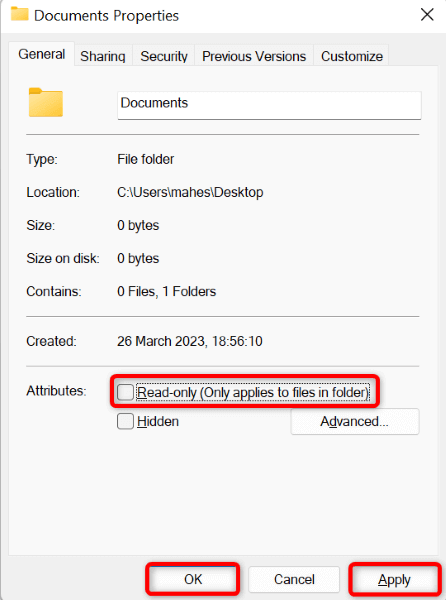
Accedi a un account amministratore sul tuo PC Windows 10/11
Uno dei motivi per cui non puoi apportare modifiche alla cartella è che stai utilizzando un account normale (che dispone di autorizzazioni di base) sul tuo PC. Puoi accedere a un account amministratore sul tuo PC e provare ad apportare modifiche alla tua cartella.
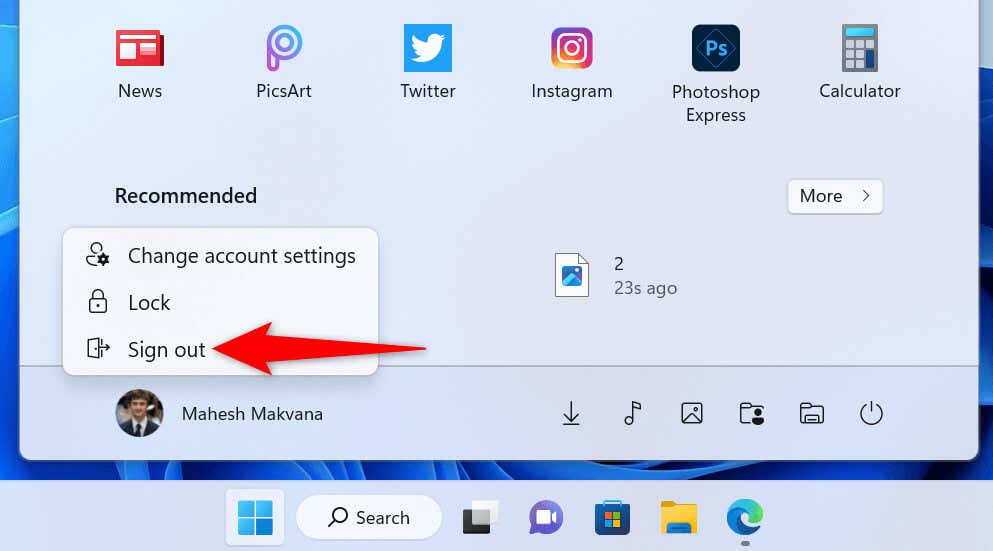
Assicurati di avere l'accesso richiesto per la cartella
Windows ti consente di impostare varie autorizzazioni per cartelle e file. È possibile che qualcuno abbia revocato l'accesso in modifica per questa cartella sul tuo sistema, impedendoti di apportare modifiche alla cartella.
Puoi rivedere le autorizzazioni del tuo account come segue:
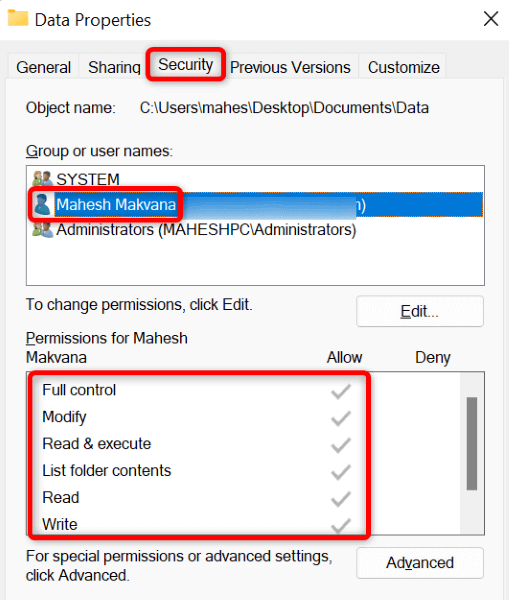
Se non disponi delle autorizzazioni per modificare la cartella, chiedi al titolare di un account amministratore sul tuo PC di darti i permessi. Ecco cosa deve fare un amministratore per modificare le autorizzazioni:
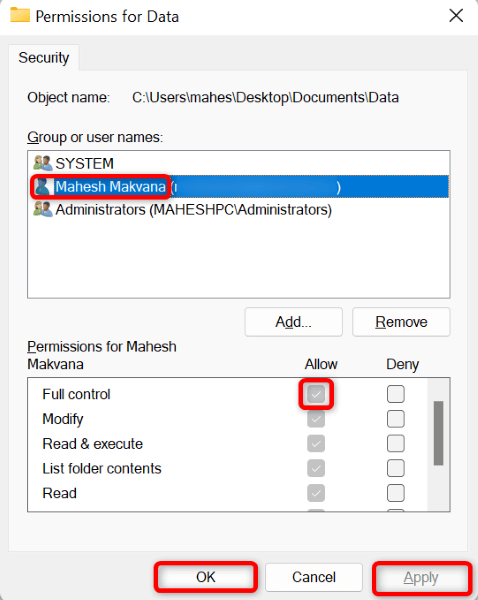
Rimuovi le app che bloccano le cartelle dal tuo PC
Potresti aver installato un'app che ti consente di bloccare le cartelle sul tuo PC. È possibile che questa app abbia revocato l'accesso in modifica alla tua cartella, impedendoti di alterare la cartella o i suoi contenuti.
In questo caso, rimuovi l'app di blocco delle cartelle dal tuo PC e il problema verrà risolto.
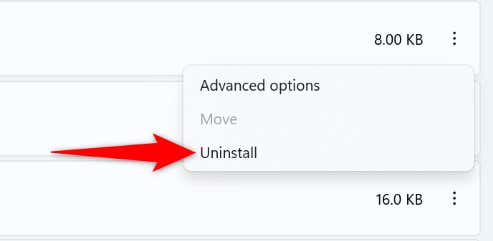
Gestisci l'accesso controllato alle cartelle sul tuo PC Windows
L'app Sicurezza Windows del tuo PC offre un'opzione che ti consente di bloccare qualsiasi modifica da apportare alle tue cartelle. Tu o qualcun altro potreste aver attivato questa opzione, causando il problema.
In questo caso, disattiva la funzionalità nell'app e il problema verrà risolto.
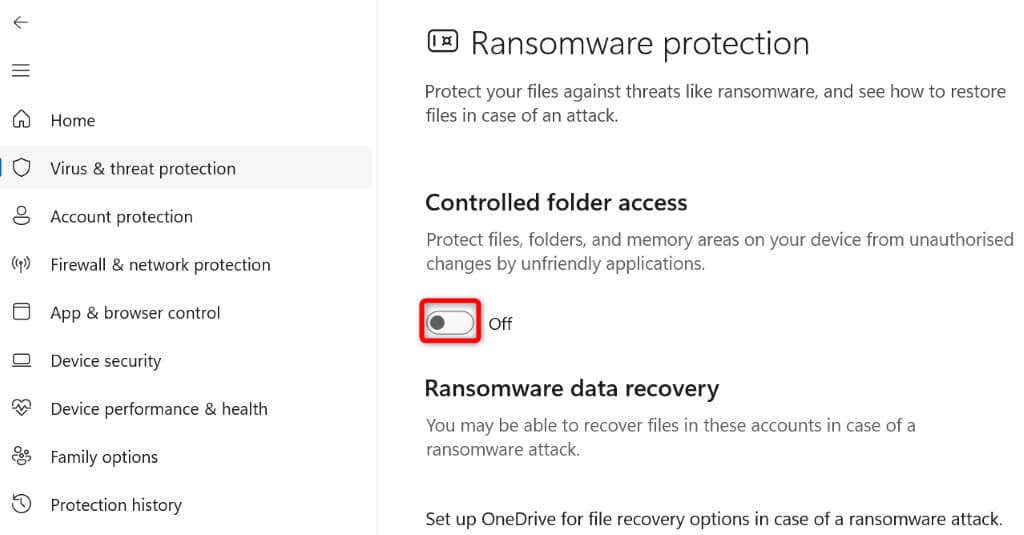
Se desideri mantenere la funzione abilitata, puoi rimuovere la tua cartella dall'elenco delle restrizioni. In questo modo, puoi apportare modifiche alla tua cartella mantenendo abilitata la funzionalità di Sicurezza di Windows.
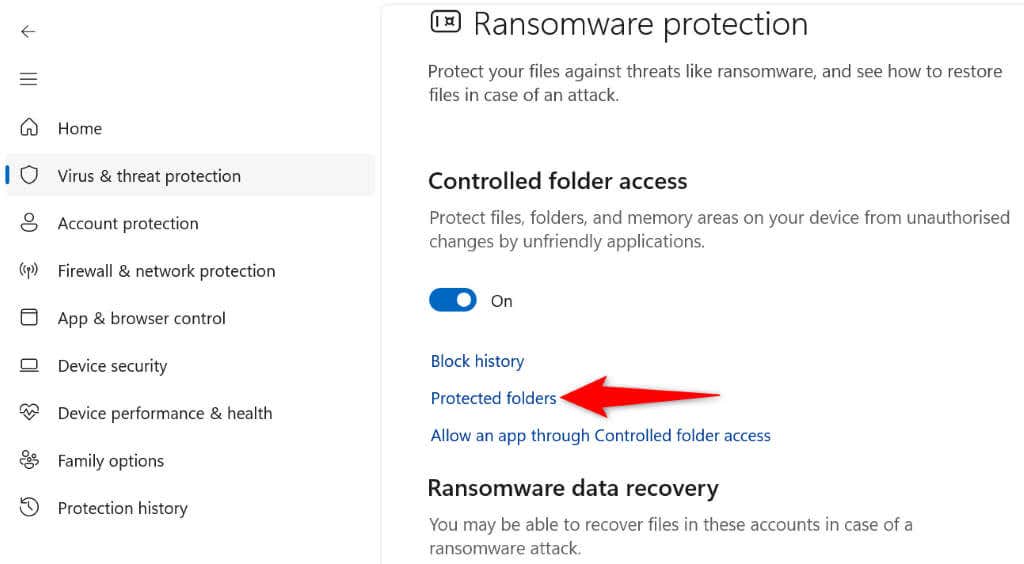
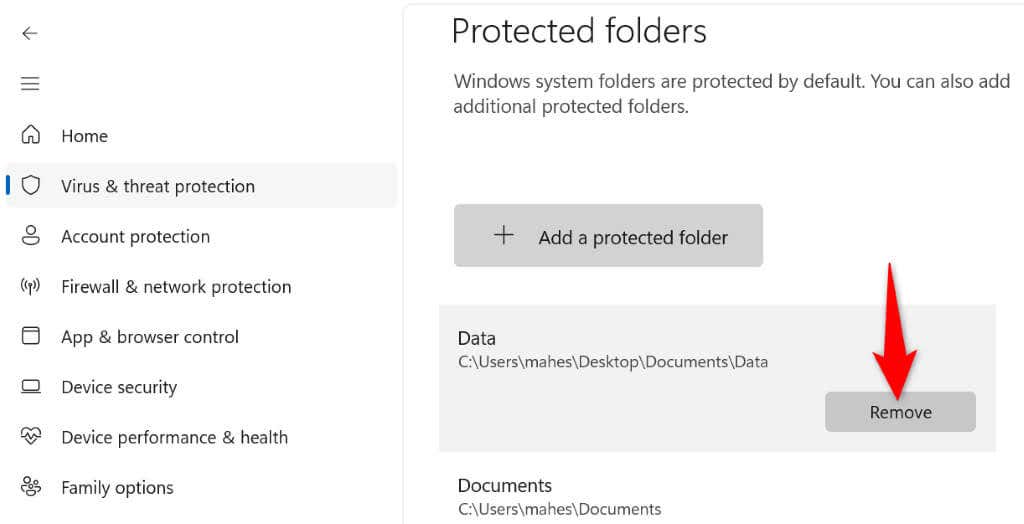
Disinstalla un aggiornamento Windows difettoso
Se la tua cartella ha iniziato a tornare alla modalità di sola lettura dopo aver installato uno specifico aggiornamento di Windows, quell'aggiornamento potrebbe essere il colpevole. In questo caso, puoi ripristinare l'aggiornamento risolvere il problema.
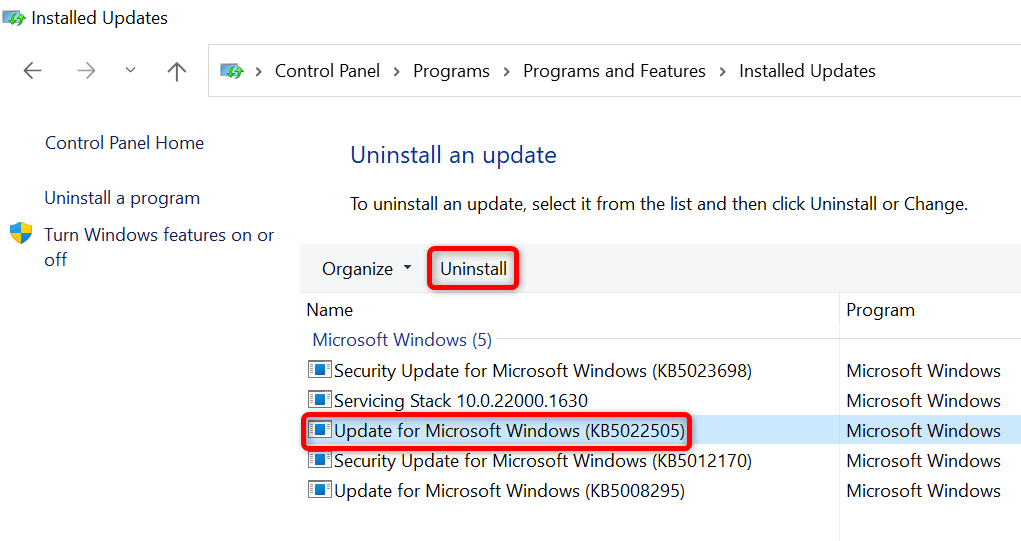
Esegui Ripristino configurazione di sistema sul tuo PC Windows
Se hai apportato determinate modifiche al PC e non sei più in grado di apportare modifiche alla cartella, puoi ripristinare le modifiche apportate al sistema e risolvere il problema. Puoi farlo entro il ripristinare un punto di ripristino del sistema sul PC.
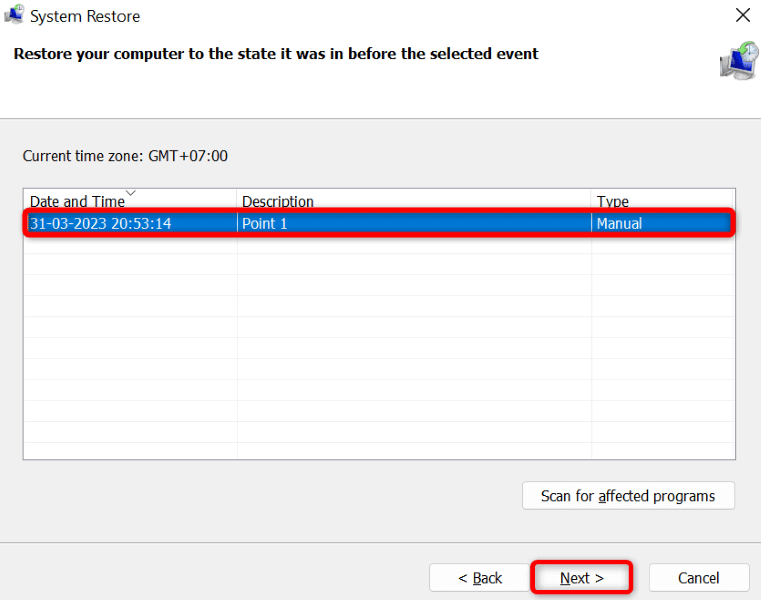
Impedisci che la tua cartella Windows torni alla modalità di sola lettura.
Esistono vari motivi per cui la tua cartella Windows continua a tornare allo stato di sola lettura. Se hai apportato modifiche al tuo sistema di recente o hai installato un'app per il blocco delle cartelle, potrebbe essere questo il motivo per cui hai il problema.
Utilizza i metodi descritti sopra e il problema verrà risolto. Puoi quindi iniziare apportando tutte le modifiche che desideri alla tua cartella. Buona fortuna!
.