Se riscontri errori quando esegui app ad uso intensivo di grafica come quelle necessarie per l'editing video o la modellazione 3D, potresti non avere VRAM sufficiente. Fortunatamente, ci sono alcune cose che puoi fare per aumentare la tua VRAM prima di sborsare soldi per aggiornare la tua scheda grafica.
Questo tutorial ti dirà tutto ciò che devi sapere sull'aumento della VRAM sul tuo PC Windows.
Cos'è la VRAM?
La memoria ad accesso casuale video (VRAM) è ciò che il tuo PC utilizza per archiviare i dati delle immagini. Questo, insieme al processore GPU, esegue il rendering dei pixel sul monitor.
Questo è uno dei motivi per cui le schede grafiche integrate non sono molto potenti: non dispongono di una VRAM dedicata. Invece, devono condividere RAM di sistema per funzionare. Le GPU dedicate, invece, hanno la propria VRAM.

Possono verificarsi molti errori se non disponi di VRAM sufficiente per i programmi in esecuzione. L'approccio più semplice a questo è acquistare una nuova scheda grafica dedicata di fascia alta con una quantità di VRAM maggiore di quella attuale. Questa non è sempre un'opzione per gli utenti con grafica integrata e può essere molto costosa.
Fortunatamente, puoi aumentare la tua VRAM tramite le impostazioni di Windows. Tuttavia, è importante notare che aumentare la VRAM potrebbe non risolvere i tuoi problemi. Allo stesso modo, devi stare attento a quanto assegni.
Ci sono rischi nell'aumentare la RAM video dedicata?
Quando aumenti la tua VRAM, riallochi la RAM di sistema in VRAM. Se la RAM del tuo sistema è troppo bassa, potresti riscontrare problemi di blocco e arresto anomalo casuali. Ciò significa che quando si aumenta la VRAM nel sistema, è necessario garantire una memoria di sistema sufficiente affinché il PC rimanga funzionante.
Come aumentare la VRAM dedicata in Windows 10 e 11
Esistono alcuni modi per aumentare la VRAM dedicata sul tuo PC. Tuttavia, prima di procedere, dovresti controllare la quantità di VRAM e la memoria grafica totale disponibile già presente nel sistema. Che tu stia provando aumentare la VRAM su Windows 10 o Windows 11, la procedura è la stessa.
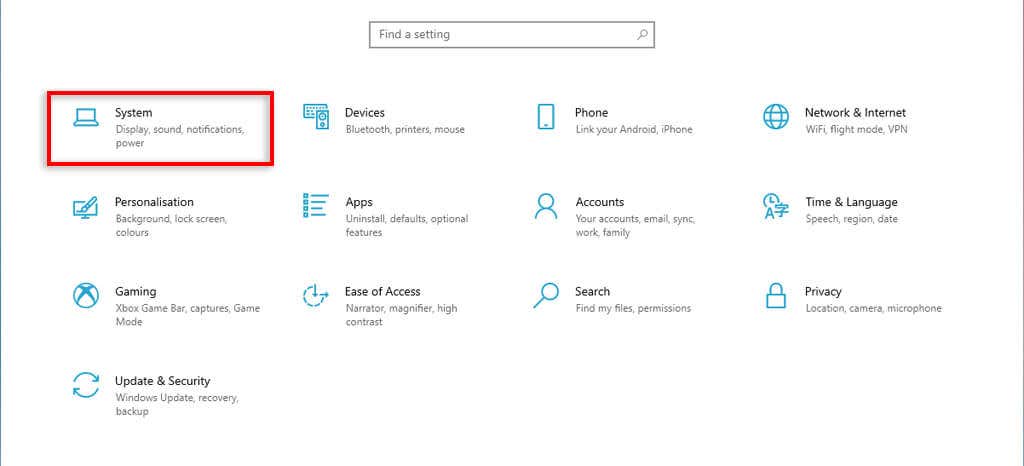
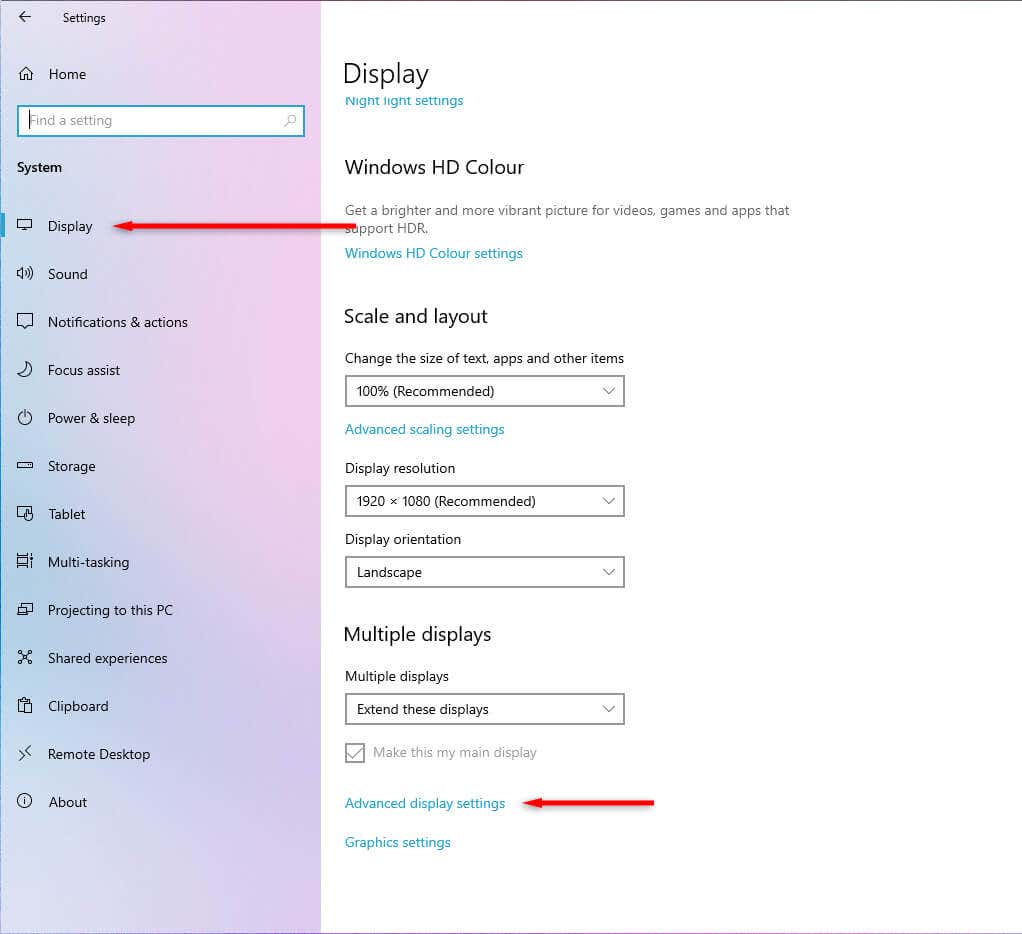
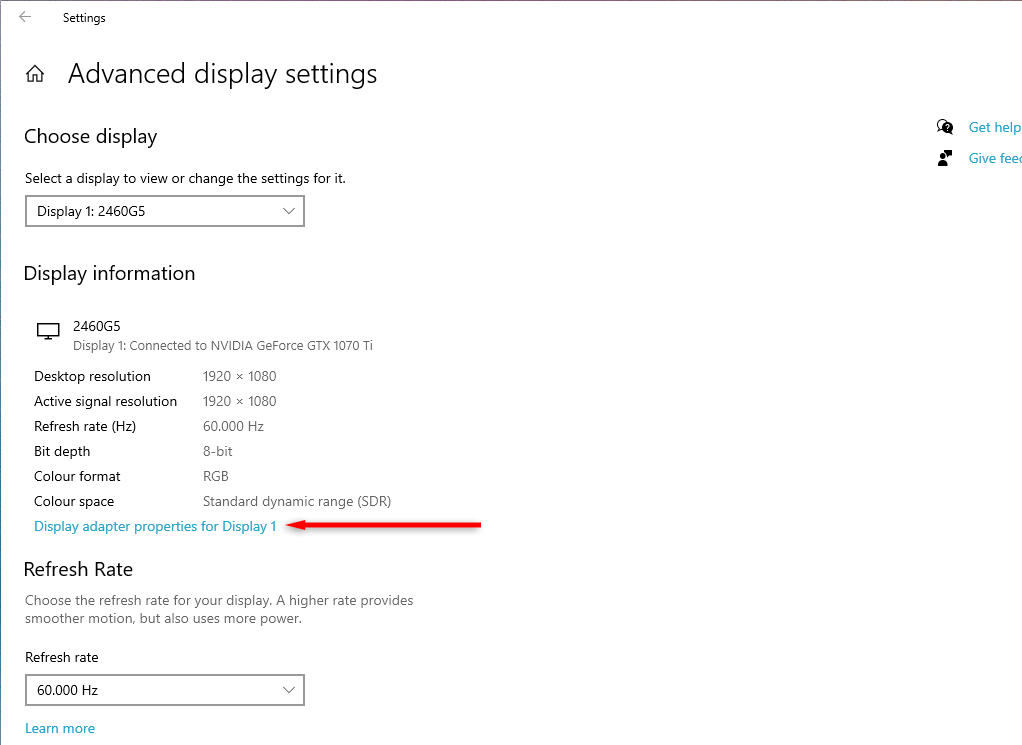
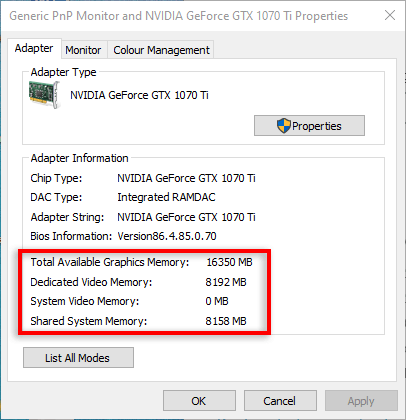
Se non disponi di molta memoria di sistema condivisa, non è saggio modificare l'allocazione della memoria per aumentare la VRAM.
Come aumentare la VRAM dalle impostazioni del BIOS della scheda madre

BIOS è il firmware che inizializza l'hardware e fornisce servizi di runtime al sistema operativo Windows. Qui troverai le impostazioni di base che ti consentono di modificare la VRAM.
Nota:se questo non funziona per te, la tua scheda madre potrebbe utilizzare tasti diversi per aprire le impostazioni del BIOS. Vai al sito Web del produttore o cerca online le chiavi del BIOS.
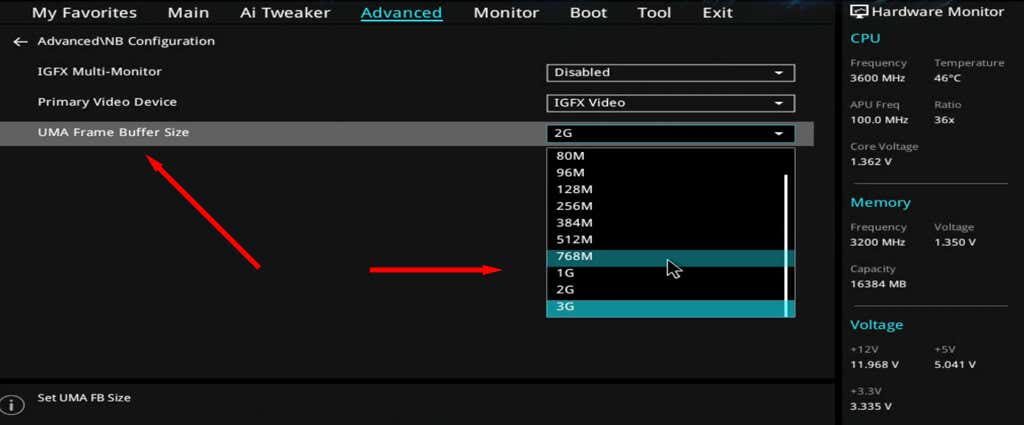
Come aumentare la tua VRAM tramite l'editor del registro
Puoi anche aumentare la tua VRAM utilizzando l'editor del registro di Windows. Ecco come:
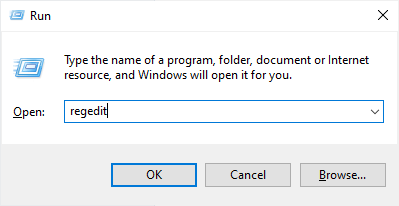
- .
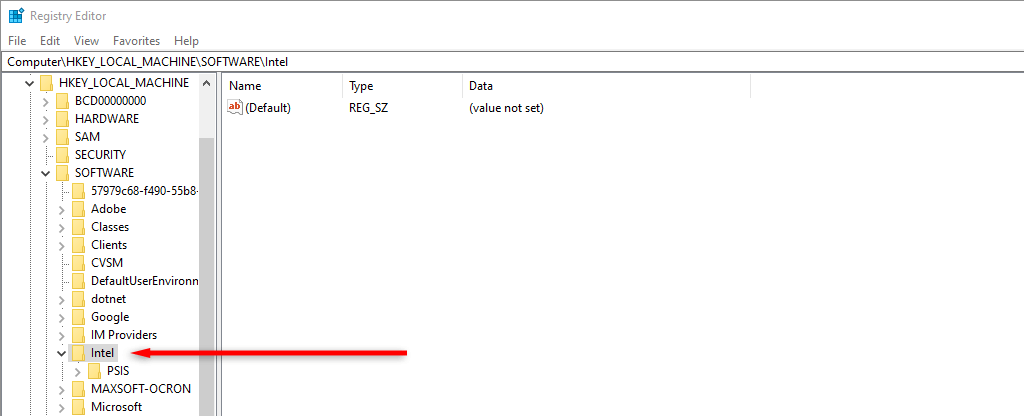
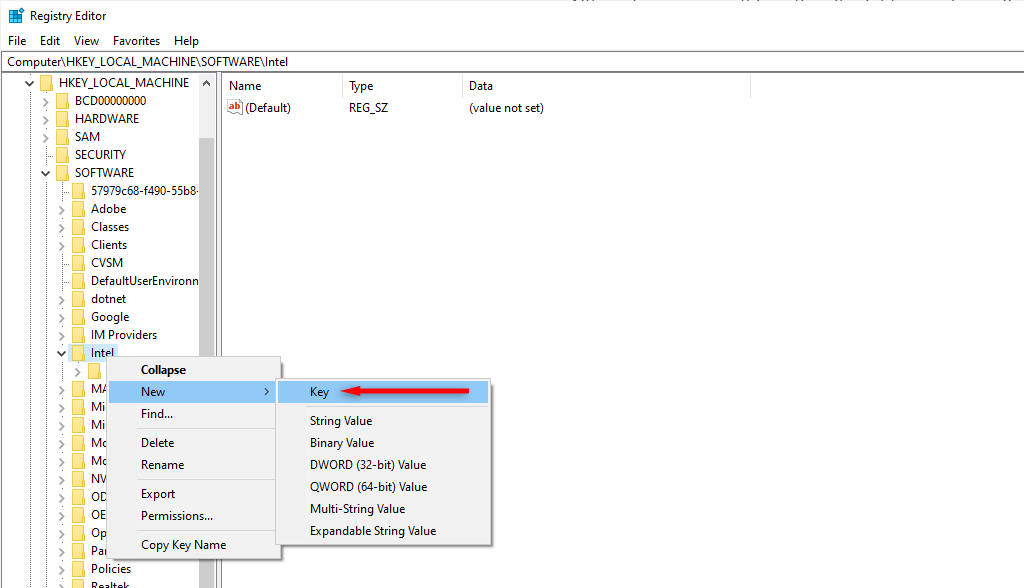
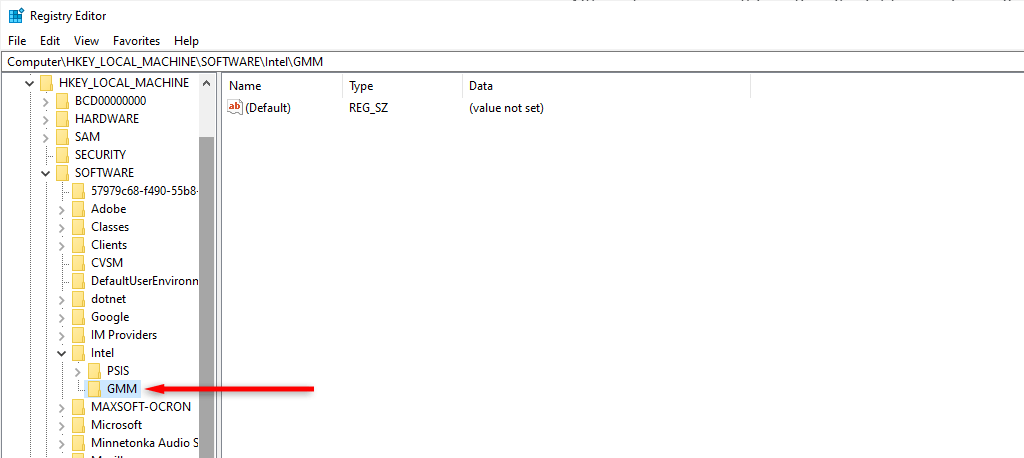
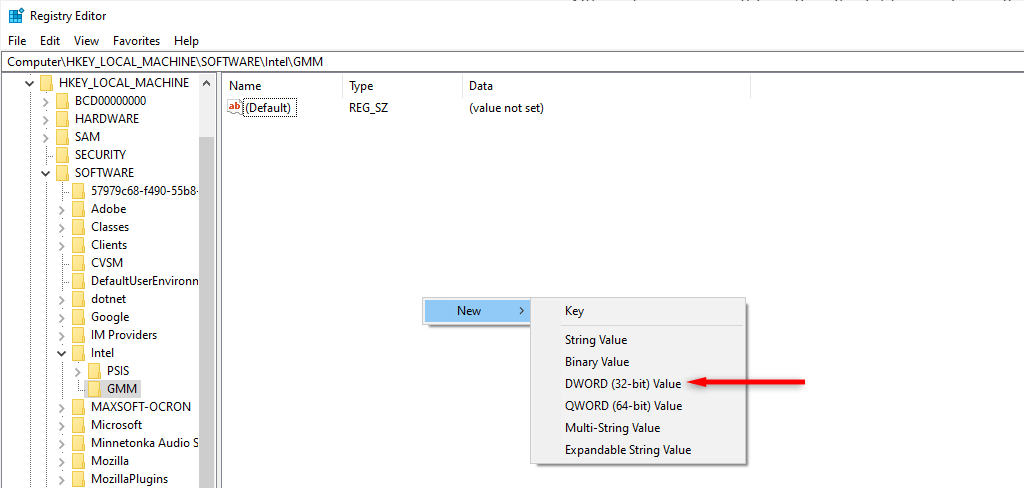
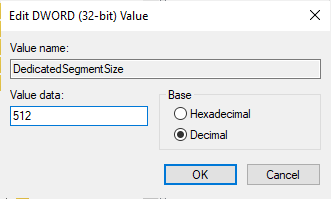
Se desideri annullare questa impostazione in qualsiasi momento, torna semplicemente all'editor del registro ed elimina la cartella GMM in Intel.
Aggiorna la tua scheda grafica
Se il tuo PC Windows non funziona ancora in modo efficiente, dovrai aggiornare la scheda grafica. Se desideri un computer in grado di gestire la grafica avanzata, è meglio cercare computer con buone unità di elaborazione grafica.
Le schede video di marchi di PC da gioco come NVIDIA e AMD Radeon sono progettate per gestire una grafica più intensa rispetto alla grafica Intel HD integrata che tende ad essere fornita con un PC standard.
Aumento della VRAM in Windows
Ora sai come aumentare la VRAM in Windows 11. Se i metodi software non funzionano per te, un PC con più capacità grafiche migliorerà la tua esperienza più di quanto pensi.
.