Il riscontro di un errore 0x800f081f su un PC Windows 11 indica che uno o più aggiornamenti di sistema non sono stati scaricati o installati. Molti elementi possono impedire il download degli aggiornamenti, e la funzionalità Windows Update è fondamentale. Esistono altri motivi per cui Windows non scarica gli aggiornamenti nel modo giusto. Ti mostreremo come aggirare questo errore in modo da poter aggiornare il tuo PC senza problemi.
Alcuni motivi per cui non è possibile aggiornare Windows e ricevi l'errore precedente sono che non hai abilitato un'opzione richiesta nell'Editor Criteri di gruppo locali, .NET Framework del tuo PC non funziona correttamente, la cache di Windows Update è difettoso, i tuoi file di sistema sono danneggiati e altro ancora.
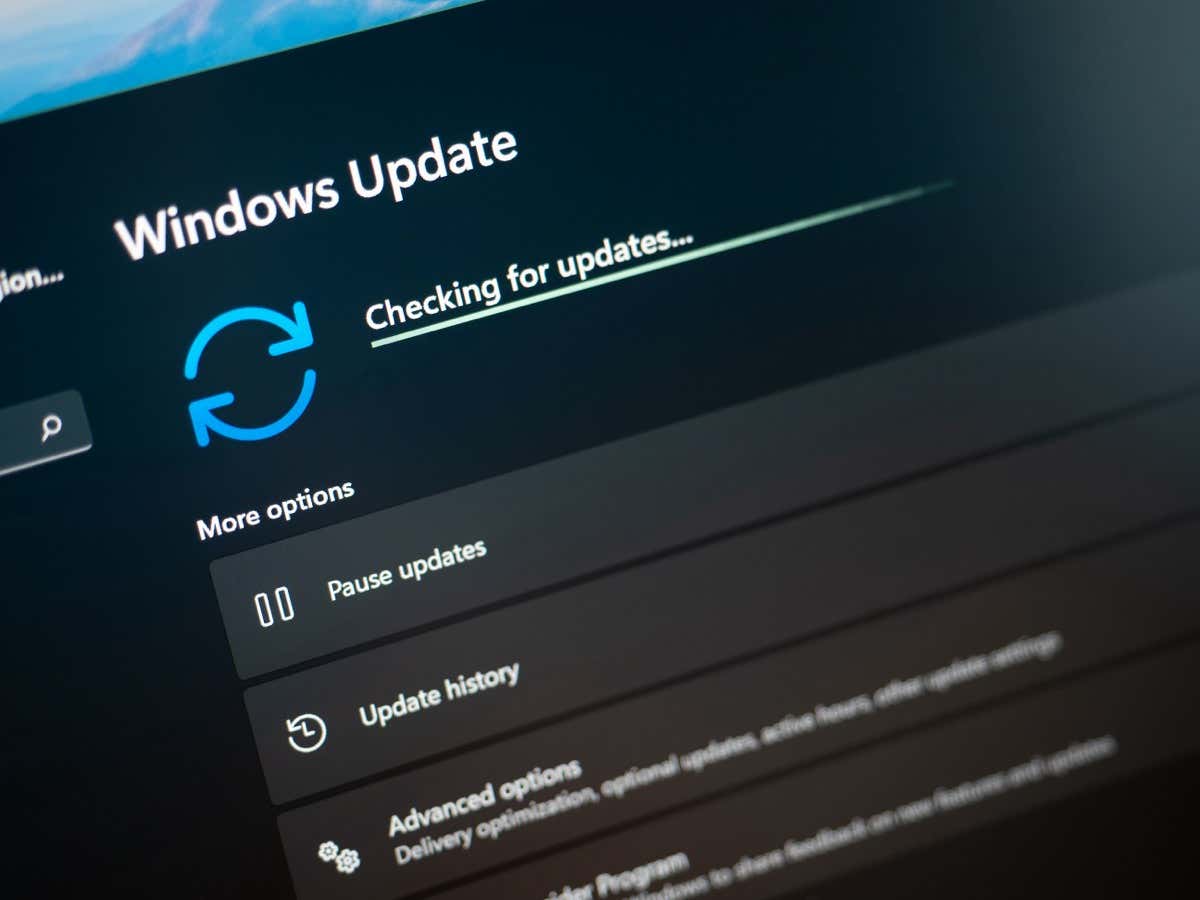
Utilizza lo strumento di risoluzione dei problemi di Windows Update
Lo strumento di risoluzione dei problemi di Windows Update è uno strumento salvavita che puoi utilizzare ogni volta che affronti problemi con l'aggiornamento di Windows. Questo strumento identifica i problemi di aggiornamento sul tuo computer e ti aiuta a risolverli. In questo modo puoi riprendere le attività di aggiornamento.
Questo strumento funziona per la maggior parte da solo; richiede solo una piccola interazione da parte tua.
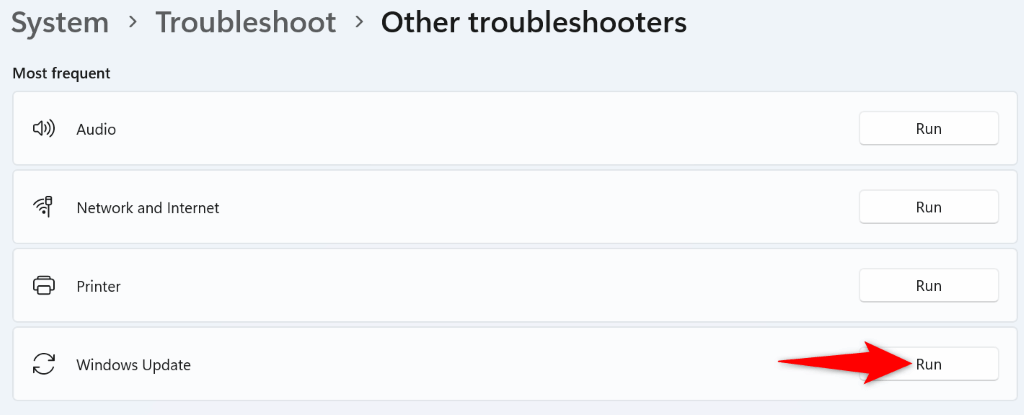
Attiva un'opzione nell'editor Criteri di gruppo locali
Un modo per risolvere un errore di Windows Update 0x800f081f è abilitare un'opzione nell'editor dei criteri di gruppo locali. Questa opzione controlla le impostazioni di installazione dei componenti facoltativi e l'attivazione della funzione può risolvere il problema di aggiornamento.
Tieni presente che non puoi utilizzare questo metodo nell'edizione Home di Windows 11, poiché l'Editor Criteri di gruppo locali è disponibile solo nella versione Pro e in altre edizioni.
gpedit.msc
Configurazione computer >Modelli amministrativi >Sistema.
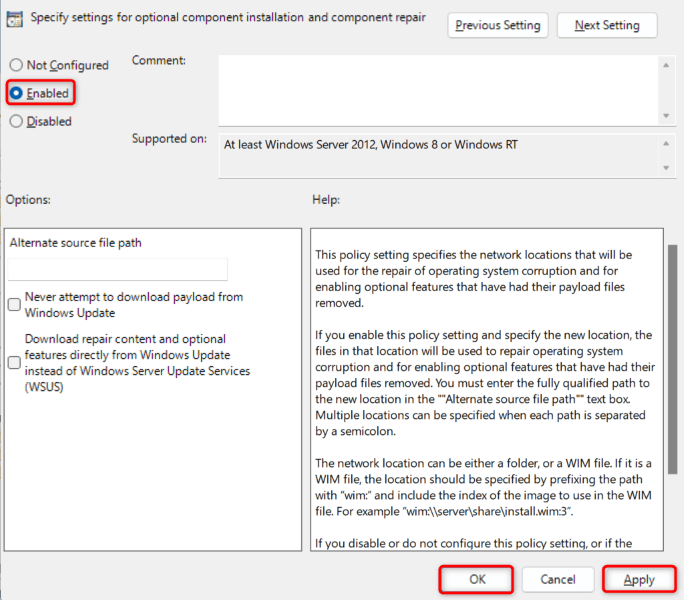
Reinstalla .NET Framework 3.5 sul tuo PC Windows 11
Se continui a non è possibile aggiornare il PC poiché l'errore 0x800f081f continua a comparire, l'installazione di .NET Framework 3.5 potrebbe essere difettosa. Il tuo PC utilizza questo framework per varie attività, inclusa l'esecuzione di funzionalità di sistema e app installate.
In questo caso, puoi rimuovere e reinstallare la versione di .NET Framework per risolvere il problema. Puoi farlo utilizzando uno strumento integrato nel tuo computer.
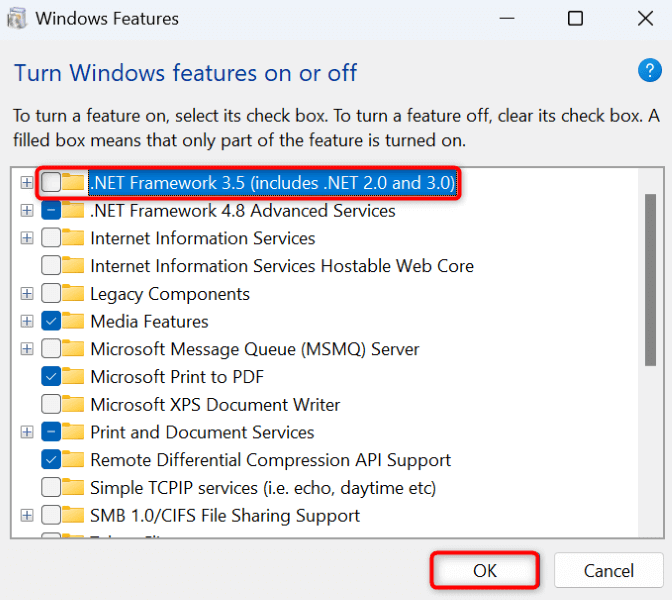
Svuota la cache di Windows Update
La cache di Windows Update comprende i file di aggiornamento scaricati dal tuo PC. Questi file scaricati potrebbero essere danneggiati, impedendo al PC di scaricare o installare gli aggiornamenti più recenti. Una cache di aggiornamento errata spesso causa vari problemi.
Un modo per aggirare il problema è utilizzare elimina la cache degli aggiornamenti correnti e lasciare che Windows ricostruisca la cache. In questo modo non perderai i tuoi file personali e Windows scaricherà nuovamente i file di aggiornamento richiesti.
servizi.msc
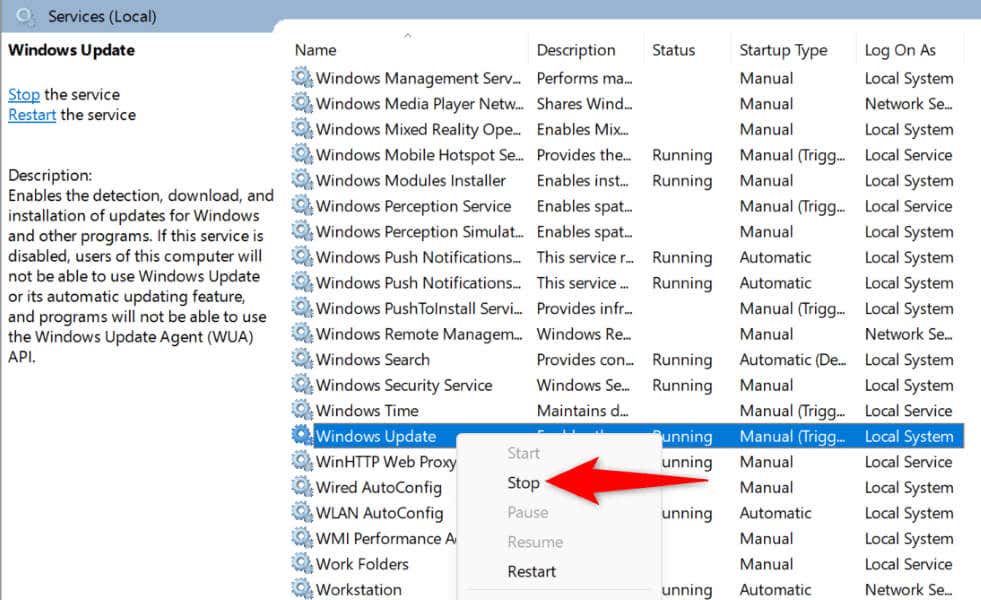
C:\Windows\SoftwareDistribution
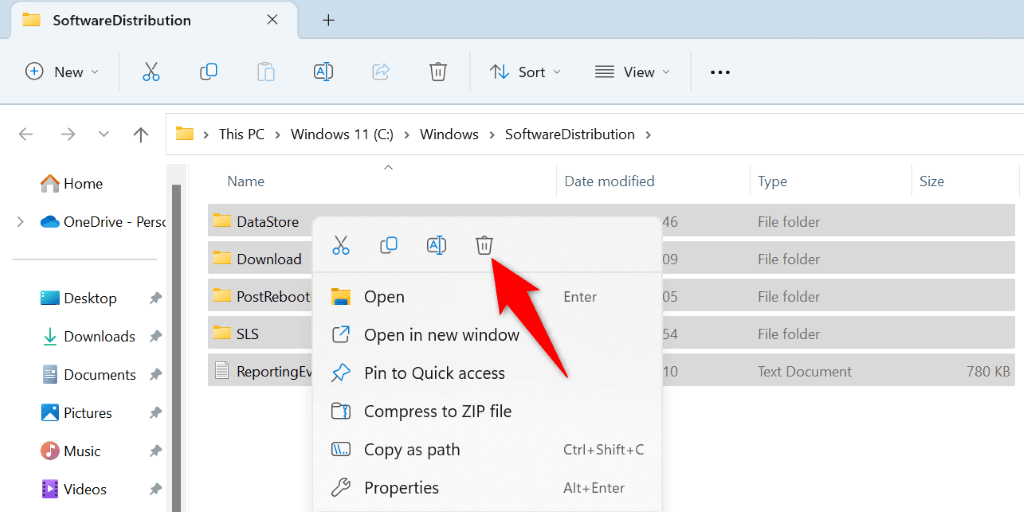
Correggi i file core danneggiati di Windows
I file core danneggiati di Windows possono causare molti problemi al computer, incluso il mancato funzionamento di Windows Update come previsto. L'errore di aggiornamento 0x800f081f potrebbe essere il risultato di file di sistema danneggiati.
In questo caso, utilizza lo strumento Controllo file di sistema (SFC) integrato nel tuo PC per trovare e correggere tutti i file difettosi. Questo strumento esegue una scansione, trova tutti i file danneggiati e li sostituisce con quelli funzionanti.
DISM.exe /Online /Cleanup-image /Restorehealth
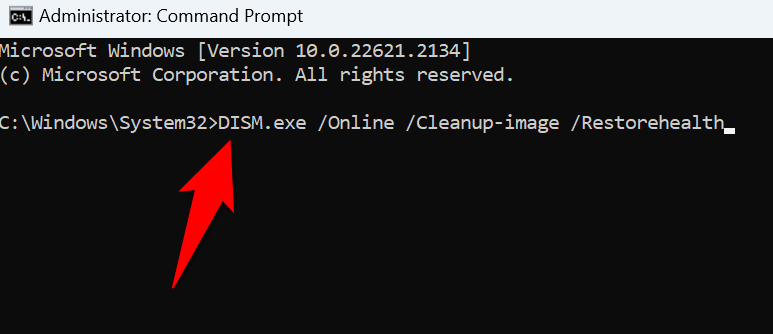
sfc /scannow
Scarica e installa manualmente l'aggiornamento di Windows 11
Se l'aggiornamento non viene scaricato e continui a ricevere l'errore 0x800f081f, puoi scaricare e installare manualmente quel particolare aggiornamento sul tuo PC. Questo processo non utilizza la funzionalità Windows Update non funzionante e ti consente di aggiornare il tuo sistema quando nessun altro metodo funziona.
Assicurati di aver annotato il nome dell'aggiornamento, poiché utilizzerai questo nome per scaricare il file di aggiornamento. Puoi trovare il nome nella schermata di Windows Update.
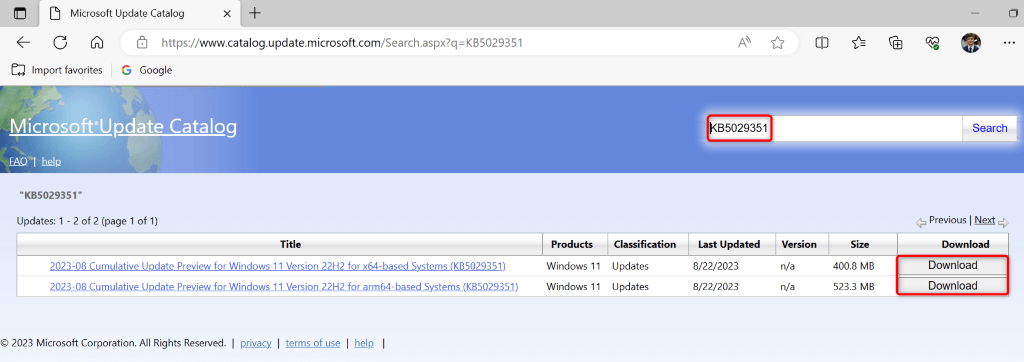
Ripristina il tuo PC Windows 11
Se ricevi un errore 0x800f081f anche dopo aver installato manualmente l'aggiornamento, le impostazioni del tuo sistema potrebbero essere errate. Windows ti consente di personalizzare quasi tutti gli aspetti del tuo PC e tu o qualcun altro potreste aver modificato impostazioni specifiche in modo errato, causando il problema.
In questo caso, riporta tutte le impostazioni di Windows 11 ai valori predefiniti per risolvere il problema. Quando esegui questa operazione, perdi le impostazioni personalizzate e le app installate. Tuttavia, i tuoi file verranno conservati.
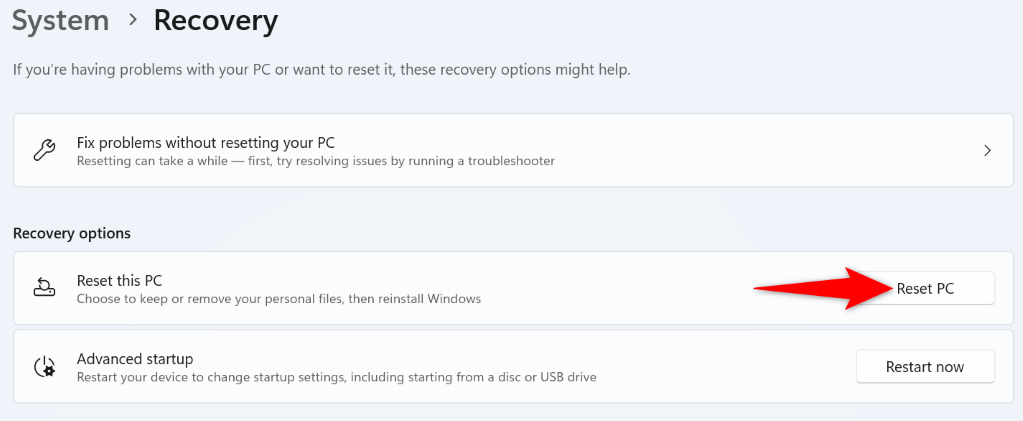
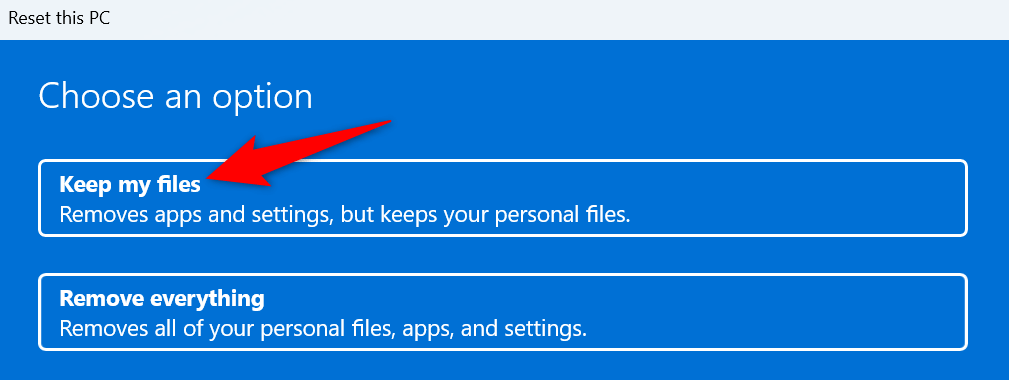
Elimina il codice di errore 0x800f081f dal tuo PC Windows 11
Il tuo Il PC Windows 11 visualizza l'errore di aggiornamento riportato sopra per vari motivi. Se i tuoi aggiornamenti non vengono installati normalmente e continui a riscontrare questo errore, utilizza i metodi descritti sopra per risolvere il problema.
Potrai quindi aggiornare il tuo sistema utilizzando gli ultimi aggiornamenti disponibili in Windows Update.
.