Hai problemi nell'aprire un file in Microsoft Excel sul tuo computer? In tal caso, il file potrebbe essere danneggiato oppure potrebbe essere presente un sistema un problema con l'app Excel, Windows o Mac. Ti mostreremo come aggirare questo problema in modo che tu possa visualizzare i dati del tuo foglio di calcolo.
Anche se il motivo principale per cui non riesci ad aprire il file Excel potrebbe essere che il file è danneggiato, esistono altre cause, come l'estensione sbagliata del file, un dispositivo esterno che non risponde, un componente aggiuntivo di Excel problematico e altro ancora .
1.Assicurati di utilizzare Excel per aprire il file
Se sul tuo computer sono installati più programmi per fogli di calcolo, è probabile che tu stia utilizzando un'app non Excel per avviare il file.
Puoi risolvere il problema entro forzando il tuo sistema ad avviare il tuo file con la vera app Excel.
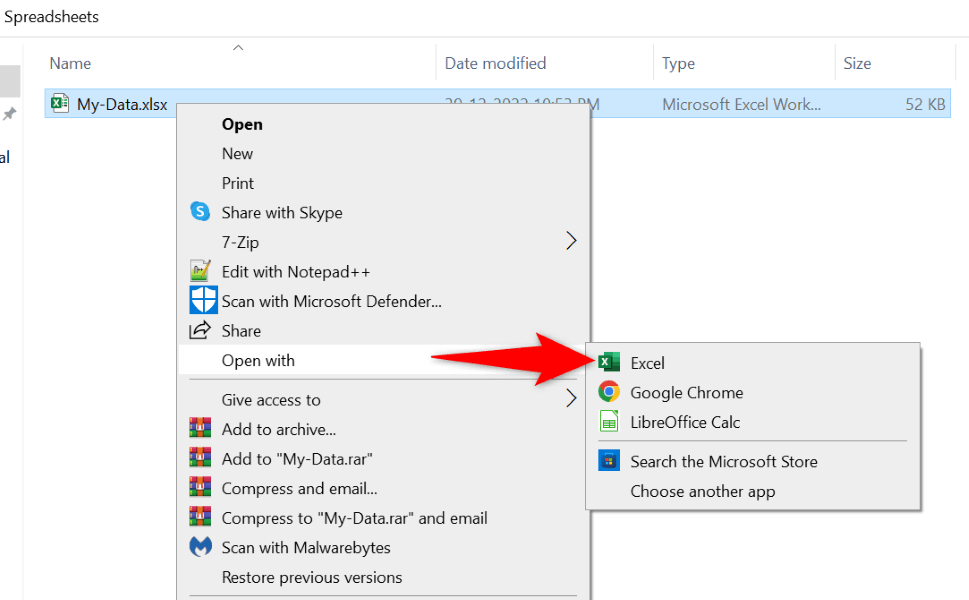
Se non trovi Excelnell'elenco delle app, seleziona Scegli un'altra appe vedrai l'app.
2. Deselezional'opzione Dynamic Data Exchange (DDE) di Excel
Una causa nota del problema di cui sopra include la funzionalità DDE abilitata in Excel. Puoi disattivare questa opzione per vedere se questo risolve il tuo problema. Successivamente, se lo desideri, riattivare la funzione è semplice.
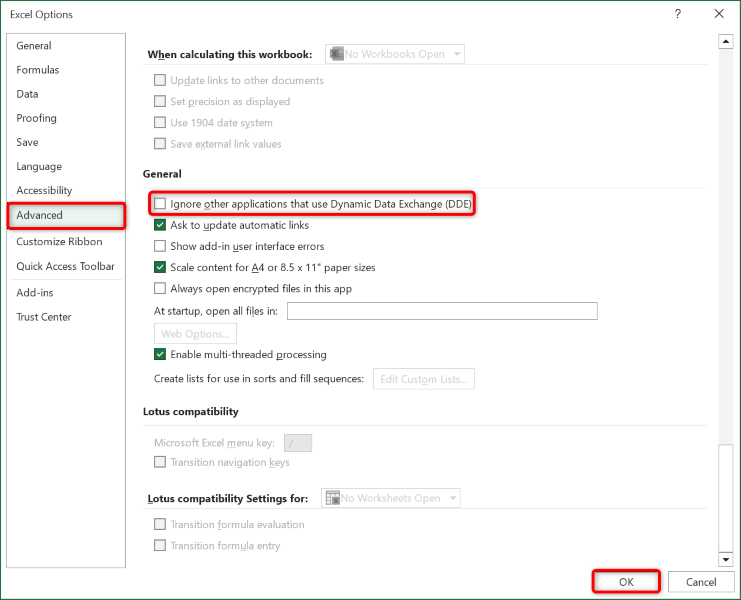
3.Ripara il tuo file Excel danneggiato
Microsoft Excel include un'opzione che ti consente di Correggi i tuoi file difettosi e quindi aprirli con l'app Excel. Vale la pena utilizzare questa opzione per risolvere il problema.
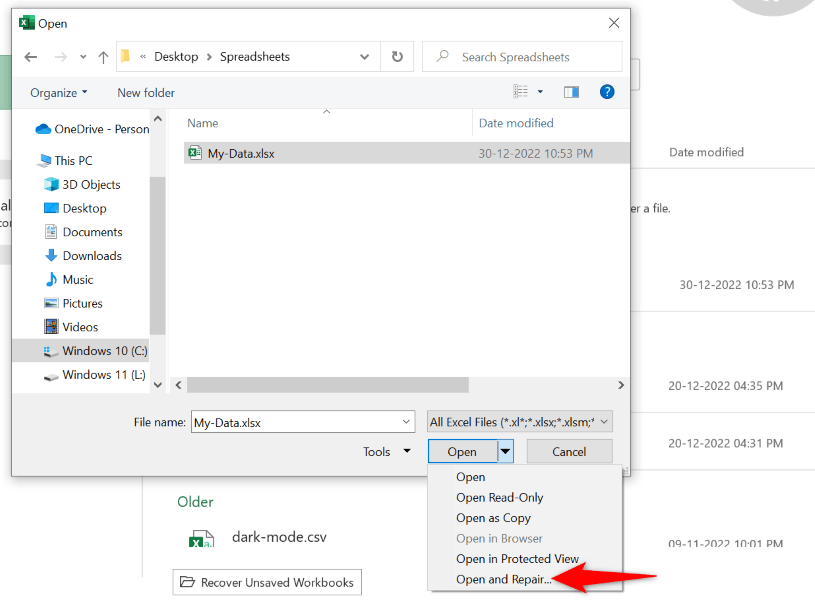
4.Assicurati che il file abbia l'estensione corretta
Il file del tuo foglio di calcolo deve utilizzare un Estensione supportata da Excel per avviare l'app. Il tuo file corrente potrebbe avere un formato di file errato, causando problemi nell'app.
La maggior parte dei fogli di calcolo Excel utilizza il formato file XLS o XLSX. Il tuo può anche essere un file CSV, che Excel supporta l'apertura.
Se questo non è il caso del tuo file, modifica l'estensione del file e verifica se questo risolve il problema.
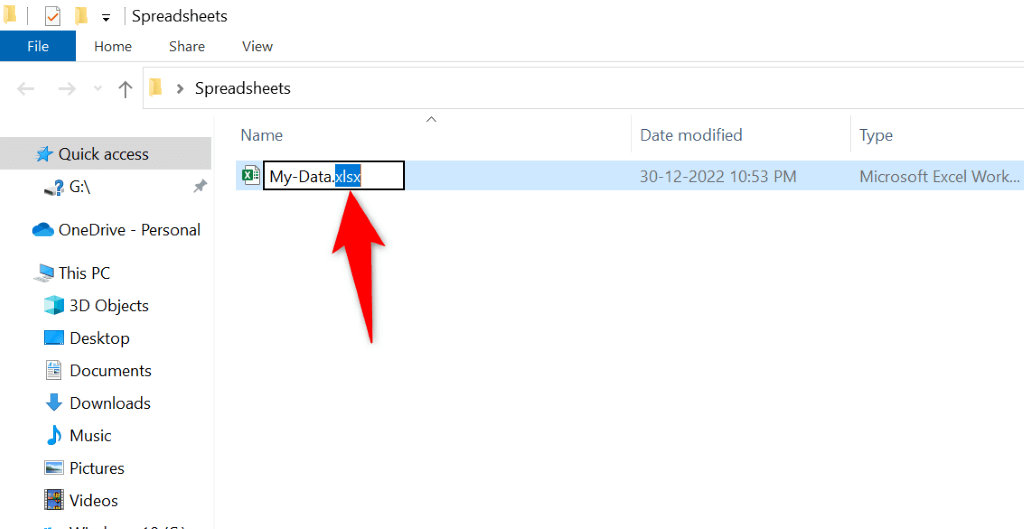
Se il file non si apre dopo aver modificato l'estensione, avvia l'app con cui hai creato il file e utilizza l'opzione Salva con nomeo simile dell'app per modificare il formato del file in XLS o XLSX.
5.Copia il tuo file Excel dalla memoria esterna alla memoria locale
Se stai tentando di avviare un file Excel archiviato su un dispositivo esterno, ad esempio un'unità flash USB, la connessione di tale dispositivo al computer potrebbe non funzionare, causando problemi.
In questo caso, copia il file dal tuo dispositivo esterno sul tuo computer, quindi avvia la copia locale del file nell'app Excel. Questo dovrebbe risolvere il tuo problema.
6.Utilizza la modalità provvisoria di Office di Excel su Windows 10 o 11
Excel offre vari componenti aggiuntivi per aiutarti a ottenere il massimo dall'app. A volte, uno o più di questi componenti aggiuntivi non funzionano correttamente, causando problemi con l'app e i tuoi file.
In questo caso, puoi isolare questi componenti aggiuntivi e avviare Excel solo con i file essenziali. Puoi farlo aprendo l'app in modalità provvisoria di Office. Tieni presente che questo metodo funziona solo su PC Windows.
excel /safe
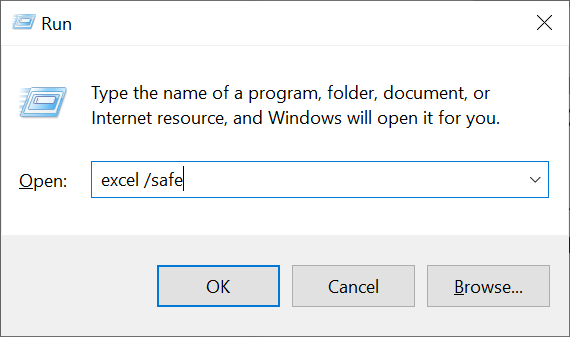
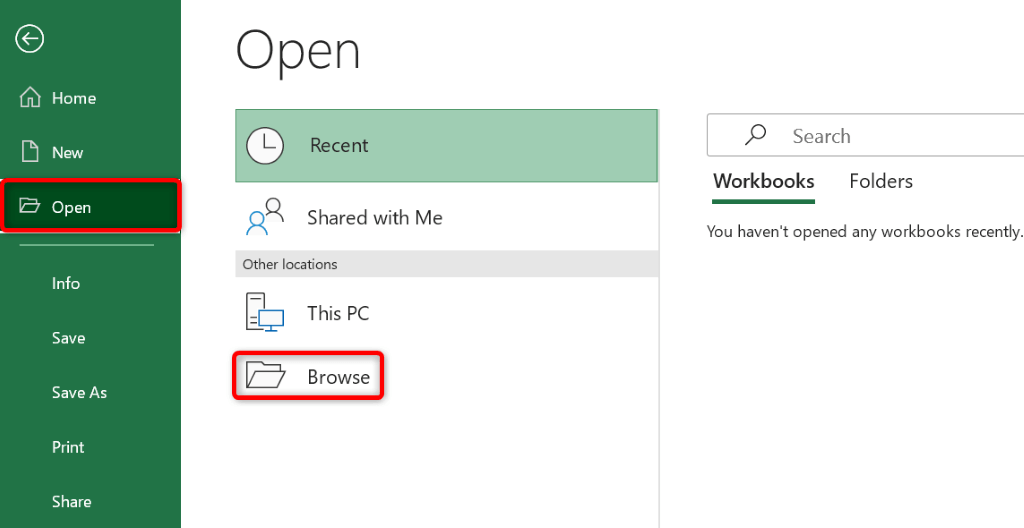
7.Disattiva l'accelerazione hardware in Excel
Quando riscontri problemi come l'impossibilità di aprire un file o l'arresto anomalo di un'app, vale la pena disattivare la funzionalità accelerazione hardware dell'app per risolvere il problema. In questo modo ti assicuri che la tua app non scarichi le sue attività sui componenti hardware del tuo PC.
Puoi riattivare la funzione ogni volta che vuoi.
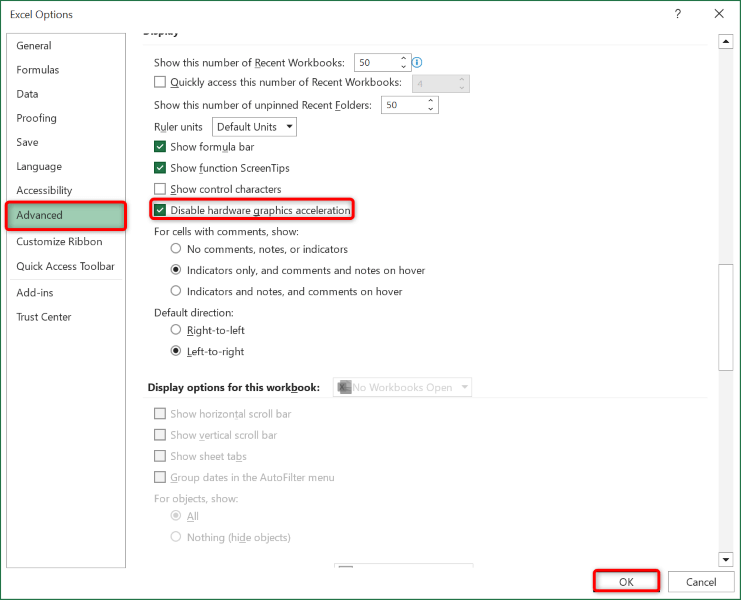
8.Ripara l'installazione di Microsoft Office
Se il file Excel continua a non aprirsi, l'installazione di Microsoft Office potrebbe essere danneggiata. Questo di solito accade quando un programma di terze parti, un errore di sistema o un virus modifica i file principali di un'app di Office.
Puoi risolvere il problema utilizzando lo strumento di riparazione integrato di Office sul tuo computer Windows.
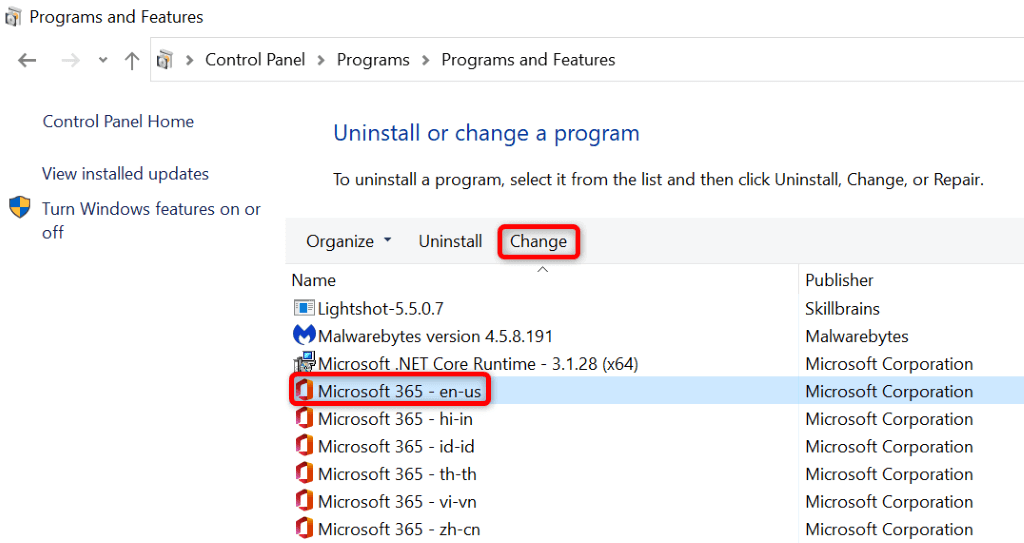
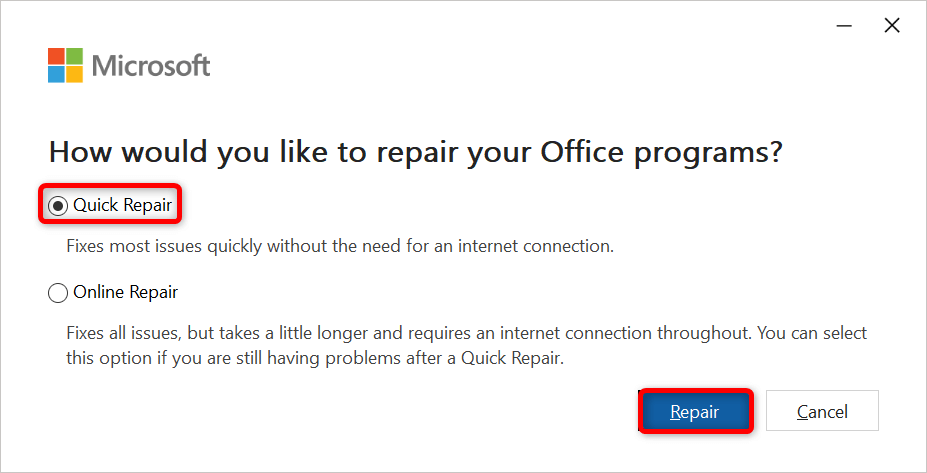
9.Apri il tuo file Excel in un altro elaboratore di fogli di calcolo.
Se il tuo file Excel non si apre qualunque cosa tu faccia, utilizza un altro programma per fogli di calcolo per visualizzare il file. Sia Windows che Mac hanno più app non Office disponibili che ti consentono di visualizzare e modificare i tuoi file Excel.
Puoi utilizzare un suite per ufficio gratuita come Apache OpenOffice (Windows e Mac) o Apple Numbers (Mac) per modificare i tuoi fogli di calcolo. In questo modo, non devi aspettare che il problema venga risolto per iniziare a lavorare sui tuoi file.
Apri file Excel problematici sul tuo computer
Ci sono vari motivi il tuo file Excel potrebbe non aprirsi sul tuo computer. Tuttavia, una volta risolti i problemi relativi al file, all'app e al sistema, il file verrà avviato come dovrebbe, consentendoti di iniziare ad analizzare i dati o eseguire altre attività sul foglio di calcolo.
.