Hai mai lavorato su un documento di Microsoft Word e volevi fare un commento o un'annotazione? O forse hai completato del lavoro sul tuo documento e ora devi modificare o eliminare un commento esistente? Se è così, non preoccuparti, in questo articolo ti mostreremo come inserire commenti nei tuoi documenti Microsoft Word e come modificare o eliminare quelli esistenti.
Dove sono gli strumenti per i commenti in Word?
Una volta aprire Microsoft Word troverai gli strumenti per i commenti nella scheda Revisione. Esistono due diversi gruppi di strumenti dedicati ai commenti. Il primo è il gruppo Commenti, che ti consente di aggiungere un nuovo commento, eliminarne uno, passare al commento successivo o precedente e visualizzare tutti i commenti contemporaneamente. Il secondo è il gruppo Tracciamento, dedicato al tracciamento delle modifiche al testo e ai commenti. Ma contiene anche strumenti per modificare il modo in cui i commenti vengono visualizzati nel documento.
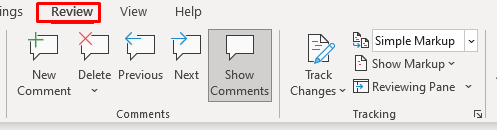
Come inserire un commento
Esistono tre modi per lasciare un commento nelle versioni più recenti di Microsoft Word. Puoi utilizzare lo strumento "Nuovo commento" nella scheda Revisione, lo strumento "Commento"nella scheda Inserisci oppure utilizzare una scorciatoia da tastiera. Cominciamo quindi con il primo metodo:
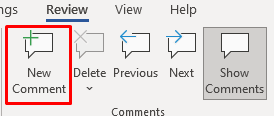
Questo è tutto. Hai inserito con successo un nuovo commento. Ora vedrai una finestra di dialogo, nota anche come area di markup, aperta a margine del documento. Questo margine viene definito riquadro di revisione. Vai avanti e digita il tuo commento. Una volta terminato il commento, premere il tasto Esc per tornare al testo del documento. Puoi anche semplicemente fare clic con il mouse in un punto qualsiasi del testo del documento.

Ora ecco il modo alternativo per inserire un nuovo commento:

Ora lascia il tuo commento..
Infine, puoi inserire un commento utilizzando la scorciatoia Alt+ Ctrl+ Msul testo selezionato.
Come rispondere a un commento
Aggiungere una risposta a un commento già esistente è piuttosto semplice.
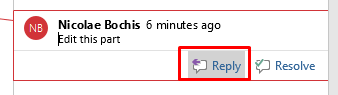
Le risposte a un commento vengono visualizzate sotto il commento originale.
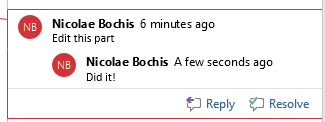
Puoi aggiungere tutte le risposte necessarie. Tieni però presente che tutti i commenti di secondo livello verranno visualizzati sullo stesso livello. Appariranno come se fossero tutte risposte al commento originale, anche se fai clic sul pulsante Rispondi sotto il commento di risposta già esistente.
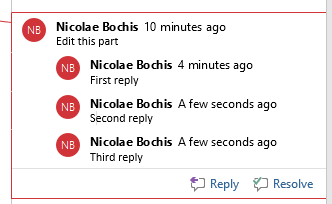
Come modificare un commento in Word
Modificare un commento è semplice. Basta fare clic in un punto qualsiasi dell'area di markup del commento che desideri modificare e apportare le modifiche che ritieni opportune. Puoi aggiungere altro testo, eliminare ciò che è extra o modificarlo in qualsiasi altro modo.
Risoluzione di un commento
In Microsoft Word, puoi contrassegnare un commento come risolto. Word cambierà il colore del carattere del commento per far sapere a tutti gli utenti del documento che il problema è stato risolto. Contrassegnare i commenti in questo modo può aiutarti a tenere traccia delle tue modifiche.
Per contrassegnare un commento di Word come risolto, segui questi passaggi:
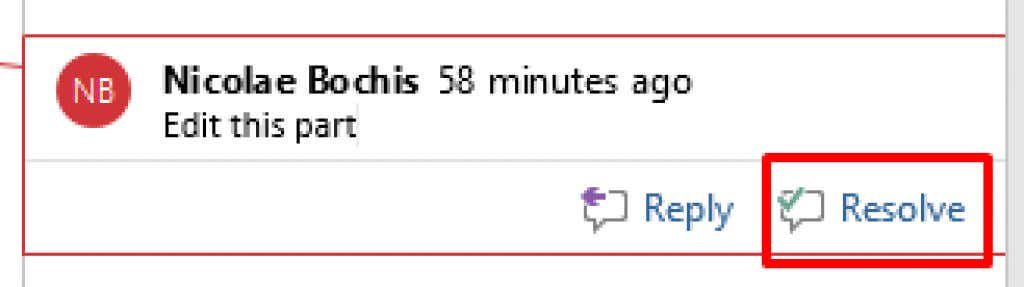
Puoi anche fare clic con il pulsante destro del mouse sul commento e selezionare Risolvi commentodal menu a discesa.
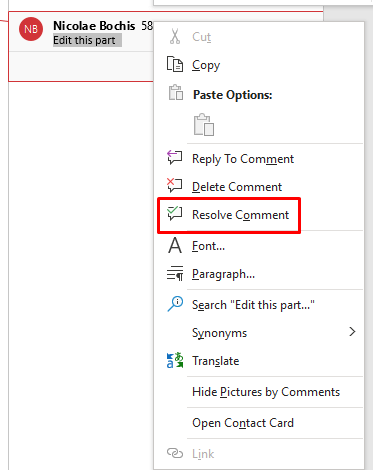
Tieni presente che il pulsante Risolvi potrebbe essere disattivato. In tal caso, non puoi risolvere il commento. Quando ciò accade può significare che il documento è stato creato in Word 2010 o in una versione precedente. "Risolvi commento" è una funzionalità introdotta in Word 2013. Per risolvere questo problema, è possibile convertire il documento per abilitare le nuove funzionalità.
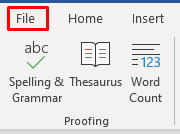
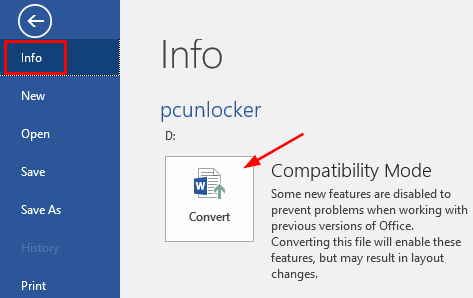
Ricorda che la conversione di un documento può comportare alcune modifiche impreviste nella sua formattazione. La modifica più comune riguarda la larghezza delle tabelle a causa della differenza nella gestione dei margini delle celle tra le diverse versioni di Microsoft Word.
Come eliminare un commento in Word
Puoi eliminare un commento alla volta oppure eliminarli tutti contemporaneamente dallo stesso documento. Se elimini un commento contenente risposte, verranno eliminate anche tutte le risposte. Tuttavia, se elimini solo la risposta, il commento principale rimarrà intatto.
Per eliminare un singolo commento segui questi passaggi:
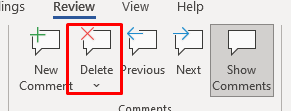
L'alternativa è fare clic con il pulsante destro del mouse sul commento che desideri eliminare e selezionare Elimina commentodal menu.
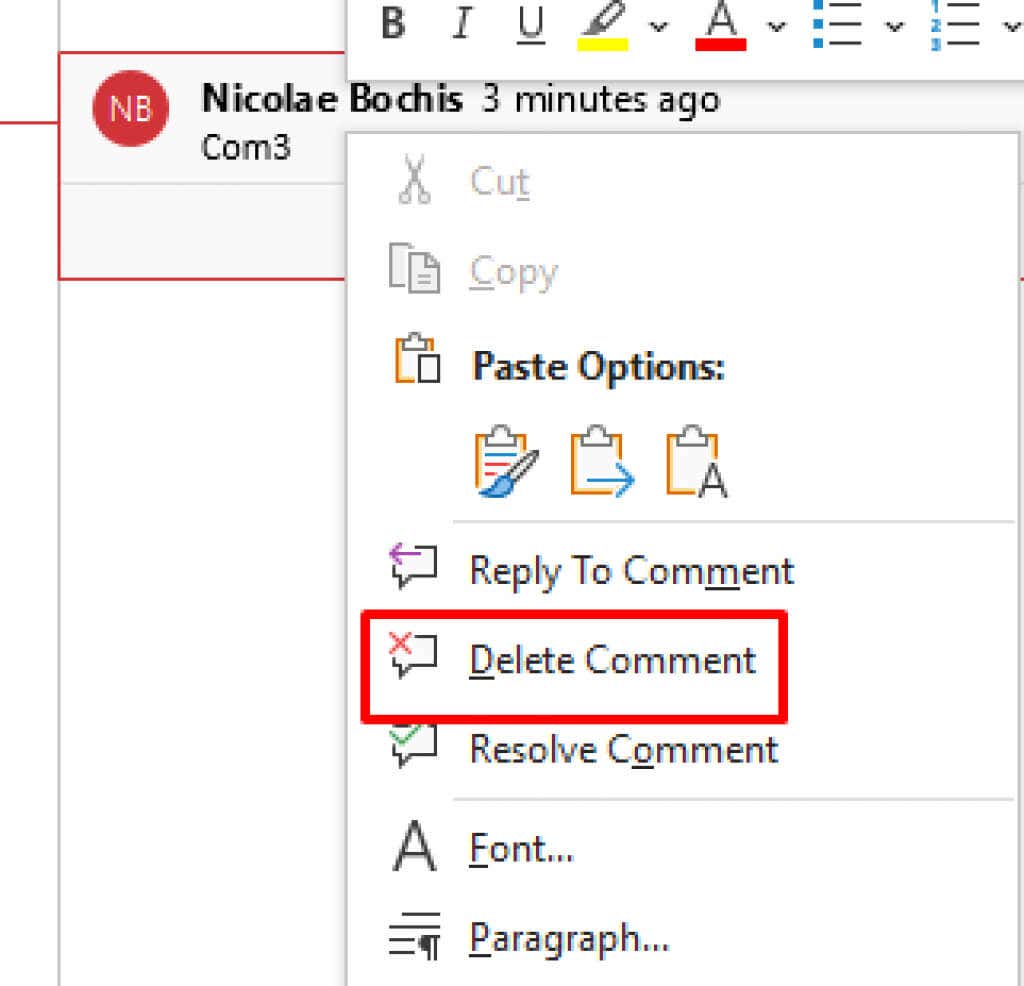
Puoi ripetere questo passaggio per eliminare tutti i commenti che desideri.
Per eliminare tutti i commenti in un singolo documento contemporaneamente, segui questi passaggi:
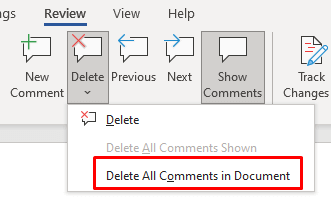
Nota che nessuna versione di Microsoft Word dispone di uno strumento per eliminare solo i commenti risolti. Per fare ciò, dovrai eliminare manualmente i singoli commenti contrassegnati come risolti.
Come nascondere i commenti
Se hai bisogno di nascondere temporaneamente i commenti invece di eliminarli, dovresti scegliere di nasconderli. Esistono due metodi per farlo. Il primo nasconderà i commenti, ma continuerà a visualizzare le modifiche contrassegnate come modifiche di rilevamento. Il secondo metodo nasconderà i commenti e le modifiche tracciate.
Metodo 1:
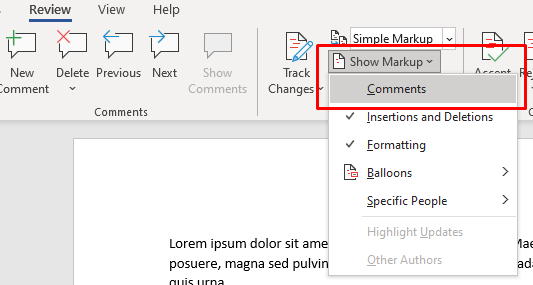
- .
Metodo 2:
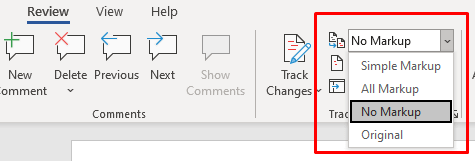
Cosa succede se non riesci a vedere i commenti?
Se sai che il tuo documento Word contiene commenti, ma non riesci a vederli, probabilmente sono nascosti. Ciò vale anche per le revisioni effettuate con track change. I seguenti passaggi imposteranno i commenti da visualizzare:
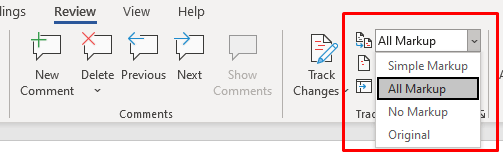
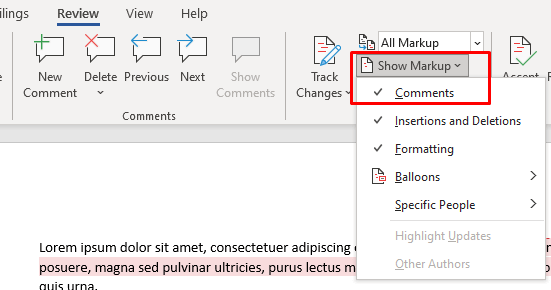
Seguendo i passaggi sopra descritti dovresti essere in grado di vedere i commenti nel tuo documento Microsoft Word. Ma se ancora non vengono visualizzati, vai al gruppo Commentinella scheda Revisionee controlla se la funzione Mostra commentiè disattivata. Se lo è, non sarai in grado di usarlo. Ciò accade a volte se la sezione Visualizza per revisione è impostata su Tutto il markup.
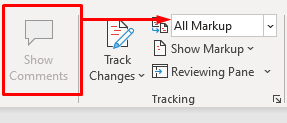
Per risolvere questo problema, impostalo su Markup semplice.
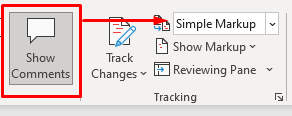
Ora che sai come inserire, eliminare o modificare un commento in Microsoft Word, puoi apportare modifiche al tuo documento con facilità. Se hai altre domande sull'utilizzo di Microsoft Word, lasciaci un commento in basso e cercheremo di aiutarti.
.