Se hai un documento in cui desideri fare riferimento a righe specifiche, come un contratto o uno script, puoi includere numeri di riga. Ecco come aggiungere numeri di riga in Microsoft Word.
Aggiungi numeri di riga in Word
Puoi aggiungere numeri di riga all'intero documento o riavviare la numerazione su ogni pagina o sezione, se lo desideri. Il processo per inserire i numeri di riga è lo stesso in Microsoft Word su PC e Mac.
Dovresti quindi vedere le righe nel tuo documento Word numerate lungo la sinistra.
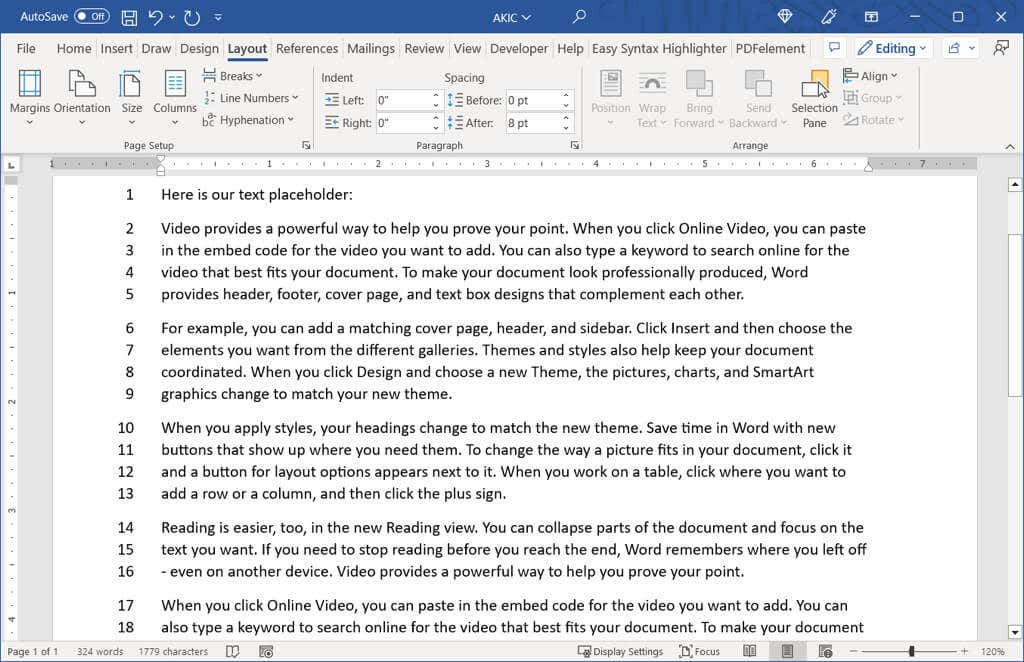
Se desideri modificare il numero iniziale o contare più di uno alla volta, puoi regolare le opzioni di numerazione delle righe.
Regola le opzioni di numerazione delle righe
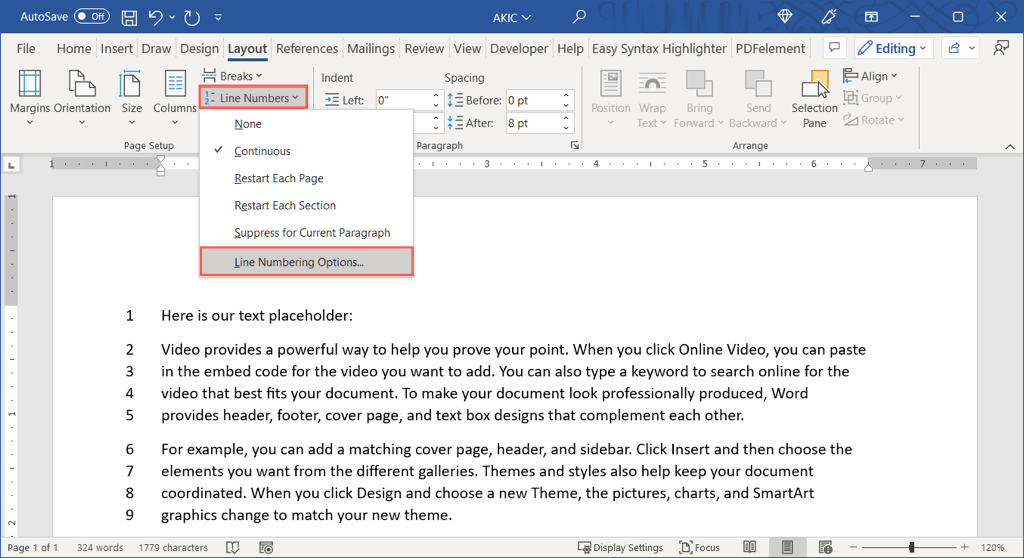
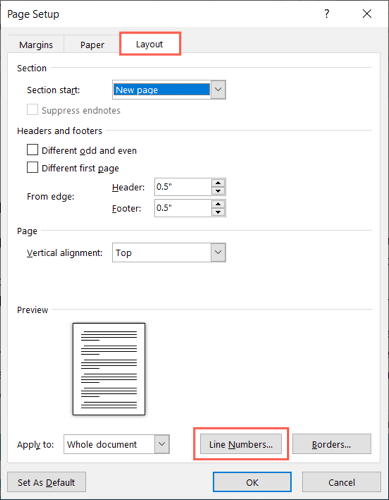
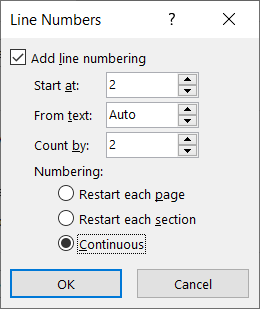 .
.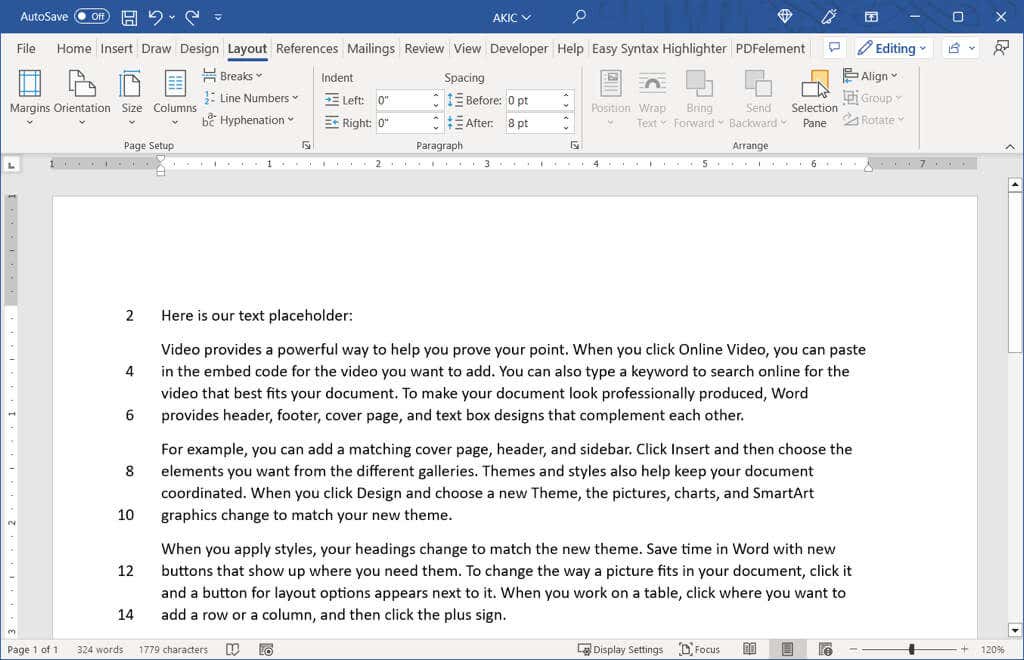
Rimuovi i numeri di riga
Se dopo aver aggiunto i numeri di riga al documento, decidi di rimuoverli, puoi farlo per l'intero documento o solo per alcune parti.
Per rimuovere i numeri di riga dall'intero documento, vai alla scheda Layoute seleziona la freccia a discesa Numeri di riga. Scegli Nessuno.
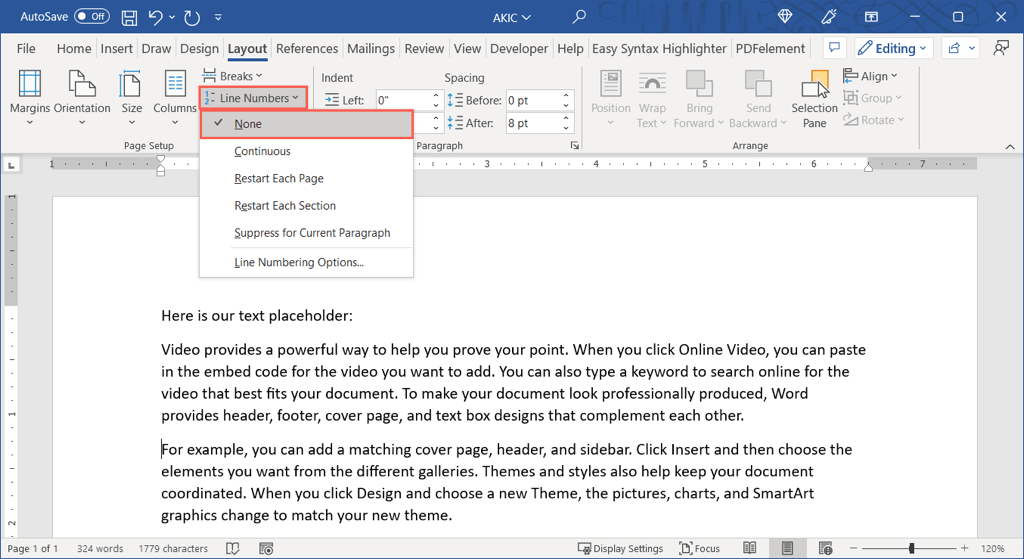
Per rimuovere la numerazione da un determinato paragrafo, posiziona il cursore in quel paragrafo. Quindi, apri il menu a discesa Numeri di rigae scegli Sopprimi per paragrafo corrente. Ripeti questa procedura per i paragrafi aggiuntivi.
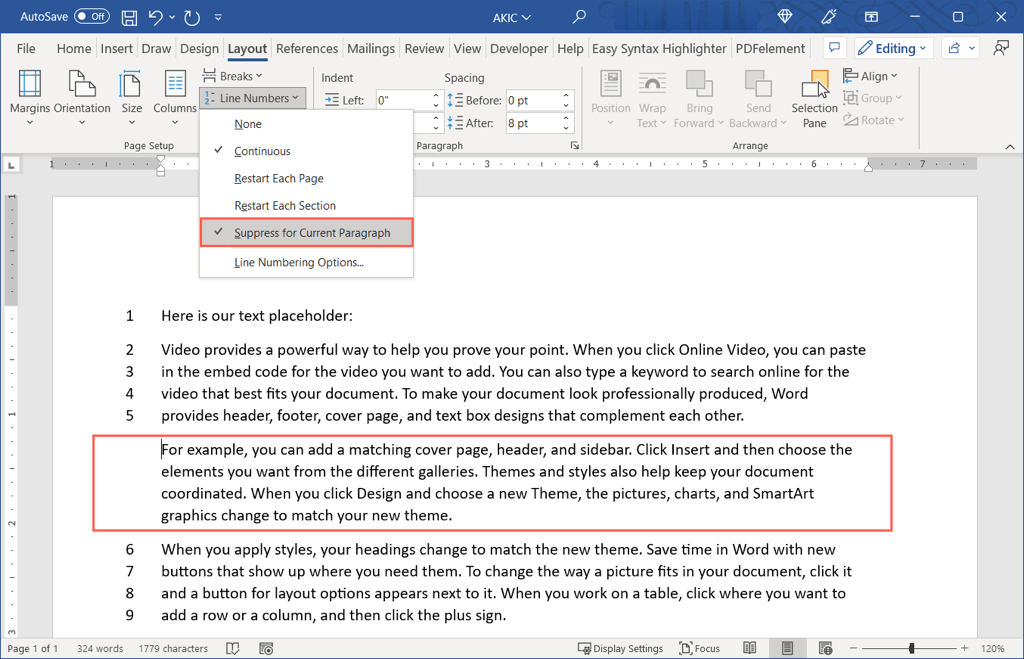
Se desideri utilizzare i numeri per fare riferimento a righe specifiche in un documento legale, didattico o di altro tipo, aggiungerli è facile in Microsoft Word.
Per ulteriori tutorial su Microsoft Office, consulta come inserire i numeri di pagina in Word.
.