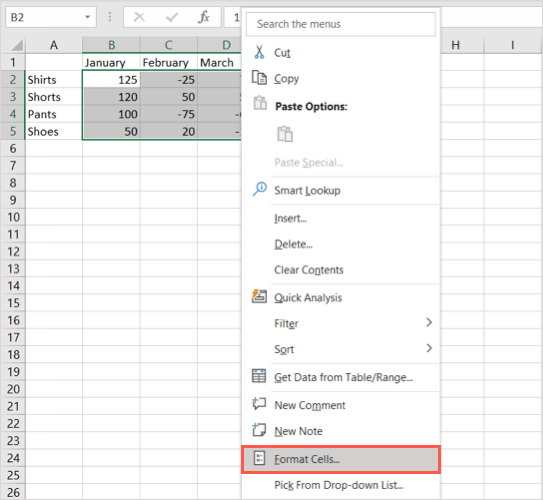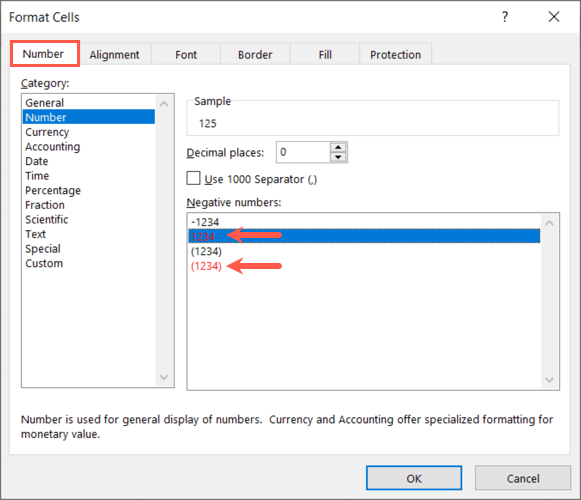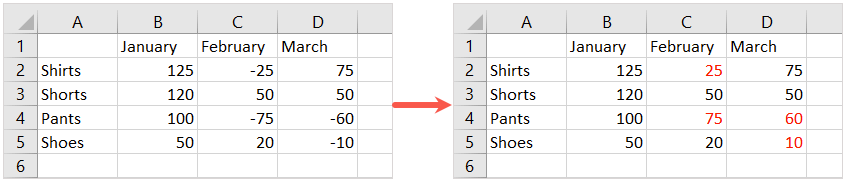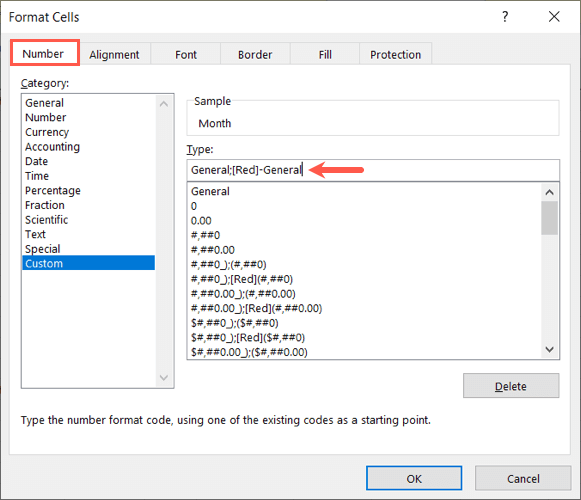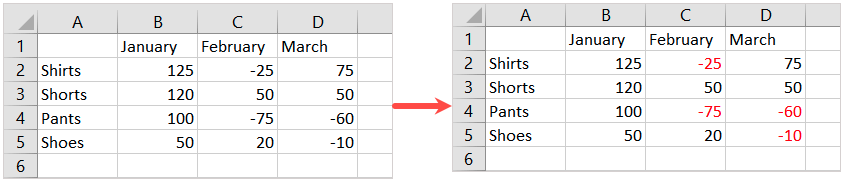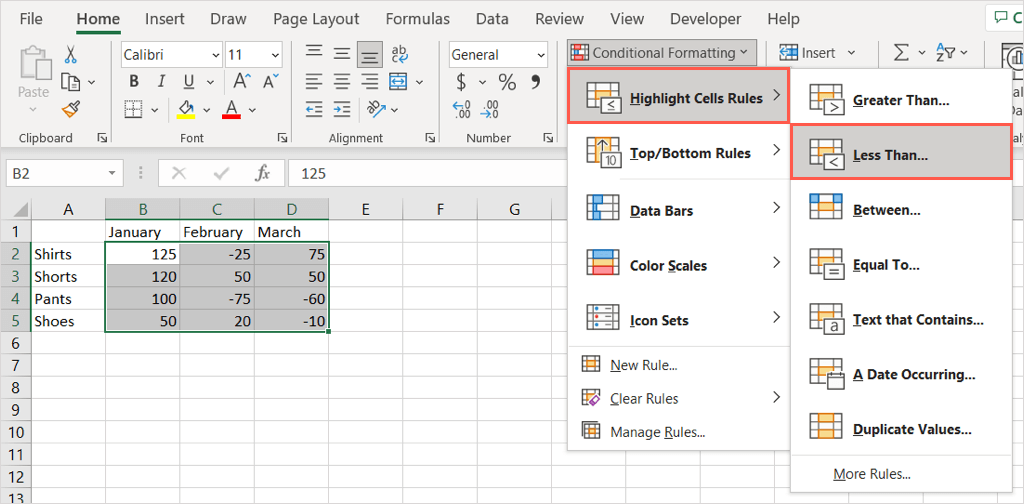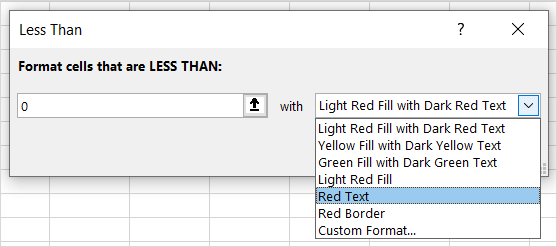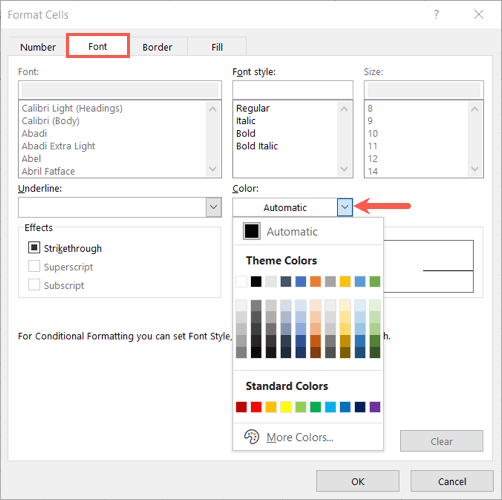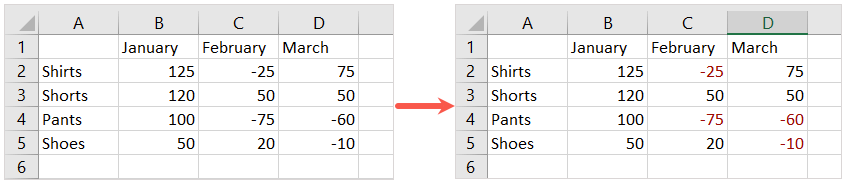Quando utilizzare Microsoft Excel per aspetti quali il budget familiare, i dati finanziari dell'azienda o l'inventario dei prodotti, a volte potresti ritrovarti con numeri negativi. Per far risaltare questi numeri inferiori a zero, ecco come renderli di colore rosso.
Spiegheremo tre metodi per mostrare i numeri negativi come rossi in Excel. Utilizza quello con cui ti senti più a tuo agio o che funziona meglio per il tuo foglio.
Formatta le celle per i numeri rossi negativi
Per formattare in rosso i numeri negativi nel modo più semplice, apri la cartella di lavoro nel foglio di calcolo e segui questi passaggi.
Seleziona le celle che desideri formattare.
Per l'intero foglio utilizza il pulsante Seleziona tutto(triangolo) in alto a sinistra del foglio tra la colonna A e la riga 1. Dovresti vedere l'intero foglio ombreggiato.
Per celle particolari, trascina il cursore su di esse o tieni premuto Ctrlmentre le selezioni.
Fai clic con il pulsante destro del mouse su una delle celle selezionate e seleziona Formatta celleper aprire la finestra di dialogo Formato celle.
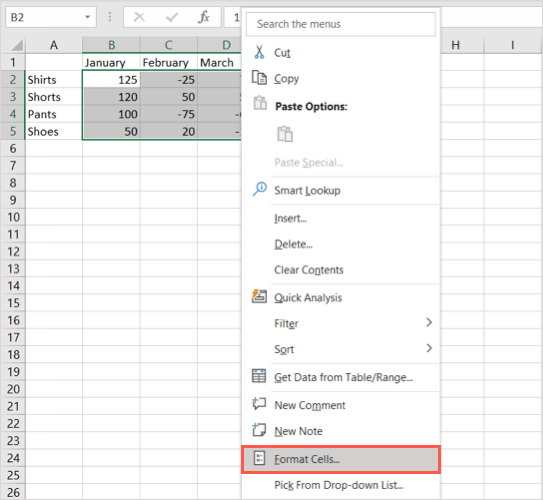
Nella scheda Numero, scegli il tipo di formato nell'elenco Categoriaa sinistra. Puoi formattare numeri negativi e valuta con un colore di carattere rosso.
Sulla destra, scegli una delle due opzioni rosse nella casella Numeri negativi. Puoi utilizzare solo il rosso per il numero oppure inserire il numero tra parentesi e renderlo rosso.
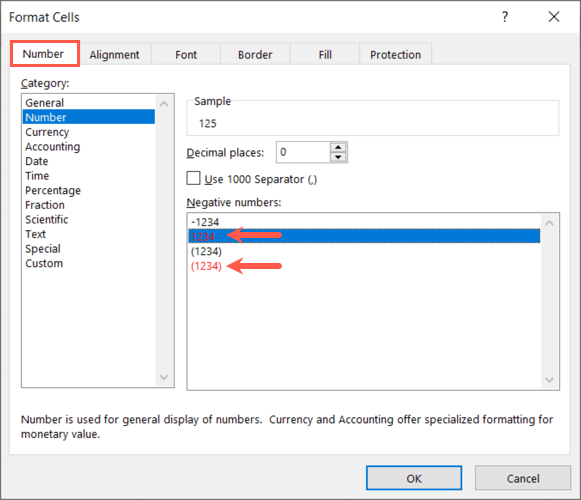
Seleziona OKin basso per applicare la modifica.
Dovresti quindi vedere tutti i numeri negativi nelle celle selezionate diventare rossi mentre i numeri positivi rimangono gli stessi.
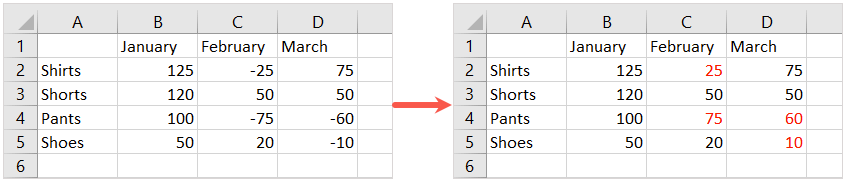
Crea un formato personalizzato per i numeri rossi negativi
Anche se quanto sopra è il modo più semplice per far diventare rossi i valori negativi, le due scelte a tua disposizione potrebbero non piacerti. Forse ti piacerebbe mantenere il segno negativo (-) davanti al numero. Per questo, puoi creare un formato numero personalizzato.
Seleziona le celle o il foglio in cui desideri applicare la formattazione come descritto nel passaggio 1 sopra.
Fai clic con il pulsante destro del mouse su una delle celle selezionate e seleziona Formatta celle.
Nella scheda Numero, seleziona Personalizzatonell'elenco Categoriaa sinistra..
Nella casella Tipoa destra inserisci: Generale;[Rosso]-Generale.
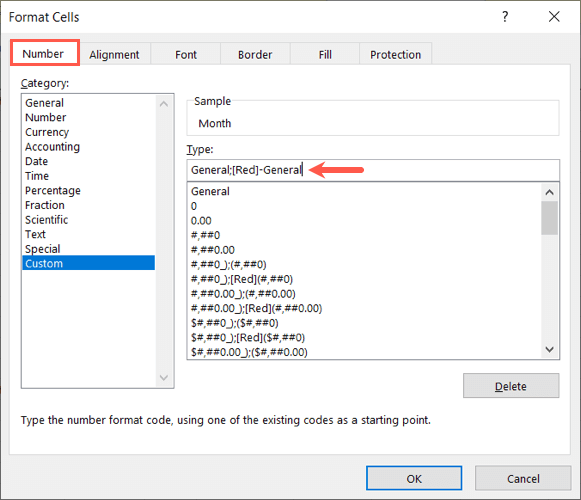
Seleziona OKper applicare la formattazione.
Ora vedrai il tuo foglio di lavoro aggiornato e i numeri negativi diventeranno rossi mantenendo i segni meno davanti ai numeri.
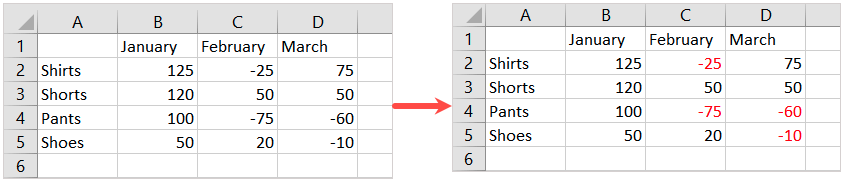
Utilizza la formattazione condizionale per i numeri rossi negativi
Un'altra opzione per rendere rossi i numeri negativi in Excel è con una regola di formattazione condizionale. Il vantaggio di questo metodo è che puoi scegliere la tonalità di rosso che desideri o applicare una formattazione aggiuntiva come cambiare il colore della cella o rendere il carattere in grassetto o sottolineato.
Seleziona il set di dati a cui desideri applicare la formattazione o l'intero foglio come descritto sopra.
Vai alla scheda Homee seleziona il menu a discesa Formattazione condizionalenella sezione Stilidella barra multifunzione.
Sposta il cursore su Evidenzia regole cellae seleziona Meno dinel menu a comparsa.
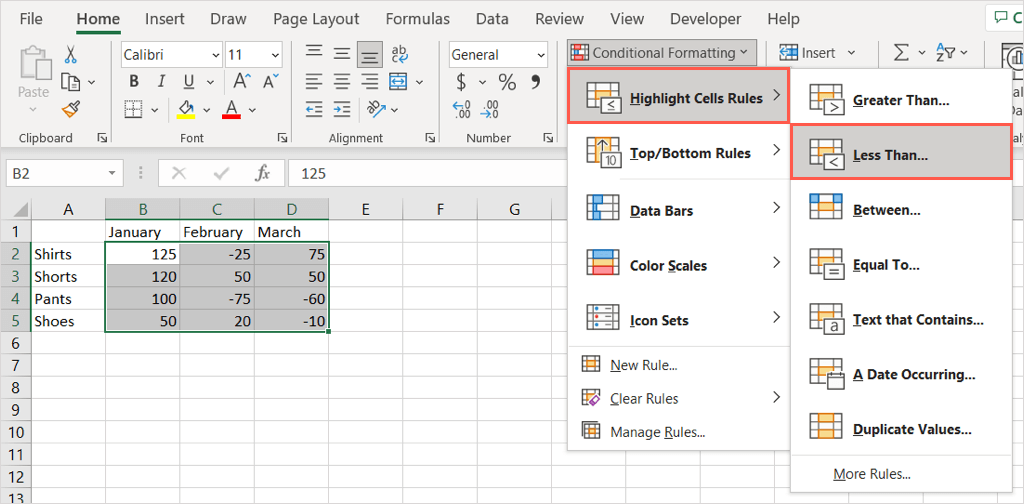
Nella piccola casella visualizzata inserisci uno zero (0) nella casella Formatta celle inferiori a.
Nell'elenco a discesa a destra, seleziona Testo rosso.
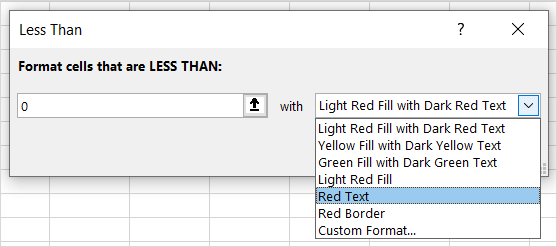
In alternativa, puoi scegliere un altro formato rapido dall'elenco o selezionare Formato personalizzatoper utilizzare il tuo. Se scegli quest'ultimo, vai alla scheda Caratteree utilizza la casella a discesa Coloreper scegliere la tonalità di rosso che desideri. Puoi utilizzare Altri coloriper visualizzare opzioni aggiuntive. Applica qualsiasi altra formattazione che desideri alle celle con numeri negativi.
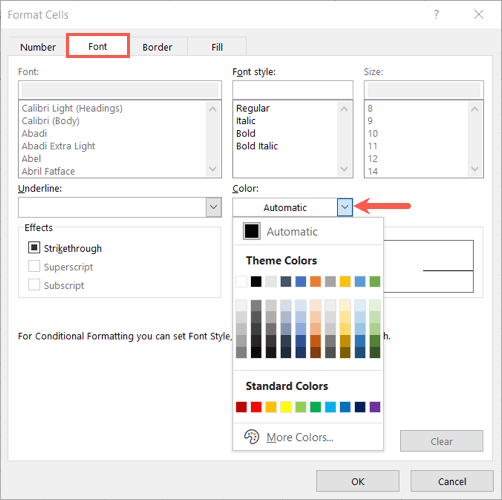
Seleziona il pulsante OKe di nuovo OKse hai scelto un'opzione personalizzata.
Vedrai quindi le celle selezionate aggiornarsi per visualizzare i numeri negativi con un colore del carattere rosso e qualsiasi altra formattazione che hai scelto.
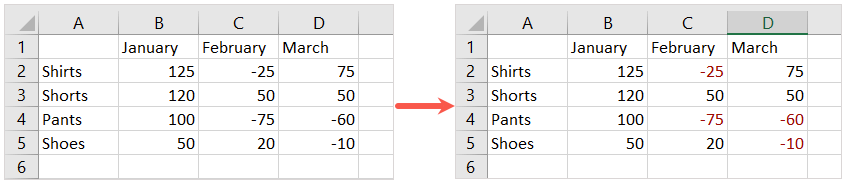
Grazie ai metodi integrati per mostrare i numeri negativi in rosso in Excel, puoi assicurarti che tali numeri risaltino dal resto del tuo foglio.
Per ulteriori tutorial su Excel, guarda modi per convertire il testo in numeri nel tuo foglio di calcolo.
.
Post correlati: