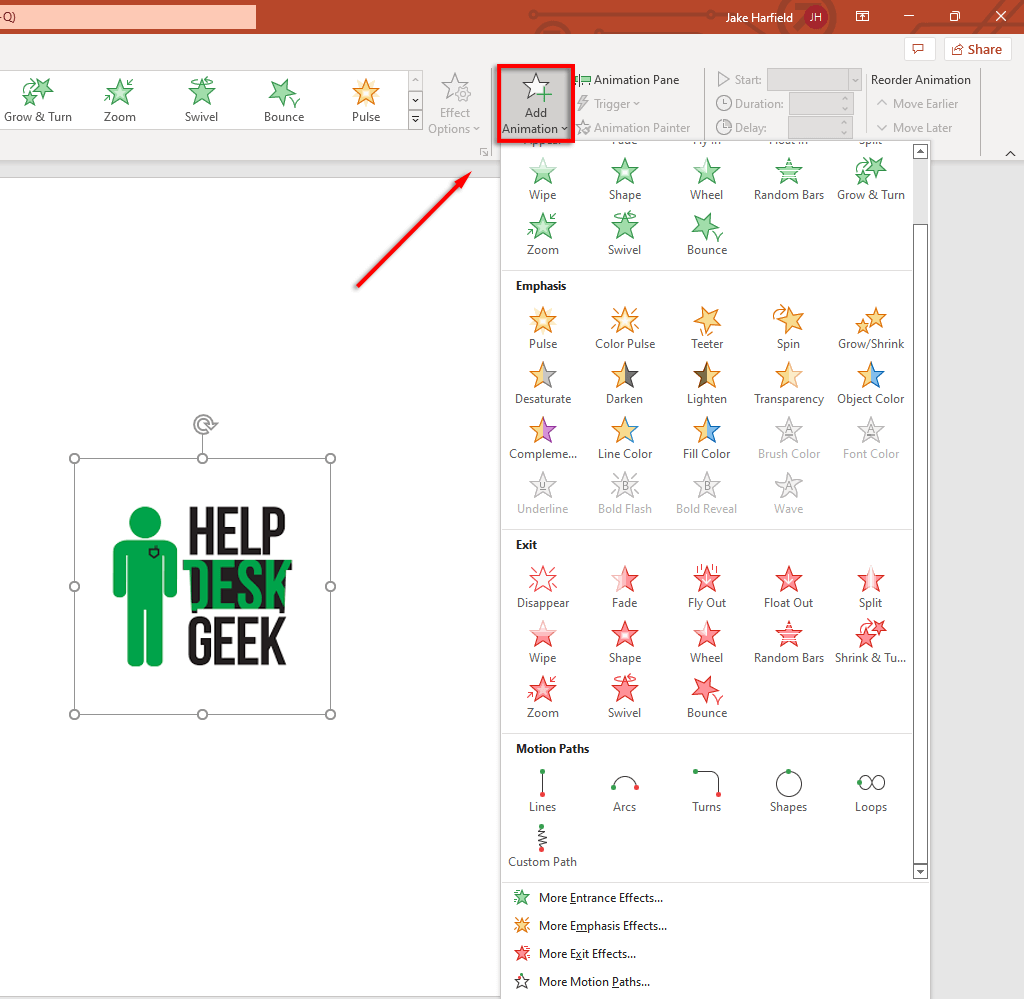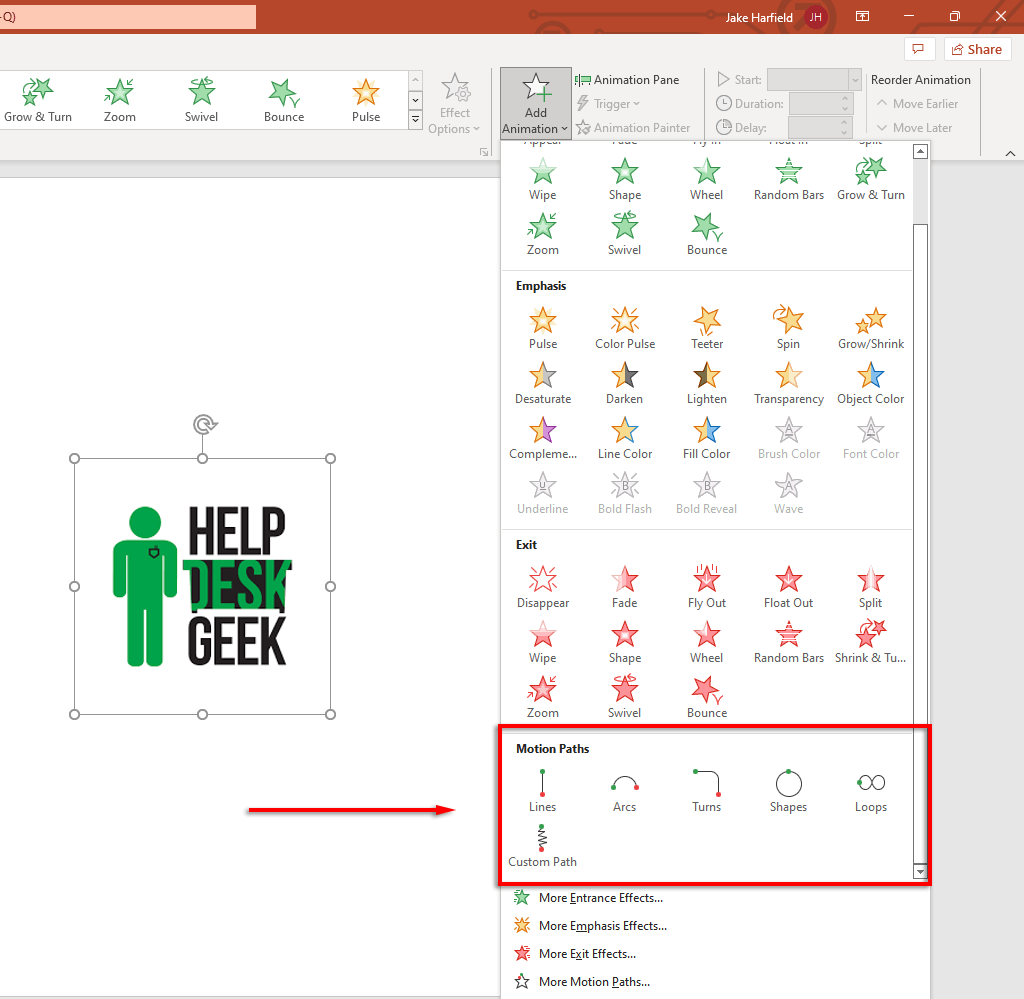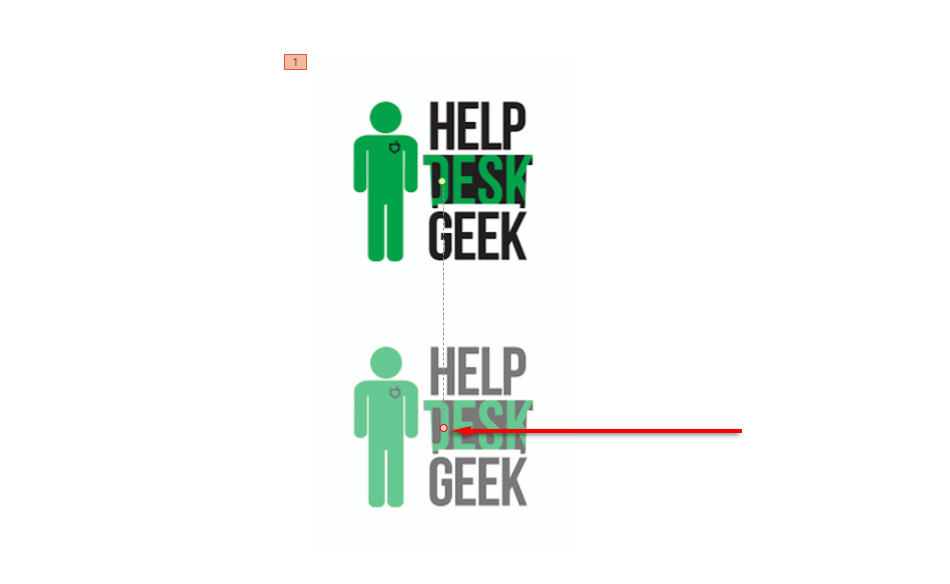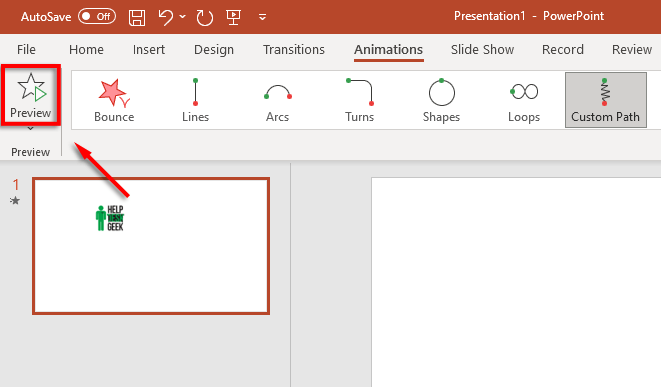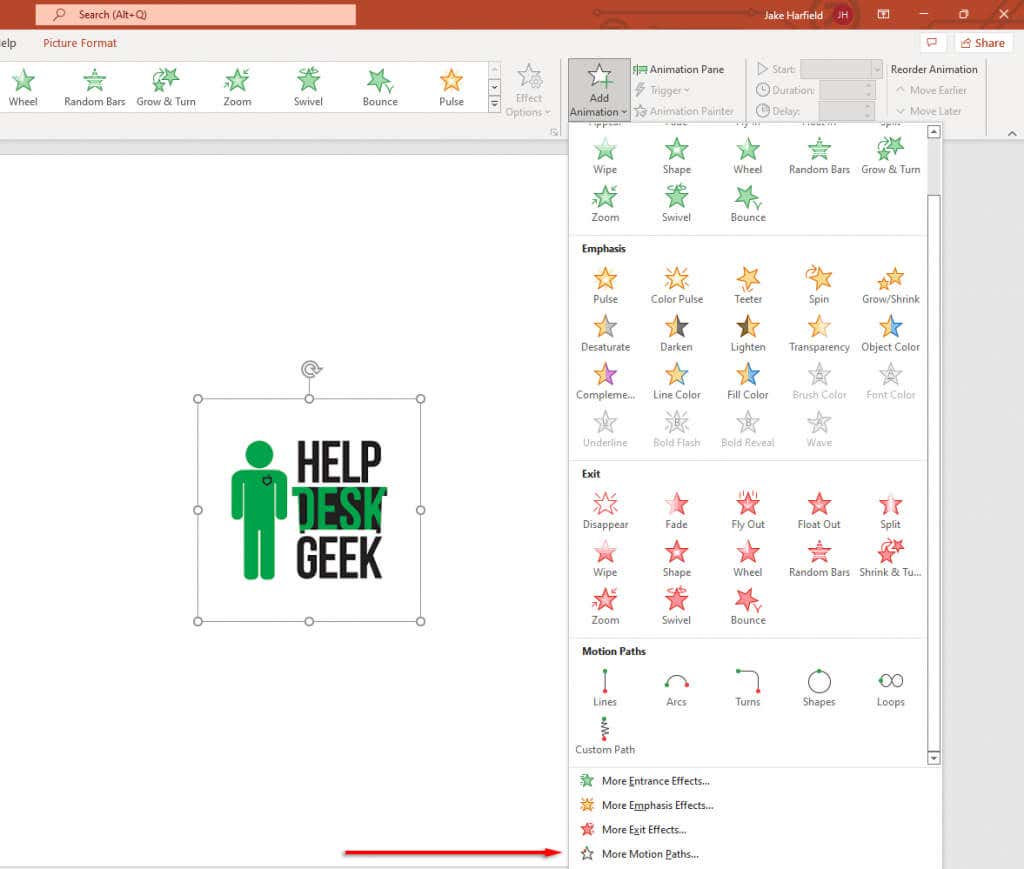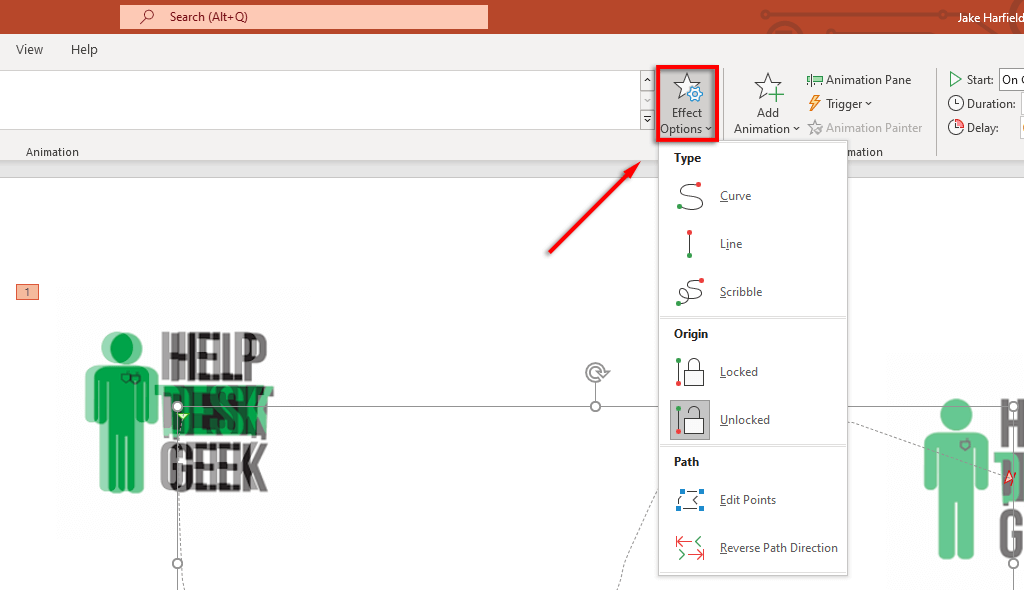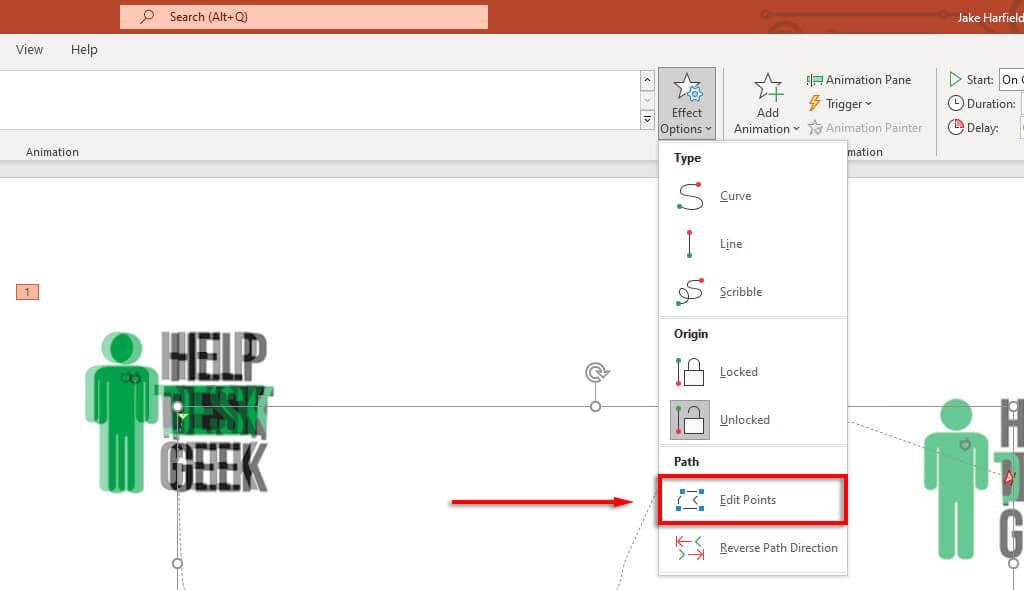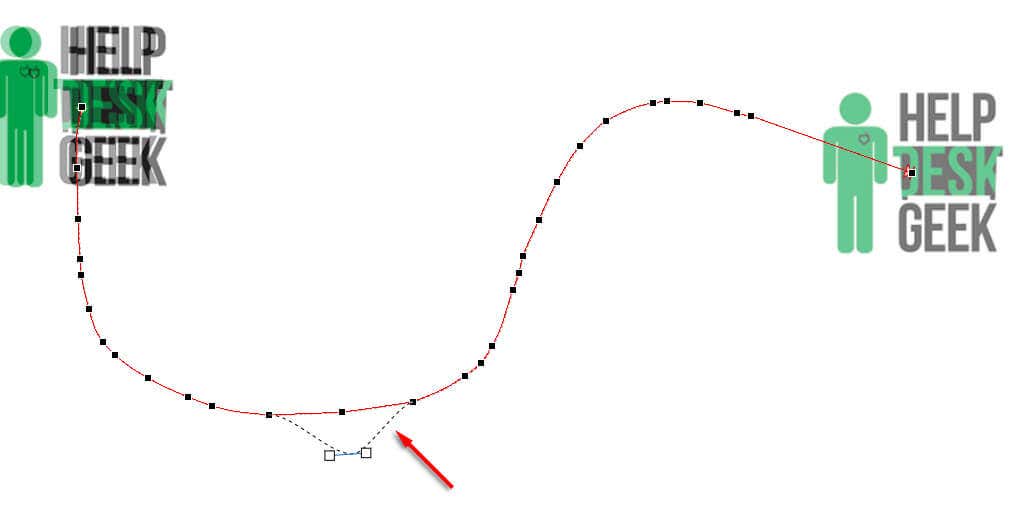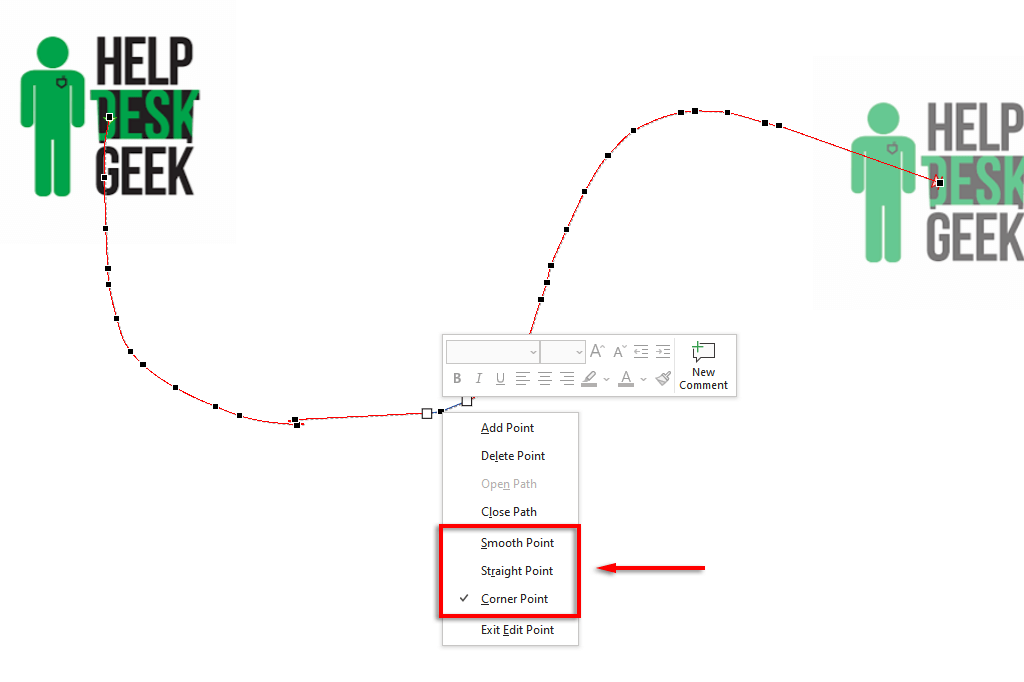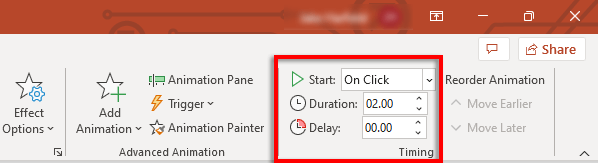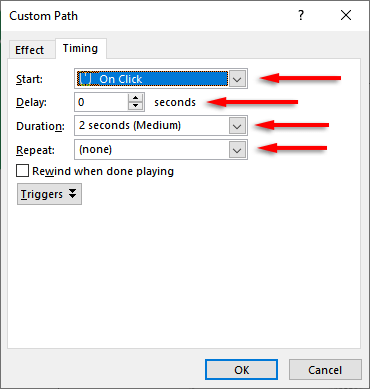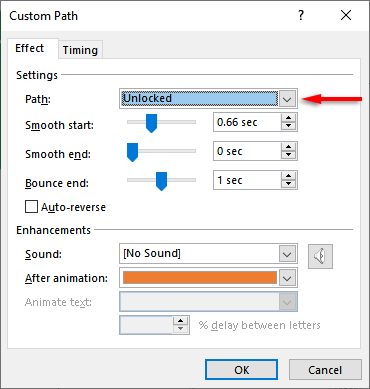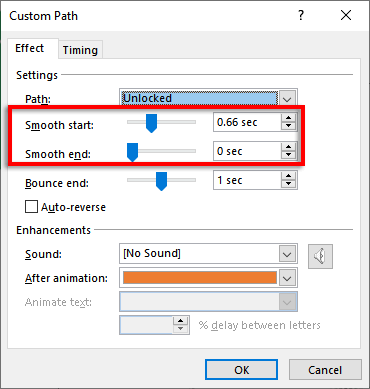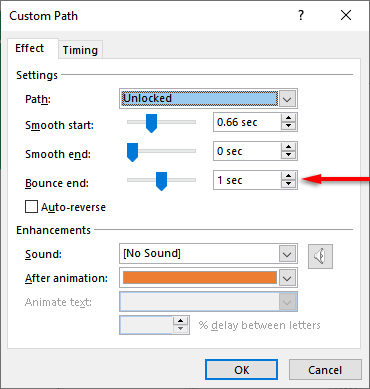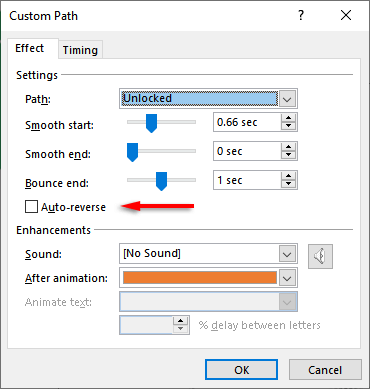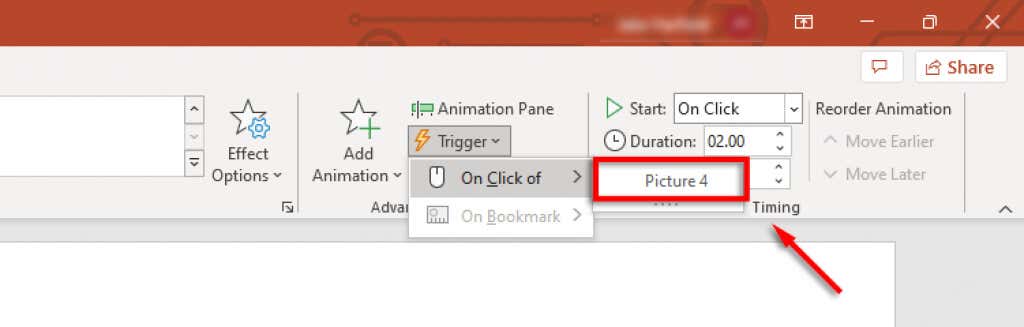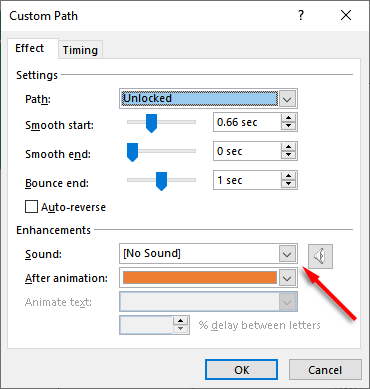I percorsi di movimento sono una funzionalità di Microsoft PowerPoint che consente agli utenti di creare animazioni personalizzate nelle loro presentazioni. Sebbene PowerPoint offra molti tipi di animazione preimpostati, i percorsi di movimento ti consentono di animare un oggetto come preferisci.
Che tu sia un principiante di PowerPoint o che ti sia sfuggita questa funzionalità in passato, abbiamo tutto ciò che fa per te. In questo tutorial di PowerPoint, spiegheremo come utilizzare le animazioni del percorso di movimento in Microsoft PowerPoint.
Come aggiungere un'animazione del percorso di movimento
Le animazioni del percorso di movimento sono un ottimo modo per rendi la tua presentazione più coinvolgente e la complessità delle tue animazioni dipende completamente da te. Se vuoi solo aggiungere un'animazione semplice, come un oggetto che si sposta al centro della diapositiva in linea retta, il processo è abbastanza semplice.
Nota:la procedura spiegata di seguito dovrebbe funzionare per Microsoft Office 365 su Windows e sulle versioni Mac più recenti, nonché su PowerPoint 2013 e PowerPoint 2016.
Ecco come aggiungere un'animazione di base del percorso animato:
Apri la presentazione di PowerPoint e seleziona la diapositiva a cui desideri aggiungere l'animazione.
Inserisci l'oggetto che desideri animare e assicurati che sia selezionato.
Premi la scheda Animazioni.

Fai clic sulla freccia del menu a discesa sotto Aggiungi animazione.
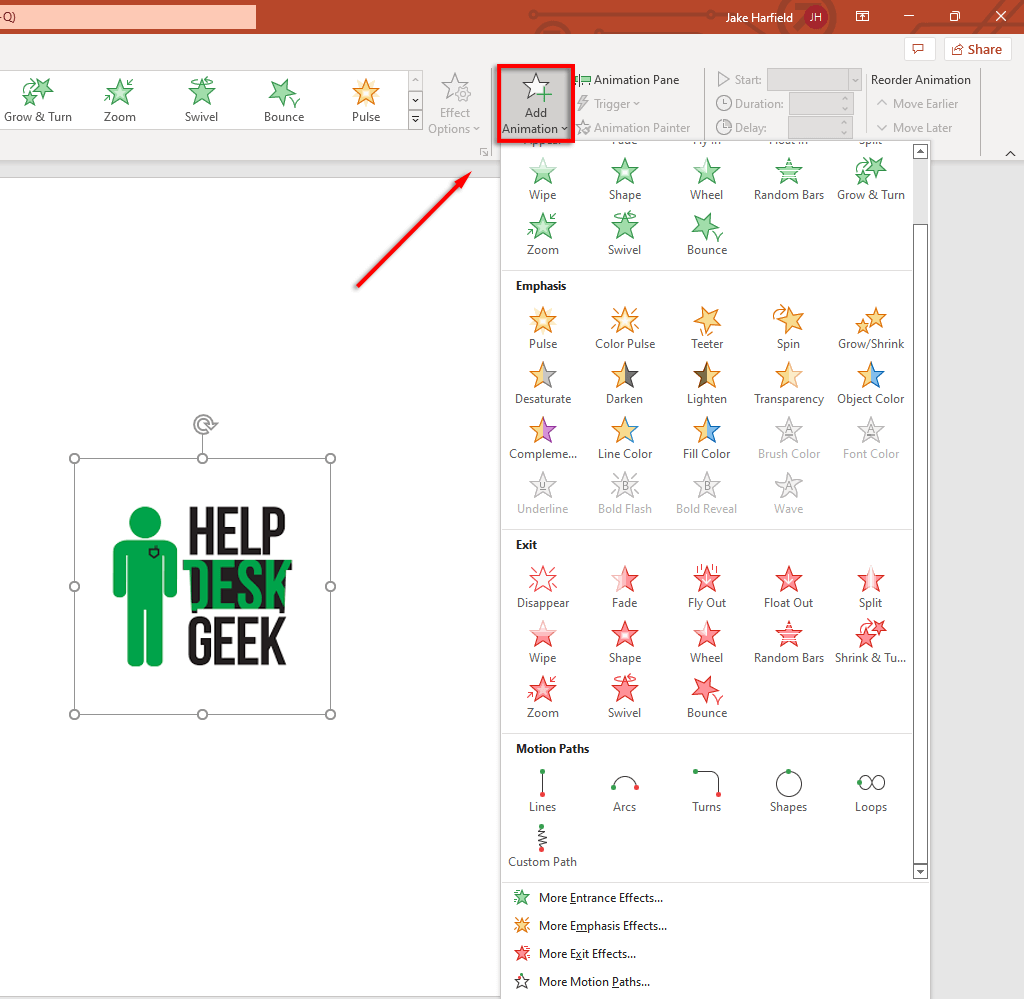
Scorri verso il basso fino a visualizzare Percorsi di movimento. I tipi predefiniti di animazioni includono linee, archi, svolte, forme, cicli e percorso personalizzato. Se selezioni Percorso personalizzato, fai clic e trascina il puntatore nel percorso che desideri che l'animazione segua.
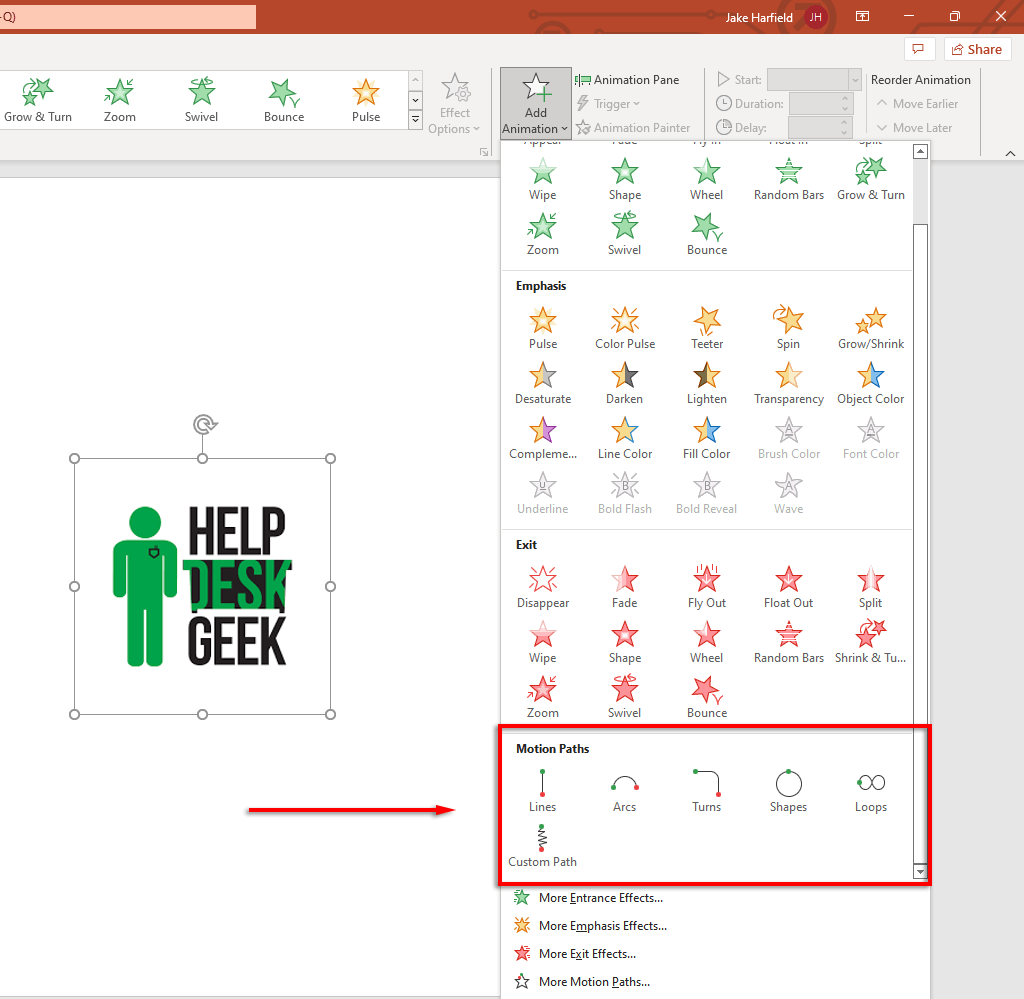
Scegli il percorso di movimento che desideri utilizzare. PowerPoint mostrerà un debole duplicato del tuo oggetto con una linea tratteggiata che indica il movimento. Fai clic e trascina gli estremi di questa linea tratteggiata per spostare il percorso di movimento.
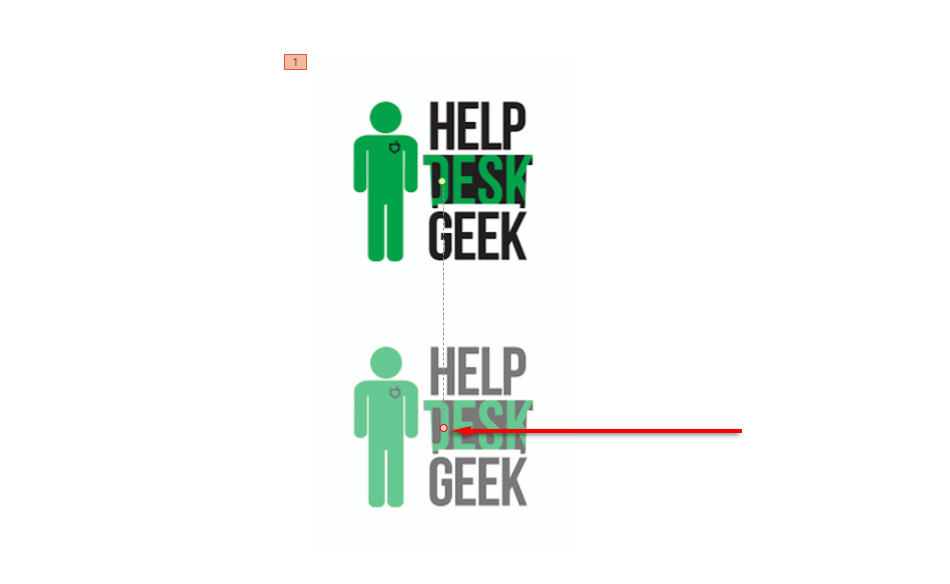
In alto a sinistra nella scheda Animazioni, seleziona Anteprimaper vedere il tuo percorso di movimento in azione.
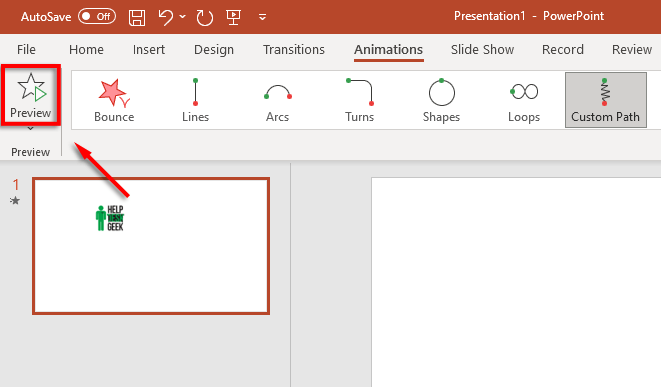
Nota:puoi anche aggiungere animazioni più avanzate facendo clic su Altri percorsi di movimento…nella sezione Aggiungi animazionemenu a discesa. Puoi anche aggiungere più effetti di percorso di movimento allo stesso oggetto..
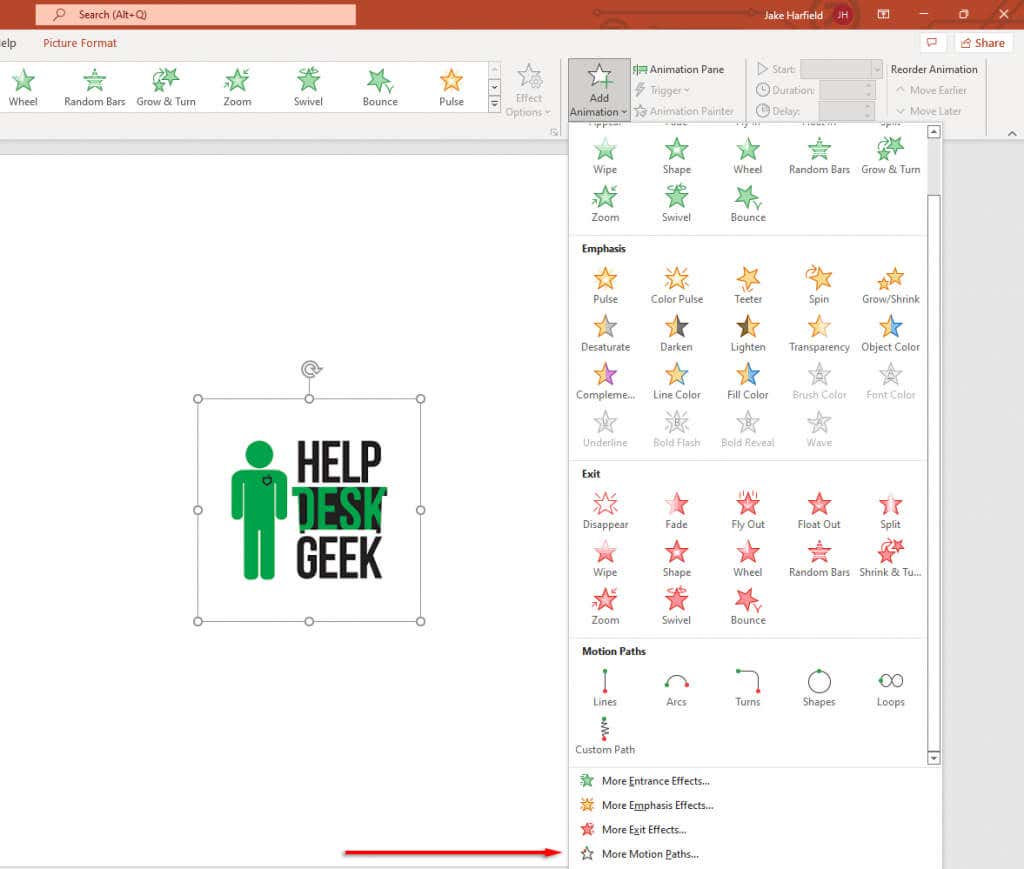
Di seguito spiegheremo come personalizzare i percorsi di movimento e creare animazioni PowerPoint più complicate.
Come personalizzare i percorsi di movimento
Dopo aver aggiunto un percorso di movimento al tuo oggetto, puoi modificare la direzione e i tempi del percorso di movimento e aggiungere miglioramenti per far risaltare la tua animazione.
Per personalizzare il percorso di movimento:
Seleziona l'oggetto animato.
Nella scheda Animazioni, fai clic su Opzioni effetto.
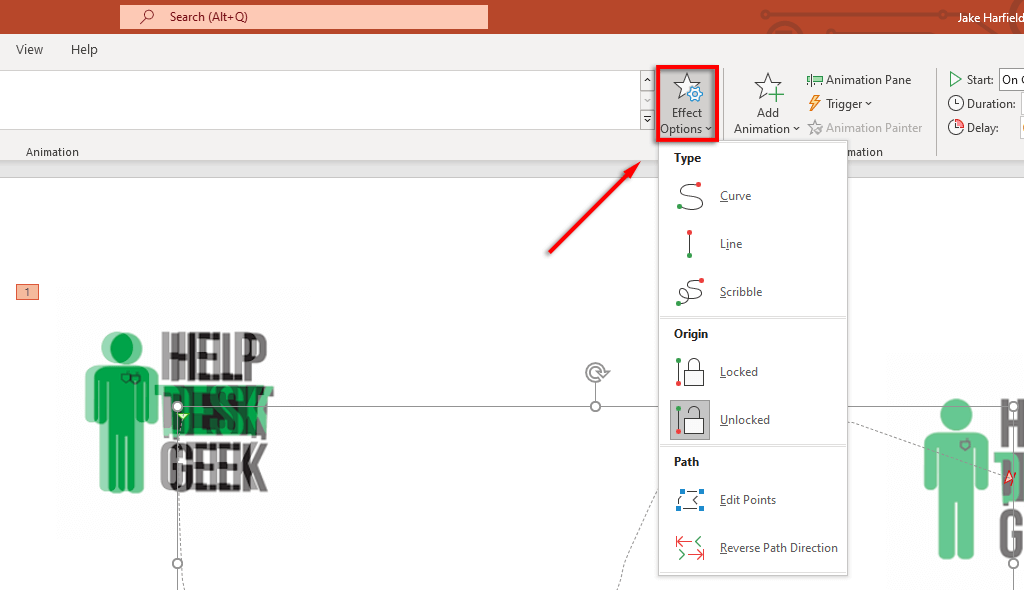
Nel menu a discesa vedrai un elenco di opzioni che ti permetteranno di modificare la direzione, l'origine e il percorso della tua animazione. Alcuni percorsi offrono solo Direzione percorso inversa, ma altri hanno diversi effetti aggiuntivi.
Per un maggiore controllo sull'animazione, fai clic su Modifica punti. Questa opzione è disponibile solo per alcuni percorsi animati (inclusi i percorsi personalizzati).
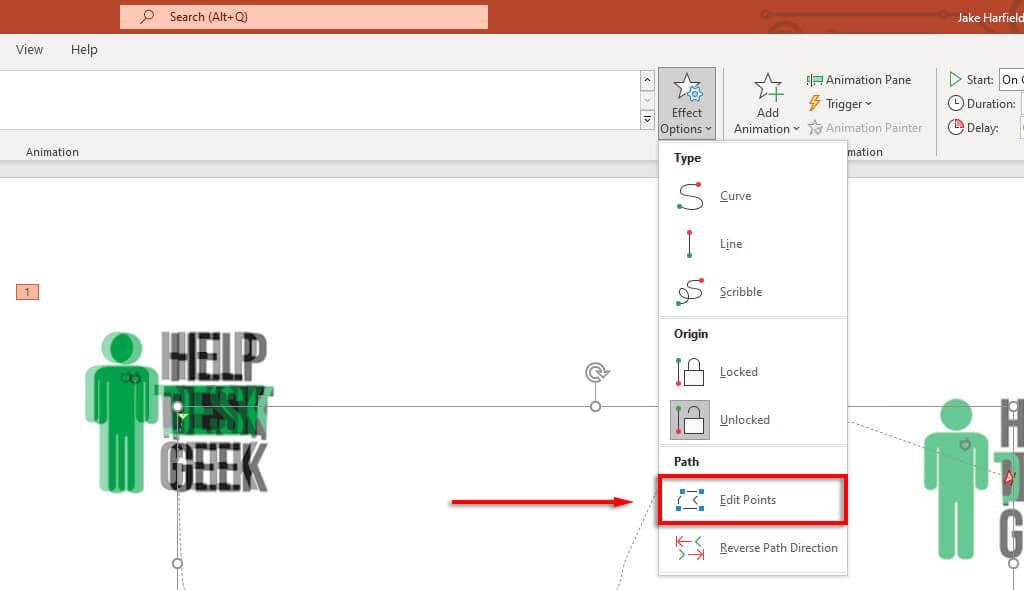
Il percorso di movimento ora visualizzerà punti tratteggiati all'interno di un riquadro di animazione. Seleziona e trascina uno qualsiasi dei punti per modificare la direzione e la forma del percorso di movimento.
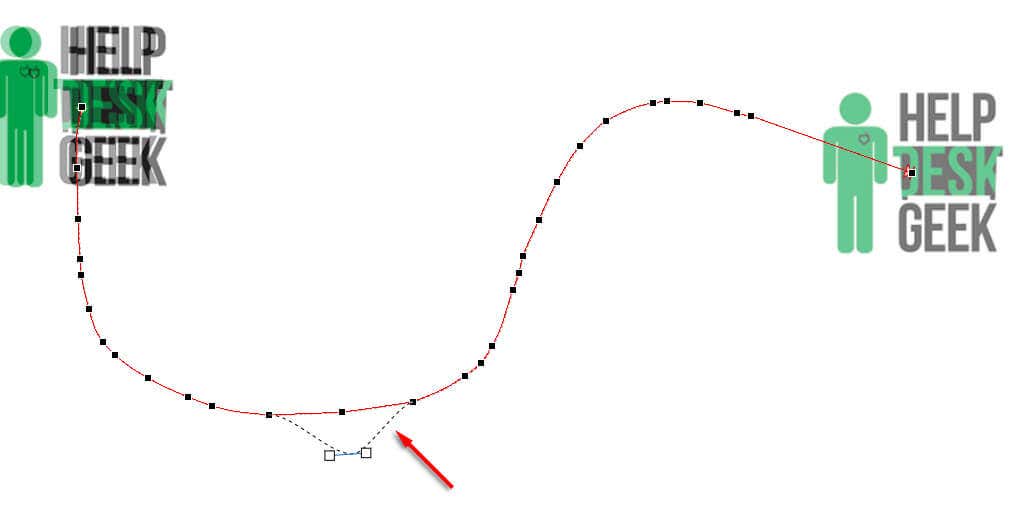
Fai clic con il pulsante destro del mouse su un punto per modificarlo in un punto liscio, dirittoo angolo. Ognuna di queste opzioni modificherà il modo in cui l'animazione si muove lungo il suo percorso. Puoi anche aggiungere e rimuovere punti come desideri.
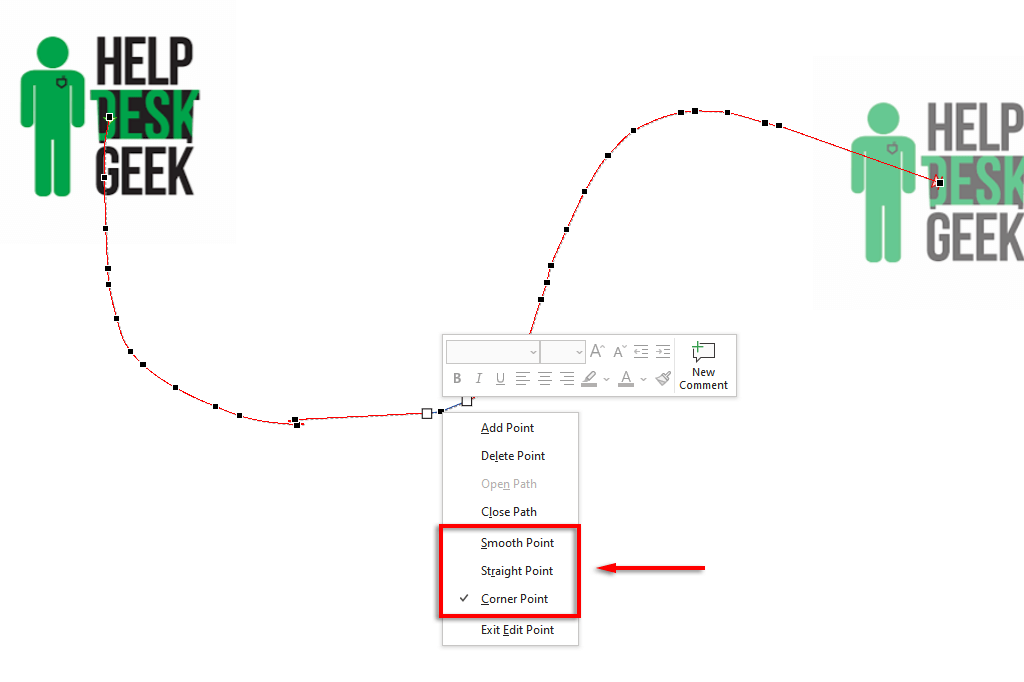
Per accelerare o rallentare l'animazione:
Seleziona il tuo oggetto e apri la scheda Animazioni.
Modifica il valore accanto a Durataper modificare la durata dell'animazione.
Modifica il tempo accanto a Ritardoper modificare il tempo necessario per l'avvio dell'animazione.
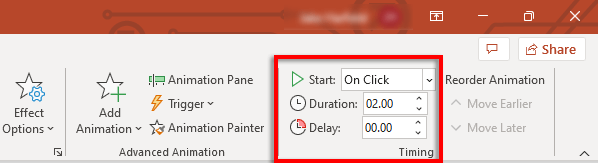
In alternativa, fai doppio clic sul tuo percorso di movimentoe seleziona la scheda Tempistiche. Qui puoi aggiungere le condizioni di inizio e modificare il ritardo e la durata dell'animazione. Puoi anche impostare l'animazione in modo che si ripeta e si riavvolga una volta terminata.
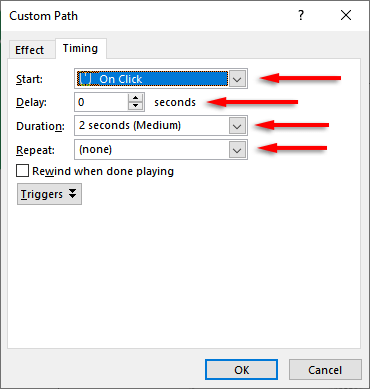
Per migliorare il tuo percorso di movimento e personalizzarne ulteriormente i tempi:
Per prima cosa, fai doppio clic sul percorso di movimento. Si aprirà la finestra delle opzioni di animazione Percorso movimento. Ci sono diverse impostazioni in questa finestra che ti consentono di far scorrere la tua animazione esattamente come desideri..
Ecco cosa fanno le impostazioni nella scheda Effetti:
Percorso: quando il percorso di movimento è sbloccato, si sposta ogni volta che sposti l'oggetto. Quando è bloccato, puoi spostare l'oggetto e il percorso di movimento rimarrà nello stesso posto.
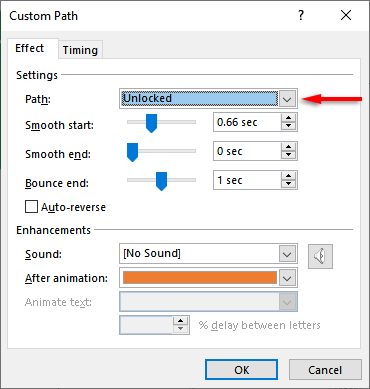
Avvio graduale/Fine graduale: più lunghi sono, più gradualmente l'animazione si avvia e si interrompe. Ciò aggiunge un effetto levigante che rende l'animazione visivamente più piacevole. Per modificarli, fai clic e trascina il dispositivo di scorrimento o inserisci un valore nella casella di testo.
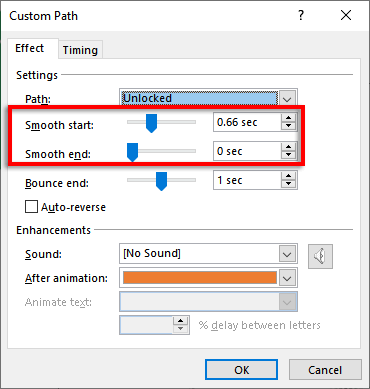
Fine rimbalzo: se questa opzione è attivata, l'animazione eseguirà un effetto di "rimbalzo" quando raggiunge il punto finale.
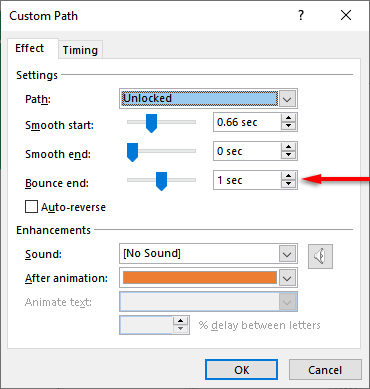
Inversione automatica: se selezioni la casella accanto all'inversione automatica, l'animazione si capovolge quando raggiunge il punto finale e si interrompe quando torna al punto di partenza.
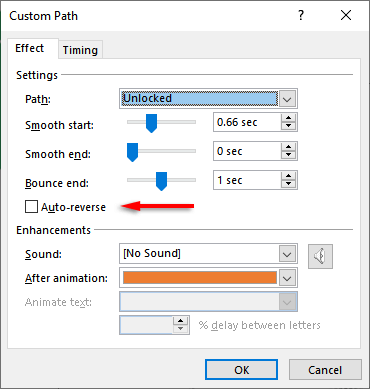
Per aggiungere un trigger personalizzato per la tua animazione:
Nella scheda Animazioni, seleziona il percorso di movimento, quindi fai clic su Attiva.
Seleziona come desideri attivare l'effetto di animazione.
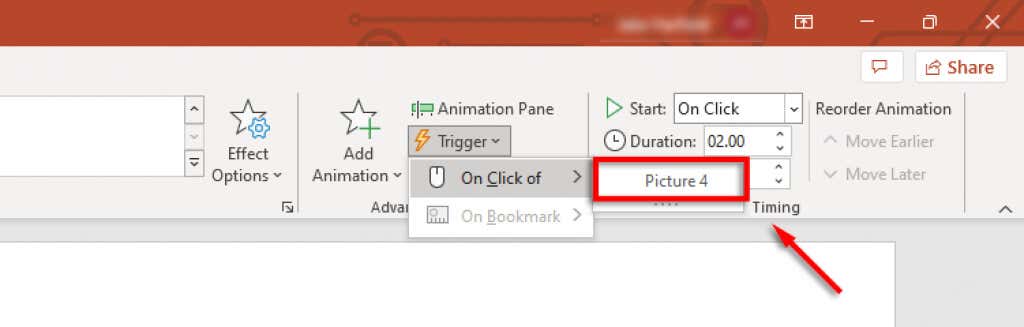
Per aggiungere suoni alla tua animazione:
Fai doppio clic sul tuo percorso di movimento.
Seleziona il menu a discesa accanto a "Suono" e scegli un suono. Questo suono verrà riprodotto all'avvio dell'animazione.
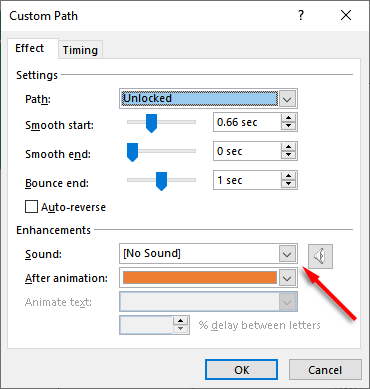
PowerPoint colpisce ancora
PowerPoint è da tempo una delle app più potenti della suite Microsoft Office e consente agli utenti di creare facilmente bellissime presentazioni. E con questo tutorial, dovresti essere in grado di aggiungere facilmente i tuoi percorsi di movimento per animare i tuoi oggetti come preferisci.
.
Post correlati: