Microsoft Word offre molte funzionalità, inclusi strumenti che semplificano formattazione e l'impostazione della pagina. I documenti Word lunghi possono essere difficili da leggere se non sono formattati correttamente. Uno dei modi per formattarli e rendere il testo più facile da leggere è con le interruzioni di sezione.
In questo articolo imparerai come utilizzare le interruzioni di sezione fino a riorganizzare le pagine di Word e migliorare la leggibilità del tuo documento. Esamineremo anche diversi tipi di interruzioni di sezione e ti mostreremo come rimuoverle.
Che cos'è un'interruzione di sezione?
Come suggerisce il nome, le interruzioni di sezione sono elementi di formattazione che dividono un documento in sezioni.
Esistono diversi tipi di interruzioni di sezione; ciascuno ti darà un migliore controllo sul tuo documento, rendendolo facile da leggere e più attraente. Ad esempio, possono aiutarti a strutturare il documento, lasciare spazio o dividere una pagina in colonne.
Differenza tra sezione e interruzione di pagina
Quando inserisci un'interruzione di pagina nel tuo documento Word, il testo successivo inizierà sempre nella pagina successiva. L'interruzione di pagina è uno strumento fantastico per iniziare nuovi capitoli di un libro o una nuova sezione di un articolo.
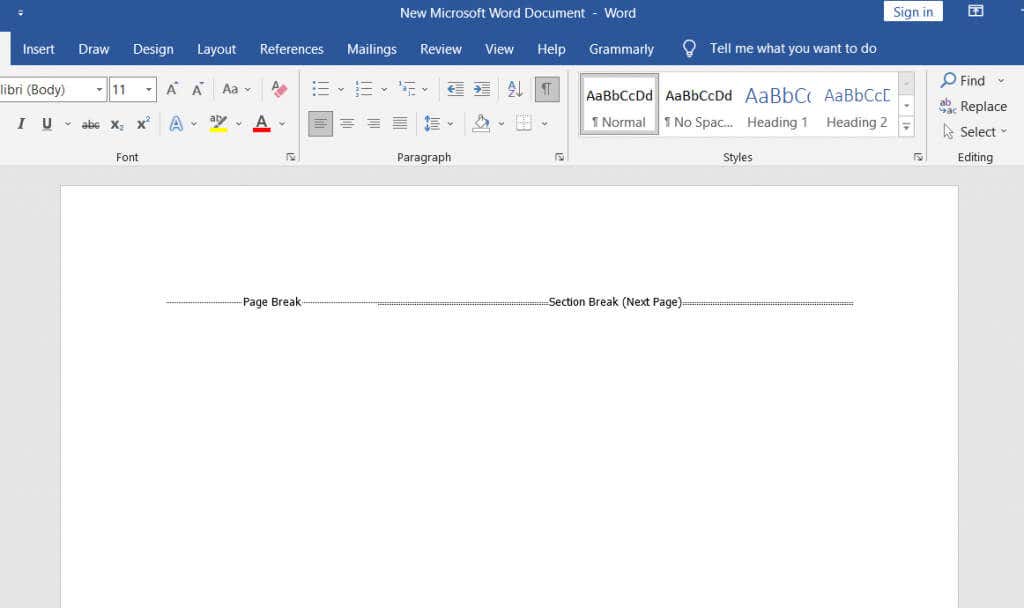
Le interruzioni di sezione sono diverse dalle interruzioni di pagina. Il testo successivo non inizia necessariamente nella nuova pagina. Invece, il testo può continuare sulla stessa pagina, facendola apparire ordinata e ben organizzata.
Tipi di interruzioni di sezione
Esistono quattro tipi di interruzioni di sezione in Microsoft Word.
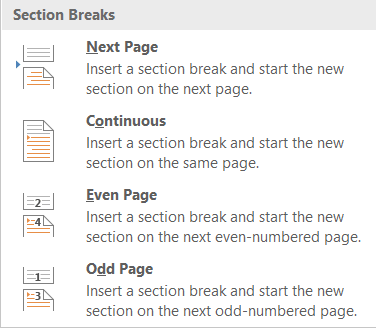
1. Interruzione della sezione della pagina successiva
Tutto il testo che si trova a destra del cursore (che posizioni dove ritieni opportuno) verrà forzato in una nuova sezione nella pagina successiva. Tutta la formattazione eseguita sul testo trasferito verrà trasferita nella nuova sezione.
2. Interruzione di sezione continua
Un'interruzione di sezione continua creerà una nuova sezione sulla stessa pagina. Ciò significa che puoi avere due testi diversi, con altra formattazione, sulla stessa pagina.
3. Interruzione di sezione di pagina dispari
Simile alla Pagina successiva, la Pagina dispari sposterà il testo a destra del cursore, ma questa volta alla pagina dispari successiva. Ciò significa che se stai lavorando su un testo a pagina 5 e inserisci l'interruzione di sezione della pagina dispari, il testo verrà spostato all'inizio della pagina 7, lasciando la pagina 6 vuota. Questo è molto comodo per creare nuovi capitoli di libri, poiché di solito iniziano con pagine dispari..
4. Interruzione di sezione di pagina pari
L'interruzione di sezione di pagina pari fa lo stesso dell'interruzione di sezione precedente, ma con le pagine con numeri pari. Se stai lavorando a pagina 6, puoi continuare automaticamente il documento a pagina 8, lasciando vuota la pagina 7.
Tipi di interruzioni di pagina
È essenziale comprendere la differenza tra interruzioni di sezione e di pagina e quando utilizzarle. Esistono solo due tipi di interruzione di pagina in Microsoft Word, ma ti daranno risultati di formattazione molto diversi.
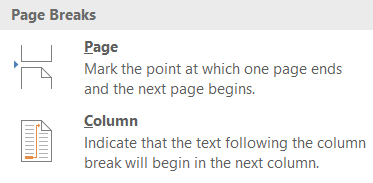
1. Interruzione di pagina semplice
Una semplice interruzione di pagina sposterà tutto il testo a destra del cursore alla pagina immediatamente successiva. Non importa se si tratta di una pagina dispari o pari.
2. Interruzione di colonna
Un'interruzione di colonna suddivide il documento in colonne. Word sposterà tutto il testo a destra del cursore nella parte superiore della colonna successiva. Puoi avere un numero qualsiasi di colonne, ma potresti volere che il tuo documento abbia un aspetto gradevole e ordinato. Più di tre colonne possono essere molto difficili da leggere.
Come inserire interruzioni di sezione in un documento Word
Una volta che sai di quale tipo di interruzione di sezione hai bisogno, inserirla in un documento MS Word è molto semplice. Posiziona il cursore esattamente nel punto in cui intendi dividere il documento, quindi vai su Layout, fai clic su Interruzionie scegli il tipo di sezione o interruzione di pagina che desideri dal menu a discesa. menu a discesa.
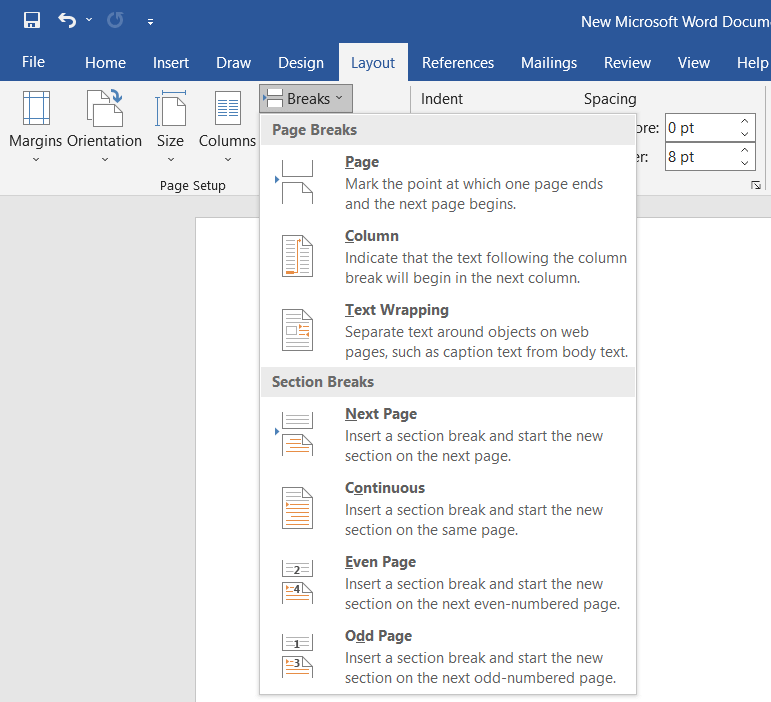
Esiste anche una scorciatoia da tastiera per inserire rapidamente un'interruzione di pagina nel documento. Una volta che il cursore si trova nella posizione in cui desideri aggiungere un'interruzione di pagina, premi semplicemente Ctrl + Invio.
Come visualizzare le interruzioni di sezione esistenti
Le interruzioni di sezione e di pagina sono invisibili nei documenti Word. Puoi vedere il loro effetto, ma non puoi vederli per impostazione predefinita come simboli. Questo perché la visualizzazione predefinita mostra solo ciò che verrà stampato.
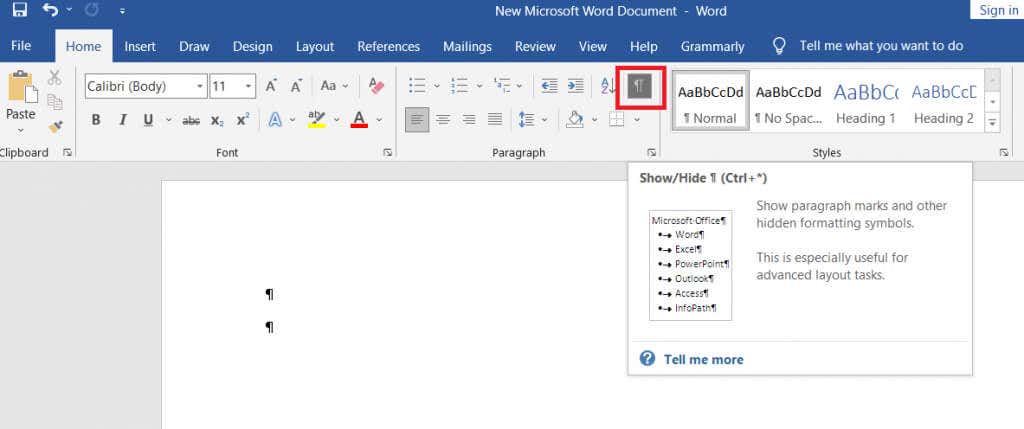
Quando scrivi, modifichi e formatti il tuo documento, vorrai vedere i diversi elementi come segni di paragrafo, segni di spazio, sezioni e interruzioni di pagina. Per vedere tutti questi elementi vai alla scheda Homee fai clic sul pulsante Paragrafoper mostrare tutti i segni di paragrafo.
Come eliminare sezioni e interruzioni di pagina.
Visualizzare tutte le interruzioni di sezione e di pagina è un passo verso la loro rimozione. Tuttavia, per eliminarli, dovrai vederli.
Rimuovere le interruzioni di sezione è semplice: basta selezionarle e premere il tasto Backspace o Canc sulla tastiera. Per selezionare, fai clic tre volte direttamente sulla pagina o sull'interruzione di sezione oppure posiziona il cursore dopo di essa.
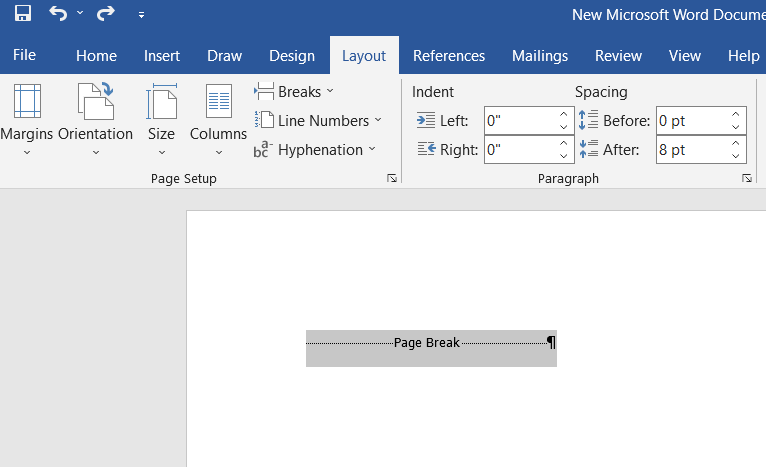
Tieni presente che una volta eliminata una sezione o un'interruzione di pagina, anche il testo di quella sezione perderà la sua formattazione e adotterà la formattazione della sezione successiva.
.