Vedi l'errore "Siamo spiacenti, si sono verificati problemi nell'apertura di questo elemento" mentre tenti di aprire un elemento (come un'e-mail) in Microsoft Outlook? In tal caso, l'app Outlook o il computer potrebbero riscontrare problemi tecnici. Esistono diversi motivi per cui questo errore può verificarsi con il tuo client di posta elettronica.
Puoi provare a fare nuovamente doppio clic sull'elemento per vedere se si apre. Se non hai fortuna, prova alcuni suggerimenti avanzati di seguito per risolvere questo problema di Outlook.
Riavvia Outlook e il computer
Un modo per risolvere la maggior parte dei problemi minori con Outlook è riavviare l'app. In questo modo l'app avrà una nuova possibilità di caricare la tua configurazione, risolvendo piccoli problemi con l'app.
Se il problema persiste, riavvia il PC per vedere se il problema viene risolto.
Per riavviare Outlook:
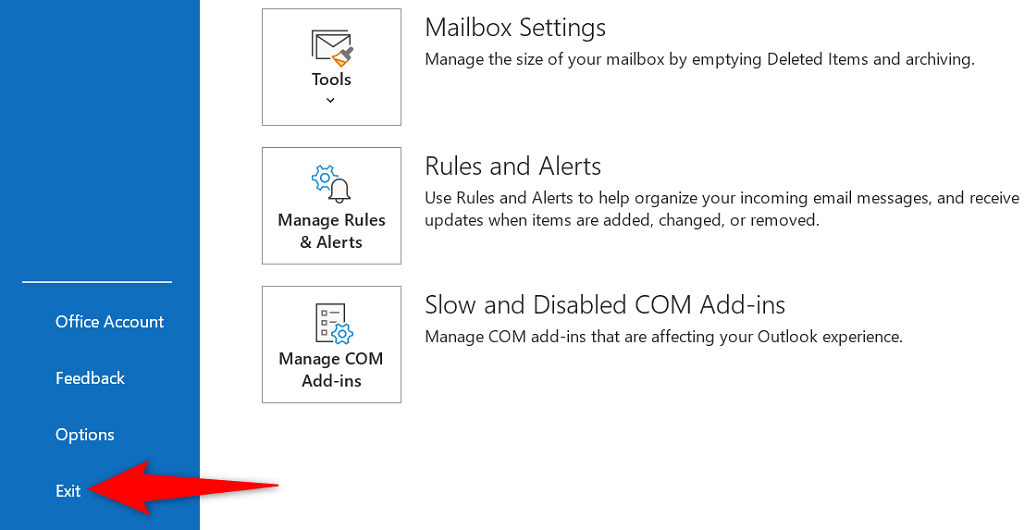
Per riavviare Windows:
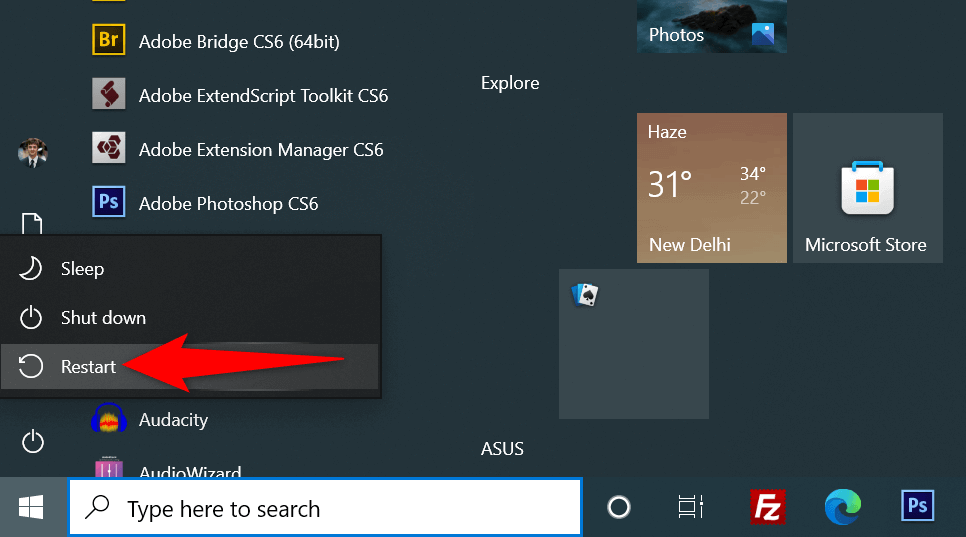
Cancella impostazioni di visualizzazione per correggere l'errore di Outlook
Le impostazioni di visualizzazione di Outlook definiscono il modo in cui gli elementi vengono visualizzati sullo schermo. Se hai modificato queste opzioni o non sei sicuro che qualcuno abbia utilizzato queste opzioni, vale la pena ripristinare le impostazioni di visualizzazione per risolvere il tuo problema.
È possibile reimpostare sia le impostazioni di visualizzazione che quelle del riquadro di navigazione in Outlook. Ciò non elimina le tue e-mail o altri dati nell'app. Tuttavia, perderai eventuali visualizzazioni personalizzate se le hai create nell'app.
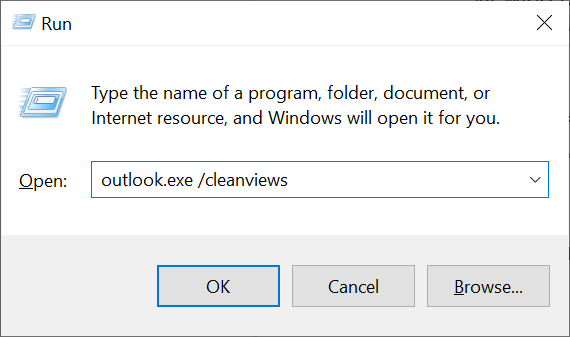
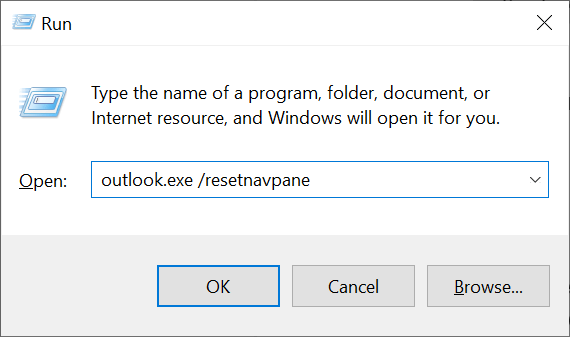
Elimina i file della cache di Outlook
I file di cache di Outlook aiutano l'app a migliorare l'esperienza utente. A volte, però, questi file vengono danneggiati e causano vari problemi. Il tuo errore "Siamo spiacenti, stiamo riscontrando problemi nell'apertura di questo elemento" potrebbe derivare da un problema nella cache.
In questo caso, elimina la cache di Outlook, che probabilmente risolverà il problema. Non perderai i tuoi dati quando ripristini la cache.
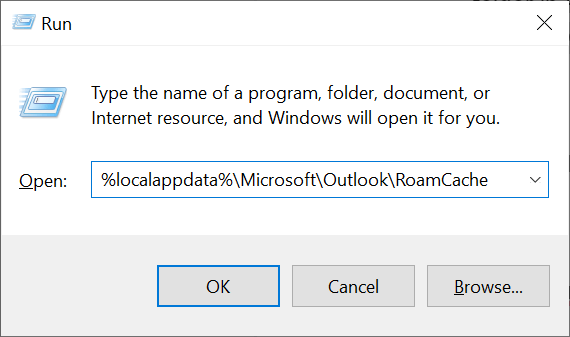
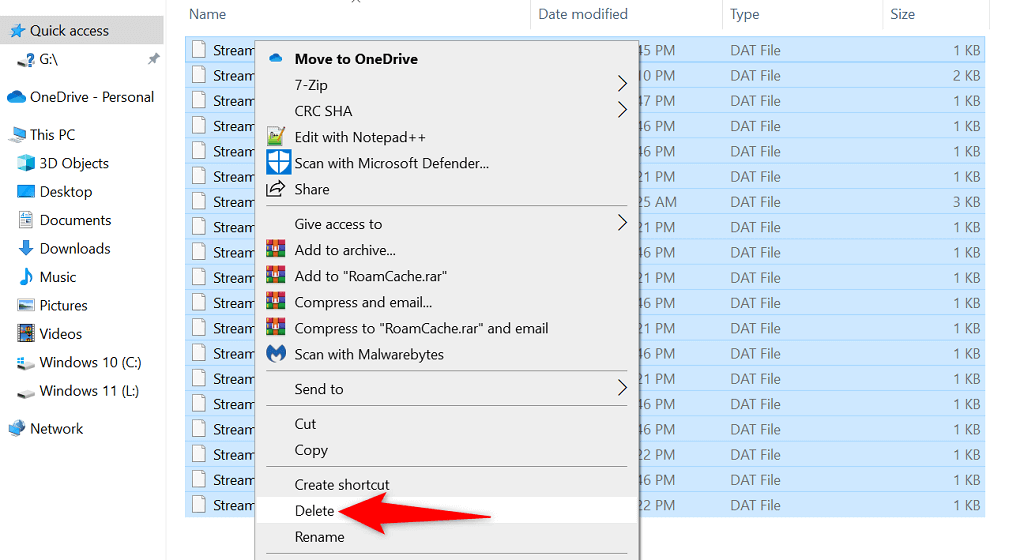
Disabilita i componenti aggiuntivi problematici in Outlook
Outlook consente agli utenti di installare componenti aggiuntivi per ottenere più funzionalità in questo client di posta elettronica. Sfortunatamente, uno o più di questi componenti aggiuntivi potrebbero essere danneggiati, causando l'errore "Siamo spiacenti, non riusciamo ad aprire questo elemento".
Per verificare se è così, disattiva tutti i componenti aggiuntivi e verifica se il tuo articolo si apre in Outlook. Se riesci ad aprire l'oggetto, abilita un componente aggiuntivo alla volta per trovare il colpevole. Quindi, rimuovi il componente aggiuntivo colpevole per risolvere il problema.
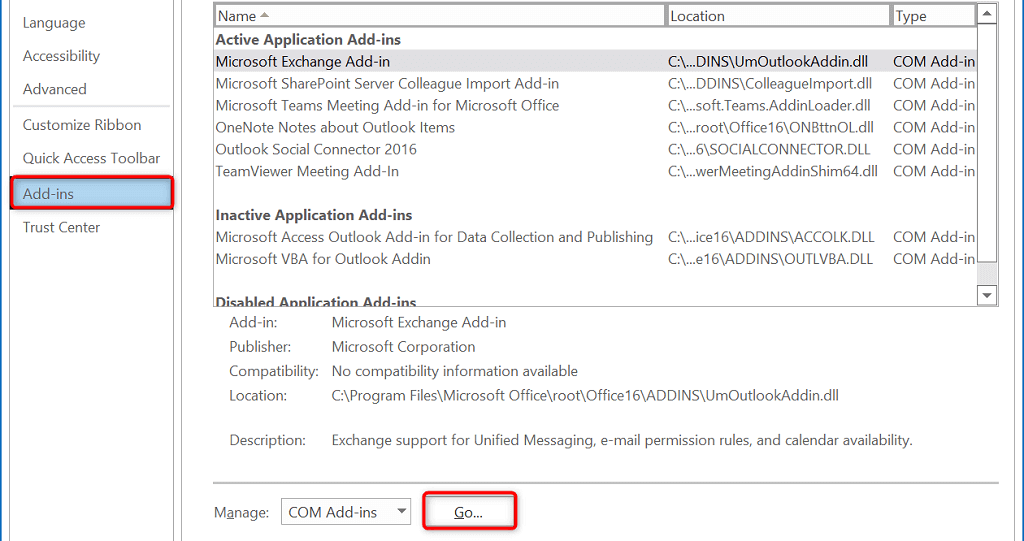
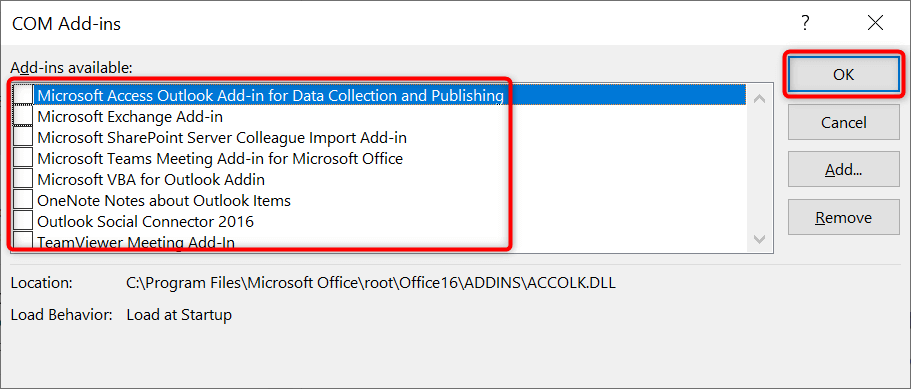
Ripara un profilo Outlook problematico
Outlook utilizza i profili per archiviare i dati della tua posta elettronica. Se il tuo profilo viene danneggiato, potresti riscontrare problemi come "Siamo spiacenti, abbiamo problemi ad aprire questo elemento". In questo caso, puoi provare a riparare il tuo profilo per vedere se questo risolve il problema.
Outlook dispone di un'opzione integrata per riparare i profili, quindi non è necessario installare strumenti di terze parti. Inoltre, non perdi i tuoi dati email quando ripari un profilo.
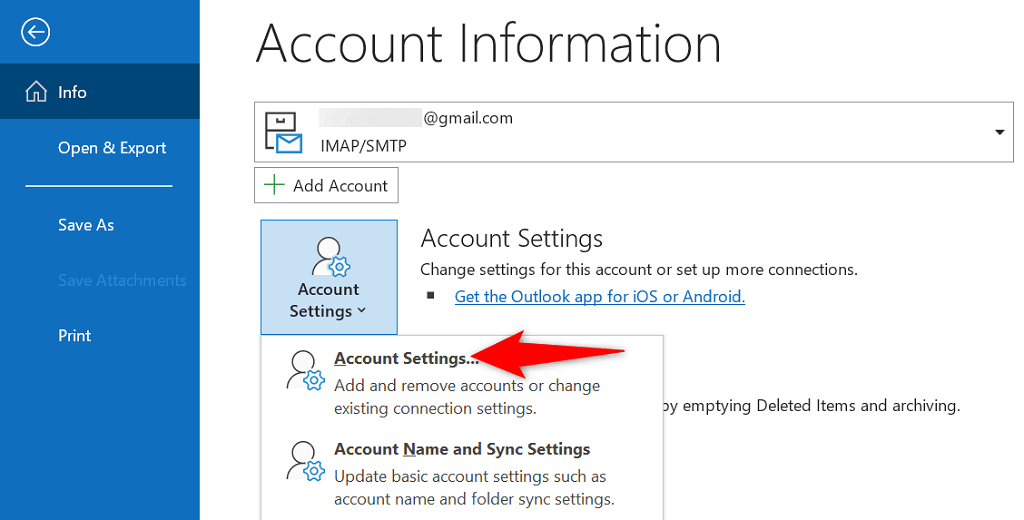
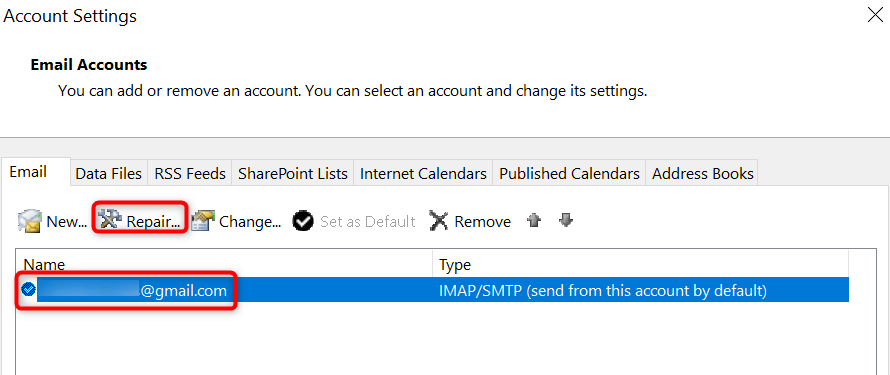
Utilizza un nuovo profilo in Outlook
Se hai provato a correggere il tuo profilo Outlook, ma il problema non è stato risolto, crea un nuovo profilo nell'app e aggiungi il tuo account email a questo nuovo profilo. Questo dovrebbe probabilmente risolvere il tuo problema "Siamo spiacenti, stiamo riscontrando problemi nell'apertura di questo elemento".
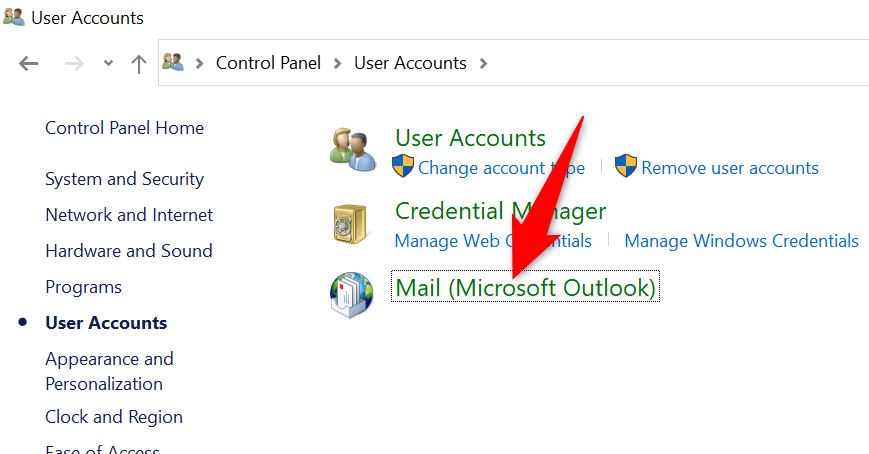
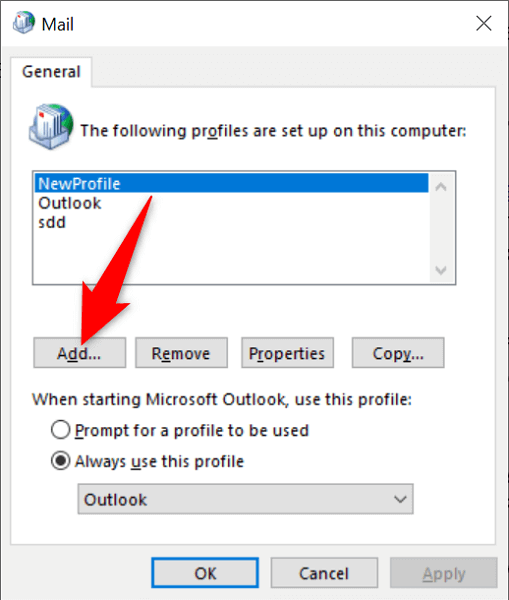
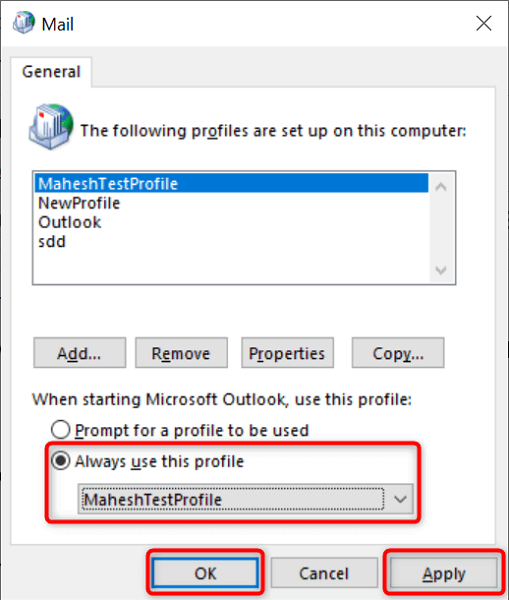
Ripara Microsoft Outlook
Microsoft Office (di cui Outlook fa parte) include uno strumento di riparazione che ti consente di risolvere i problemi con varie app di Office sul tuo PC. Quando riscontri problemi nell'apertura di un elemento nelle tue app, come con Outlook, esegui questo strumento di riparazione per risolvere potenzialmente il tuo problema.
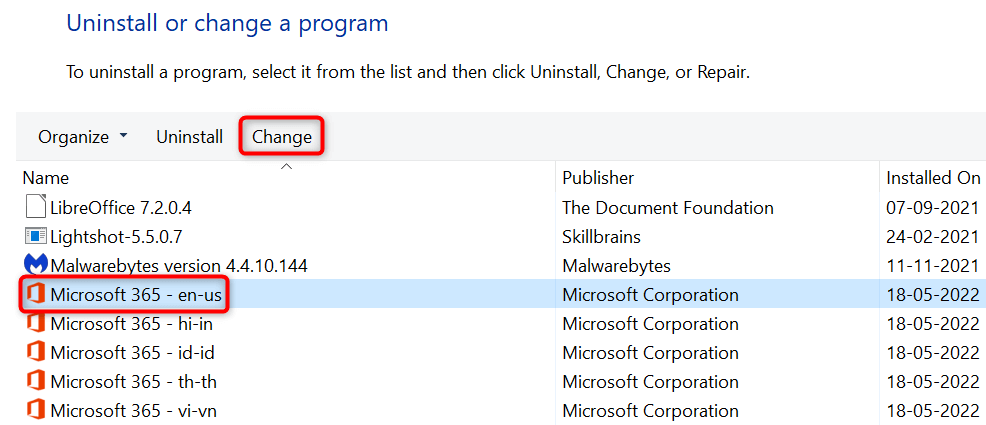
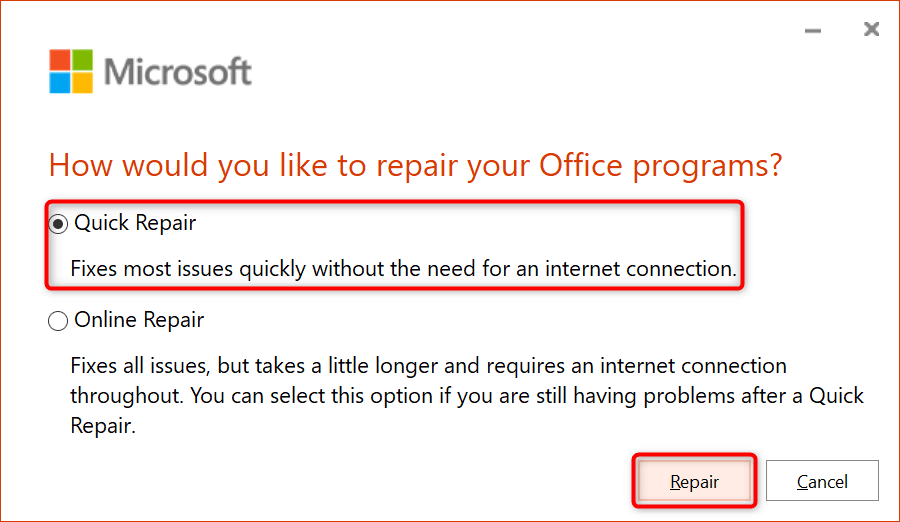
Aggiorna Microsoft Outlook
Come tutte le altre app, dovresti mantenere Outlook aggiornato sul tuo computer in modo da avere meno bug e avere le funzionalità più recenti. Il messaggio "Siamo spiacenti, stiamo riscontrando problemi nell'apertura di questo elemento" potrebbe essere il risultato di un'app Outlook obsoleta e l'aggiornamento dell'app dovrebbe risolvere il problema.
Puoi aggiornare Outlook e altre app di Office sul tuo PC in pochi clic.
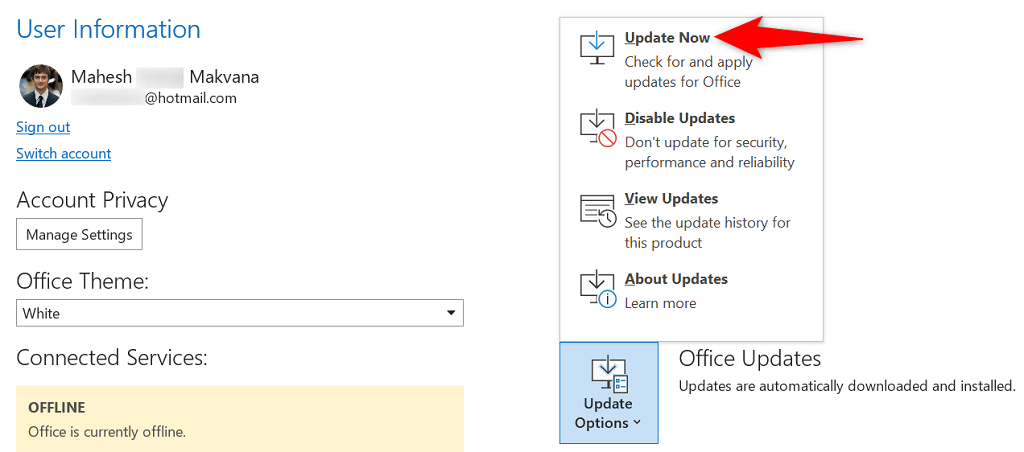
Reinstallare Microsoft Outlook
Se l'errore "Siamo spiacenti, abbiamo problemi nell'apertura di questo elemento" continua a essere visualizzato, i file principali di Outlook potrebbero essere problematici. Ci sono molte ragioni per cui questi file possono danneggiarsi.
Una soluzione rapida e semplice consiste nel reinstallare Outlook sul tuo computer. In questo modo eliminerai i vecchi file corrotti e inserirai nuovi file sul tuo computer. Ricorda che, a meno che tu non abbia acquistato Outlook come app autonoma, dovrai disinstallare e reinstallare tutte le app di Office per eseguire questo processo.
Se desideri farlo, ecco come:
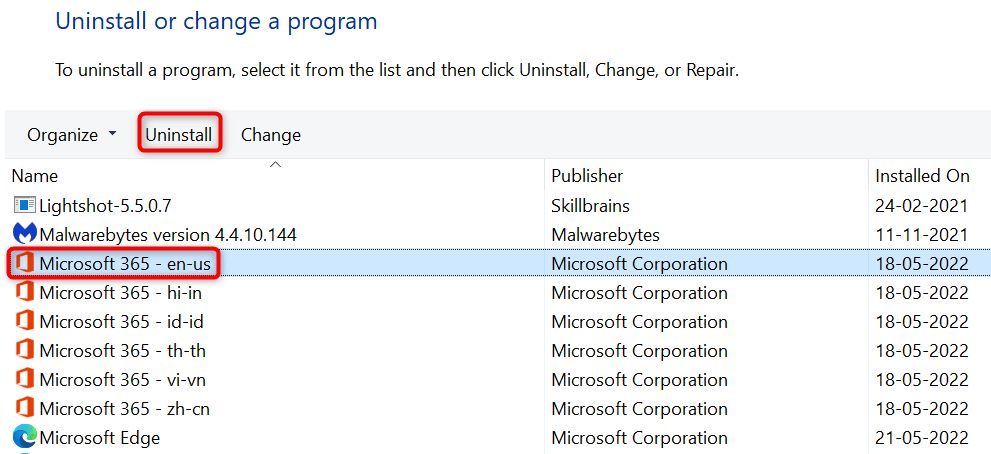
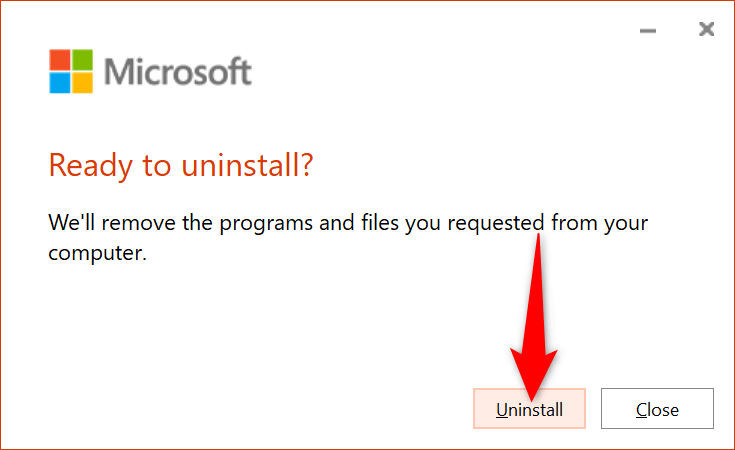
Rendere accessibili gli elementi inaccessibili in Outlook
L'errore "Siamo spiacenti, stiamo riscontrando problemi nell'apertura di questo elemento" di Outlook non è il più difficile da gestire. Se segui i metodi sopra descritti e risolvi gli elementi che causano l'errore, il problema dovrebbe essere risolto. Tutti i tuoi elementi di Outlook, incluse le email, saranno quindi accessibili a te.
.