Microsoft Excel potrebbe restituire un errore quando si immette un valore o si tenta di eseguire un'azione che non riesce a comprendere. Esistono diversi tipi di errori e ogni errore è associato a tipi specifici di errori che potresti aver commesso.
L'errore #N/D è un errore standard di Excel. Appare quando hai fatto riferimento ai dati in modo errato. Ad esempio, si è fatto riferimento a dati che non esistono o esistono al di fuori della tabella di ricerca, è stato commesso un errore di ortografia nel valore di ricerca o è stato aggiunto un carattere aggiuntivo nel valore di ricerca (una virgola, un apostrofo o anche uno spazio).
Poiché l'errore si verifica quando fai riferimento erroneamente a un valore di ricerca, è più comunemente associato a funzioni di ricerca come CERCA, CERCA.VERT, CERCA.ORIZZ e la funzione MATCH. Diamo un'occhiata ai motivi, a un esempio e ad alcune soluzioni per l'errore #N/D.
Motivi dell'errore #N/D
Di seguito sono riportati i motivi che possono causare un errore #N/D nel tuo foglio di lavoro:
Esempio di errore #N/D
Prendiamo utilizzare la funzione CERCA.VERT come esempio per capire come potresti ritrovarti con un errore #N/D dopo aver utilizzato funzioni di Excel come CERCA, CERCA.ORIZZ o MATCH poiché condividono una struttura sintattica simile.
Ad esempio, supponiamo che tu abbia un lungo elenco di dipendenti e i relativi bonus elencati in una cartella di lavoro di Excel.
Utilizza la formula CERCA.VERT, inserisci un [valore_ricerca]pertinente per il quale inserisci un riferimento di cella (cella D4), definisci [array_tabella](A2:B7 ) e definire [col_index_num](2).
Per l'argomento finale chiamato [range_lookup], dovresti utilizzare 1 (o TRUE) per indicare a Excel di ottenere una corrispondenza esatta. Impostandolo su 2 (o FALSO) verrà richiesto a Excel di cercare una corrispondenza approssimativa, che potrebbe fornire un output errato..
Supponi di aver impostato una formula per ottenere bonus per alcuni dipendenti selezionati, ma di aver scritto male il valore di ricerca. Ti ritroverai con un errore #N/D perché Excel non sarà in grado di trovare una corrispondenza esatta per il valore nella tabella di ricerca.
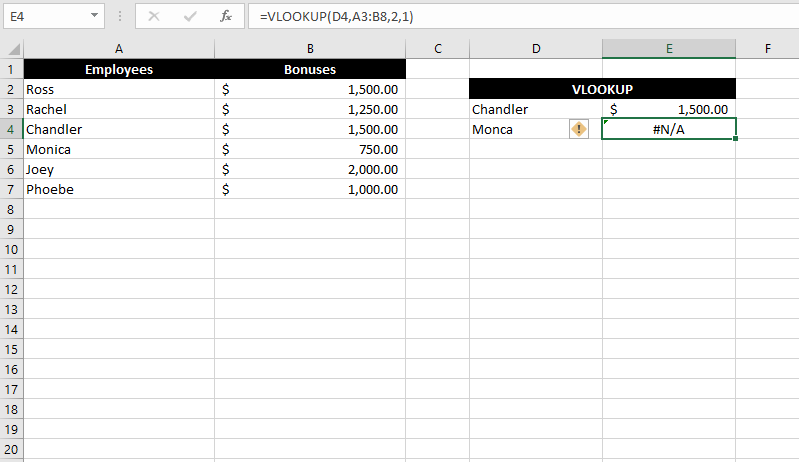
Quindi, cosa devi fare per correggere questo errore?
Come correggere l'errore #N/D
Esistono diversi modi per risolvere l'errore #N/D, ma le correzioni possono essere classificate principalmente in due approcci:
Correzione degli input
Idealmente, dovresti identificare la causa dell'errore utilizzando i motivi elencati in precedenza in questo tutorial. Risolvere la causa ti garantirà non solo di eliminare l'errore, ma anche di ottenere l'output corretto.
Dovresti iniziare utilizzando i motivi elencati in questa guida come una lista di controllo. Ciò ti aiuterà a trovare l'input errato che devi correggere per eliminare l'errore. Ad esempio, potrebbe trattarsi di un valore scritto in modo errato, di uno spazio aggiuntivo o di valori con un tipo di dati errato nella tabella di ricerca.
Intrappolare l'errore
In alternativa, se vuoi semplicementeeliminare gli errori dal tuo foglio di lavoro senza preoccuparti di controllarli individualmente, puoi utilizzare diverse formule di Excel. Alcune funzioni sono state create appositamente per intercettare gli errori, mentre altre possono aiutarti a costruire una sintassi logica utilizzando più funzioni per eliminare gli errori.
Puoi intercettare l'errore #N/D utilizzando una delle seguenti funzioni:
1. Funzione SEERRORE
La funzione SEERRORE è stata creata con l'unico scopo di modificare l'output di una cella che restituisce un errore.
L'utilizzo della funzione SEERRORE ti consente di inserire un valore specifico che desideri venga visualizzato in una cella al posto di un errore. Ad esempio, se hai un errore #N/A nella cella E2 quando usi CERCA.VERT, puoi nidificare l'intera formula in una funzione SEERRORE, in questo modo:.
ERRORE(CERCA.VERT(E4,B2:C7,2,1),"Dipendente non trovato"
Se la funzione CERCA.VERT restituisce un errore, verrà automaticamente visualizzata la stringa di testo "Dipendenti non trovati" al posto dell'errore.
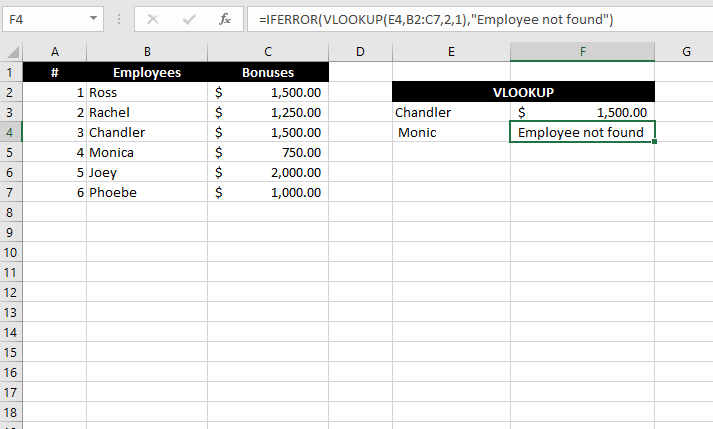
Puoi anche utilizzare una stringa vuota semplicemente inserendo due virgolette ("") se desideri visualizzare una cella vuota quando la formula restituisce un errore.
Nota che la funzione SEERRORE funziona per tutti gli errori. Quindi, ad esempio, se la formula che hai nidificato all'interno della funzione IFERROR restituisce un errore #DIV, IFERROR intrappolerà comunque l'errore e restituirà il valore nell'ultimo argomento.
2. Funzione IFNA
La funzione SENA è una versione più specifica della funzione SEERRORE ma funziona esattamenteallo stesso modo. L'unica differenza tra le due funzioni è che la funzione SEERRORE intercetta tuttigli errori, mentre la funzione SENA intercetta solo gli errori #N/D.
Ad esempio, la seguente formula funzionerà se si verifica un errore CERCA.VERT #N/D, ma non per un errore #VALORE:
IFNA(CERCA.VERT(E4,B2:C7,2,1),"Dipendente non trovato"
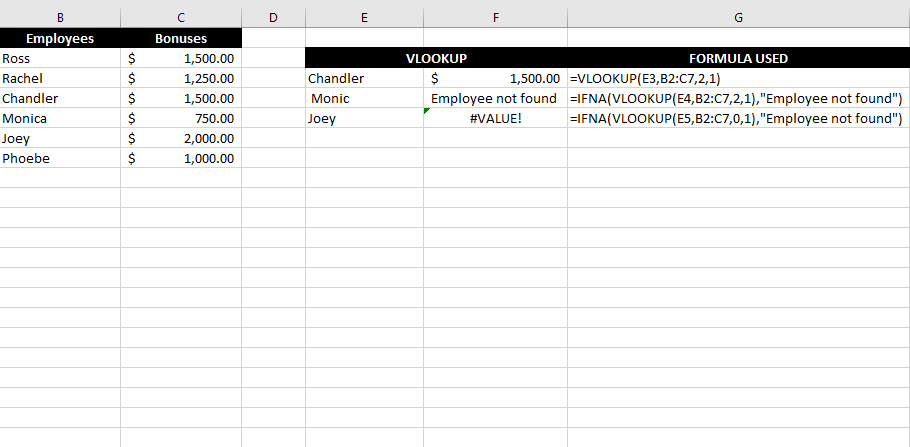
3. Una combinazione della funzione VAL.ERRORE e della funzione SE
Un altro modo per intercettare un errore è utilizzare la funzione VAL.ERRORE insieme alla funzione SE. Funziona essenzialmente come la funzione SE.ERRORE, in quanto si basa sulla funzione VAL.ERRORE per rilevare un errore e sulla funzione SE per restituire l'output in base a un test logico.
La combinazione funziona con tuttigli errori come la funzione SEERRORE, non solo con la funzione #N/D. Ecco un esempio di come apparirà la sintassi quando si intercetta un errore CERCA.VERT di Excel #N/A con le funzioni SE e VAL.ERRORE:
=SE(ISERROR(VLOOKUP(E4,B2:C7,2,1)),VLOOKUP(E4,B2:C8,2,1),”Dipendente non trovato”)
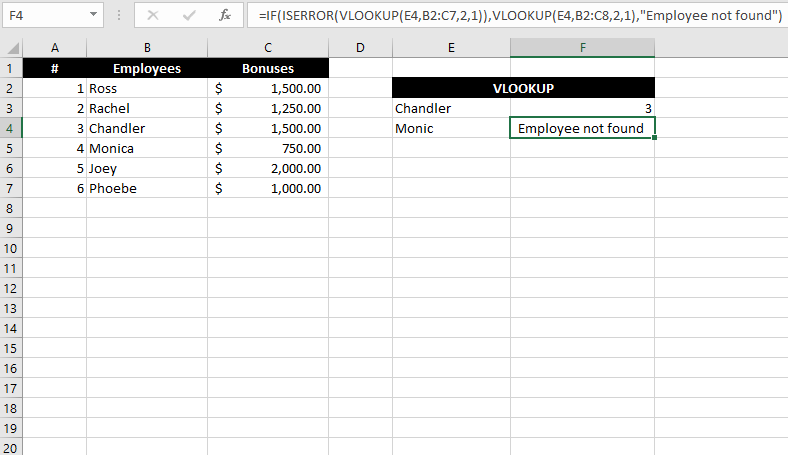
4. Funzione TRIM
Abbiamo discusso in precedenza del fatto che uno spazio inserito inavvertitamente nel valore di ricerca può generare un errore #N/D. Tuttavia, se disponi di un lungo elenco di valori di ricerca già inseriti nel tuo foglio di lavoro, puoi utilizzare la funzione TRIM invece di rimuovere il carattere spazio da ciascun valore di ricerca individualmente.
Per prima cosa, crea un'altra colonna per tagliare gli spazi iniziali e finali nei nomi utilizzando la funzione TRIM:.
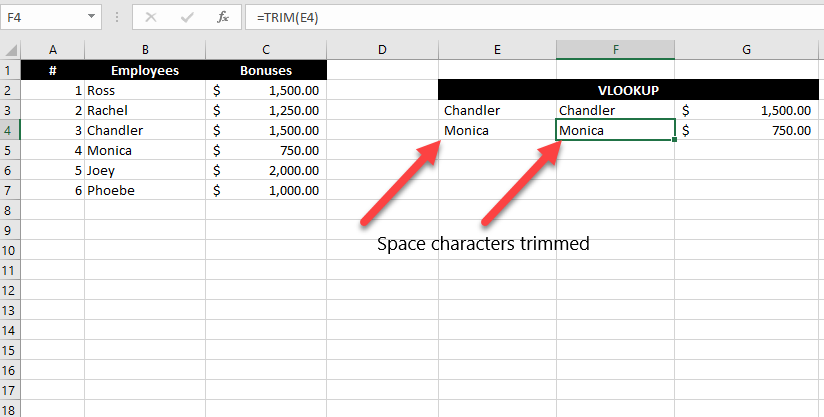
Quindi, utilizza la nuova colonna di nomi come valori di ricerca nella funzione CERCA.VERT.
Correggi l'errore #N/D nelle macro
Non esiste una formula o una scorciatoia specifica che puoi utilizzare per correggere gli errori #N/D in una macro. Poiché probabilmente hai aggiunto diverse funzioni al tuo macro quando l'hai creata, dovrai controllare gli argomenti utilizzati per ciascuna funzione e verificare se sono corretti per correggere un errore #N/A in un maco.
#N/D errori risolti
Risolvere gli errori #N/D non è così difficile una volta capito cosa li causa. Se non sei troppo preoccupato per l'output e semplicemente non vuoi che una formula generi un errore, puoi utilizzare funzioni come IFERROR e IFNA per risolvere facilmente l'errore #N/A.
.