Vuoi interrompere la sincronizzazione di OneDrive sul tuo PC Windows? Hai diversi modi per realizzarlo. Ad esempio, puoi sospendere brevemente tutta l'attività di OneDrive, impedirne il download o il backup di cartelle specifiche, limitarla alle reti non a consumo e altro ancora. Puoi anche andare fino in fondo e disattivare o disinstallare OneDrive se è ciò che desideri.
In questo tutorial imparerai vari metodi che puoi utilizzare per impedire al popolare servizio di archiviazione cloud di Microsoft di sincronizzare file e cartelle sul PC. Si applicano alle versioni Windows 11 e Windows 10 di OneDrive.
1. Metti in pausa tutte le attività di OneDrive
Puoi mettere in pausa temporaneamente OneDrive, anche se sta sincronizzando attivamente contenuti, quando vuoi in Windows 11 e Windows 10. È molto utile se vuoi liberare larghezza di banda su una connessione Internet più lenta.
Per mettere in pausa OneDrive, seleziona l'icona del cloud OneDrive vicino all'area di notifica e seleziona Guida e impostazioni >Sospendi sincronizzazione . Quindi scegli una durata: 2 ore , 8 ore o 24 ore . Se non vedi l'icona di OneDrive, seleziona la freccia Mostra icone nascoste sulla barra delle applicazioni.
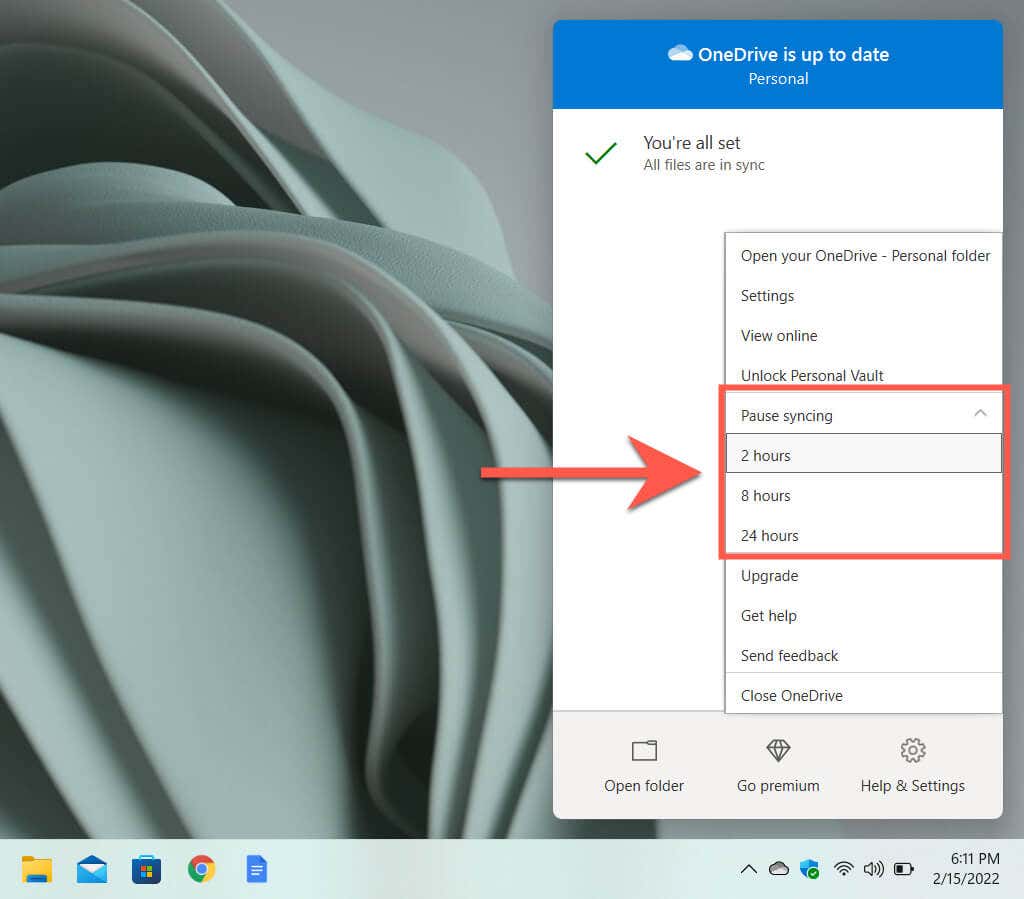
OneDrive inizierà automaticamente la sincronizzazione dopo la durata selezionata. In alternativa, riapri nuovamente il menu OneDrive e scegli Riprendi sincronizzazione per sincronizzarlo manualmente. Anche sospendere e riprendere caricamenti e download può essere d'aiuto risolvere i problemi di sincronizzazione in Microsoft OneDrive.
2. Chiudi l'app OneDrive
È anche possibile interrompere la sincronizzazione di OneDrive a tempo indeterminato chiudendolo. Per farlo, seleziona l'icona Microsoft OneDrive e seleziona Guida e impostazioni >Chiudi OneDrive . Quindi seleziona di nuovo Chiudi OneDrive per confermare.
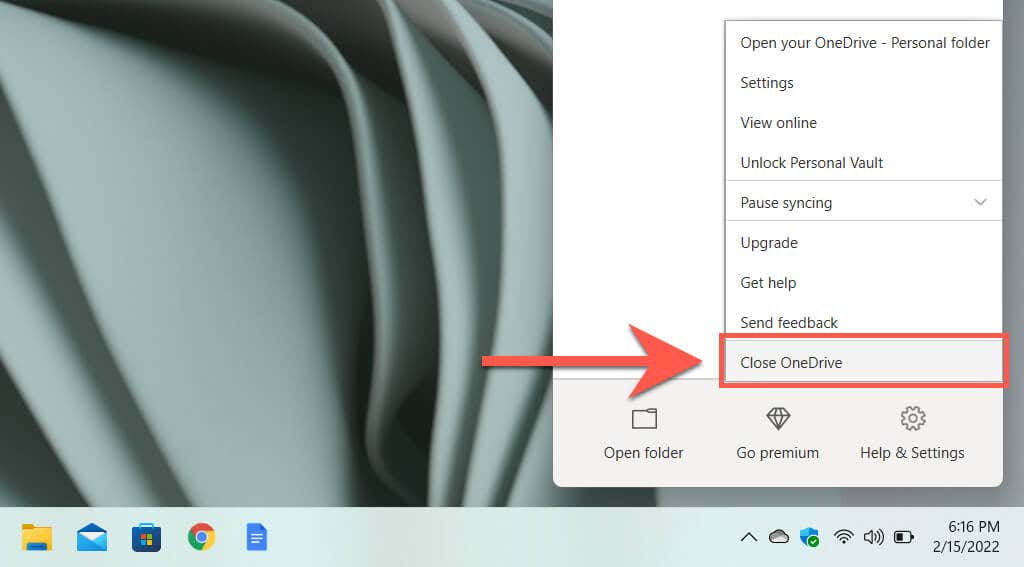
Cerca OneDrive e aprilo tramite il menu Start ogni volta che desideri avviare nuovamente la sincronizzazione. Si avvierà automaticamente anche al successivo riavvio del computer.
Se chiudi OneDrive ma desideri anche che smetta di avviarsi automaticamente dopo il riavvio del PC, apri semplicemente la finestra di dialogo Microsoft OneDrive e seleziona Impostazioni in OneDrive e deseleziona la casella Avvia OneDrive automaticamente quando accedo a Windows nella scheda Impostazioni ..

3. Metti in pausa OneDrive su reti a consumo
Puoi anche impedire la sincronizzazione di OneDrive su una determinata rete configurandolo come connessione a consumo in Windows 11/10. A tale scopo, apri il menu Wi-Fi /Ethernet tramite la barra delle applicazioni e seleziona Informazioni (Windows 11) o Proprietà (Windows 10).
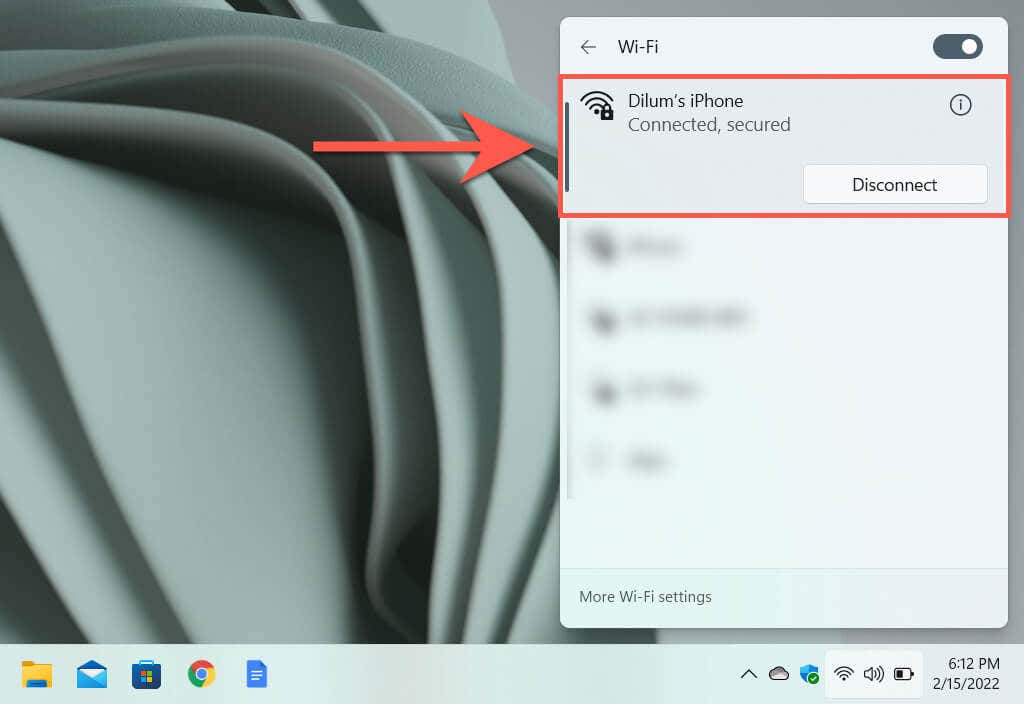
Nella schermata delle proprietà della rete Wi-Fi/Ethernet visualizzata, attiva l'interruttore accanto a Connessione a consumo (Windows 11) o Imposta come connessione a consumo ( Windows 10). Ciò dovrebbe sospendere immediatamente la sincronizzazione di OneDrive sul tuo PC.
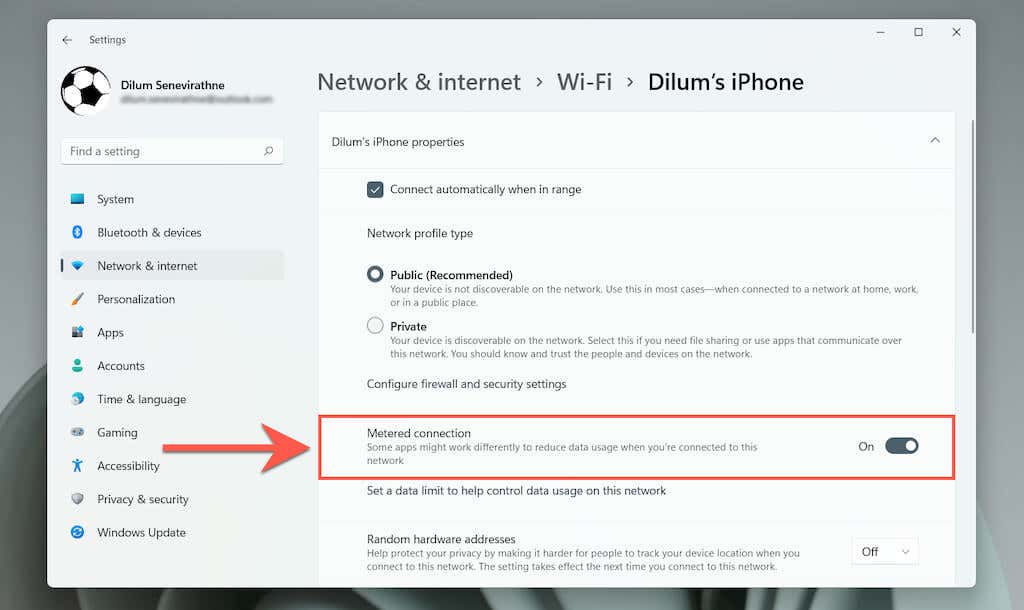
Se ciò non mette in pausa OneDrive, apri la finestra di dialogo Impostazioni di OneDrive e seleziona la casella accanto all'opzione Sospendi automaticamente la sincronizzazione quando il dispositivo si trova su una rete a consumo . p>
4. Metti in pausa OneDrive in modalità di risparmio energetico
Sei preoccupato che OneDrive possa influire sulla durata della batteria del tuo laptop? L'attivazione della modalità Risparmio batteria sospenderà automaticamente tutte le attività di OneDrive. Quindi, inizia aprendo l'app Impostazioni in Windows 11/10.

Quindi, vai su Sistema >Alimentazione e batteria /Batteria >Risparmio batteria e seleziona Attiva ora accanto aRisparmio energetico . La modalità di risparmio batteria si attiverà automaticamente anche quando la durata della batteria scende al di sotto del 20%. Tuttavia, puoi aprire il menu Attiva automaticamente il risparmio batteria in e aumentarlo fino al 50%.
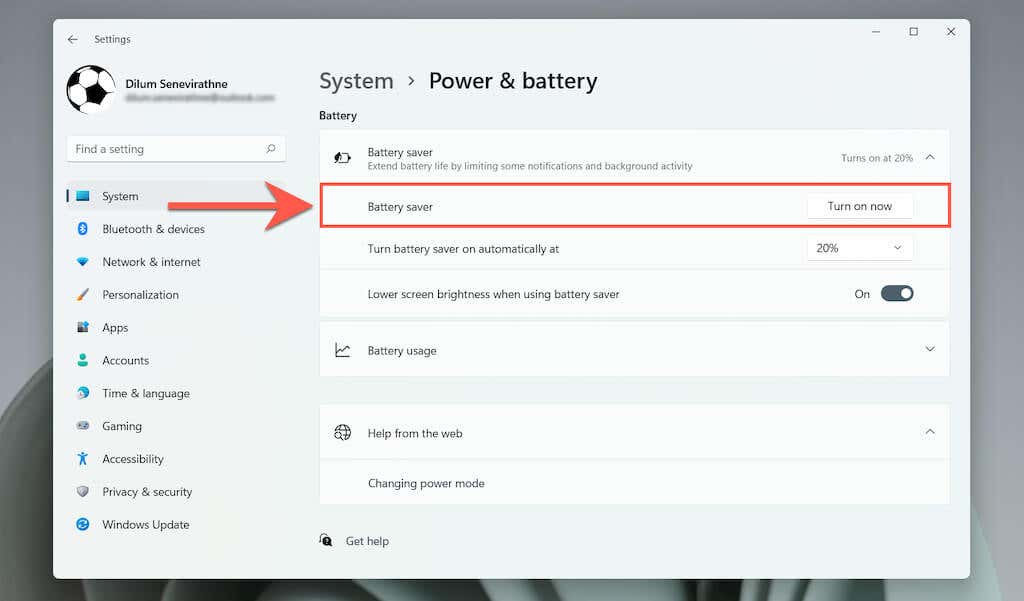
Se l'attivazione della modalità di risparmio batteria non mette in pausa OneDrive, apri la finestra di dialogo Impostazioni di OneDrive e seleziona la casella accanto a Sospendi automaticamente la sincronizzazione quando il dispositivo è in modalità di risparmio batteria .
5. Interrompi la sincronizzazione di cartelle OneDrive specifiche
Per impostazione predefinita, OneDrive sincronizza tutti i file e le cartelle dai server Microsoft al tuo PC. Tuttavia, puoi specificare OneDrive per sincronizzare ciò che desideri. A tale scopo, apri la finestra di dialogo Impostazioni di OneDrive, passa alla scheda Account e seleziona il pulsante Scegli cartelle ..

Nella finestra pop-up Scegli cartelle visualizzata, deseleziona le caselle accanto ai file e alle cartelle che desideri che OneDrive interrompa la sincronizzazione con il tuo PC. Non dimenticare di selezionare OK per salvare le modifiche.
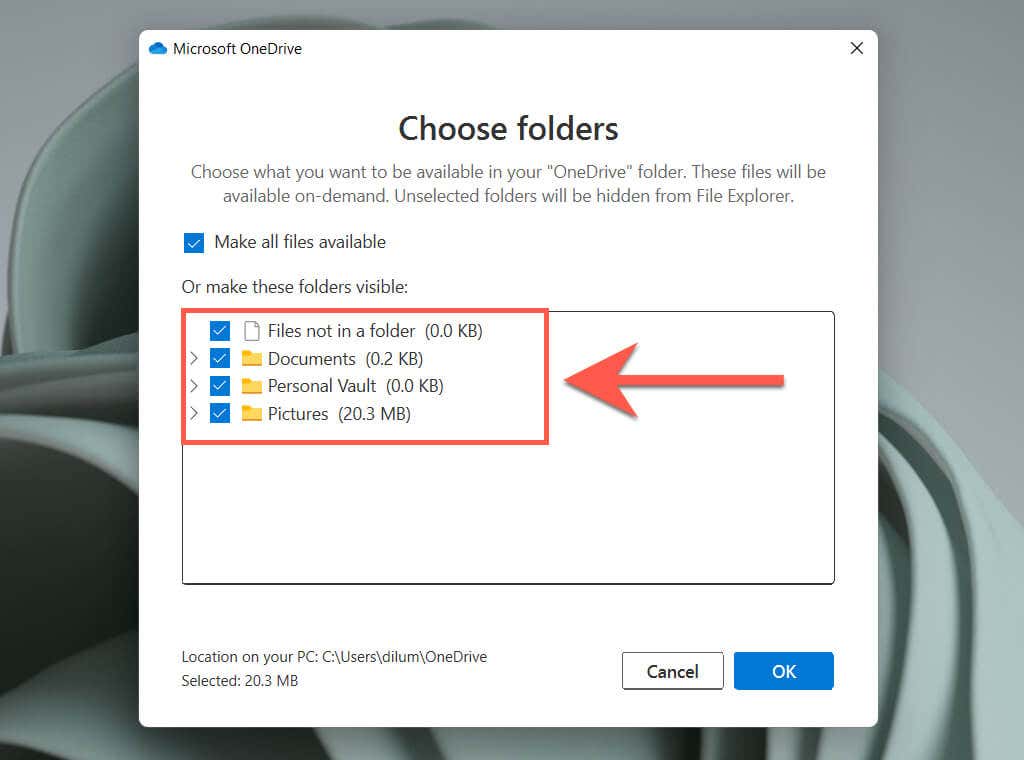
6. Gestisci le cartelle di backup di OneDrive
OneDrive esegue il backup delle cartelle Foto, Desktop e Documenti sul tuo PC per impostazione predefinita, ma ciò potrebbe riempire rapidamente il tuo piano di archiviazione cloud. Per gestire le cartelle di backup, apri la finestra di dialogo Impostazioni di OneDrive, passa alla scheda Backup e seleziona il pulsante Gestisci backup .

Nel popup Gestisci backup cartelle visualizzato, deseleziona le cartelle di cui non desideri che OneDrive esegua il backup nel cloud.

7. Interrompi la sincronizzazione delle app di Office su OneDrive
Vuoi impedire alle applicazioni Microsoft Office di sincronizzare i file su OneDrive? Nella finestra di dialogo Impostazioni di OneDrive, passa alla scheda Ufficio e deseleziona la casella accanto a Utilizza le applicazioni di Office per sincronizzare i file che apro . p>
8. Interrompi la sincronizzazione di foto, video e screenshot su OneDrive
OneDrive può archiviare foto e video da dispositivi esterni, come fotocamere e smartphone, collegati al PC. È anche in grado di caricare e salvare automaticamente i tuoi screenshot. Se vuoi interrompere tutto ciò, apri la finestra di dialogo Microsoft OneDrive e deseleziona le caselle di controllo nelle sezioni Foto e video e Screenshot .
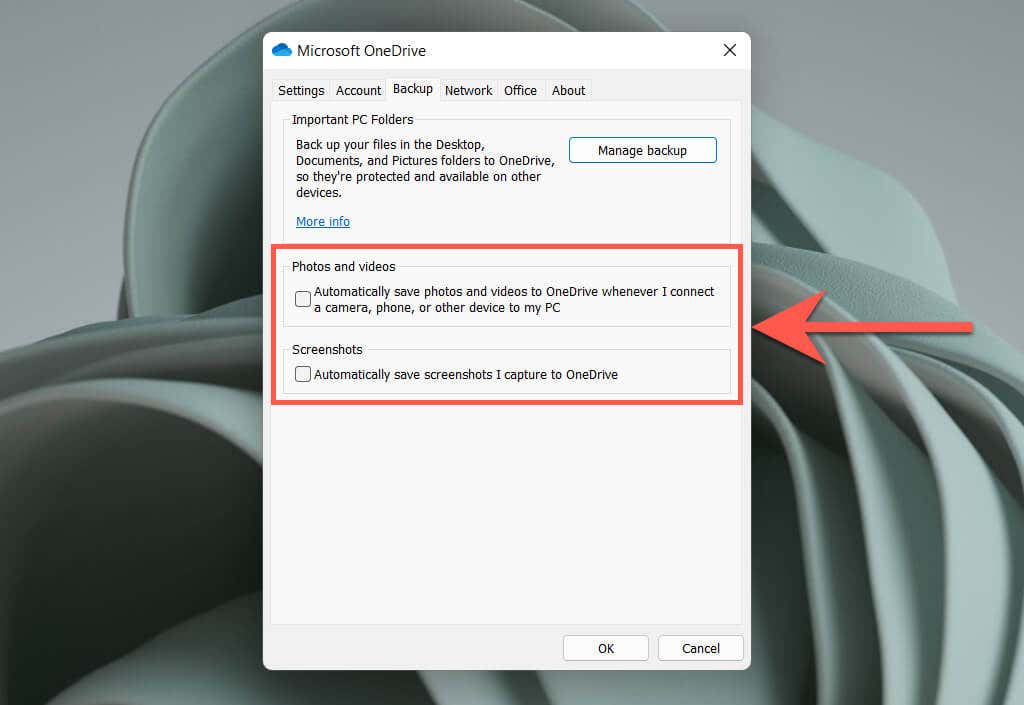
9. Disattiva OneDrive sul PC
Se non desideri più utilizzare OneDrive per sincronizzare file e cartelle sul tuo PC, hai la possibilità di scollegare il tuo account OneDrive. Per farlo, apri la finestra di dialogo Impostazioni di OneDrive, passa alla scheda Account e seleziona l'opzione Scollega questo PC .
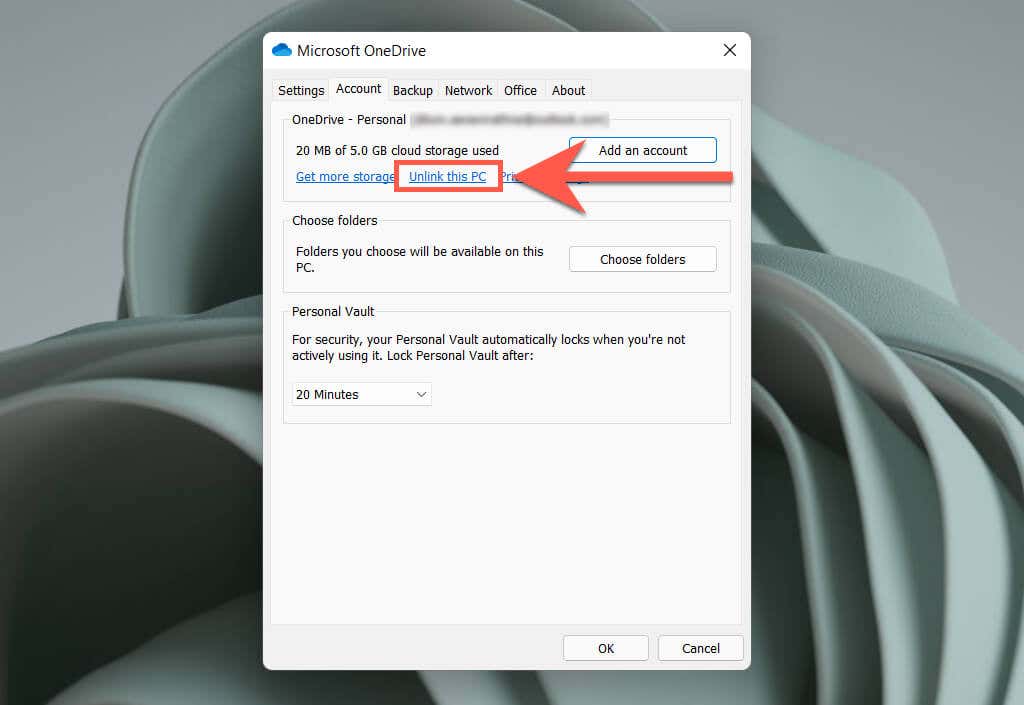
Quindi seleziona Scollega account per confermare che desideri scollegare OneDrive. Tutti i file OneDrive che hai già sincronizzato localmente sul tuo PC rimarranno accessibili tramite Esplora file. Puoi anche accedere ai file di cui hai eseguito il backup su OneDrive all'indirizzo OneDrive.com..

Vuoi utilizzare di nuovo OneDrive? Accedi all'app OneDrive con le credenziali del tuo account Microsoft.
10. Disinstalla OneDrive sul PC
Se preferisci un servizio di archiviazione cloud alternativo come Google Drive o Dropbox e non hai intenzione di utilizzare nuovamente OneDrive, puoi scegliere disinstalla l'app OneDrive dal tuo PC.
Per farlo, scollega il tuo account Microsoft da OneDrive seguendo le istruzioni sopra. Quindi, fai clic con il pulsante destro del mouse sul pulsante Start e seleziona App e funzionalità .

Nella finestra App e funzionalità visualizzata, seleziona Microsoft OneDrive >Disinstalla . Devi scegliere di nuovo Disinstalla per confermare.

Ciò dovrebbe indurre Windows a rimuovere OneDrive dal tuo PC. Se in seguito cambi idea, puoi sempre scaricare e installare OneDrive dal sito Web Microsoft e riprendere da dove avevi interrotto.
.