Quante volte hai aperto Microsoft Outlook e hai pensato: "mostrami solo le mie email della settimana scorsa"? La ricerca di un'email di cui hai bisogno può richiedere molto tempo, soprattutto se non la contrassegni o spostarlo in una cartella specifica quando la ricevi.
Anche se puoi ordinare rapidamente la tua casella di posta per data, questo non è conveniente se ricevi decine di email al giorno. Con Microsoft La ricerca integrata di Outlook e gli strumenti di filtro puoi trovare esattamente l'e-mail che desideri. Diamo un'occhiata a come cercare Outlook per data sia nelle applicazioni Web che in quelle desktop.
Cerca in Outlook per data sul Web
Se utilizzi Prospettive sul web, visita il sito e accedi se necessario. Quindi, segui questi passaggi per trovare le email in base alla data.

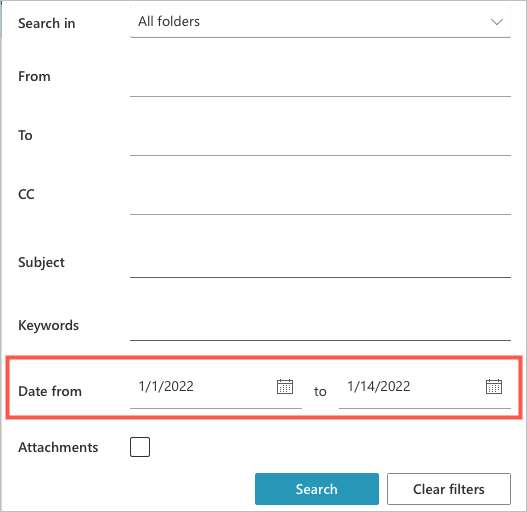
Vedrai quindi i risultati che includono tutte le email ricevute e inviate.
Cerca Outlook per data su Windows
L'interfaccia di Outlook su Windows è simile a quella sul Web, ma noterai lievi differenze nelle etichette dei campi.
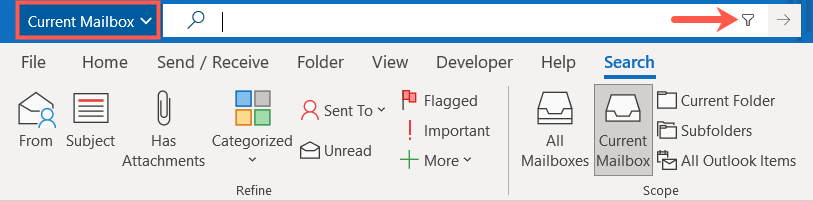
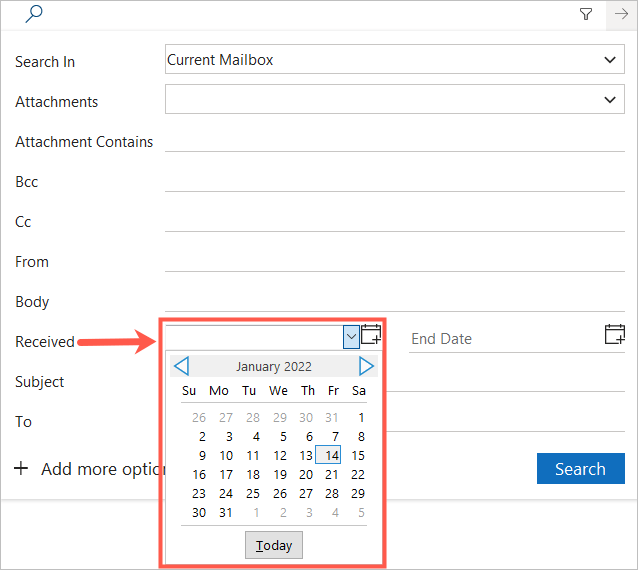
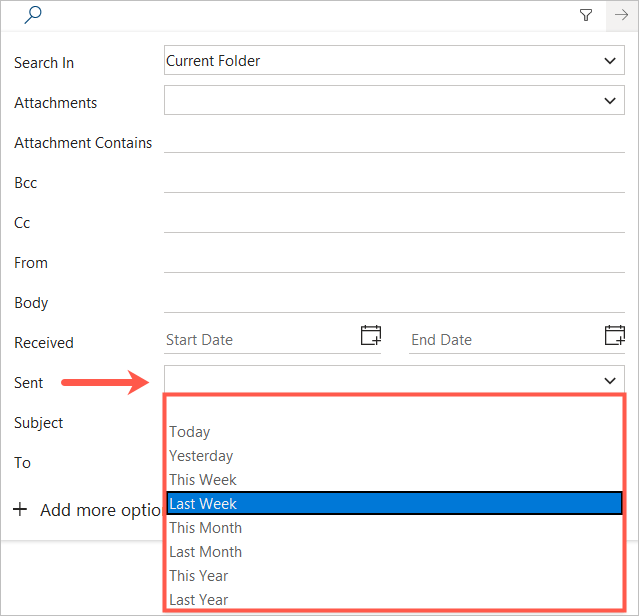
Vedrai quindi i risultati della ricerca con le email nell'intervallo di date inserito. Puoi confermare questo intervallo di date cercando nella casella Cerca di Outlook.
Cerca email di Outlook per data su Mac
Se utilizzi Outlook su Mac, puoi cercare per data e trovare rapidamente le email sia nella versione classica che in quella nuova di Outlook su macOS.
Cerca email in Outlook classico
La versione classica di Outlook su Mac è simile a Outlook su Windows, ma la ricerca e il filtro funzionano in modo leggermente diverso.
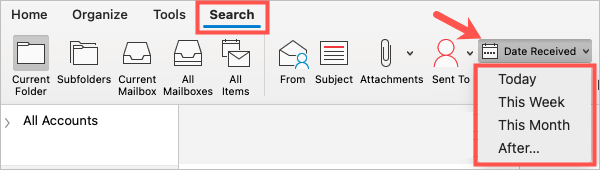

Vedrai quindi i risultati utilizzando il tuo intervallo di date specifico per le email ricevute o inviate, a seconda della tua scelta.
Al termine, seleziona Chiudi ricerca nella barra multifunzione.
Cerca email nel nuovo Outlook
Se utilizzi il nuovo Outlook su Mac, la ricerca e i filtri funzionano in modo simile a Windows e al Web.

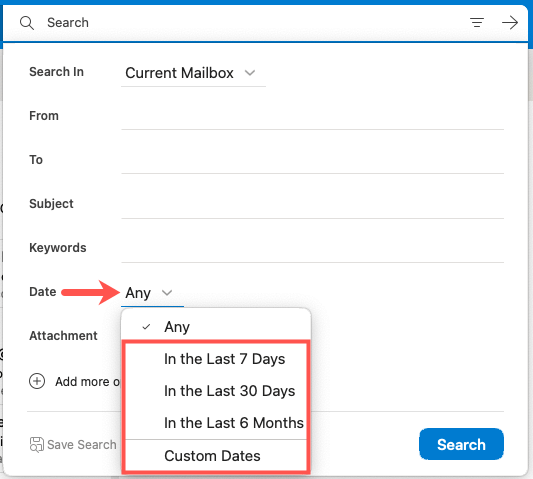
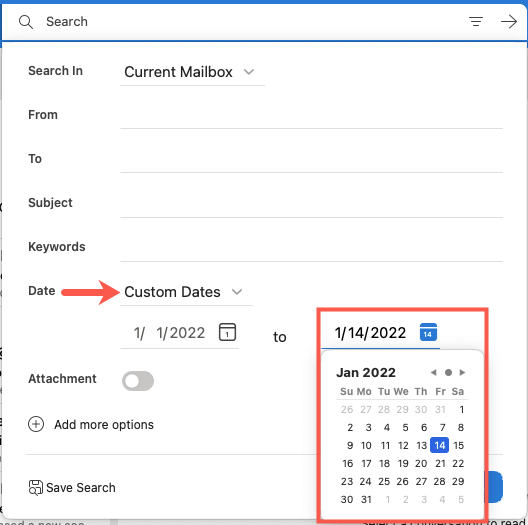
Vedrai quindi i risultati nell'intervallo di date selezionato. Ciò include tutte le email ricevute e inviate.
Esegui una ricerca istantanea in Outlook
Anche se le opzioni di ricerca e gli strumenti di filtro sono i metodi più semplici per trovare le email, puoi anche eseguire una ricerca istantanea digitando direttamente nella barra di ricerca.
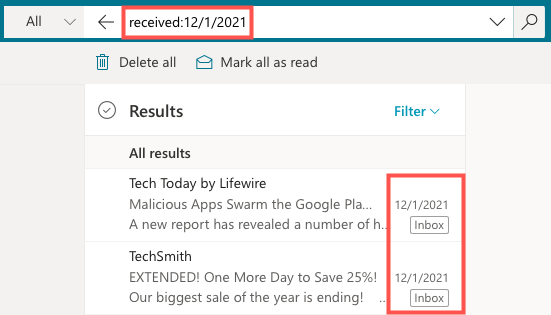
Nelle versioni desktop o Web di Outlook, puoi utilizzare i seguenti tipi di query di ricerca per trovare i messaggi email ricevuti in base alla data. Basta inserirne uno nel campo Cerca e premere il tasto Invio o Invio .
Come puoi vedere, puoi utilizzare parole per una ricerca rapida come "oggi" o "ieri". Inoltre, puoi inserire un intervallo di date o una data specifica utilizzando diversi formati di data.
Per trovare invece le email inviate per data, sostituisci "ricevuto" con "inviato" nella query di ricerca.
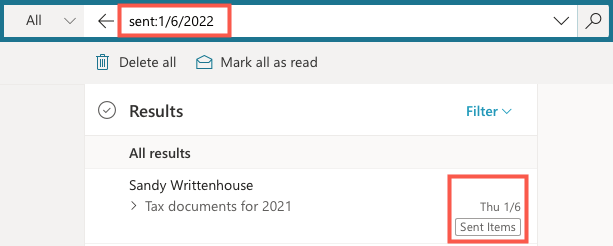
Se desideri eseguire una ricerca in Outlook per data, la procedura è semplice su Windows, Mac e sul Web. Che tu voglia trovare elementi di oggi, ieri o il mese scorso o utilizzare la funzionalità di ricerca avanzata per un intervallo di date, Outlook fornisce gli strumenti di ricerca di cui hai bisogno.
Per fare ancora di più con Microsoft Outlook, dai un'occhiata a come fare impostare una risposta fuori sede o come fare a aggiungere una firma.