Quasi tutte le piattaforme per riunioni virtuali (Zoom, Skype, Microsoft Teams, ecc.) ti consentono di registrare riunioni e chiamate. Queste registrazioni includono audio, video, attività condivisione dello schermo e talvolta trascrizioni scritte.
In questo tutorial ti spiegheremo come registrare un Riunione di Microsoft Teams, accedere alla registrazione e condividerla con altri.
Chi può registrare le riunioni di Microsoft Teams?
Innanzitutto, devi disporre di una delle seguenti licenze per registrare le riunioni di Teams: Ufficio 365 Enterprise E1, E3, E5, F3, A1, A3, A5, M365 Business, Business Premium o Business Essentials .
In secondo luogo, gli amministratori IT della tua organizzazione devono aver abilitato la registrazione. Supponendo che lo abbiano fatto, effettuare la registrazione di una riunione di Teams è semplice. Sorprendentemente, non è necessario essere l'organizzatore della riunione per registrare una riunione in Teams. Finché un utente fa parte della stessa organizzazione dell'organizzatore della riunione, potrà avviare e interrompere una registrazione, anche se l'organizzatore non è presente alla riunione.
Non preoccuparti; né gli ospiti di altre organizzazioni, né gli utenti esterni, né gli utenti anonimi possono registrare riunioni di Teams.
Come avviare e interrompere la registrazione di una riunione di Teams
La funzionalità di registrazione è disponibile su tutte le piattaforme Teams. Pertanto, che tu stia utilizzando l'applicazione desktop Windows o iOS Teams, Teams in un browser o l'app Microsoft Teams per Android o iPhone, puoi avviare e interrompere una registrazione. Per iniziare la registrazione, segui questi passaggi:
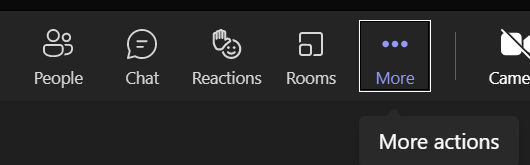
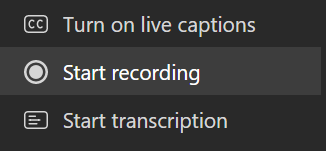
Una notifica avviserà i partecipanti alla riunione che la riunione è in fase di registrazione. Se hai abilitato le trascrizioni delle riunioni, la notifica includerà tali informazioni.

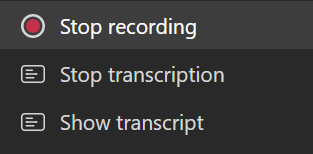
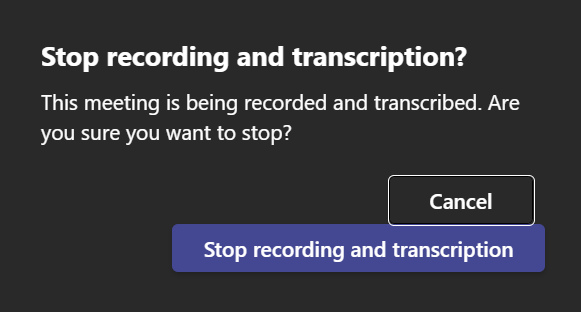
Ancora una volta verrà visualizzata una notifica.

Non appena la registrazione viene interrotta, verrà elaborata.
Come impostare una riunione per la registrazione automatica
Puoi anche impostare una riunione pianificata in modo che venga registrata automaticamente. Che si tratti di un canale Teams o meno, quando pianifichi una riunione di Teams, vedrai un collegamento alle Opzioni riunione nell'appuntamento del calendario.
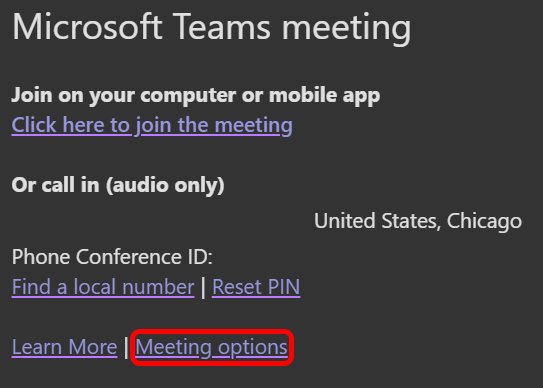
Seleziona il collegamento Opzioni riunione per aprire una pagina con molte opzioni che puoi configurare in anticipo. Quindi, utilizza il pulsante di attivazione/disattivazione per impostare la registrazione automatica della riunione.

Come trovare le registrazioni delle riunioni dei team e gestire le date di scadenza
Una volta che Microsoft avrà elaborato la registrazione della riunione, questa verrà salvata in modo da potervi accedere.
Nota: fino ad agosto 2021, le registrazioni di Microsoft Teams venivano salvate su Microsoft flusso. Non è più così.
Dove trovare le riunioni del canale
In Microsoft Teams, se crei una riunione da un team o aggiungi un canale quando pianifichi una riunione, questa viene chiamata riunione del canale. Le riunioni del canale verranno visualizzate nel canale per il quale sono state pianificate. Qualsiasi membro del team può partecipare a quella riunione.
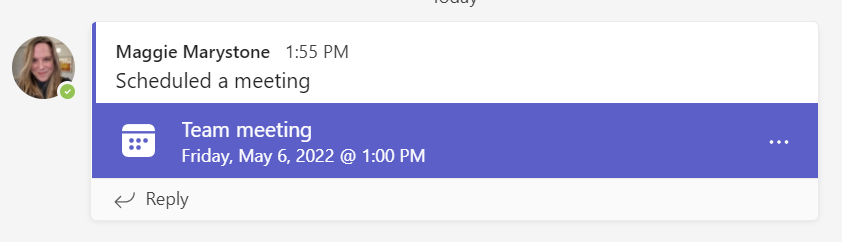
Una volta interrotta la registrazione di una riunione del canale, la registrazione viene salvata sul sito di Sharepoint per quel canale. Un collegamento al video registrato verrà visualizzato nella conversazione del canale.
Dove trovare le registrazioni di altre riunioni
Le registrazioni di tutti gli altri tipi di riunioni vengono salvate su OneDrive. Un collegamento alla registrazione della riunione verrà visualizzato nella chat della riunione non appena sarà disponibile.
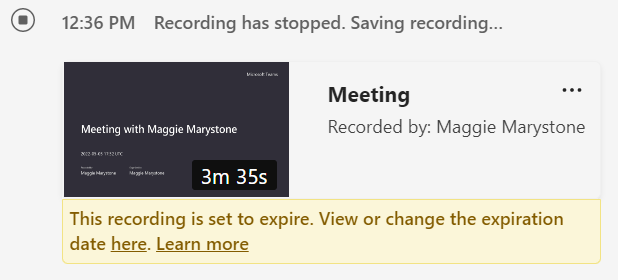
Selezionando la registrazione della riunione, questa si aprirà in una nuova scheda del browser.
Scadenza delle registrazioni delle riunioni
Se l'amministratore IT della tua organizzazione ha impostato una policy di scadenza per le registrazioni delle riunioni, vedrai un messaggio con un collegamento per visualizzare o modificare la data di scadenza.
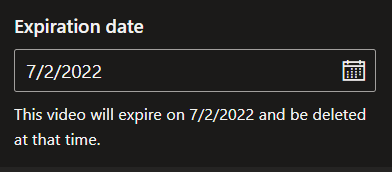
Un altro modo per accedere alle registrazioni e gestire le date di scadenza è accedere a I miei file nel tuo sito OneDrive o Sharepoint. Individua la registrazione della riunione e seleziona Mostra azioni (l'icona con i tre punti) a destra del file. Quindi seleziona Dettagli . Si aprirà il riquadro dei dettagli in cui puoi modificare la data di scadenza.
Come condividere la registrazione di una riunione di Microsoft Teams
I passaggi per condividere la registrazione di una riunione di Microsoft Teams dipendono da chi desideri condividere la registrazione.
Condividere la registrazione di un canale con i membri del team
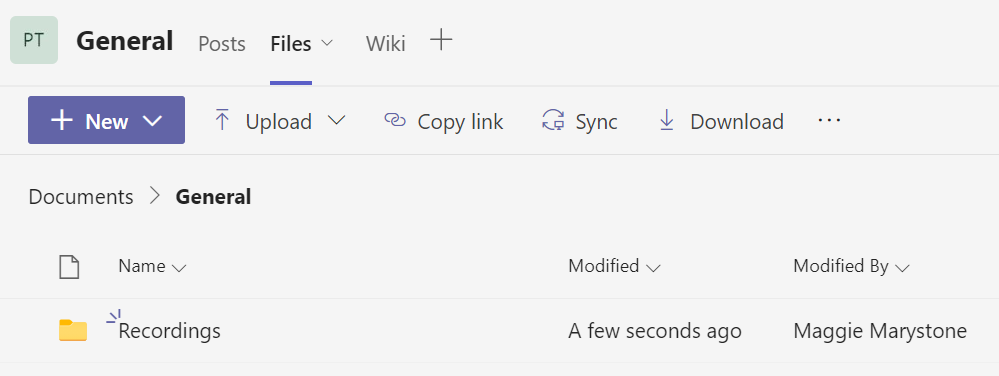
Per accedere alla registrazione di una riunione del canale, i membri del team possono accedere alla cartella Registrazioni nella scheda File del canale.
Condivisione delle registrazioni delle riunioni di altri team
Per tutte le altre riunioni di Teams, la registrazione viene salvata nella cartella Registrazioni dell'organizzatore della riunione nella directory personale di OneDrive. Chiunque sia invitato alla riunione vedrà il collegamento alla registrazione nella chat della riunione.

Se sei l'organizzatore della riunione, puoi condividere la registrazione con le persone che non sono state invitate alla riunione. Individua il file nella cartella Registrazioni in OneDrive e scegli di condividere il file o copiare un collegamento al file che puoi incollare in un messaggio di posta elettronica o chat.
Se non fossi l'organizzatore della riunione, potresti condividere la registrazione o un collegamento ad essa con altri, ma l'organizzatore della riunione dovrà approvare la tua azione di condivisione.
Utilizzare Teams come registratore dello schermo: buona idea?
Sebbene sia certamente possibile utilizzare la funzionalità di registrazione delle riunioni in Teams come registratore dello schermo, Microsoft fornisce uno strumento migliore per la registrazione dello schermo. Leggi il nostro guida sull'utilizzo di Microsoft Stream per registrare lo schermo.
.