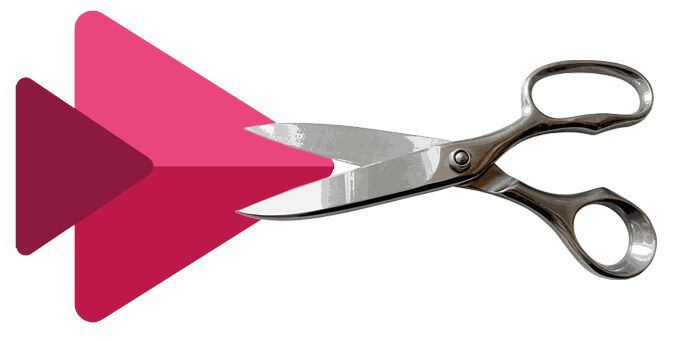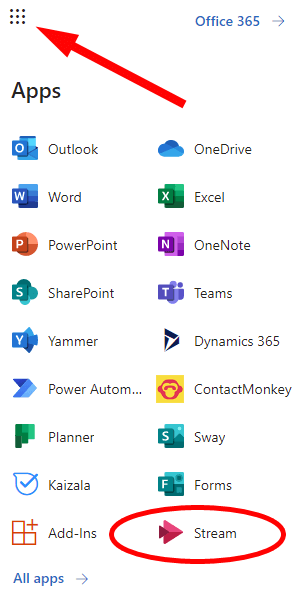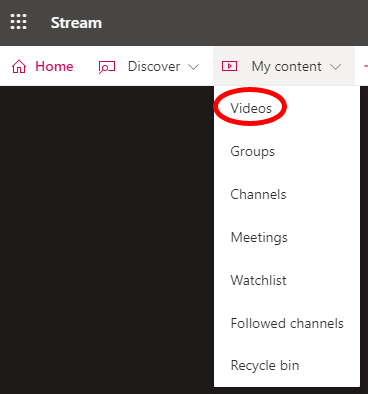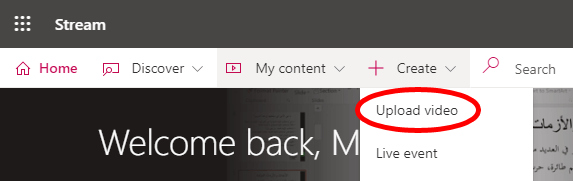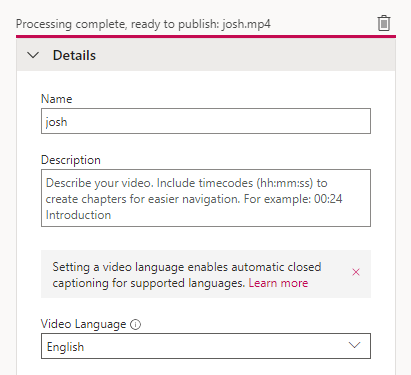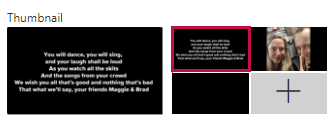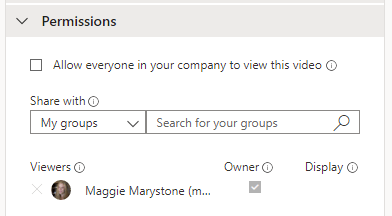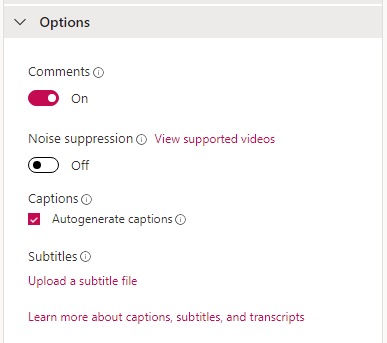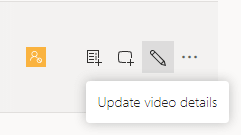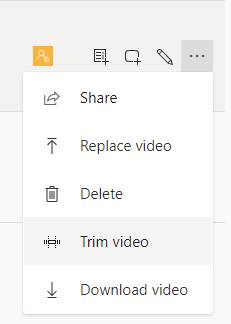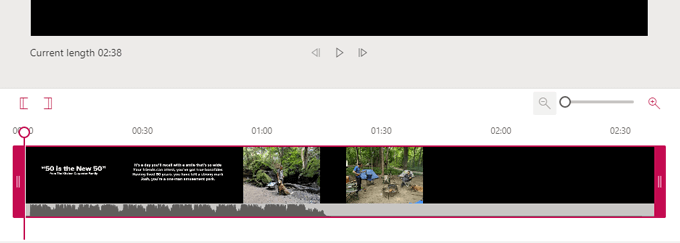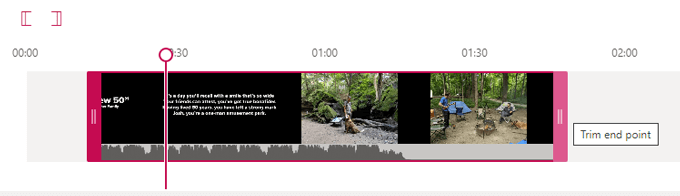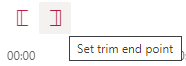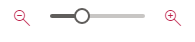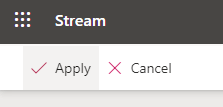Stream è il servizio di condivisione video di Microsoft in cui gli utenti possono visualizzare, caricare e condividere video in modo sicuro con altre persone della stessa organizzazione. È disponibile solo per gli abbonati Microsoft 365 ed è basato su browser, ovvero non esiste un'app desktop Stream autonoma.
Anche se Microsoft Stream non è sicuramente un robusto editor video, ti consente di tagliare l'inizio e / o la fine di un video abbastanza facilmente. Se il taglio è l'unico tipo di modifica che devi apportare al tuo video, Stream funzionerà perfettamente.
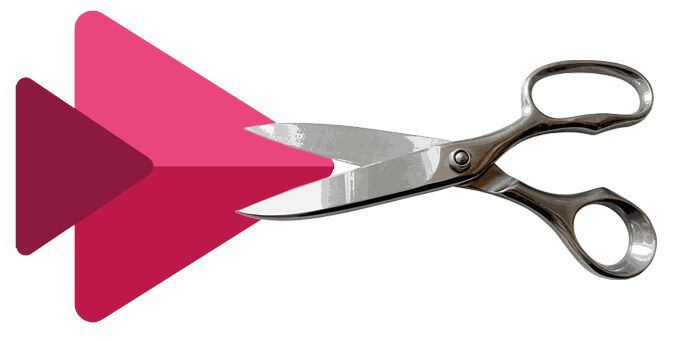
Se, sul D'altra parte, se vuoi fare un editing video più intenso, starai meglio con un miglior editor video in grado di gestire elementi come colonne sonore, taglio dal centro di un video, aggiunta di b-roll e transizioni tra i clip.
Come trovare i tuoi video in Microsoft Stream
Per iniziare, trova o carica il video che desideri tagliare su Microsoft Stream. I video registrati dalla piattaforma Microsoft 365 vengono automaticamente salvati nel tuo Microsoft Stream, comprese le Microsoft Teams riunioni che hai registrato o registrazioni dello schermo che hai fatto con Stream.
Accedi al tuo account Microsoft 365 in un browser web, apri l'elenco delle app tramite l'icona a scacchiera nell'angolo in alto a sinistra della pagina e seleziona Stream.
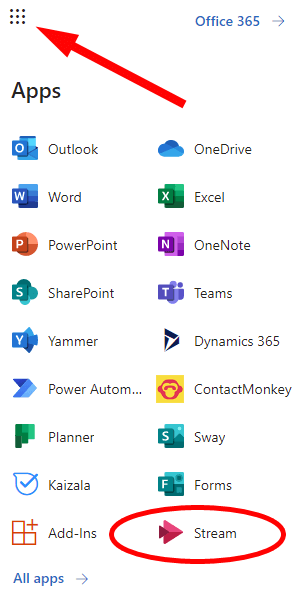
Quindi, seleziona I miei contenutidal menu, quindi seleziona Video.”
Vedrai un elenco di tutti i video salvati nel tuo Stream.
Come caricare un video su Microsoft Stream
Se desideri caricare un video dal tuo dispositivo su Microsoft Stream in modo da poterlo tagliare, segui questi passaggi.
In_content_1 all: [300 x 250] / dfp: [640 x 360]->
Seleziona il menu Creae scegli Carica video.
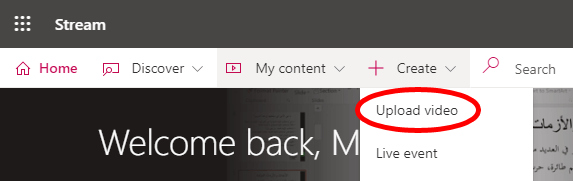
Nota l'avviso.

Trascina il file video che desideri caricare nella finestra del browser Stream o seleziona il link per sfogliarei tuoi file e seleziona il video che desideri caricare.
Una volta caricato il video, puoi aggiungere alcuni dettagli. Assegna al tuo video un nomee una descrizione. Se desideri abilitare i sottotitoli automatici, imposta la lingua del video.
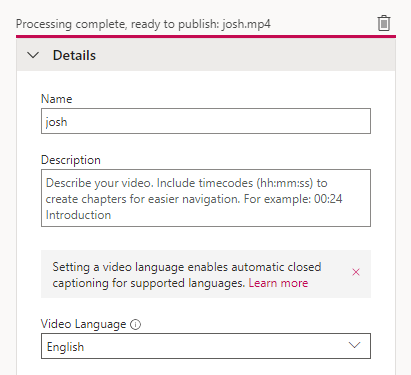
Qui puoi anche scegliere quale immagine utilizzare per la miniaturadel tuo video.
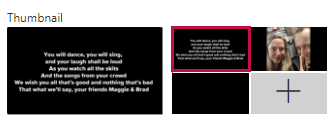
Imposta le autorizzazioni per il tuo video. Attenzione, perché i video vengono impostati automaticamente per essere visualizzabili da chiunque nella tua organizzazione! Deseleziona la casella se desideri limitare la visualizzazione. Puoi scegliere di condividere il tuo video con persone specifiche, un determinato canale su Microsoft Teams o un gruppo.
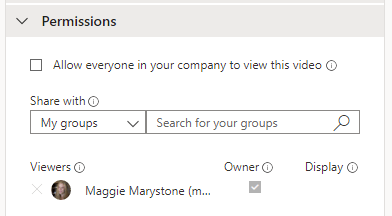
Quindi, imposta le Opzioniper il tuo video. Questi includono l'attivazione o la disattivazione dei commenti, l'attivazione della soppressione del rumore, l'utilizzo di sottotitoli generati automaticamente o il caricamento di un file di sottotitoli.
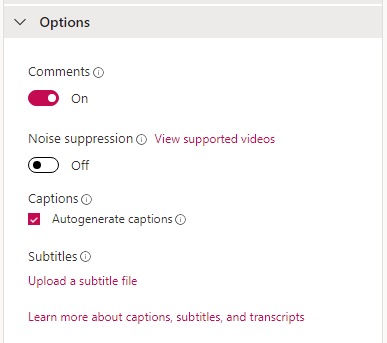
Quando tutto sembra a posto, seleziona il pulsante Pubblica.

(Nota: puoi modificare tutti questi dettagli, autorizzazioni e opzioni in un secondo momento visitando I miei contenuti>Videoe selezionando l'icona Aggiorna dettagli video.)
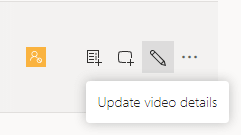
Ritaglio del video in Microsoft Stream
È importante notare che per utilizzare la funzione di ritaglio in Stream, è necessario utilizzare un browser supportato. Attualmente, i browser supportati includono:
Apple Safari 10 o versioni successive su Mac OS 10.10 o versioni successive
Google Chrome su Windows 7 o versioni successive o Mac OS 10.10 o versioni successive
Microsoft Edge su Windows 10
Firefox versione 42 o superiore su Windows 8.1 o superiore
Ora è il momento di trovare il tuo video e ritagliarlo.
Innanzitutto, visita I miei contenuti>Videoe trova il video che desideri tagliare. Seleziona l'icona Altro/ Ellissia destra del tuo video.
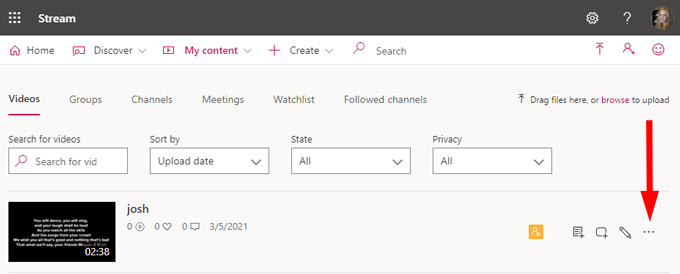
Seleziona Taglia video.
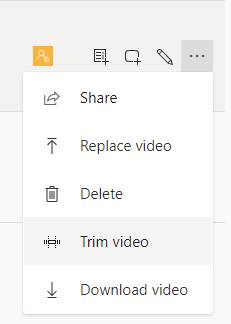
Stream aprirà il tuo video. Vedrai il video player con i controlli di riavvolgimento, riproduzione e avanzamento veloce. Sotto c'è la sequenza temporale del video. È qui che puoi ritagliare le estremità del tuo video.
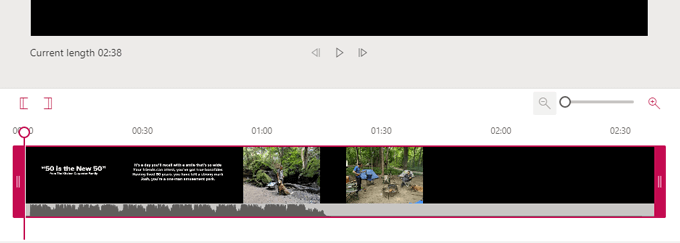
Trascina le maniglie di taglio rosa a sinistra ea destra per impostare i punti di taglio. In sostanza, qualsiasi parte della sequenza temporale che appare primala maniglia di taglio sinistrao dopola maniglia di taglio destrasarà scartato.
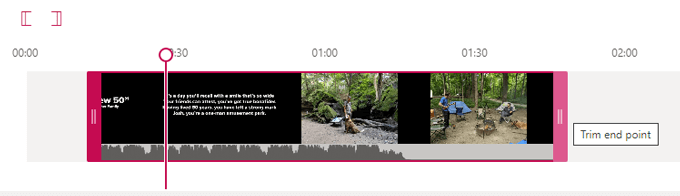
La linea rosa verticale con il cerchio in alto è chiamata testina di riproduzione. Durante la riproduzione del video, l'indicatore di riproduzione ti mostrerà dove ti trovi nella sequenza temporale. Se desideri impostare un punto di taglio sulla testina di riproduzione, utilizza i pulsanti Imposta punto di inizio taglioe Imposta punto di fine taglio. Agganciano il punto di ritaglio al punto in cui si trova la testina di riproduzione sulla sequenza temporale.
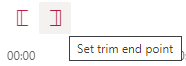
Puoi ingrandire e rimpicciolire la timeline utilizzando il cursore di ingrandimento. L'ingrandimento ti aiuterà a essere più preciso mentre imposti i punti di inizio e fine del trim.
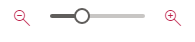
Quando sei soddisfatto del tuo video, seleziona il pulsante Applicanella parte superiore dello schermo. Lo streaming eliminerà definitivamente le parti del video prima del punto di inizio del taglio e dopo il punto di fine del taglio, quindi assicurati di avere una versione non tagliata del video salvata se pensi di aver bisogno di quelle parti scartate in un secondo momento.
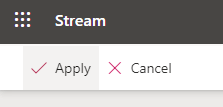
Il tempo necessario per il video tagliato per diventare disponibile dipenderà dalle dimensioni e dal bitrate del video. Non appena una versione a 360p del video è pronta, Stream renderà il video disponibile per te (e altri) per la riproduzione.
Poiché le versioni a risoluzione più elevata vengono codificate, il video verrà riprodotto alla massima risoluzione disponibile. Trova il tuo video tagliato andando su I miei contenuti>Video”.
I video sul posto di lavoro sono qui per restare
mondo in cui le riunioni virtuali sono la norma, non l'eccezione, fornire agli stakeholder l'accesso alle registrazioni delle riunioni e ad altre presentazioni video consente loro di rimanere aggiornati sui processi e le decisioni aziendali, anche se non sono stati in grado di partecipare alla riunione. Ridurre le chiacchiere inutili e i tempi morti dall'inizio e dalla fine delle registrazioni delle riunioni è solo un esempio di quando tagliare i video può essere prezioso.
E, naturalmente, puoi utilizzare Stream per ritagliare anche altri tipi di video. Video di formazione, dimostrazioni di prodotti e video di inserimento possono tutti trarre vantaggio dal taglio.
Post correlati: