Quando collaborare a un documento in Microsoft Word, vedrai le modifiche apportate dai coautori. Potresti voler mantenere alcune modifiche ma rifiutarne altre. L'approccio migliore è utilizzando le modifiche alla traccia in modo da poter esaminare le modifiche e decidere come gestirle.
Qui ti spiegheremo come mostrare le modifiche in Word e accettare, rifiutare e nascondere tali modifiche. Questo ti copre durante tutto il processo di monitoraggio delle modifiche.
Attiva le revisioni
Per tenere traccia di tutte le modifiche in un documento, puoi attivare la funzione Traccia modifiche per tutti o anche solo per te stesso. Questo è un modo utile per assicurarsi che nessun cambiamento passi inosservato.
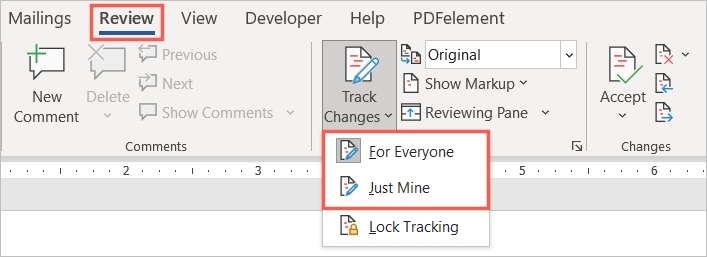
Una volta abilitata la funzionalità, puoi bloccarla per impedire a qualcun altro di disattivarla. Seleziona Blocca monitoraggio nel menu a discesa Traccia modifiche e segui le istruzioni.
Come mostrare le modifiche in Word
Quando sei pronto per correggere le bozze del documento e vedere le modifiche, hai a disposizione alcuni modi.
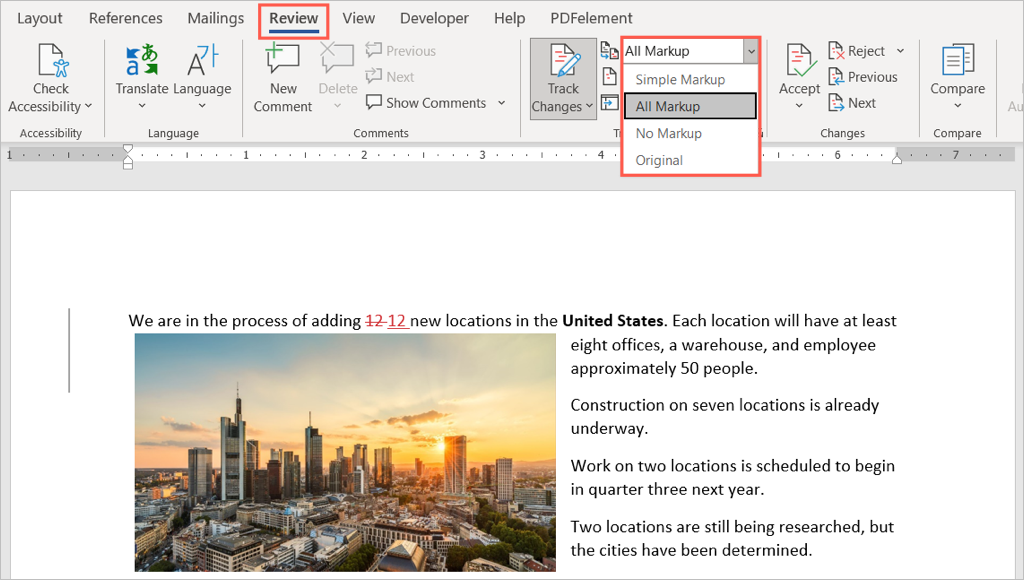
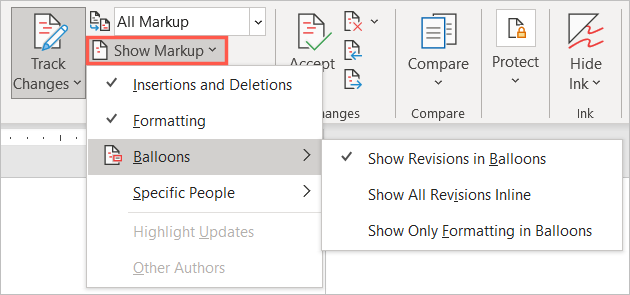
Oltre a quanto sopra, hai la possibilità di visualizzare il riquadro di revisione. Ciò è utile se decidi di utilizzare Simple Markup perché vedrai invece le modifiche in un pannello.
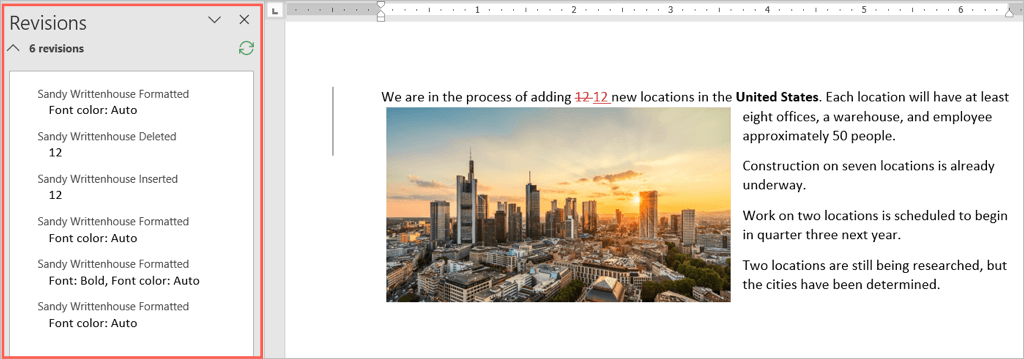
Seleziona la freccia a discesa Riquadro di revisione e scegli l'opzione verticale (pannello sinistro) o orizzontale (pannello inferiore).
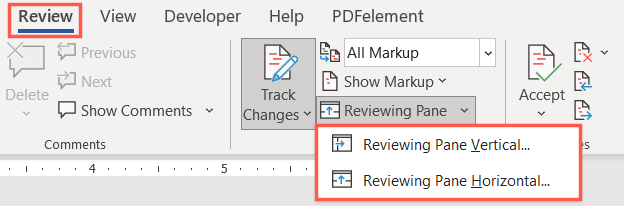
Inoltre, puoi rivedere le modifiche passando direttamente a ciascuna di esse invece di cercarle nel documento.
Nella sezione Modifiche della barra multifunzione, utilizza i pulsanti Modifica precedente e Modifica successiva per visualizzarli uno alla volta.
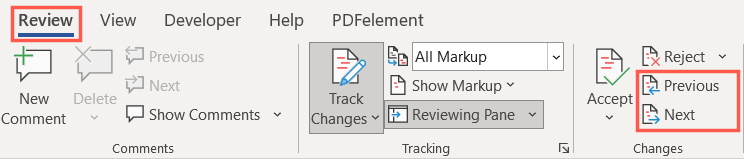
Come accettare le modifiche in Word
Ora che sai come mostrare modifiche in Word, il passaggio successivo è come accettare tali modifiche. Puoi accettare modifiche singole o tutte contemporaneamente.
Accetta modifiche individuali
Per accettare le modifiche singolarmente, inizia selezionando la prima. Quindi, apri il menu a discesa Accetta nella sezione Modifiche della barra multifunzione.
Scegli Accetta e vai a successivo per rivederli e accettarne uno alla volta o Accetta questa modifica per accettarla e quindi interrompere il processo di revisione.
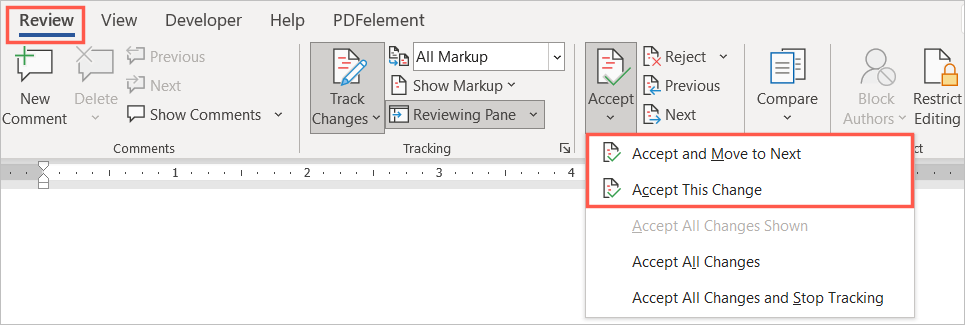
In alternativa, puoi fare clic con il pulsante destro del mouse su una modifica e selezionare Accetta per l'inserimento, l'eliminazione o la modifica del formato.
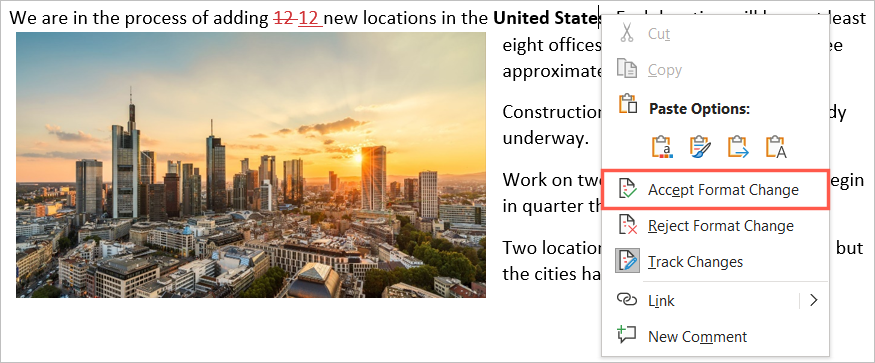
Accetta tutte le modifiche
Se desideri accettare tutte le modifiche in un documento, apri la casella a discesa Accetta nella barra multifunzione. Seleziona Accetta tutte le modifiche o Accetta tutte le modifiche e interrompi il monitoraggio in base alle tue preferenze.
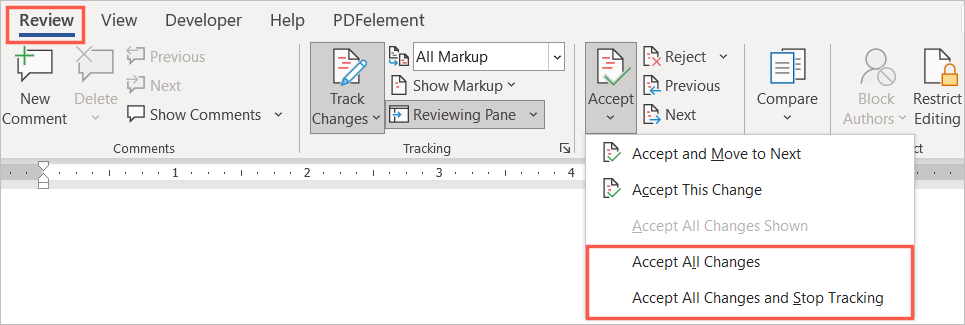
Come rifiutare le modifiche in Word
Rifiutare le modifiche in Word è facile come accettarle e segue la stessa procedura di base. Puoi rifiutarne uno o tutti nel documento.
Scegli una modifica, seleziona la freccia a discesa Rifiuta nella barra multifunzione e scegli Rifiuta e passa a successivo o Rifiuta modifica . Puoi anche fare clic con il pulsante destro del mouse e selezionare Rifiuta per l'inserimento, l'eliminazione o la modifica del formato nel menu di scelta rapida..
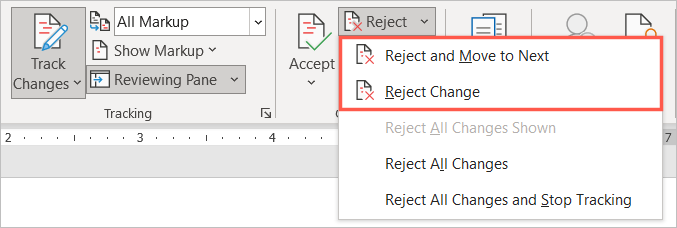
Per rifiutare tutte le modifiche nel documento, seleziona la freccia a discesa Rifiuta e seleziona Rifiuta tutte le modifiche o Rifiuta tutte le modifiche e interrompi il monitoraggiosecondo le tue preferenze.
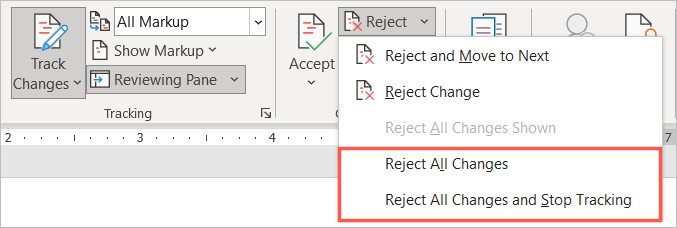
Come nascondere le modifiche in Word
Non tutto quando collaborare a un documento riguarda la revisione, l'accettazione o il rifiuto delle modifiche. Se desideri nascondere le modifiche per concentrarti sul contenuto, puoi farlo senza disattivare la funzione Traccia modifiche.
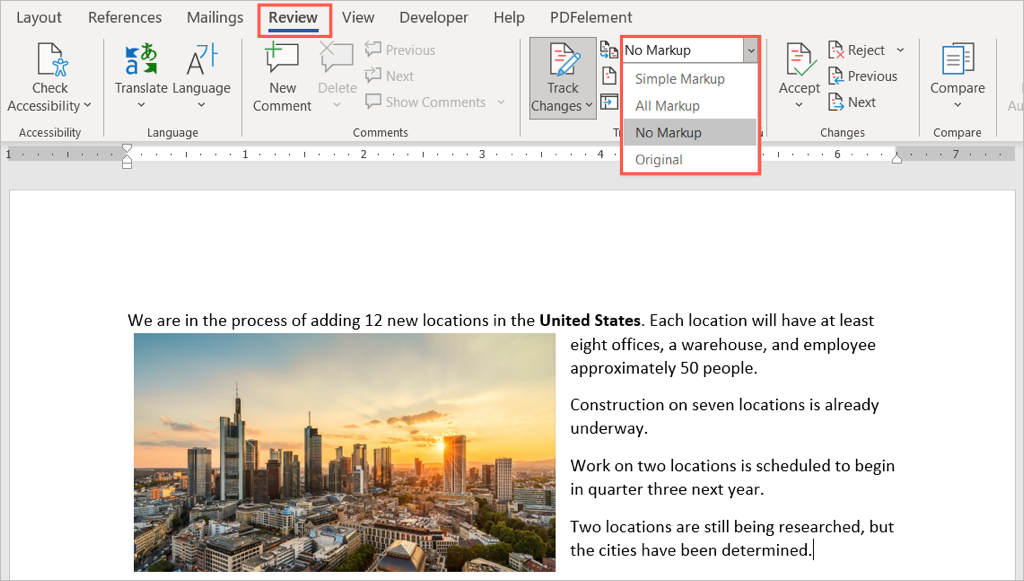
Torna alla stessa casella a discesa per visualizzare nuovamente le modifiche e come descritto in precedenza.
Per ulteriori modi per collaborare sui tuoi documenti Word, dai un'occhiata a come aggiungere e rimuovere commenti. Se utilizzi anche Microsoft Excel, controlla come condividere un file e poi anche come tenere traccia dei cambiamenti.
.