La capacità di tenere traccia delle modifiche nei documenti di elaborazione testi è stata un'innovazione rivoluzionaria. Microsoft Word è stato in prima linea in questo progresso e da allora gli utenti di Word hanno tratto vantaggio da questa funzionalità.
La funzionalità di tracciamento delle modifiche è ora considerata standard in qualsiasi app di elaborazione testi. Ti mostreremo come tenere traccia delle modifiche nelle app online, mobili e desktop di Microsoft Word. Puoi anche tenere traccia delle modifiche in altre app come documenti Google o Microsoft Excel.
Quando tieni traccia delle modifiche in un documento di Word, rendi facile per qualcun altro (o per te in futuro!) individuare le modifiche suggerite e decidere, modifica per modifica, se accettare una modifica e renderla permanente o rifiutarla.
Come tenere traccia delle modifiche in Microsoft Word Online
Chiunque può usa Microsoft Word Online gratuitamente registrandosi per un account Microsoft gratuito. Dopo aver effettuato l'accesso e aver avviato un nuovo documento di Microsoft Word (o aperto uno esistente), segui questi passaggi per tenere traccia delle modifiche in Word Online.
Attiva la traccia delle modifiche in Word Online
Per prima cosa, devi attivare il rilevamento delle modifiche.
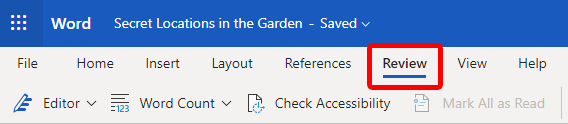
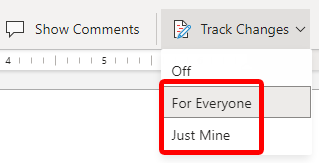
Saprai di averlo fatto correttamente se vedi che il menu Modalità è passato da Modifica a Revisione.
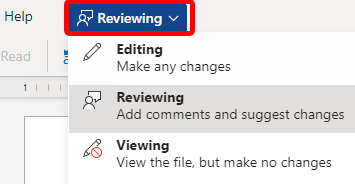
In effetti, un altro modo per attivare le revisioni in Microsoft Word Online è selezionare Revisione dal menu Modalità. Se utilizzi questo metodo, tieni presente che per impostazione predefinita monitorerà solo le tue modifiche, non quelle di tutti gli altri. Se desideri attivare le revisioni per tutti coloro che modificano il documento, segui i passaggi precedenti e seleziona Per tutti .
Rivedi, accetta o rifiuta le modifiche in Word Online
Se Tieni traccia delle modifiche è attivato, puoi rivedere ciascun suggerimento in ordine e accettarli o rifiutarli uno per uno.
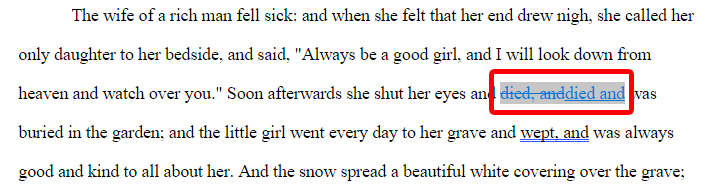
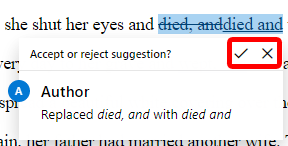
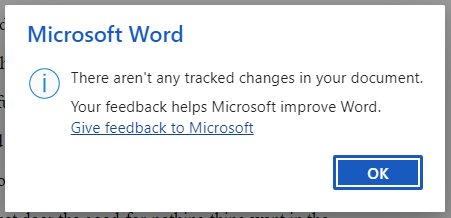
Ad un certo punto, vorrai disattivare il rilevamento delle modifiche.
Disattiva le revisioni in Word Online
Esistono due modi rapidi per disattivare le revisioni in Word Online.
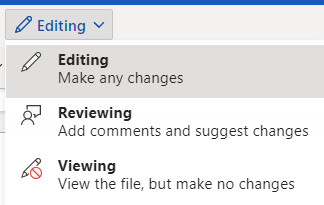
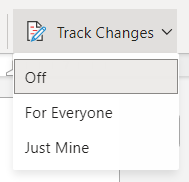
Ora sei libero di modificare o visualizzare il documento senza tenere traccia delle modifiche.
Come tenere traccia delle modifiche nell'app Microsoft Word per Android
L'attivazione delle revisioni nell'app Microsoft Word Androide è meno semplice. Apri un documento e segui questi passaggi.
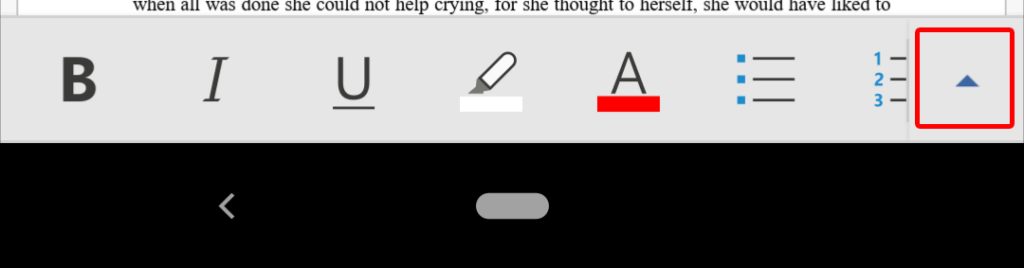
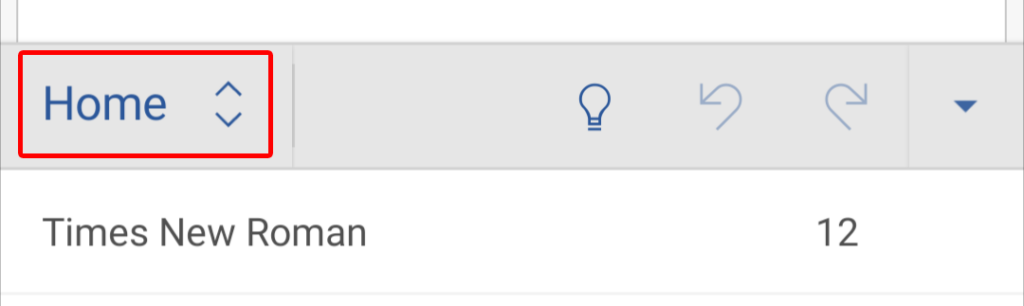
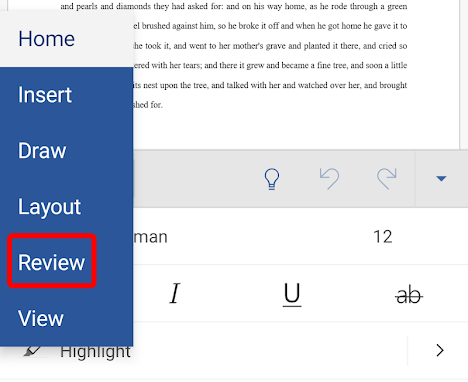
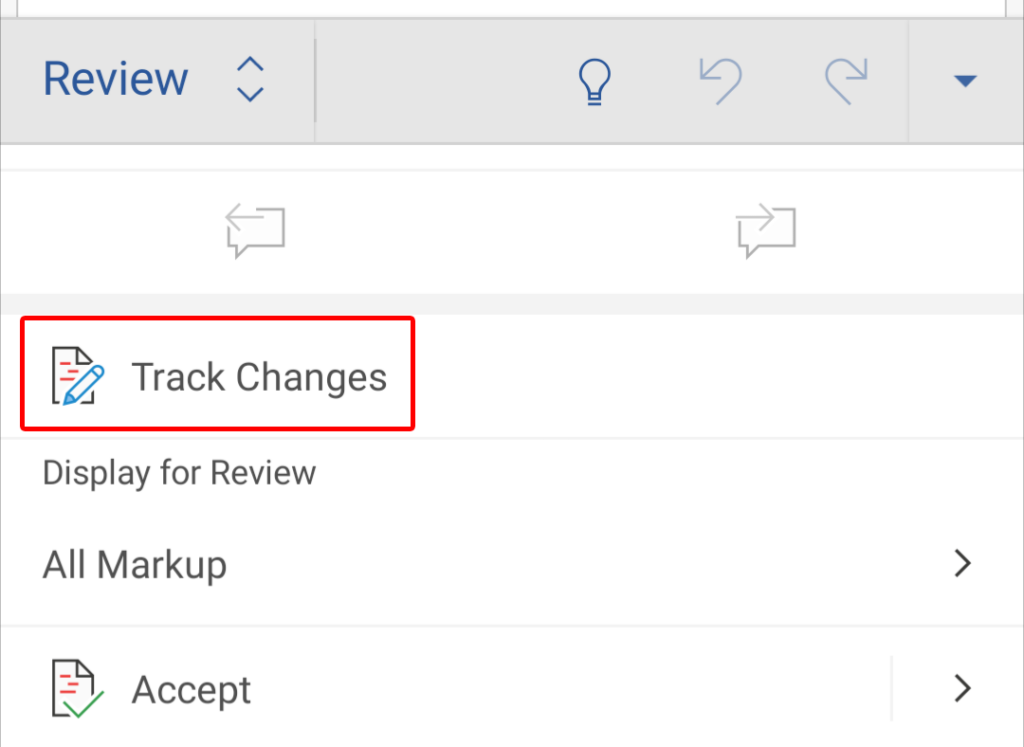
Con il rilevamento delle modifiche abilitato, tutte le modifiche apportate saranno suggerimenti che tu o qualcun altro potrete accettare o rifiutare.
Rivedi, accetta o rifiuta le modifiche nell'app mobile di Word
Per rivedere, accettare o rifiutare le modifiche nell'app mobile di Word, segui queste istruzioni.
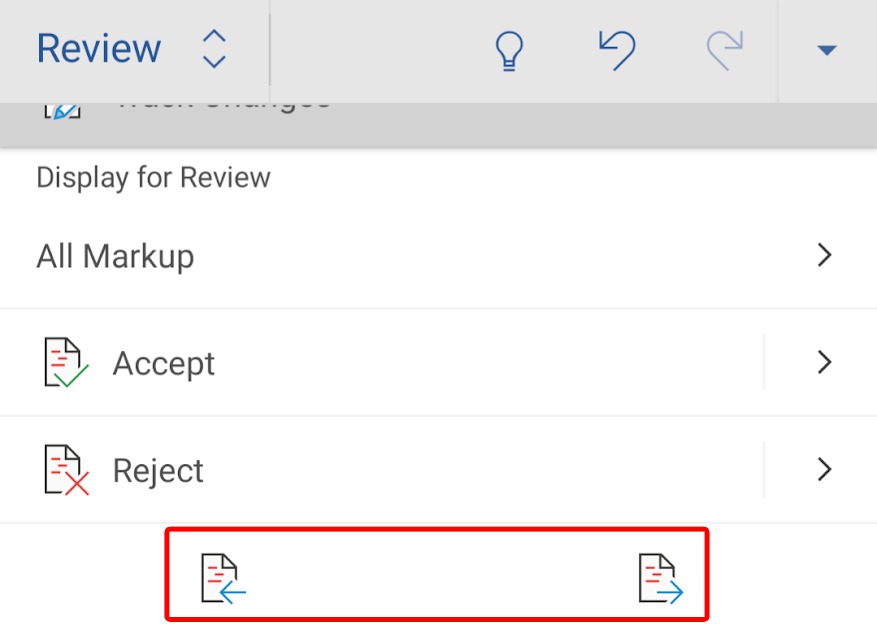
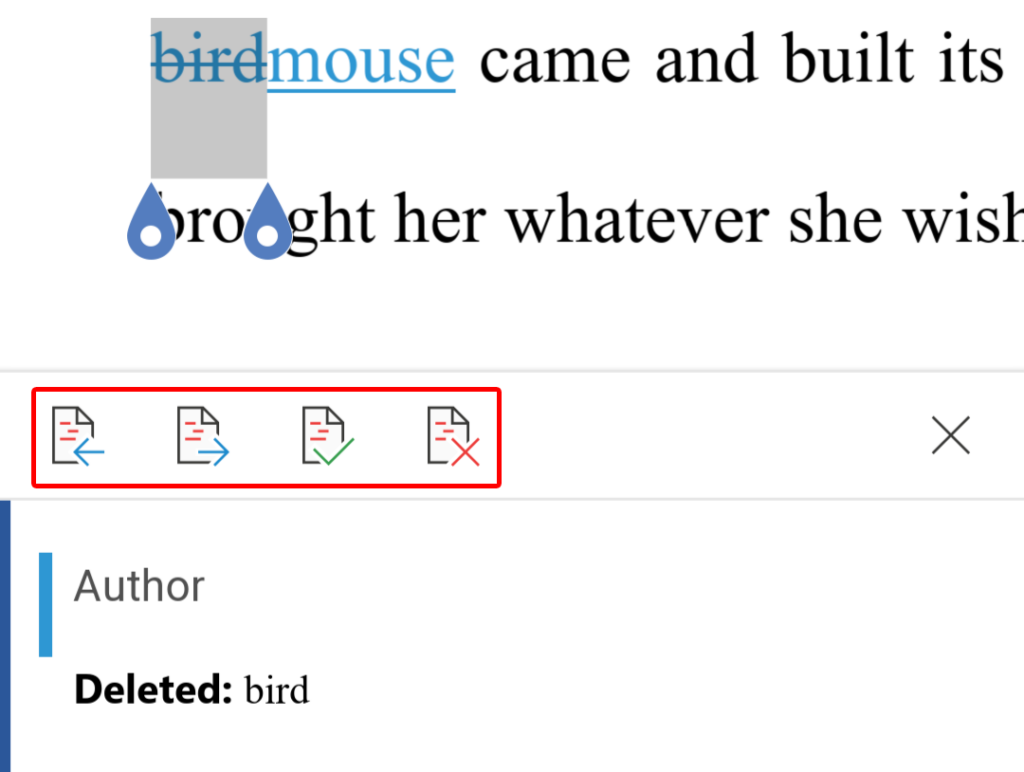
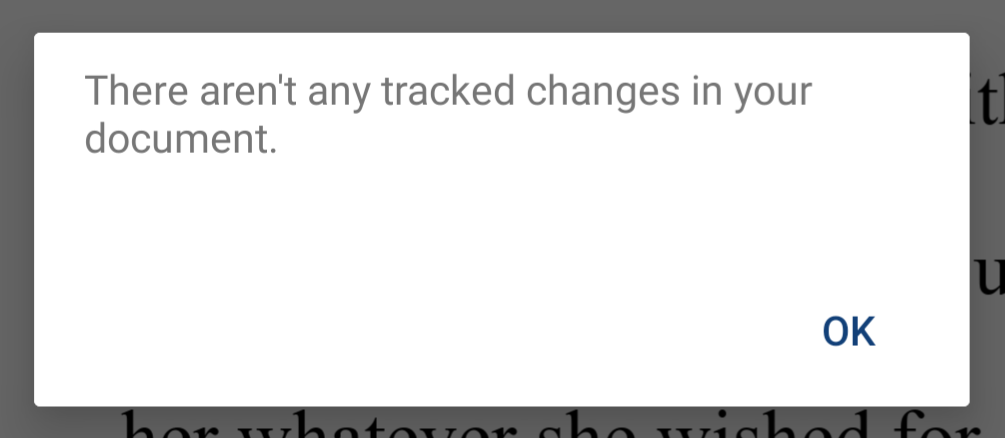
Disattiva la traccia delle modifiche nell'app Word Mobile
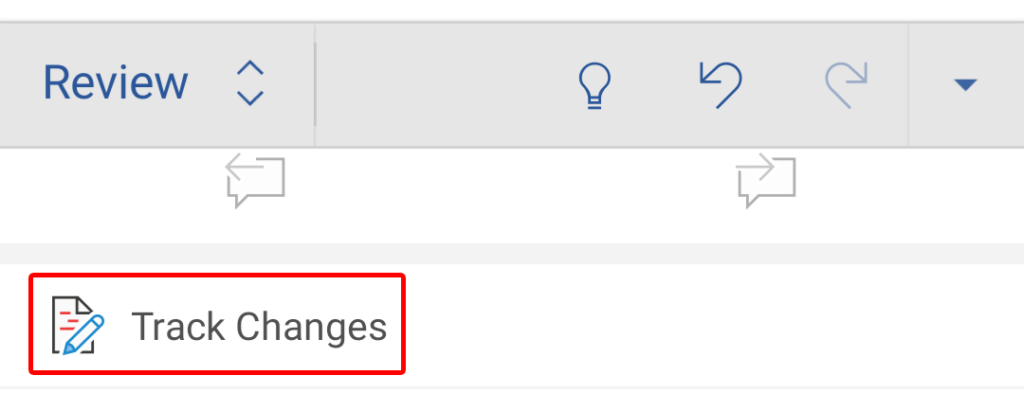
Per disattivare Rileva modifiche nell'app mobile di Word, tocca semplicemente Home sulla barra degli strumenti, seleziona Rivedi , scorri verso il basso e tocca Traccia modificheper deselezionarlo e disattivare la funzione.
Come tenere traccia delle modifiche nell'app desktop Microsoft Word
Il rilevamento delle modifiche nell'applicazione desktop di Word è simile all'utilizzo del rilevamento delle modifiche in Word Online.
Attiva la traccia delle modifiche nell'app desktop di Word
Apri il documento che desideri modificare e segui questi passaggi.

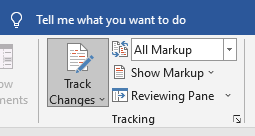
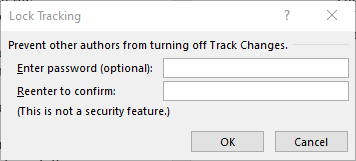
Le modifiche verranno monitorate finché è attivato il pulsante Tieni traccia delle modifiche nella scheda Revisione..
Rivedi, accetta o rifiuta le modifiche in Word per desktop
Per esaminare le modifiche suggerite, segui questi passaggi.
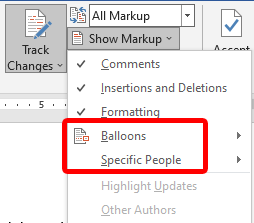
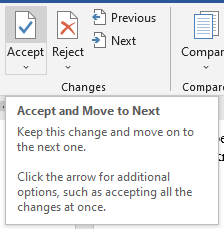
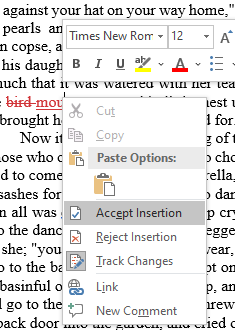
Microsoft Word per desktop ti avviserà una volta terminata la revisione delle modifiche suggerite.
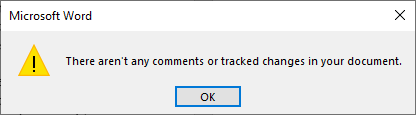
Scopri altre funzionalità di Microsoft Word
Se desideri saperne di più sulle funzionalità di Microsoft Word, consulta i nostri articoli su espandere le funzionalità di Word con componenti aggiuntivi, come fare dettare documenti in Word e come fare inserire una firma in un documento Word. Oppure utilizzare la funzione di ricerca per trovare tutti i nostri articoli su Microsoft Word.
.