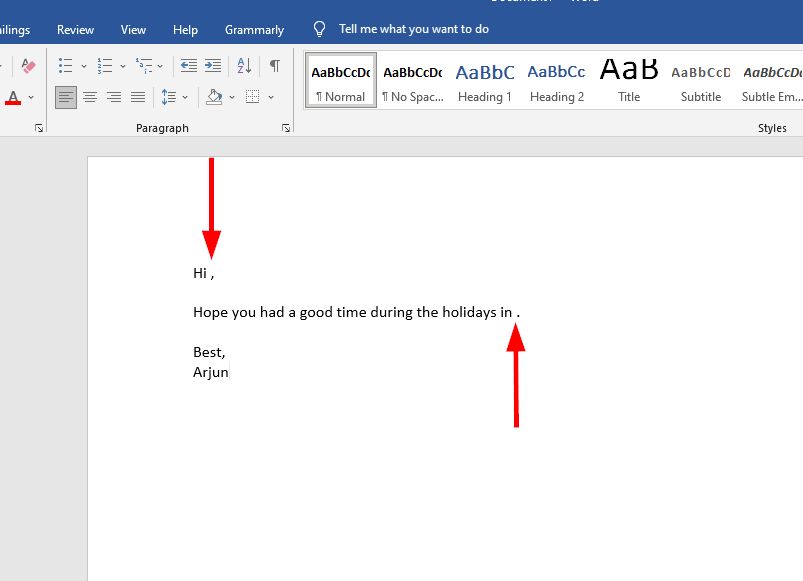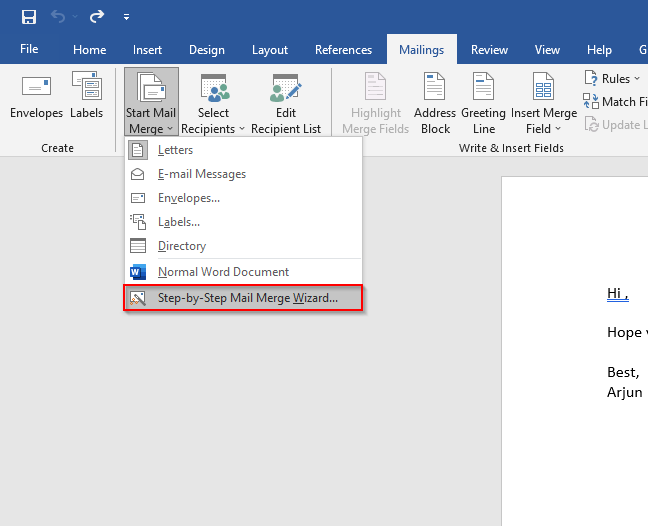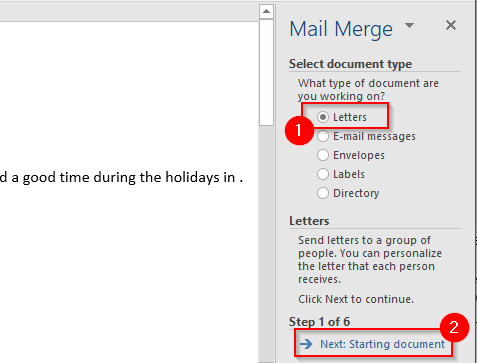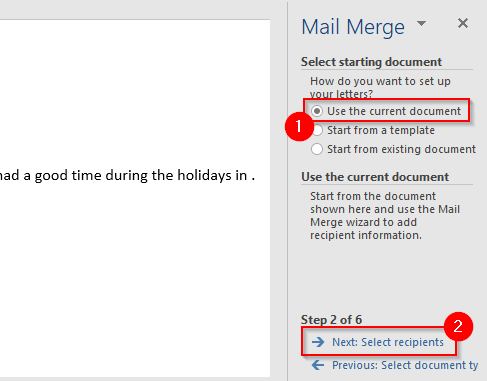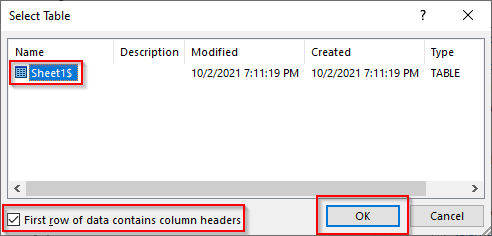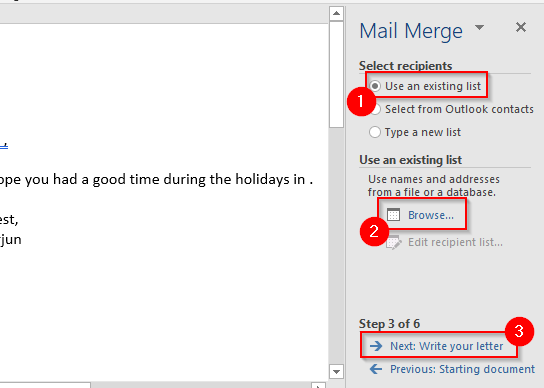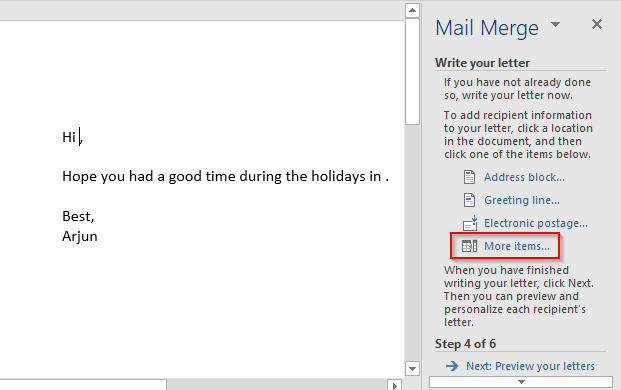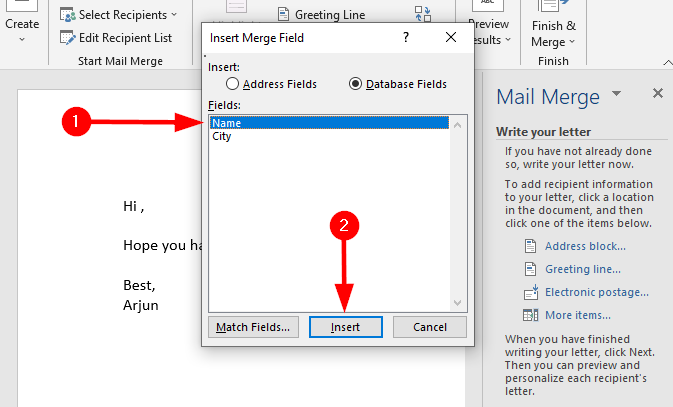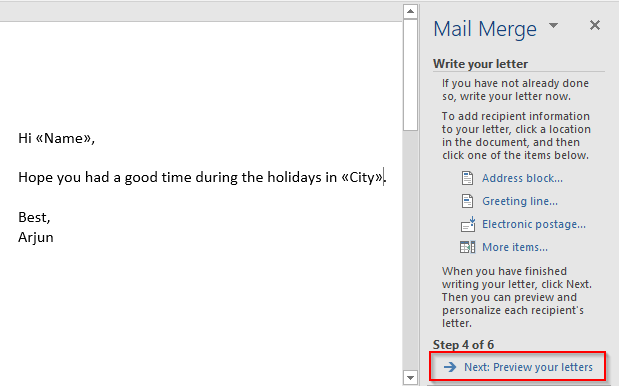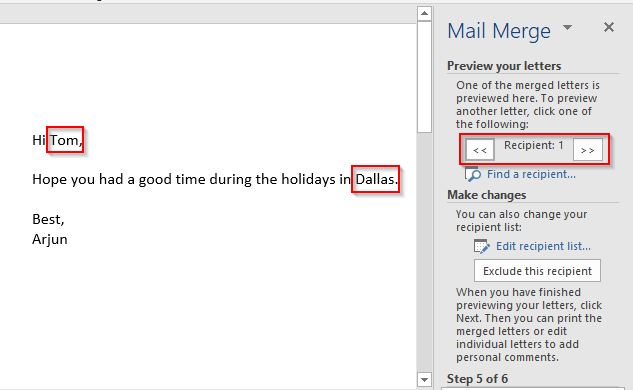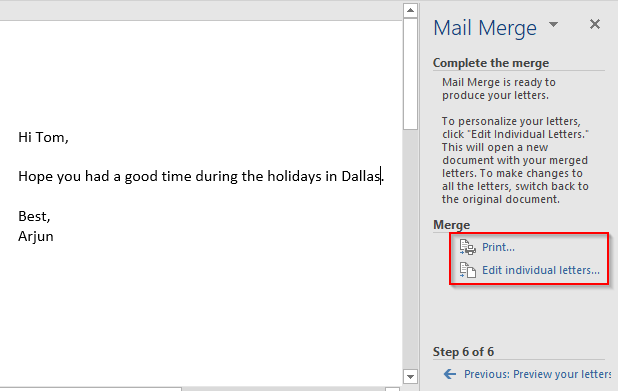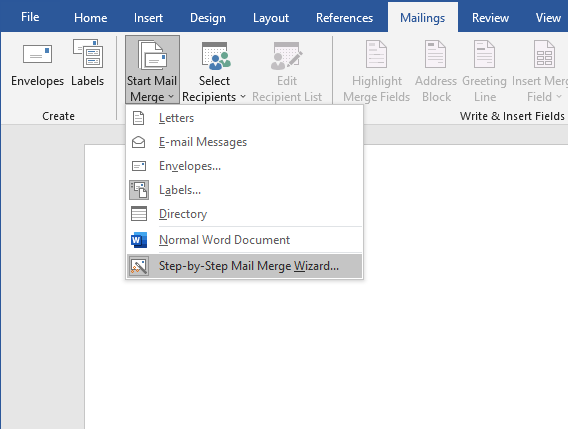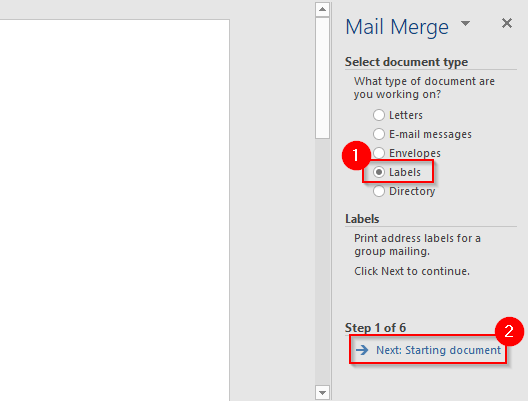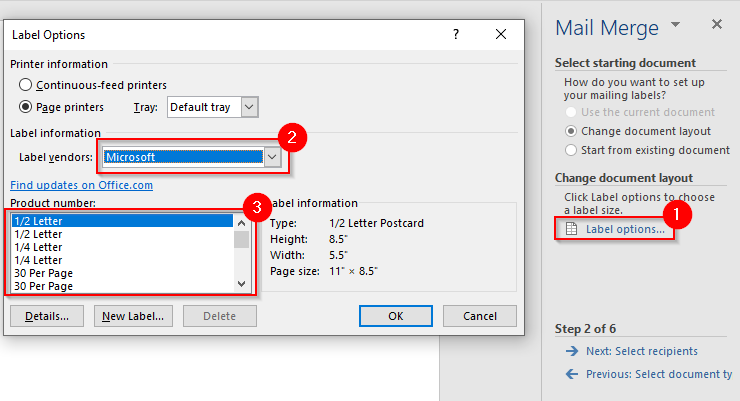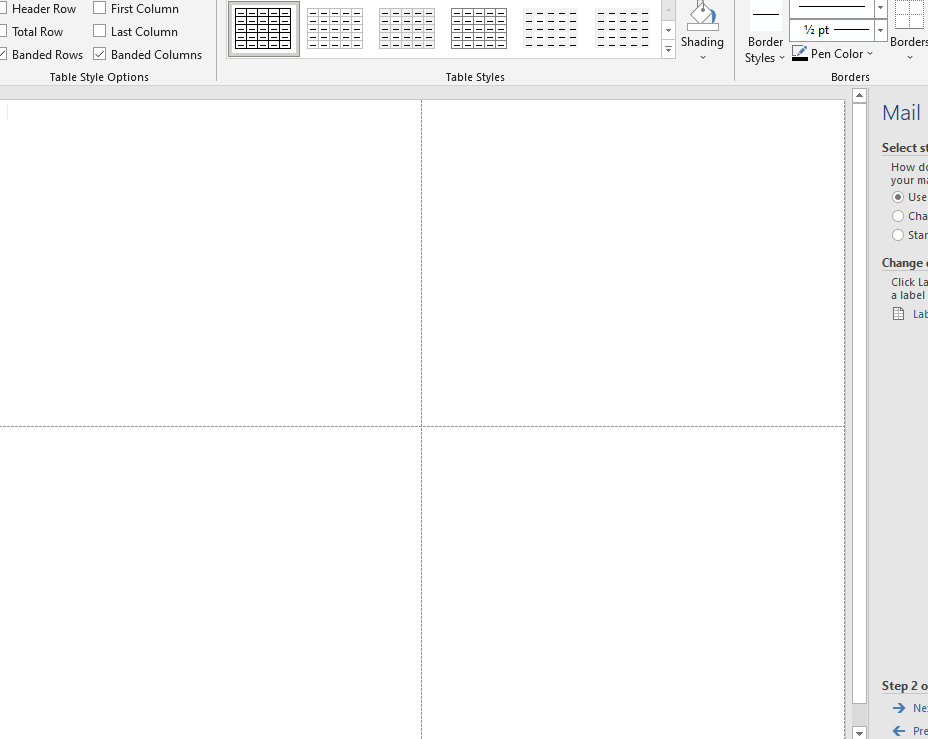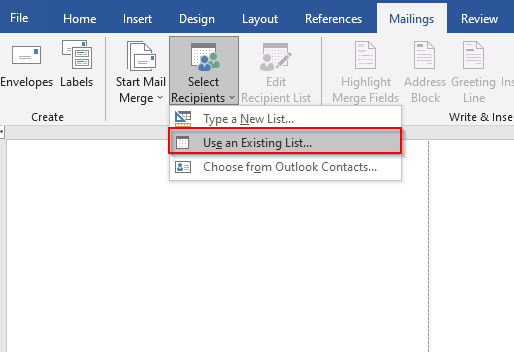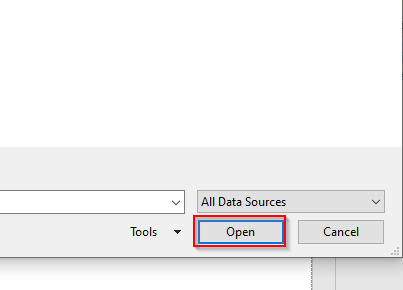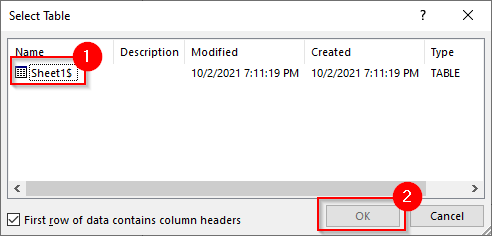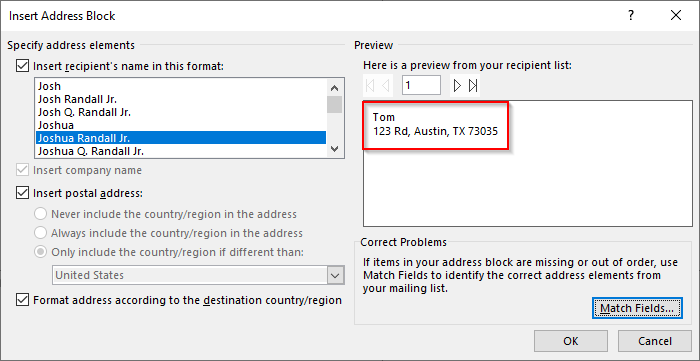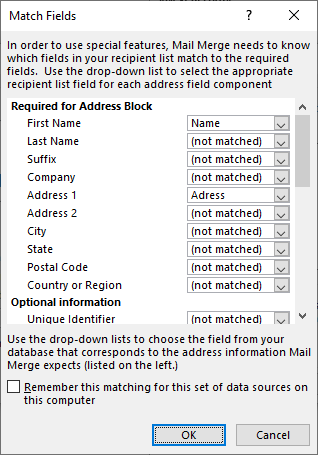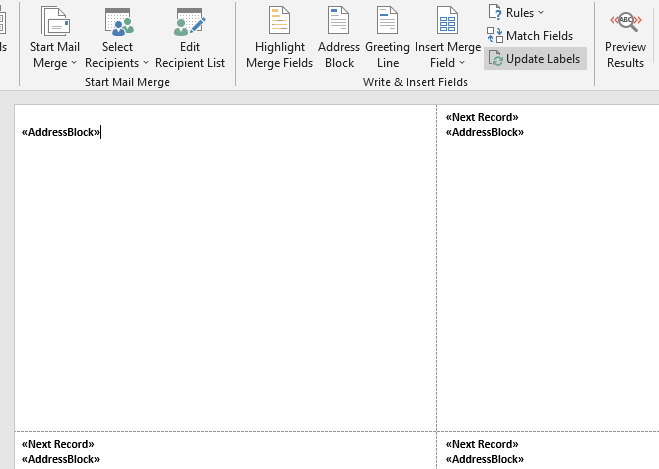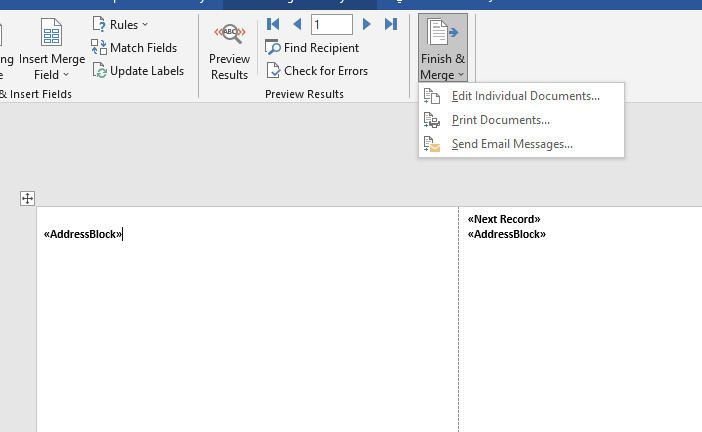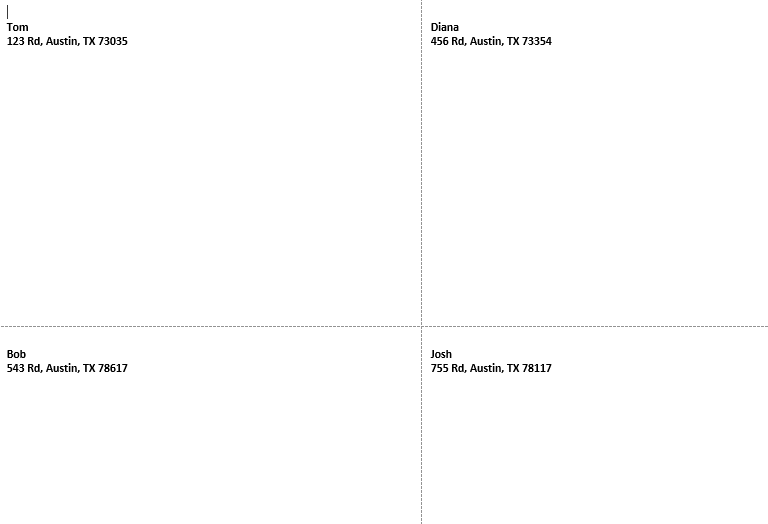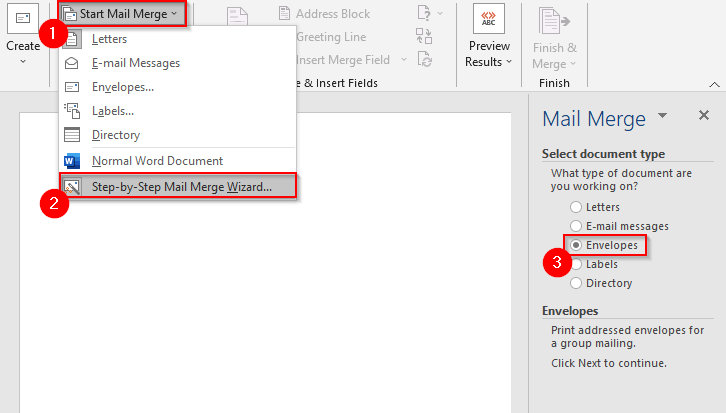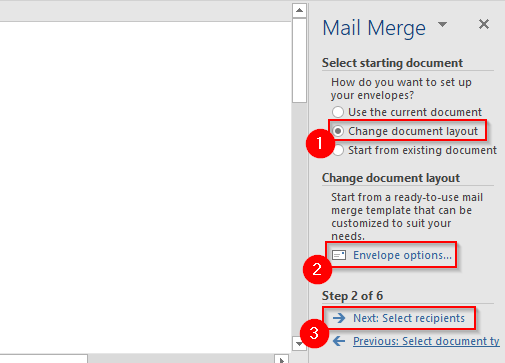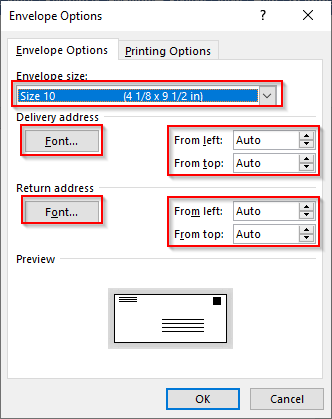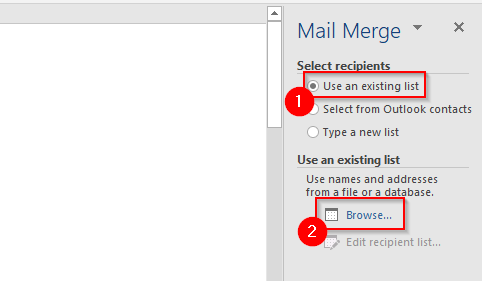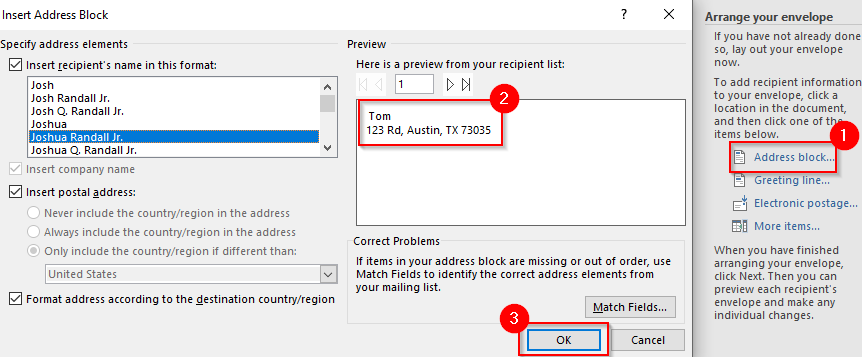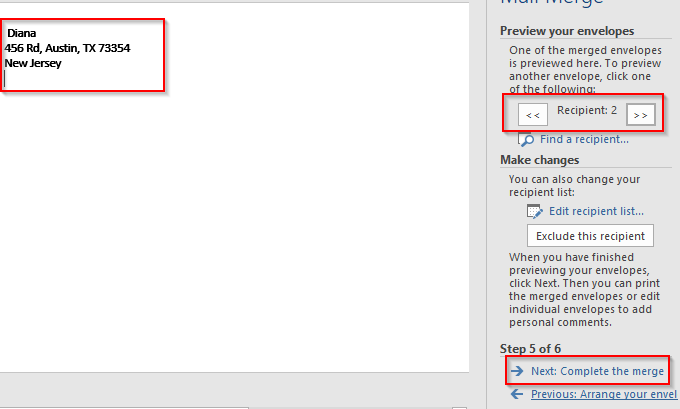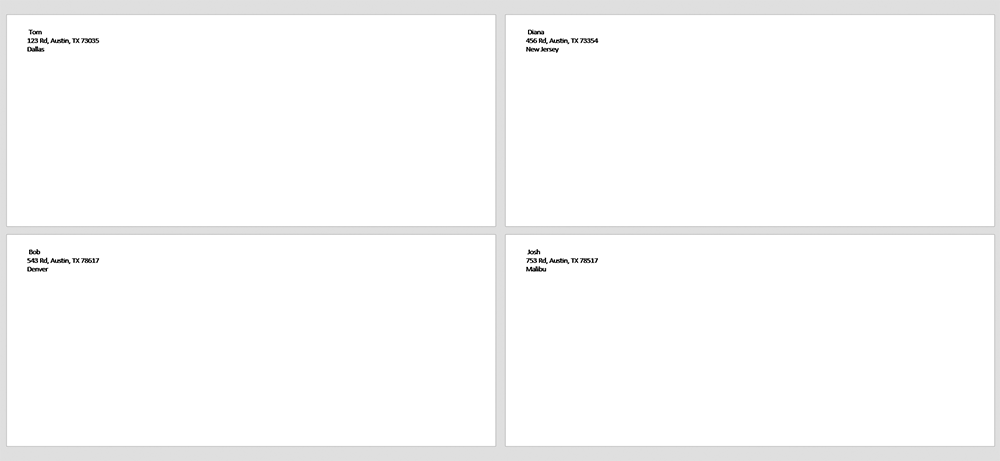La stampa unione è una funzionalità di Microsoft Word che ti aiuta a semplificare la creazione di lettere, etichette, buste, e-mail e una directory personalizzate. Poiché la stampa unione non è tra le funzionalità di MS Word più comunemente utilizzate, alcuni utenti potrebbero non sapere come eseguire una stampa unione in Word per creare lettere, etichette e buste.
Se stai cercando di risparmiare tempo dedicato alla personalizzazione manuale di ogni lettera, etichetta o altro documento, la stampa unione può tornare utile. Anche se non hai mai provato a creare una lettera di stampa unione, il processo è piuttosto semplice e ti guidiamo attraverso ogni passaggio di seguito.
Come creare lettere di stampa unione
Microsoft Word ha una procedura guidata che ti guida attraverso creazione di lettere di stampa unione. La procedura guidata chiederà la lettera che desideri utilizzare e i destinatari della lettera lungo il percorso, quindi assicurati di avere un elenco di destinatari pronto da inserire. In caso contrario, nessun problema, puoi sempre aggiungere un elenco di destinatari manualmente.
Apri un documento Word e scrivi il tuo messaggio. Tralascia gli elementi personalizzati (ad esempio titolo, nome, città, ecc.). Per ora, puoi semplicemente lasciare uno spazio vuoto dove vuoi inserire questi elementi, in questo modo:
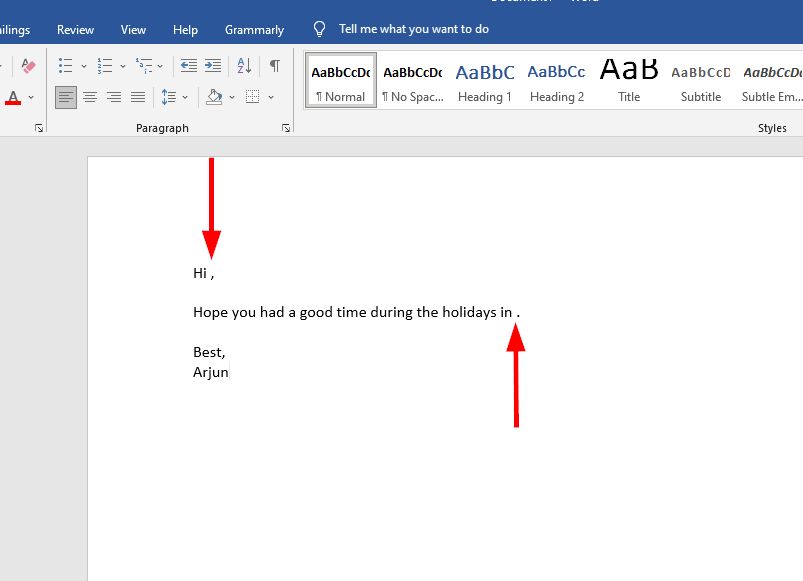
Quando il tuo modello è pronto, seleziona Mailing>Avvia stampa unione>Procedura guidata per la stampa unionedalla barra multifunzione in alto.
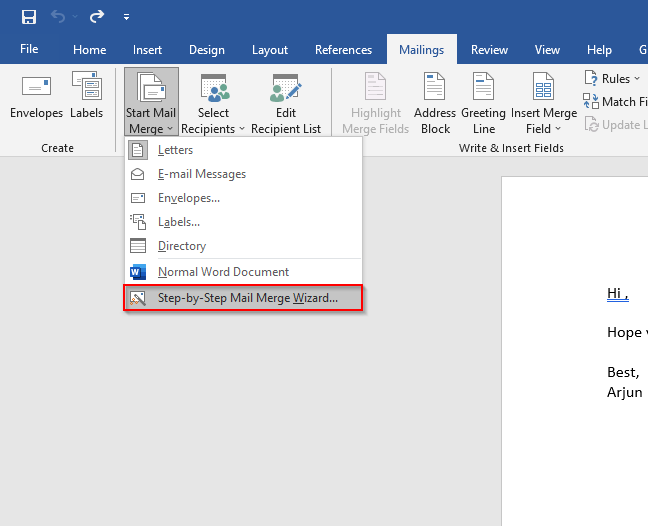
Un nuovo riquadro apparirà lungo il bordo destro della finestra di MS Word. Questa è la procedura guidata che ti guiderà attraverso il processo. Come primo passo, dovrai selezionare il tipo di documento su cui stai lavorando. Seleziona Letteree scegli Avanti: documento iniziale.
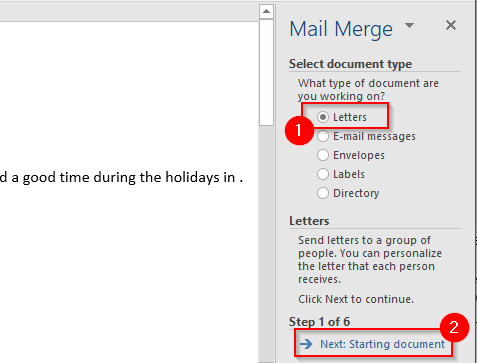
In seguito dovrai scegliere il documento che desideri utilizzare per la stampa unione.
Se hai già digitato del contenuto per la tua lettera, seleziona Utilizza il documento corrente.
Se desideri utilizzare un modello pronto per l'uso, seleziona Inizia da un modello.Quando hai scelto un documento iniziale, fai clic su Seleziona destinatari.
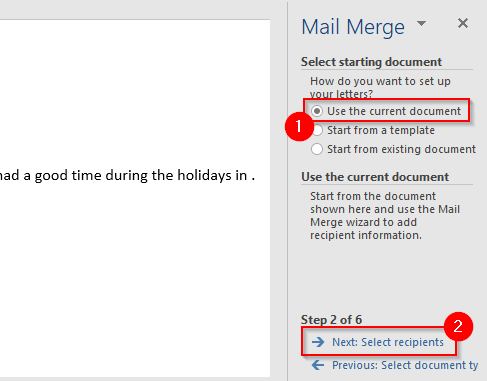
Il passaggio successivo consiste nel selezionare i destinatari. Supponendo che tu abbia un foglio Excel popolato con i dati del destinatario, puoi importare i dati selezionando l'opzione Utilizza un file esistentee selezionando Sfogliadalla sezione successiva.
Vai al foglio contenente l'elenco dei destinatari utilizzando l'esploratore, seleziona il foglio e seleziona Apri.

Quando selezioni il foglio, vedrai la finestra Seleziona tabella. Seleziona le tabelle pertinenti. Assicurati di selezionare la casella accanto al testo La prima riga di dati contiene intestazioni di colonnase questo è vero per i tuoi dati e seleziona OK.
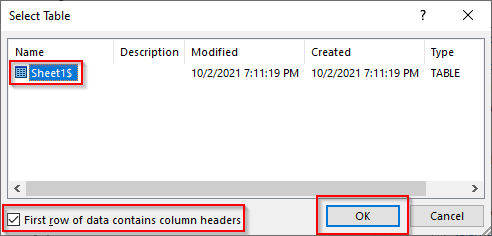
Successivamente, vedrai l'elenco dei destinatari che Word utilizzerà nell'unione. Se tutto sembra a posto, seleziona OK.
Dopo aver aggiunto il foglio Excel, seleziona Avanti: scrivi la tua lettera.
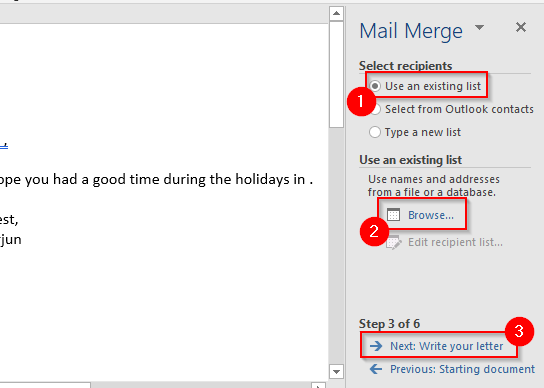
Ora sei pronto per aggiungere i segnaposto nella tua lettera. Porta il cursore nel punto in cui desideri aggiungere il segnaposto e seleziona Altri elementidal riquadro della stampa unione.
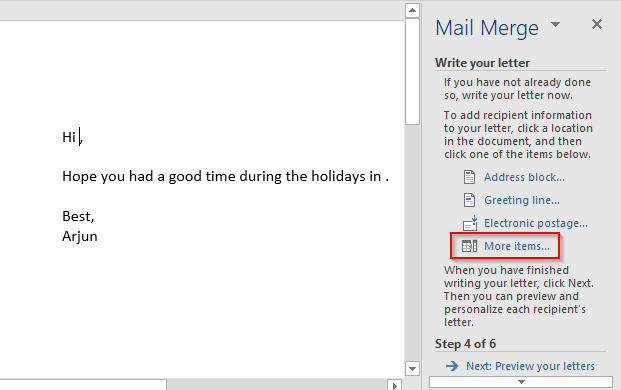
Il Inserisci campo unioneda cui potrai selezionare il segnaposto pertinente e selezionare Inserisciper aggiungerlo alla tua lettera.
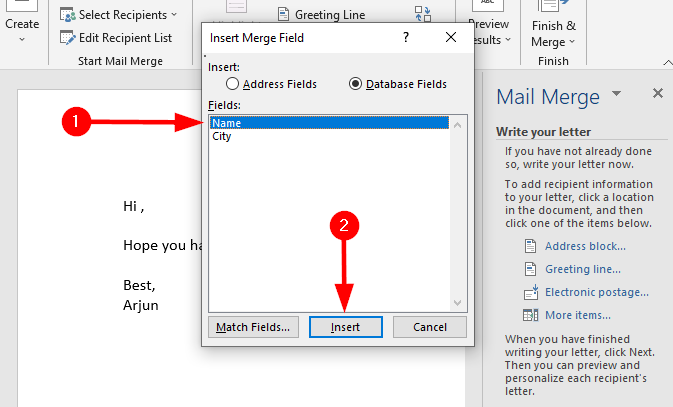
Dopo aver inserito tutti i campi di unione, seleziona Avanti: visualizza in anteprima le tue lettere.
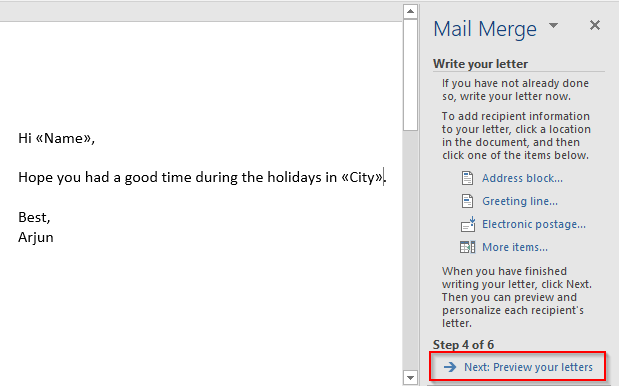
Questo ti mostrerà un'anteprima di tutte le lettere generate con la stampa unione. Puoi utilizzare i pulsanti freccia nel riquadro della stampa unione per cambiare l'anteprima delle lettere.
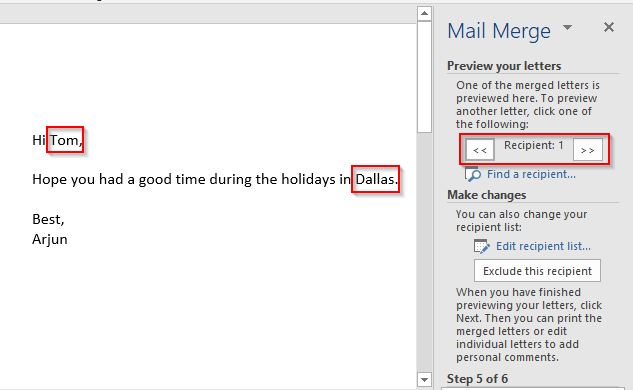
Seleziona Avanti: completa l'unione. Nel passaggio successivo, seleziona Stampa(se desideri stampare tutte le lettere) o Modifica singole lettere>Tutto(se stai andando per unire le lettere in un unico documento).
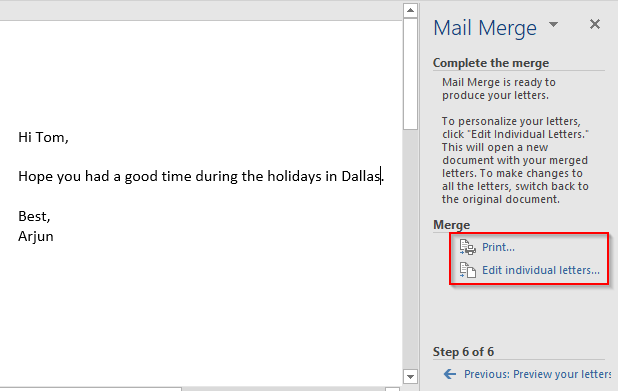
Come creare etichette stampa unione
È sempre una buona idea compilare il tuo mailing list in modo ordinato in un foglio Excel in modo da non avere le vertigini quando hai bisogno dei dettagli di posta di qualcuno. Tuttavia, se vuoi stampare le etichette, la tua raccolta di fogli Excel non la taglierà. Invece, dovrai creare etichette di stampa unione su MS Word.
Se hai già un foglio Excel con i dettagli per la spedizione, puoi saltare al passaggio successivo. In caso contrario, organizza la tua mailing list su un foglio Excel. Aggiungi alcune intestazioni (Nome, Cognome, Indirizzo, ecc.) e ordina l'elenco.
Passa a MS Word. Utilizzare la procedura guidata per creare etichette. Apri un documento vuoto e seleziona Mailing>Seleziona la stampa unione>Procedura guidata passo passo per la stampa unione.
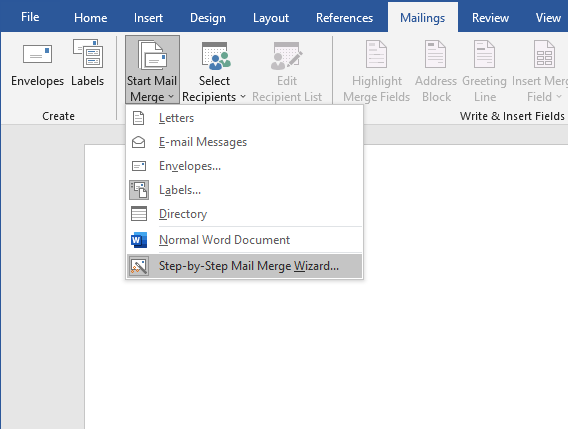
Seleziona Etichettee poi Avanti: documento iniziale.
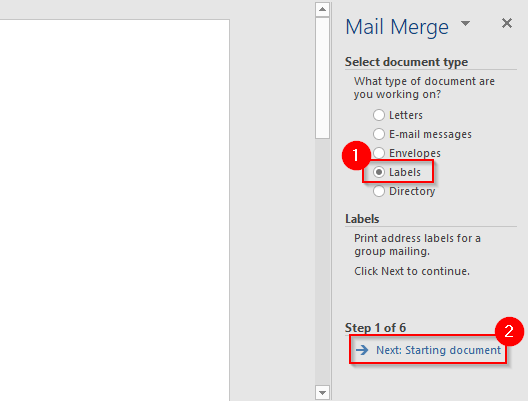
Nella schermata successiva, seleziona Modifica layout del documento. Quindi, seleziona Opzioni etichettaper impostare il numero del prodotto e il marchio dell'etichetta.
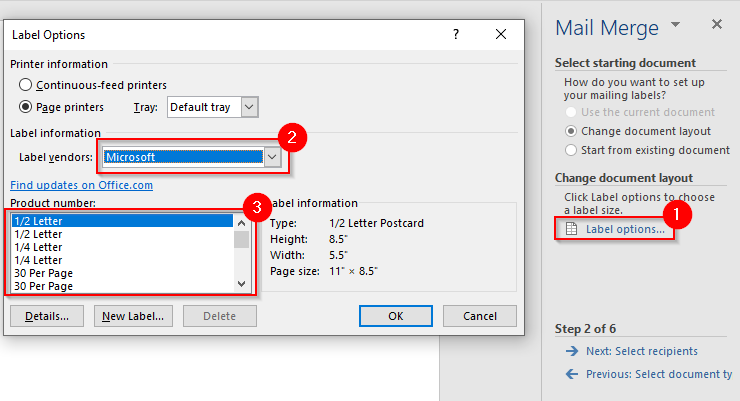
Dopo aver selezionato OK>, vedrai le etichette delineate sul tuo documento. In caso contrario, vai su Design tabella>Bordie seleziona Visualizza linee griglia.
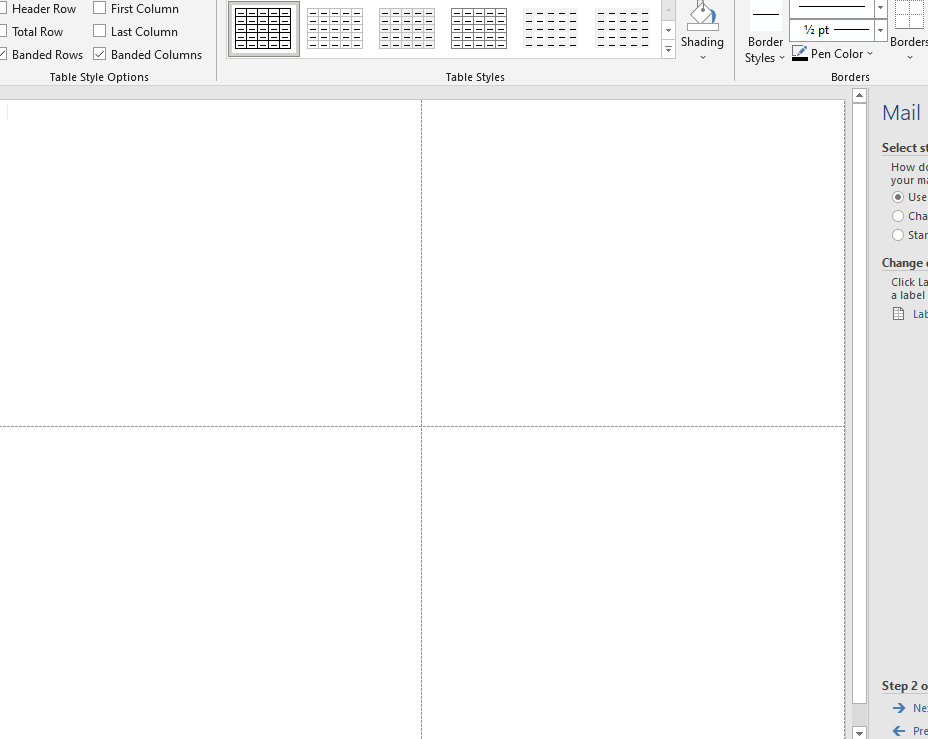
Torna alla scheda Mailingin MS Word e seleziona Seleziona destinatari>Utilizza un elenco esistente.
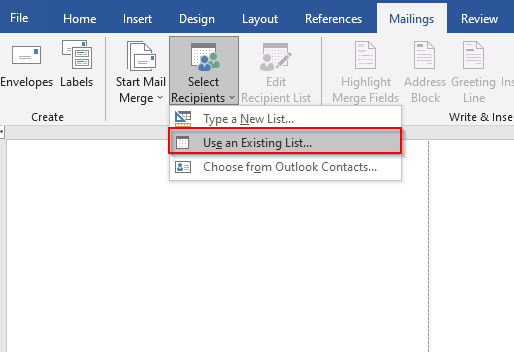
Vai al file Excel contenente la mailing list. Seleziona il file e seleziona Apri.
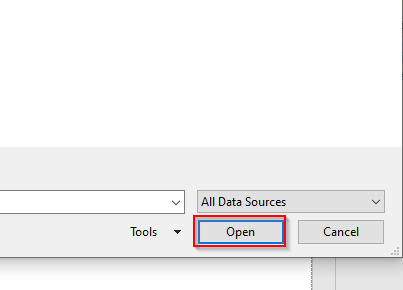
Vedrai la Seleziona tabella>finestra. Se nella cartella di lavoro sono presenti più fogli, qui vedrai più di un elemento. Seleziona quello che contiene la tua mailing list. Seleziona la casella accanto al testo La prima riga di dati contiene le intestazioni di colonnae seleziona OK.
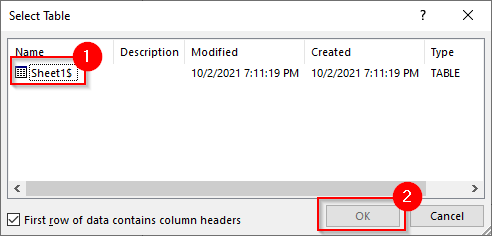
MS Word importa la mailing list. Seleziona Blocco indirizzi. Guarda l'anteprima a destra.
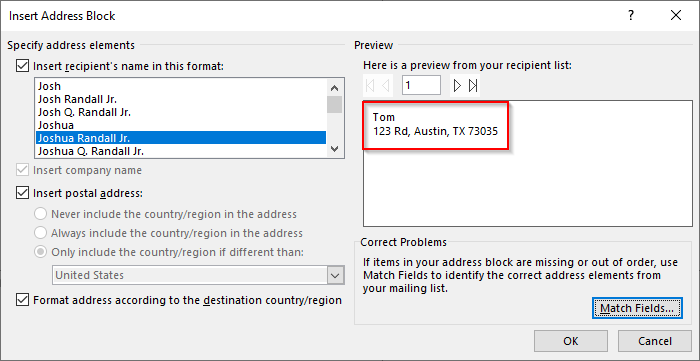
Se non ha l'aspetto che desideri, seleziona Campi di corrispondenza.Assicurati che tutti i dettagli corrispondano a un'intestazione appropriata del foglio di lavoro e seleziona OK.
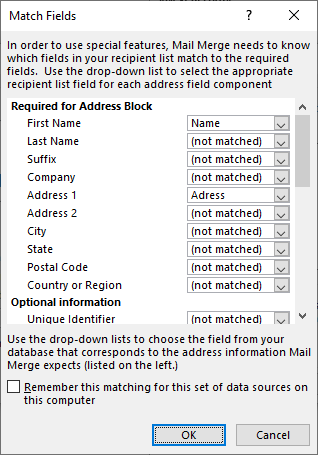
Guarda di nuovo l'anteprima. Se ha un bell'aspetto, seleziona OK.
Ora vedrai <>nell'etichetta . Vai a Mailing>Aggiorna etichetteper aggiungere <>a tutte le etichette.
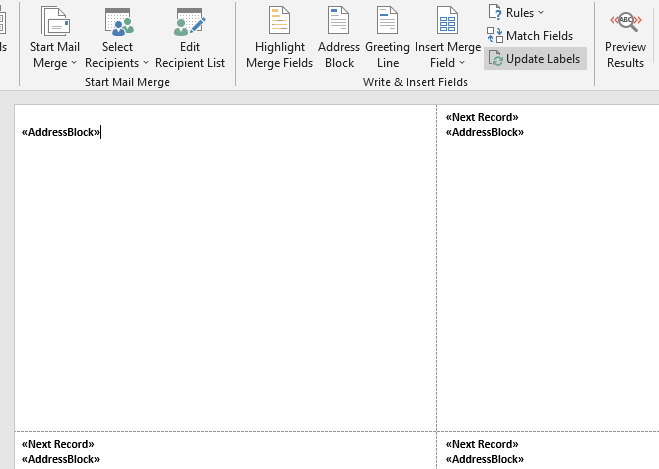
Le etichette sono ora pronte per essere unite. Vai a Mailing>Termina e unisci>Modifica singoli documenti.
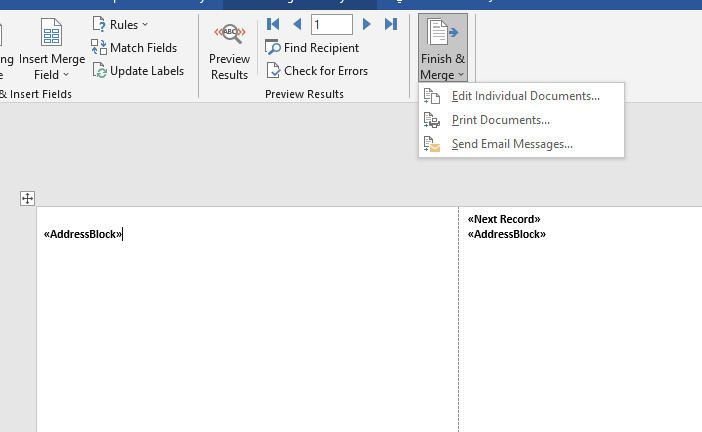
Vedrai apparire una piccola finestra. Seleziona Tuttoe poi OK.
Ora vedrai tutte le tue etichette unite.
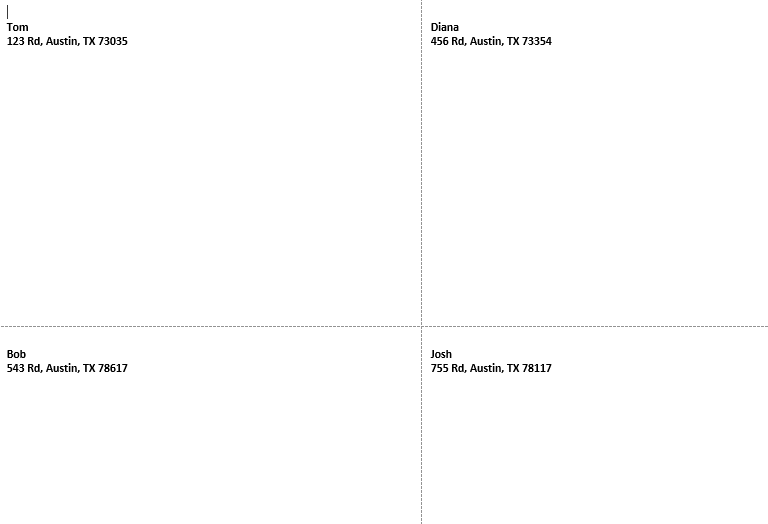
Come creare buste per la stampa unione
La creazione di buste per la stampa unione è per lo più la stessa di quella per le etichette, ma con alcune modifiche.
Ancora una volta, fai clic su Mailing>Avvia stampa unione>Procedura guidata passo passo per la stampa unione, ma questa volta , seleziona Bustee poi Avanti: Documento inizialedal basso.
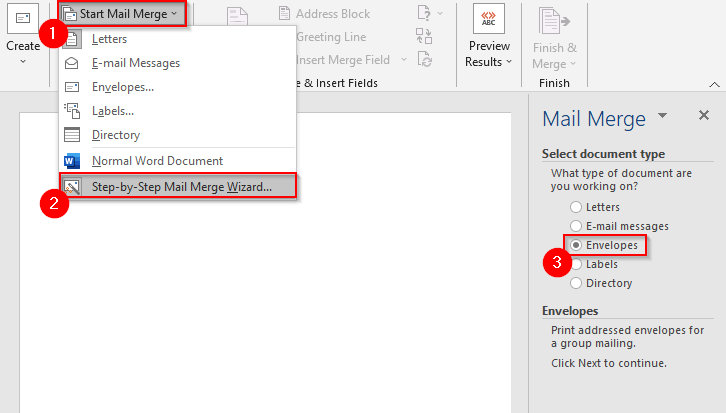
Sarai chiesto di selezionare un documento iniziale. Seleziona Opzioni bustaper selezionare le dimensioni della busta e la posizione dell'indirizzo di consegna/restituzione (fare riferimento al passaggio successivo), quindi seleziona Avanti: seleziona i destinatari.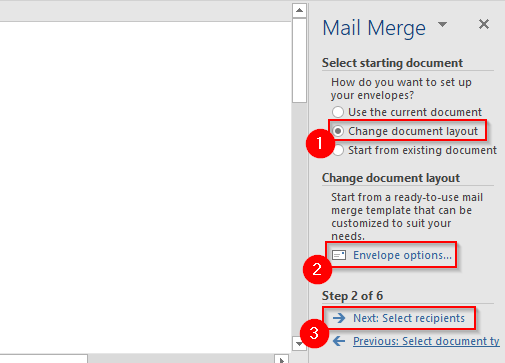
Quando selezioni Opzioni busta, vedrai apparire una piccola finestra. Seleziona la dimensione della busta preferita e seleziona il carattere e la posizione per la consegna e l'indirizzo di restituzione.
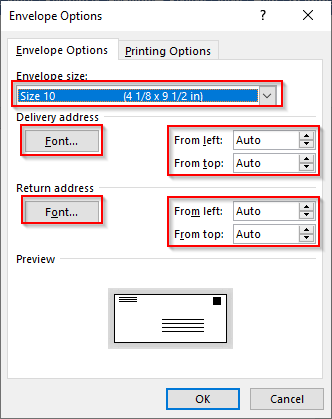
Il passaggio successivo nella la procedura guidata consiste nel selezionare i destinatari. Seleziona Utilizza un elenco esistente(supponendo che tu abbia già un foglio Excel contenente i dati del destinatario) e seleziona Sfogliaper cercare il file.Seleziona il file pertinente e fai clic su Avanti: organizza la busta.
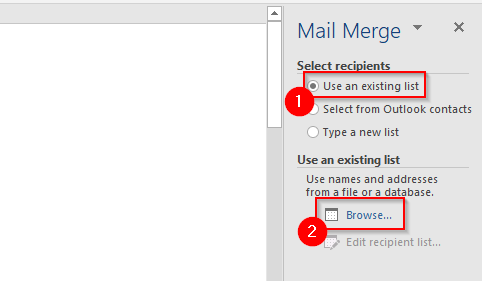
Nella schermata successiva, seleziona Blocco indirizzi, guarda l'anteprima per assicurarti sembra che lo desideri e seleziona OK.
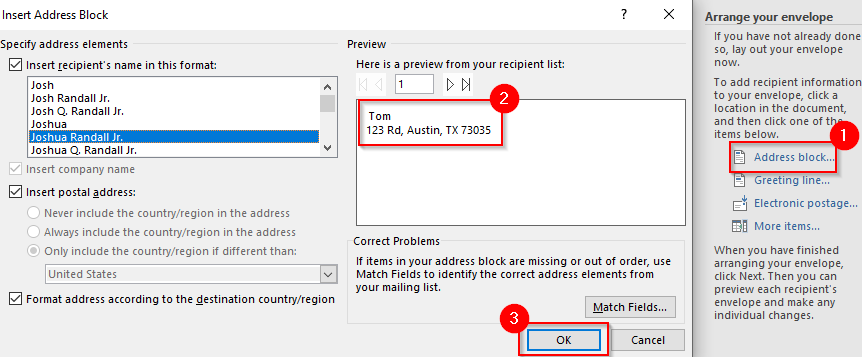
Ora vedrai <>appaiono sulla busta.
Seleziona Avanti: visualizza in anteprima le buste. Vedrai la stessa anteprima che hai visto nel passaggio precedente ma sul tuo documento. Puoi utilizzare i pulsanti freccia nel riquadro della procedura guidata per passare da una busta all'altra.
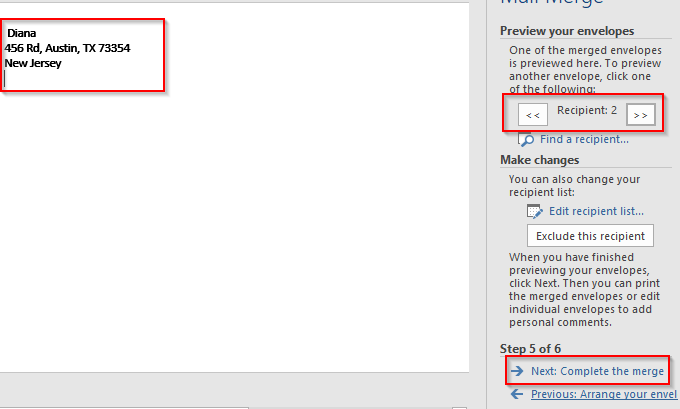
Le tue buste sono ora pronte per essere unite. Seleziona Avanti: completa l'unione.
Nella schermata seguente, vedrai un'opzione per Modificare singole buste>. Selezionalo, seleziona Tuttoper unire tutti i record e seleziona OK.

Ora vedrai tutte le buste unite in un unico documento.
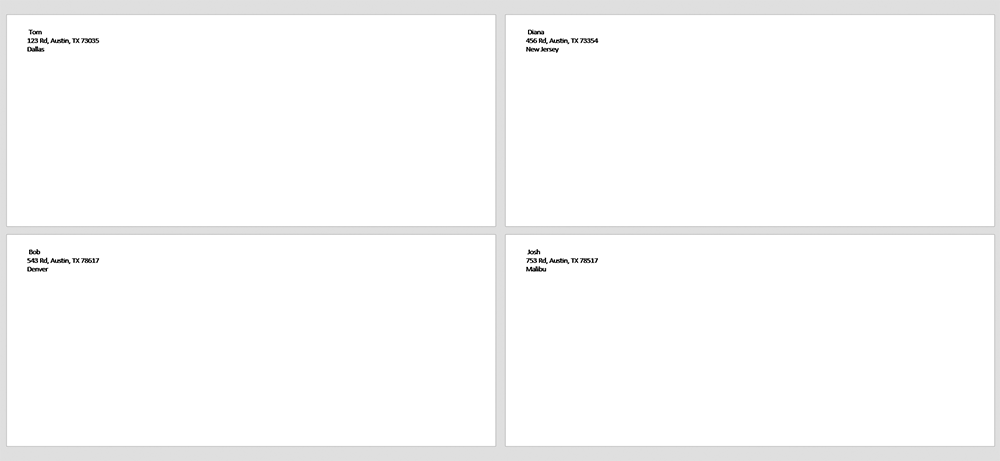
Stampa in blocco ed e-mail semplificate
L'utilizzo della stampa unione può farti risparmiare un sacco di tempo che altrimenti impiegheresti a personalizzare lettere, etichette o buste. Tuttavia, non è tutto ciò che puoi fare con MS Word. Puoi anche creare biglietti d'auguri, libretti e schede.
La stampa unione è in circolazione da un po', ma se stai cercando di rendere efficienti i tuoi processi, Microsoft Office 2019 ha introdotto alcune funzionalità interessanti potresti voler dare un'occhiata.
Post correlati: