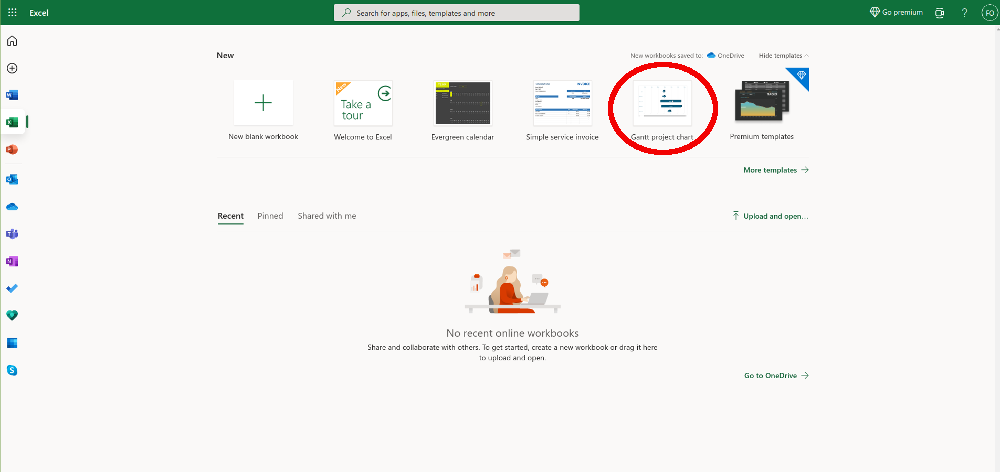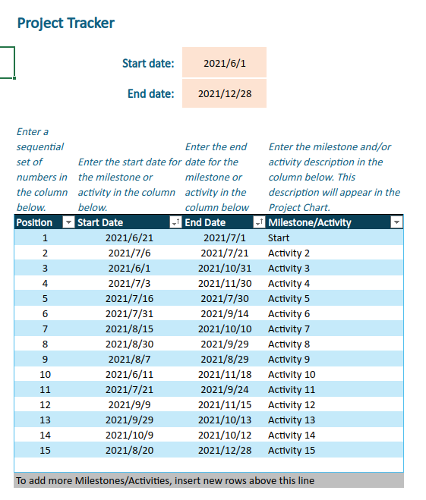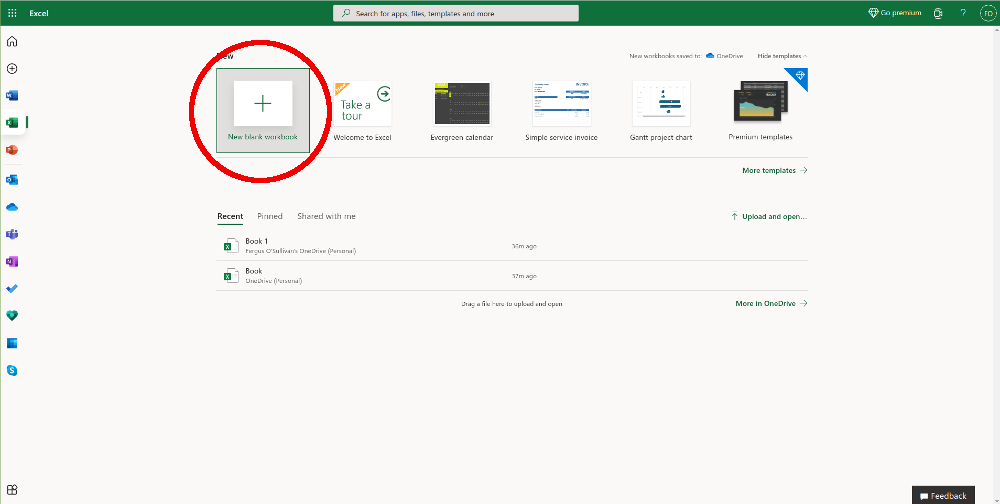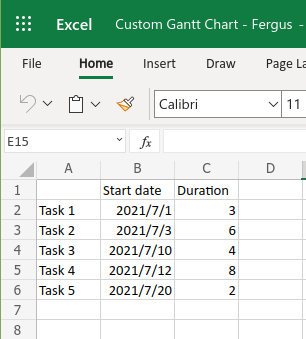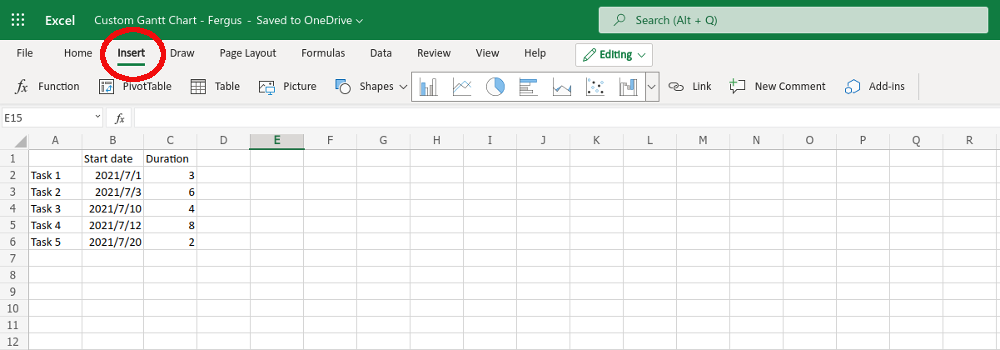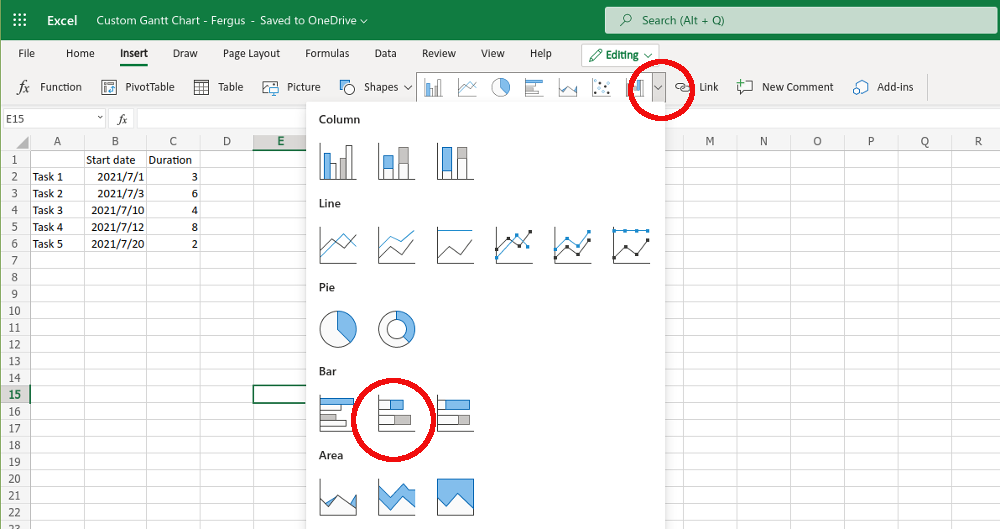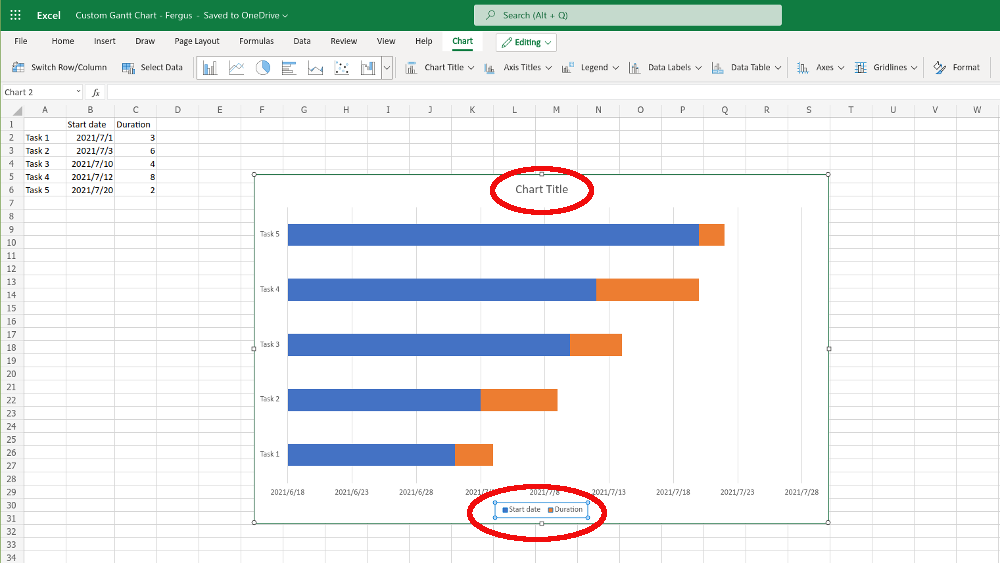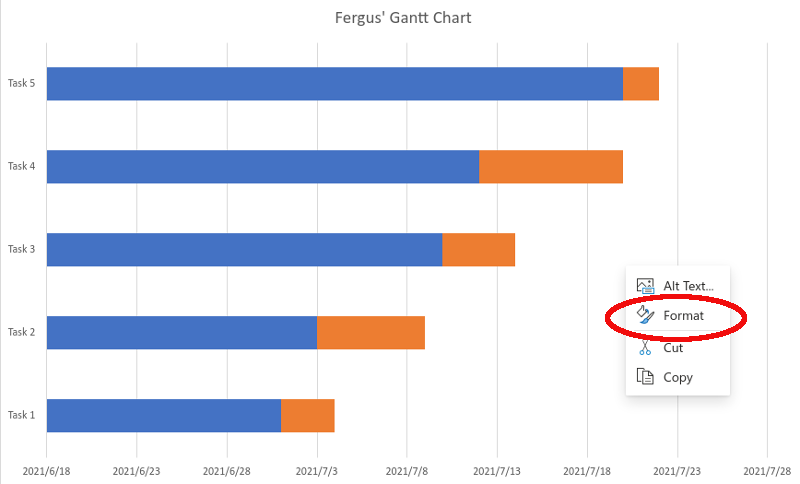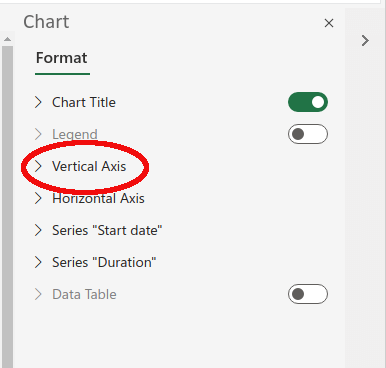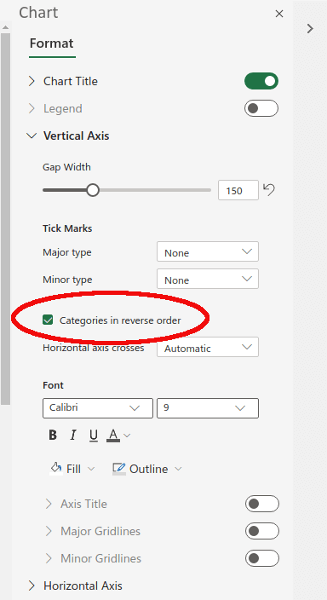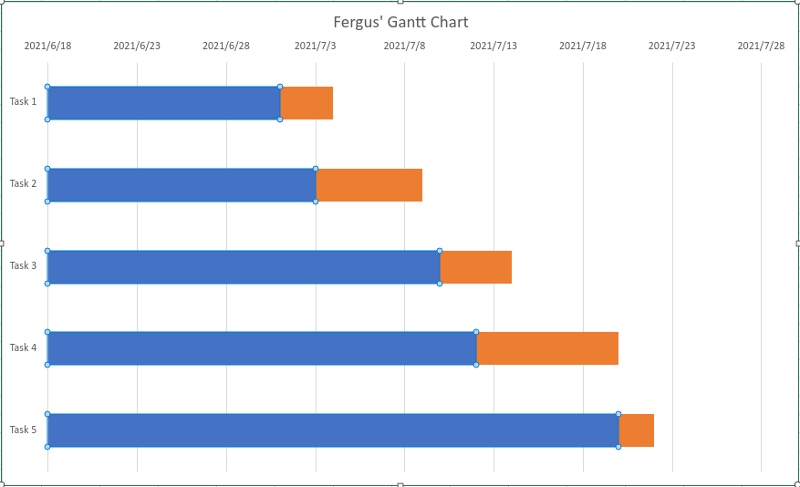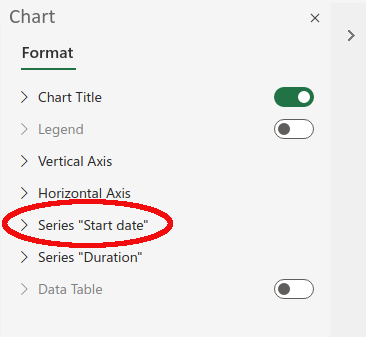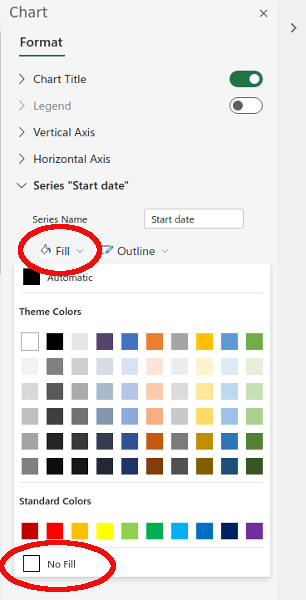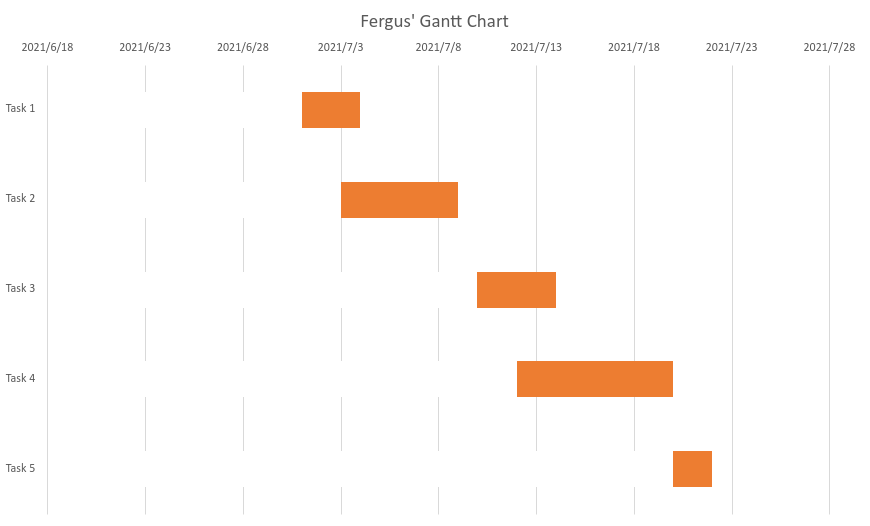I diagrammi di Gantt sono un modo popolare per tenere traccia dei progetti, soprattutto per i team che devono tenere a mente la durata di un'attività. Utilizzando un diagramma di Gantt in modo efficace, puoi assicurarti che diverse attività non interferiscano tra loro e persino determinare quando una dovrebbe finire in modo che un'altra possa iniziare.
Esistono diversi modi per creare diagrammi di Gantt, ma in questo articolo ti mostreremo come crearne uno in un programma che probabilmente hai a disposizione: Microsoft Excel. Sebbene probabilmente non supererà il software personalizzato quando gestisce un gran numero di attività, per i piccoli progetti è un'ottima alternativa.

Come creare diagrammi di Gantt in Microsoft Excel
La cosa bella della creazione di un diagramma di Gantt in Excel è che probabilmente possiedi già una copia del foglio di calcolo e sai come usarlo. In caso contrario, ti consigliamo di controllare il nostro Tutorial di Excel. Le versioni più recenti di Microsoft Excel (stiamo utilizzando Office Online per questa guida, anche se puoi anche ottenere Office 365 gratis ) includono un modello Gantt, quindi diamo un'occhiata veloce prima di mostrarti come per crearne uno tuo.
Modello di Gantt di Microsoft Excel
Prima di iniziare a creare un grafico da zero, tieni presente che in Excel è incluso un modello di Gantt. Se stai utilizzando Office Online, è una delle cartelle di lavoro disponibili nella schermata iniziale di Excel
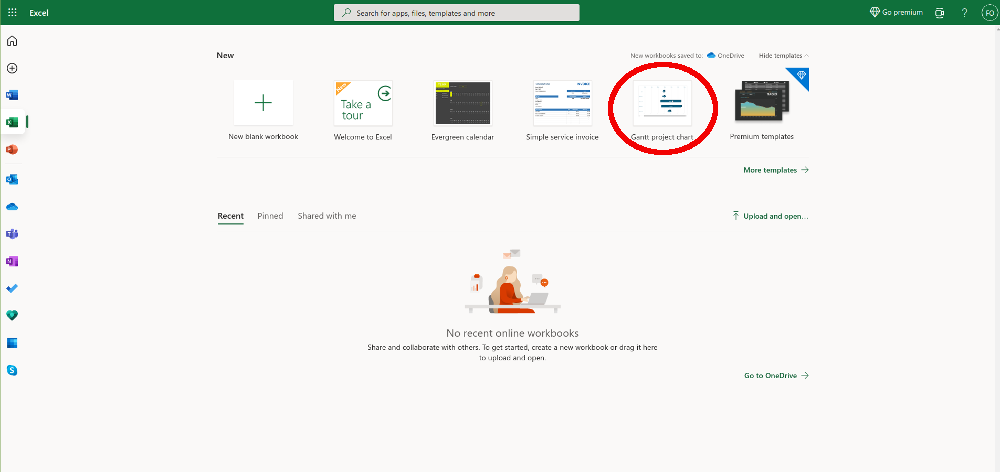
Il modello di diagramma di Gantt è abbastanza buono. Puoi inserire i tuoi dati in una tabella, che quindi esporta automaticamente i dati in un grafico a barre invertito. Ti consigliamo di scherzare un po 'per vedere cosa è possibile con i diagrammi di Gantt di Excel. Tuttavia, il modello è un po' inflessibile, quindi se non funziona per te, dovrai creare i tuoi diagrammi di Gantt da zero.
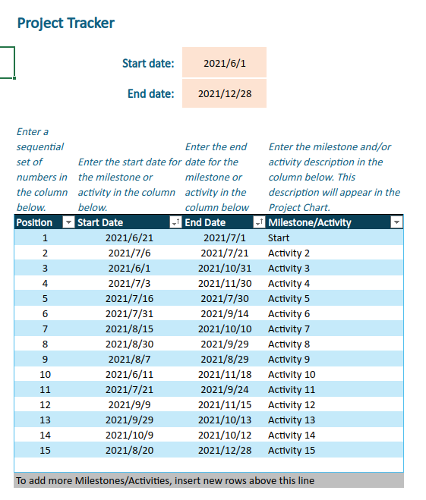
Creazione Il tuo diagramma di Gantt
Se vuoi che le cose siano esattamente come preferisci, dovrai iniziare con una cartella di lavoro vuota. Per farlo, seleziona il pulsante nuova cartella di lavoro vuotadalla barra in alto (è tutto a sinistra) e attendi che venga caricato. Una volta fatto, ti verrà presentato un foglio di calcolo vuoto.
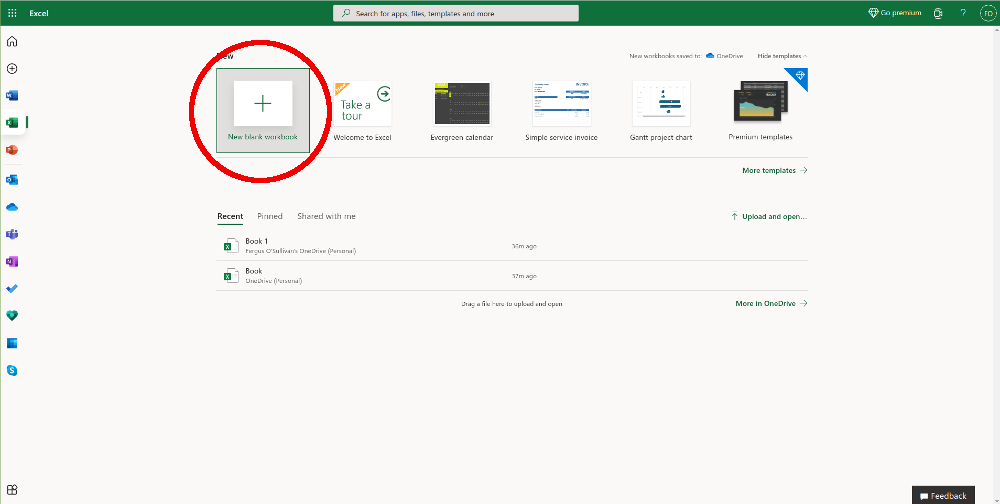
Prima di poter creare il diagramma di Gantt, devi bisogno di mettere insieme alcuni dati. A scopo illustrativo, faremo finta di avere cinque attività e le numericheremo da 1 a 5. Queste vanno nella colonna A. Nella colonna B, aggiungiamo alcune date di inizio fittizie quattro delle attività: assicurati che le celle siano impostate per accettare le date. Infine, nella colonna C, imposta la durata di ogni attività in giorni.
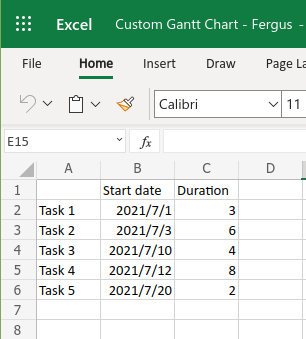
Se lo desideri, puoi anche aggiungere una data di fine nella colonna C, quindi sottrarre le date automaticamente e visualizzare la durata risultante nella colonna D. Tuttavia, solo per impostare il diagramma di Gantt, la data di inizio e la durata sono sufficienti.
Con le date pronte, il passo successivo è quello di creare un grafico in pilain base alla data di inizio delle nostre attività. Per questo, devi selezionare tutti i dati nella tabella, da A1 a C6, quindi selezionare inseriscinella parte superiore della pagina (leggi tutto su fare grafici in Excel ).
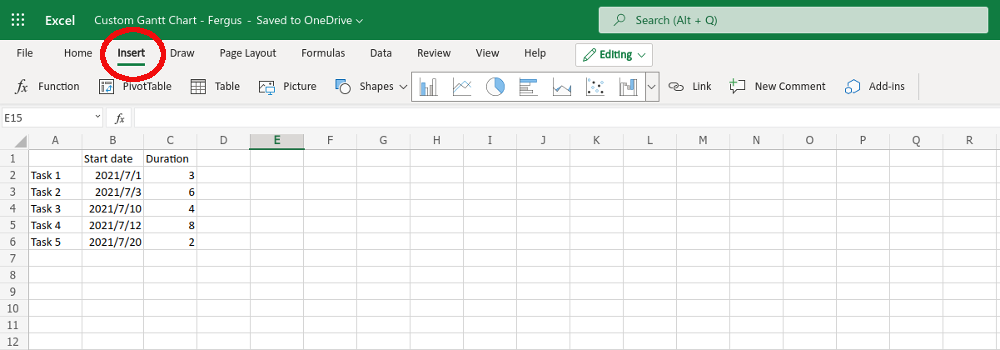
La barra degli strumenti cambierà in una serie di opzioni grafiche, devi andare alle opzioni grafiche e fare clic sulla freccia giù. Apparirà un lungo elenco di opzioni, sotto barreseleziona barra in pila. Assicurati di non scegliere quella chiamata barra in pila 100% poiché non funzionerà.
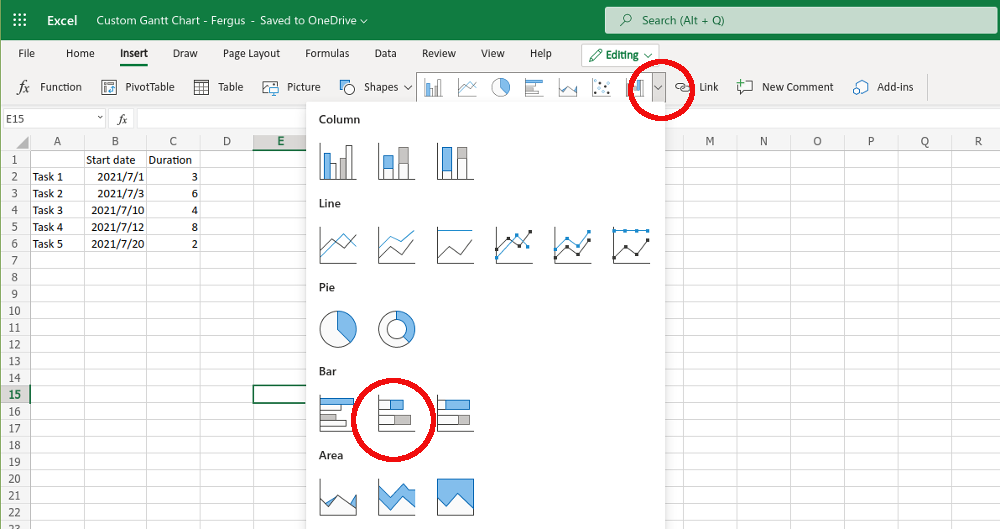
Microsoft Excel otterrà per funzionare e un nuovo grafico apparirà al centro dello schermo. Questo è l'inizio del tuo diagramma di Gantt, anche se non ci sei ancora.
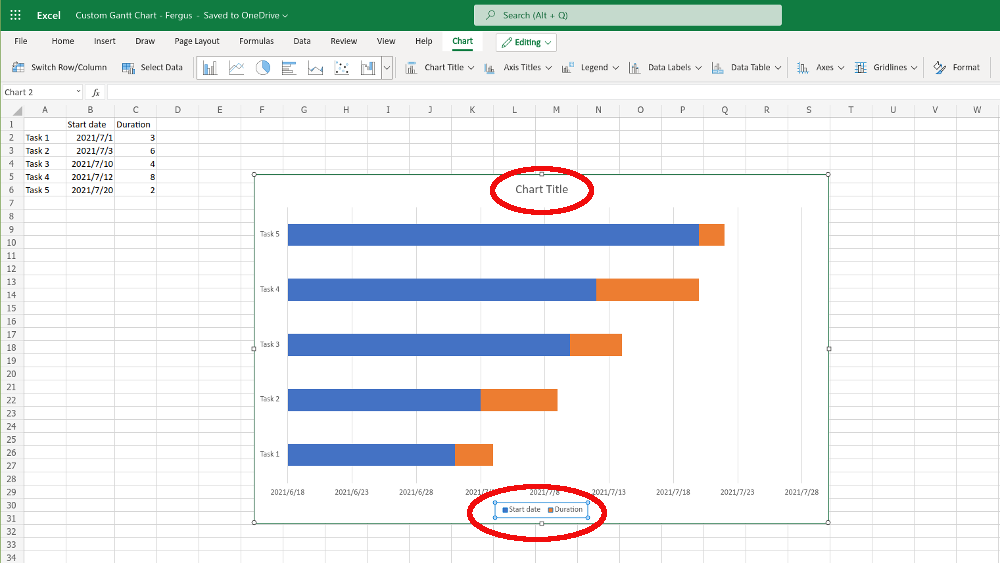
Per prima cosa, probabilmente è necessario ridimensionare la finestra (lo abbiamo già fatto nell'esempio sopra), quindi rinominare il grafico facendo clic sulla casella titolo del grafico. Già che ci sei,. Rimuovi anche la legenda nella parte inferiore del grafico, dove dice data di inizioe durata, selezionandola e premendo il tasto Eliminasul tuo tastiera.
Quindi, devi riordinare il grafico. In questo momento, l'attività 5 è in alto e l'attività 1 in fondo, e deve essere esattamente il contrario. Per risolvere il problema, fai clic con il pulsante destro del mouse in un punto qualsiasi del grafico e seleziona Formatonella finestra di dialogo che appare.
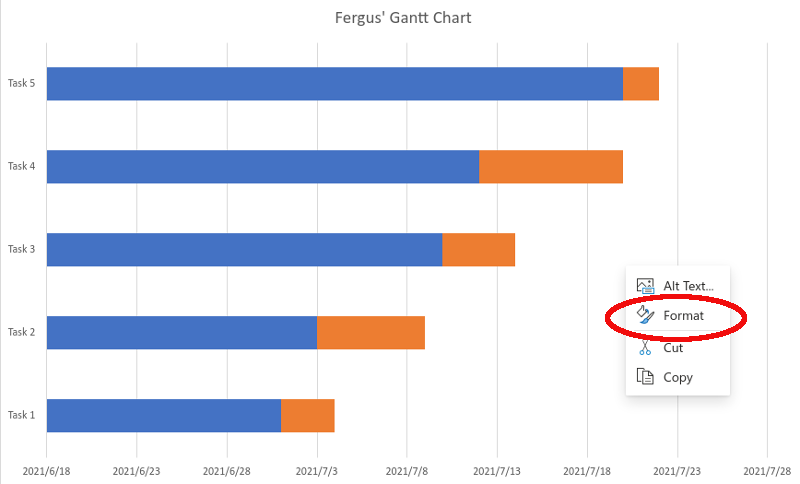
Una nuova barra delle applicazioni si aprirà sul lato destro dello schermo, chiamata "Grafico". Tra tutte le opzioni, scegli Asse verticale.
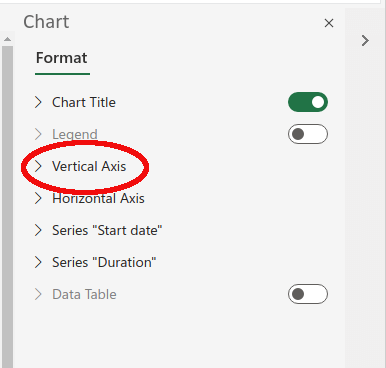
Nel menu che si apre, seleziona la casella accanto all'impostazione che dice categorie in ordine inverso. Questo dovrebbe mettere l'attività 1 in cima al grafico.
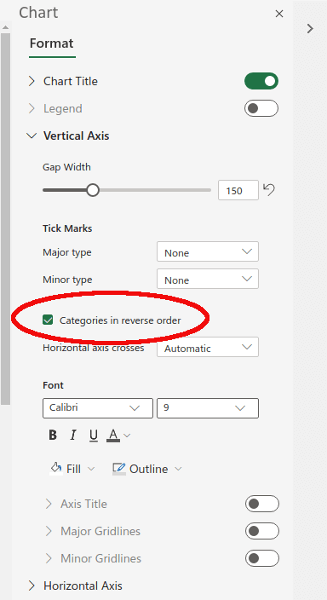
Fatta questa operazione, rimane solo un passaggio, ovvero la rimozione la parte blu, che rappresenta la data di inizio, della barra del grafico. Dopotutto, in un diagramma di Gantt ti interessa solo la durata delle attività; la barra blu si sta solo mettendo in mezzo.
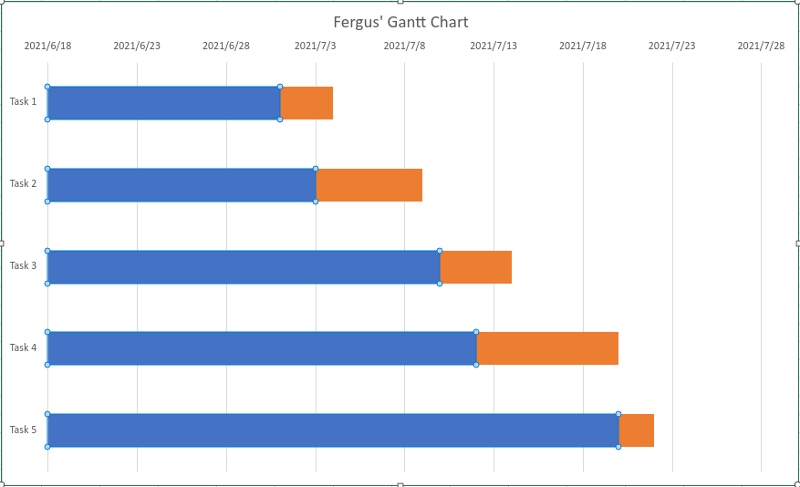
Per sbarazzartene, fai clic con il pulsante destro del mouse su una delle barre. Apparirà un'altra casella di formato; cliccalo. Ancora una volta, si aprirà il riquadro di destra. Questa volta, però, dobbiamo fare clic sulla voce per Data di inizio della serie.
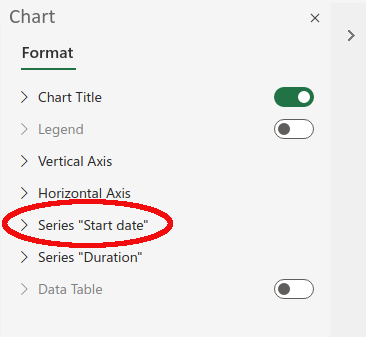
In questo menu, fai clic sull'elemento che dice Riempi, quindi sul grande menu dei colori che si apre vai fino in fondo e seleziona Nessun riempimento.
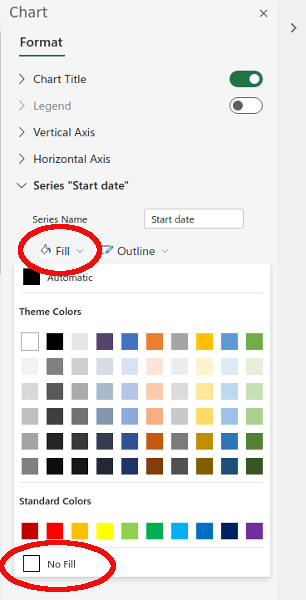
Con questo, il tuo diagramma di Gantt è fatto. Le caselle arancioni (puoi ricolorarle usando il comando di riempimento se lo desideri) mostrano quando si sta lavorando a una determinata attività.
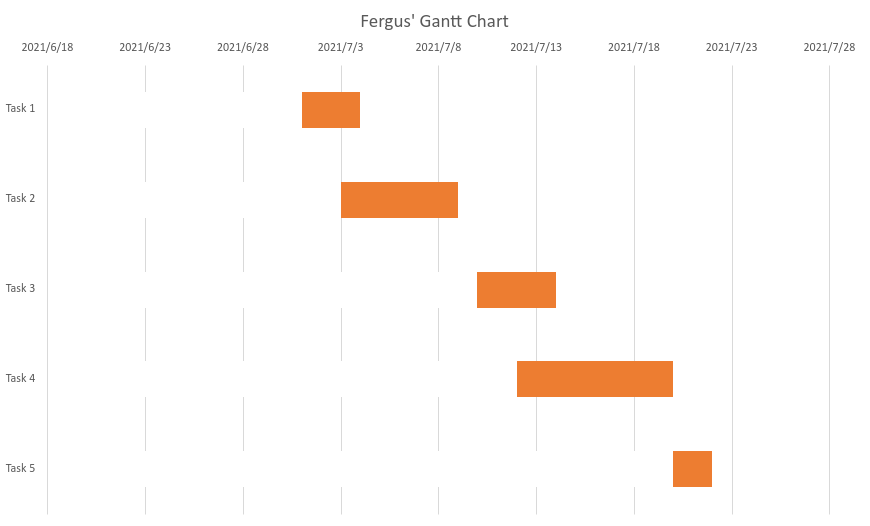
Grafici di Gantt in Excel
Questo dovrebbe essere sufficiente per iniziare a creare i tuoi diagrammi di Gantt. Sebbene i modelli offerti da Excel, per non parlare del software di gestione dei progetti su misura, siano probabilmente un'opzione migliore se prevedi di gestire molte attività, l'utilizzo di un'opzione homebrew come sopra potrebbe essere migliore se tieni traccia di un piccolo numero di compiti o vuoi aggiungere un tocco di semplicità alle presentazioni.
Post correlati: