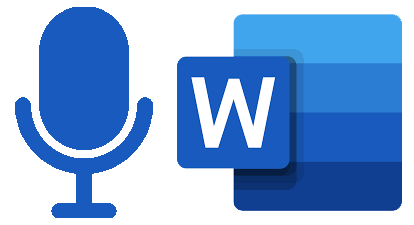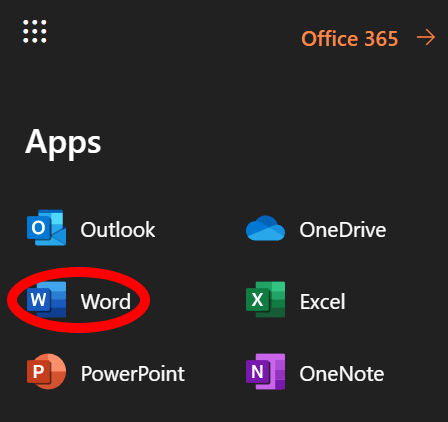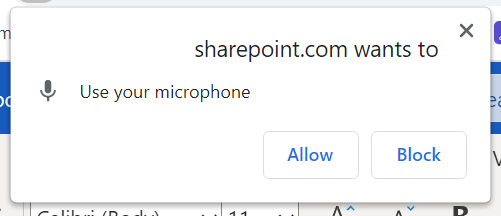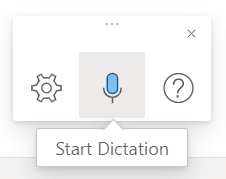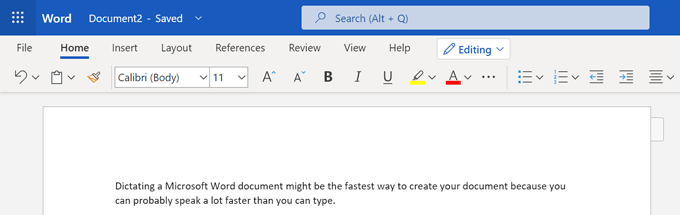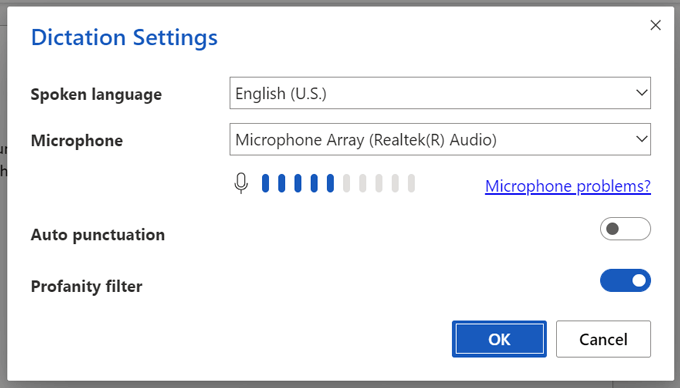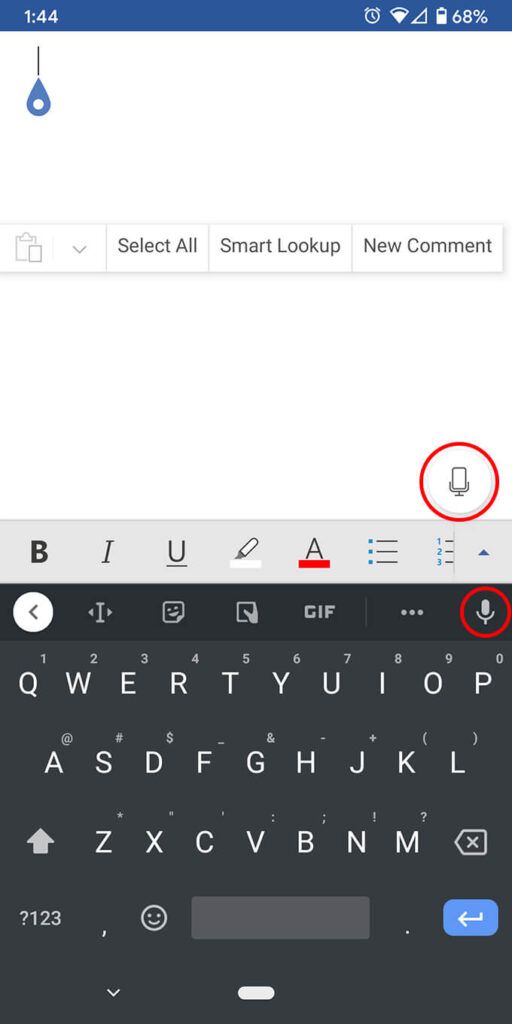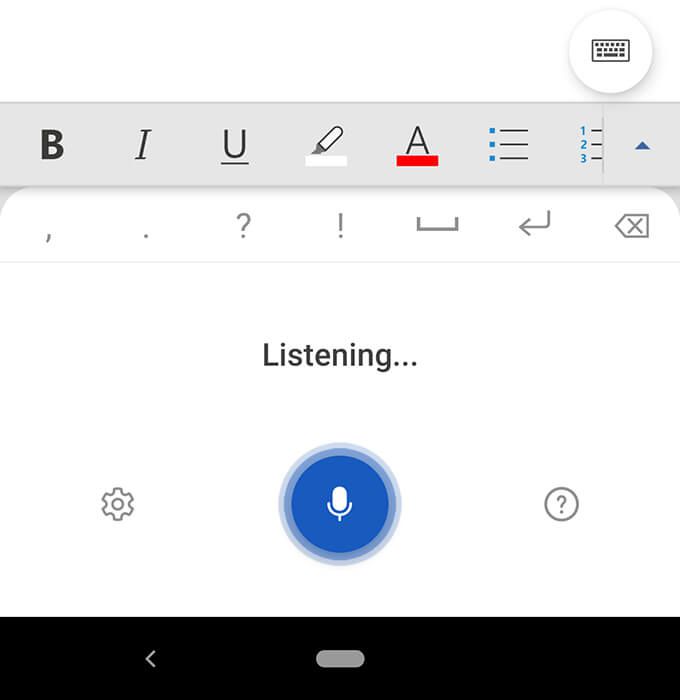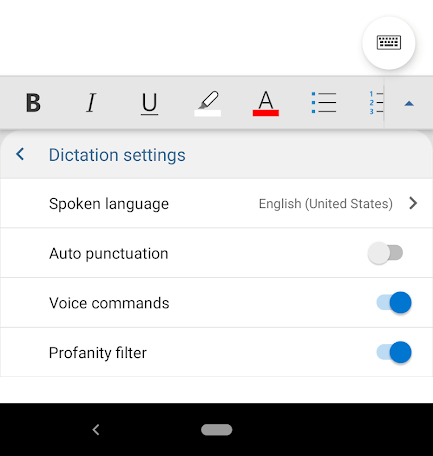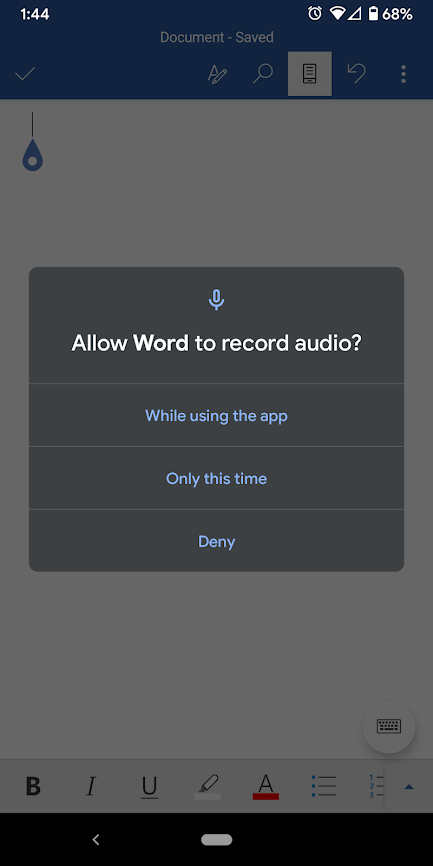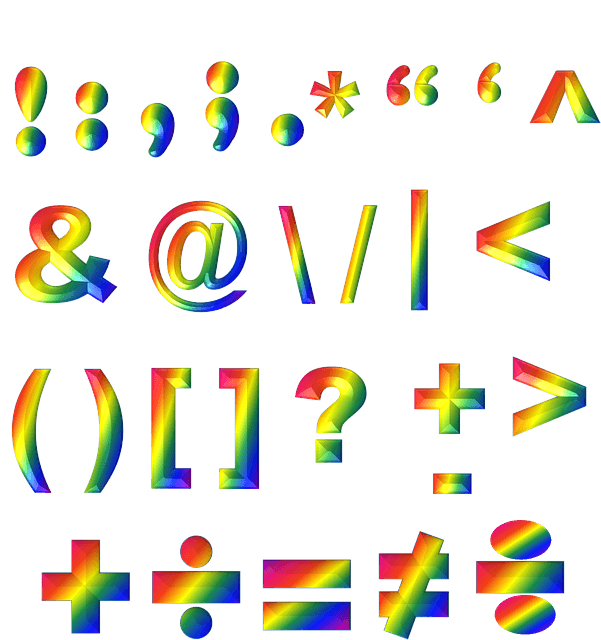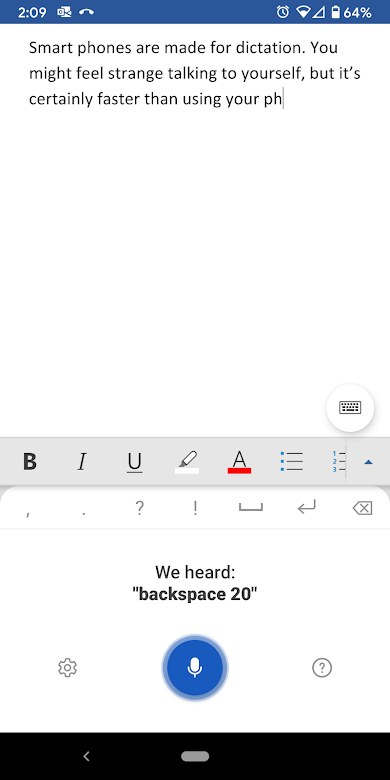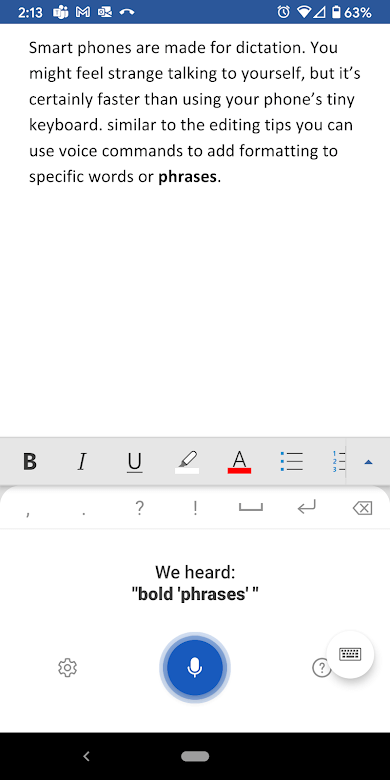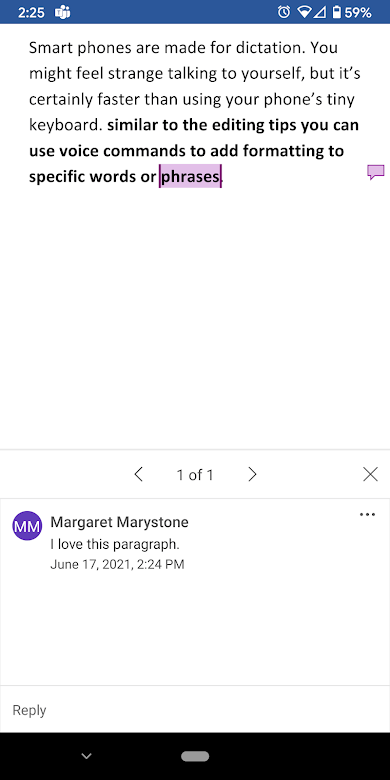La maggior parte delle persone parla più velocemente di quanto riesca a digitare. Approfitta di questo superpotere dettando i tuoi documenti! L'uso della sintesi vocale è un ottimo modo per scrivere rapidamente i tuoi pensieri. Ti mostreremo come dettare documenti in Microsoft Word su un computer o sul tuo smartphone.
Se utilizzi la versione desktop di Word per Mac o Windows, non troverai il pulsante di dettatura a meno che non ti iscrivi a Microsoft 365. Tuttavia, puoi usare l'app Web Microsoft Word gratuito o le app per smartphone per dettare il desiderio del tuo cuore. Supponiamo che tu disponga di una buona connessione Internet e di un dispositivo con microfono abilitato.
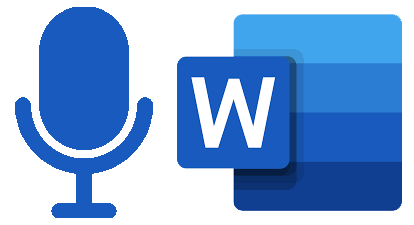
Come usare la dettatura in Word su Mac, PC o sul Web
I passaggi per dettare documenti in Word sono sostanzialmente gli stessi, non importa indipendentemente dal fatto che tu stia utilizzando l'app desktop o la versione basata su browser.
Avvia l'app Word, l'app desktop sul tuo Mac o PC o l'app web in Chrome, Firefox o Edge.
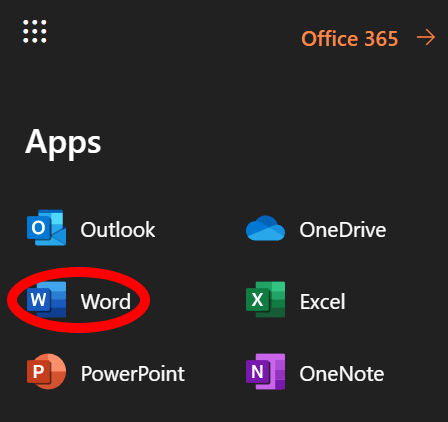
Nel menu Home, seleziona l'icona del microfono.
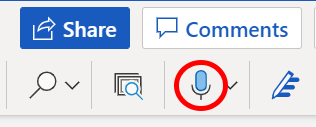
Se richiesto, seleziona il pulsante per Consentil'uso del microfono.
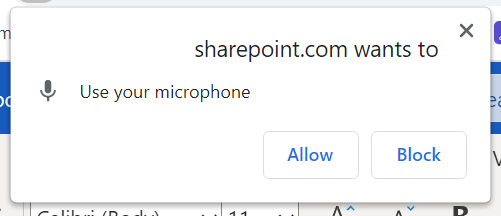
Gli utenti dell'app Web vedranno una barra degli strumenti con i controlli per il microfono. Seleziona l'icona del microfono per iniziare a dettare.
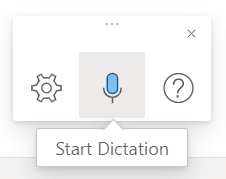
Una volta attivata l'icona del microfono, puoi iniziare a parlare e tu' Vedrai le tue parole apparire nel documento di Word.
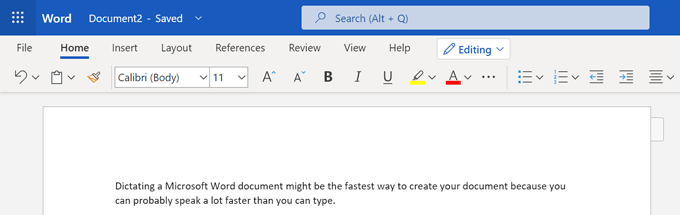
Gli utenti Web possono selezionare l'icona a forma di ingranaggio sulla barra degli strumenti di dettatura per scegliere la lingua parlata, seleziona il microfono che desiderano utilizzare e attiva o disattiva la punteggiatura automatica e il filtro volgarità.
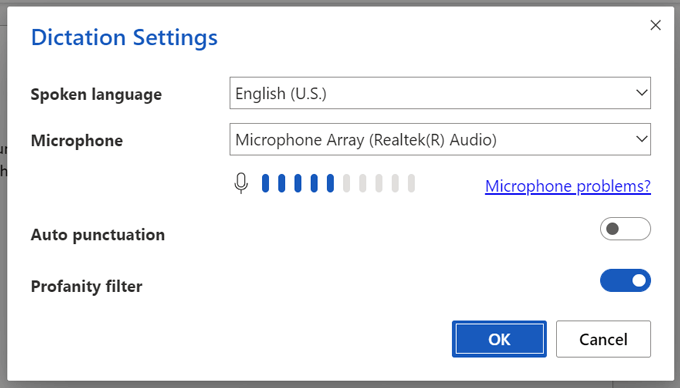
Puoi utilizzare la tastiera o i suggerimenti di Word per modificare il documento senza dover disattivare il microfono.
Al termine, puoi uscire dalla dettatura selezionando Chiudi(X) nella barra degli strumenti di dettatura o premendo nuovamente il pulsante del microfono sulla barra multifunzione .
È sufficiente per iniziare a dettare un documento Word su un computer. Ma continua a leggere per alcuni suggerimenti e trucchi degli esperti.
Come usare la dettatura sull'app Word del tuo smartphone
Gli smartphone sono fatti per la dettatura. Potresti sentirti strano a parlare da solo, ma è sicuramente più veloce che usare la piccola tastiera del tuo telefono.

Inizia con un nuovo documento di Word o aprine uno esistente. Tocca lo schermo in cui desideri iniziare a dettare, quindi seleziona l'icona del microfono. Puoi scegliere l'icona del microfono all'interno dell'app Word stessa o l'icona sulla tastiera virtuale. O uno funzionerà.
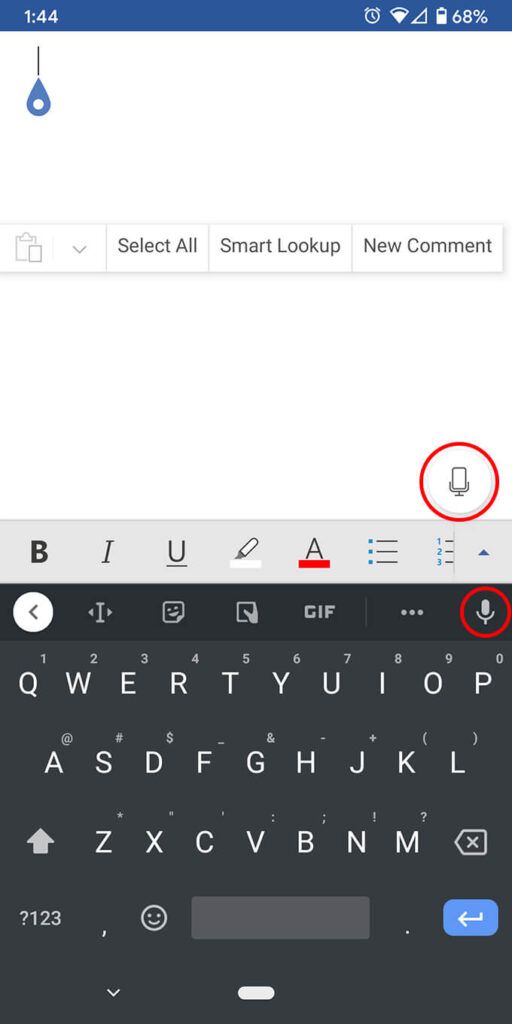
Il vantaggio dell'utilizzo dell'icona del microfono dell'app Word è che avrai accesso ad altri strumenti di dettatura. Vedrai una barra degli strumenti con punteggiatura standard, una barra spaziatrice e un pulsante di ritorno a capo (nuova riga). A volte è più facile toccare quei pulsanti piuttosto che usare i comandi vocali.
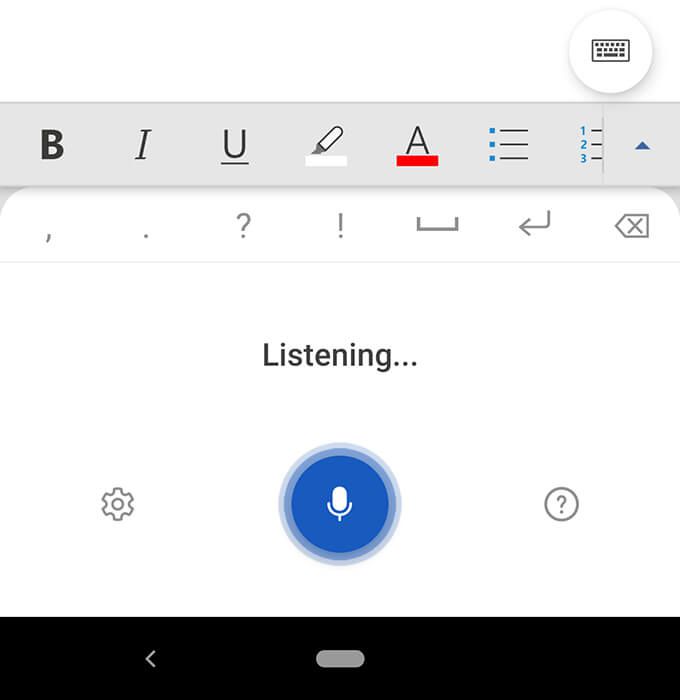
Avrai anche accesso all'icona a forma di ingranaggio per regolare impostazioni come la lingua parlata, la punteggiatura automatica e il filtro volgarità.
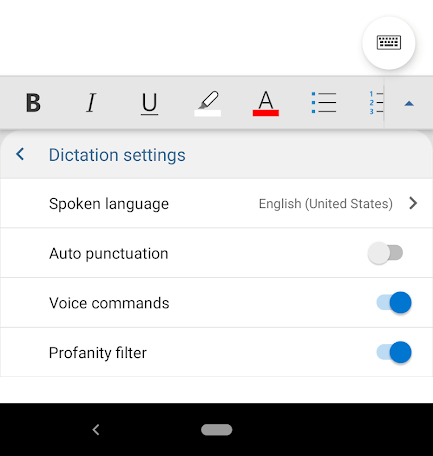
La prima volta che si seleziona l'icona del microfono nell'app Word, potrebbe essere richiesto di concedere a Word l'autorizzazione per registrare l'audio sul telefono. Puoi scegliere di consentirlo ogni volta che utilizzi l'app o solo questa volta.
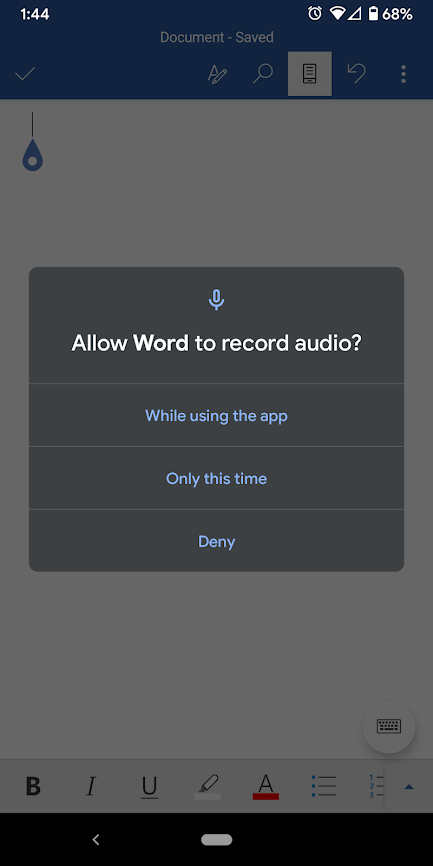
In qualsiasi momento, puoi sempre selezionare Aiutopulsante, dove troverai informazioni su tutti i comandi vocali che puoi utilizzare.
Suggerimenti e trucchi per dettare in Microsoft Word
Certo, puoi dettare il testo di un documento di Word, ma sapevi tutte le altre cose che puoi fare in Word con la voce comandi? Puoi usare la tua voce per modificare, formattare, creare elenchi e aggiungere un commento.
Suggerimenti e trucchi per la punteggiatura
Ti abituerai a pronunciare i nomi di segni di punteggiatura e simboli quando detti.
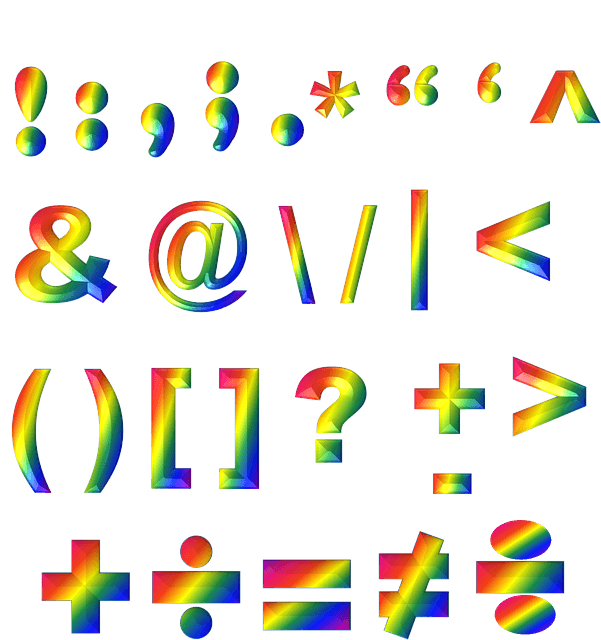 Aggiungi punteggiatura semplicemente pronunciando il nome del segno di punteggiatura che vuoi inserire. Puoi dire cose come punto, virgola, nuova rigae apostrofo.
Di' virgolette apertee virgolette chiuse.
Puoi dire puntini di sospensioneo dot dot dot... tocca a te!
Per la punteggiatura come parentesi, parentesi quadre e parentesi graffe, puoi dire sinistrao parentesi aperta(o parentesi o parentesi graffe) e parentesi destrao parentesi chiusa(o parentesi o parentesi graffe).
Se è un personaggio, probabilmente puoi dettarlo. Prova comandi come asterisco, m-trattino, segno del copyrighte simbolo dei gradi.
Aggiungi punteggiatura semplicemente pronunciando il nome del segno di punteggiatura che vuoi inserire. Puoi dire cose come punto, virgola, nuova rigae apostrofo.
Di' virgolette apertee virgolette chiuse.
Puoi dire puntini di sospensioneo dot dot dot... tocca a te!
Per la punteggiatura come parentesi, parentesi quadre e parentesi graffe, puoi dire sinistrao parentesi aperta(o parentesi o parentesi graffe) e parentesi destrao parentesi chiusa(o parentesi o parentesi graffe).
Se è un personaggio, probabilmente puoi dettarlo. Prova comandi come asterisco, m-trattino, segno del copyrighte simbolo dei gradi.Suggerimenti e trucchi per la modifica
Pensa in questo modo. Tu sei il capo e Word è il tuo dipendente. Basta dire a Word cosa vuoi che faccia.
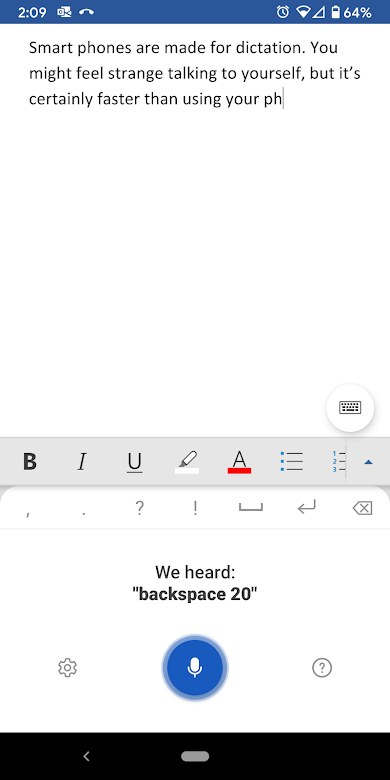 Se dici elimina, Word eliminerà l'ultima parola o il segno di punteggiatura che appare prima del cursore.
Se dici elimina, verrà rimossa l'ultima cosa che hai detto.
Puoi dire a Word di eliminare una parola specifica nel mezzo di una frase. Ad esempio, supponiamo che tu abbia dettato: "Non puoi giudicare un libro dalla sua orribile copertina". Potresti dire elimina terribilee poi rimarrai con "Non puoi giudicare un libro dalla copertina".
Invece di dire indietro spazioripetutamente per tornare indietro di diversi spazi, puoi semplicemente dire backspace [1-100]. In altre parole, puoi dire backspace venti.
Se commetti un errore, puoi sempre dire annulla.
Se dici elimina, Word eliminerà l'ultima parola o il segno di punteggiatura che appare prima del cursore.
Se dici elimina, verrà rimossa l'ultima cosa che hai detto.
Puoi dire a Word di eliminare una parola specifica nel mezzo di una frase. Ad esempio, supponiamo che tu abbia dettato: "Non puoi giudicare un libro dalla sua orribile copertina". Potresti dire elimina terribilee poi rimarrai con "Non puoi giudicare un libro dalla copertina".
Invece di dire indietro spazioripetutamente per tornare indietro di diversi spazi, puoi semplicemente dire backspace [1-100]. In altre parole, puoi dire backspace venti.
Se commetti un errore, puoi sempre dire annulla.Suggerimenti e trucchi per la formattazione
Come i suggerimenti per la modifica, puoi utilizzare i comandi vocali per aggiungere la formattazione a parole o frasi specifiche.
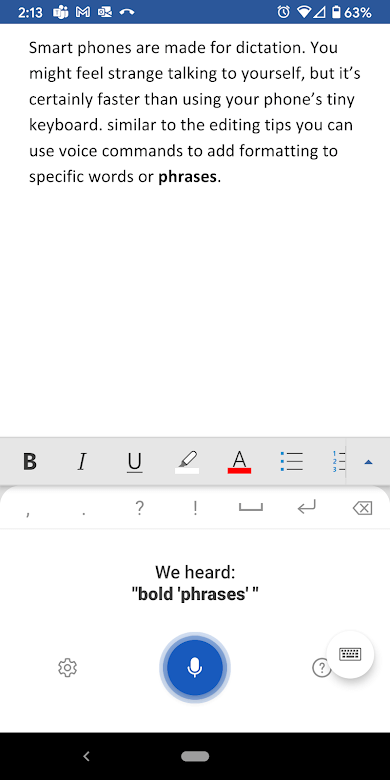 Per una formattazione semplice come il grassetto, corsivo, sottolineatoe barrato, puoi associare questi comandi a parole o frasi nel documento. Ad esempio, nella schermata qui sotto, abbiamo detto "frasi in grassetto" e così è stato!
Per annullare tutta la formattazione dal documento, di' cancella tutta la formattazione.
Utilizza il comando allineaper allineare il testo a sinistra, a destra o al centro.
Se non sei sicuro che esista un particolare comando, provalo e scoprire. Ad esempio, puoi dire sottolinea l'ultima frasee Word saprà esattamente cosa intendi.
Creare elenchi è facile con comandi come elenco iniziale, elenco numerato di partenzaeelenco di uscita.
Per una formattazione semplice come il grassetto, corsivo, sottolineatoe barrato, puoi associare questi comandi a parole o frasi nel documento. Ad esempio, nella schermata qui sotto, abbiamo detto "frasi in grassetto" e così è stato!
Per annullare tutta la formattazione dal documento, di' cancella tutta la formattazione.
Utilizza il comando allineaper allineare il testo a sinistra, a destra o al centro.
Se non sei sicuro che esista un particolare comando, provalo e scoprire. Ad esempio, puoi dire sottolinea l'ultima frasee Word saprà esattamente cosa intendi.
Creare elenchi è facile con comandi come elenco iniziale, elenco numerato di partenzaeelenco di uscita.Suggerimenti e trucchi per la dettatura bonus
Prima di andare, dai un'occhiata a questi suggerimenti e trucchi per la dettatura finale.
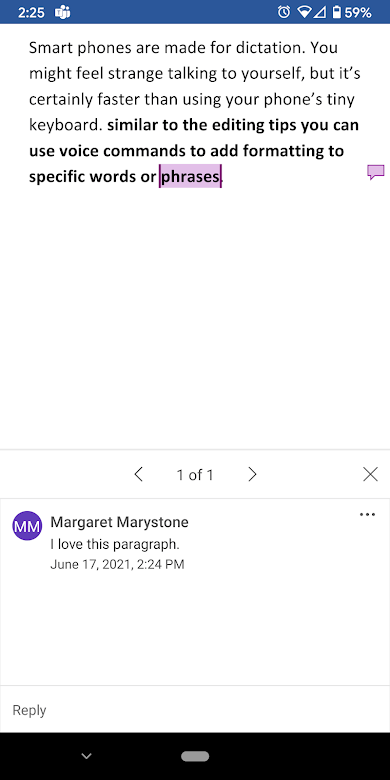 Dì aggiungi commentoper creare una casella di commento vuota in cui puoi digitare.
Ancora meglio, dì qualcosa come aggiungi commento Mi piace questo punto di paragrafoe inserirà un commento con il testo "Adoro questo paragrafo".
Detta i simboli di valuta. Puoi dire segno del dollaro, segno della sterlina(non dimenticare la "sterlina" o inserirà il segno #), segno dell'euroo segno yen.
Inserisci emoji comuni come faccina sorridente, faccina che fa l'occhiolino, emoji cuoreo faccina imbronciata.
Dì aggiungi commentoper creare una casella di commento vuota in cui puoi digitare.
Ancora meglio, dì qualcosa come aggiungi commento Mi piace questo punto di paragrafoe inserirà un commento con il testo "Adoro questo paragrafo".
Detta i simboli di valuta. Puoi dire segno del dollaro, segno della sterlina(non dimenticare la "sterlina" o inserirà il segno #), segno dell'euroo segno yen.
Inserisci emoji comuni come faccina sorridente, faccina che fa l'occhiolino, emoji cuoreo faccina imbronciata.
Se conosci altri comandi di dettatura in Microsoft Word, lasciali nei commenti!
Post correlati: