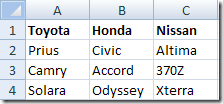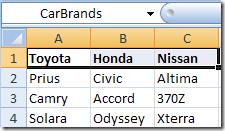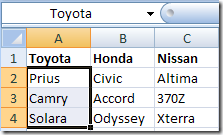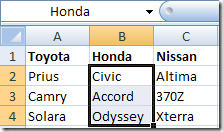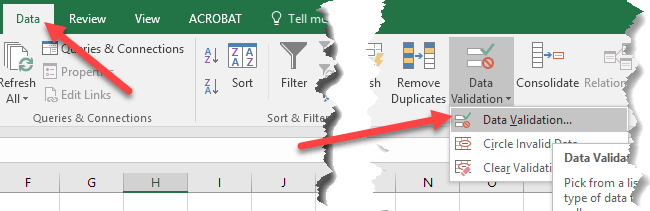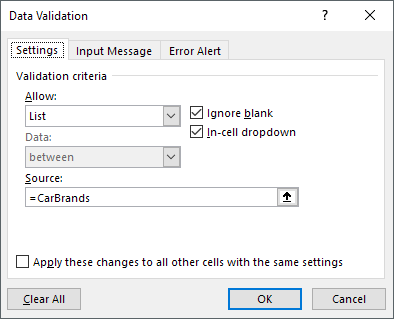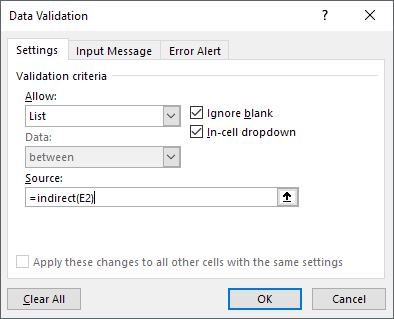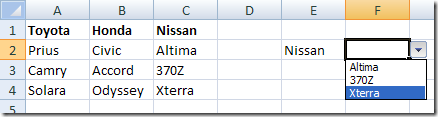Quindi in precedenza ho scritto su come puoi creare un semplice elenco a discesa in Excel, che è perfetto per qualsiasi tipo di convalida dei dati. Se hai un intervallo di valori che le persone devono immettere ripetutamente, è meglio creare un elenco a discesa in modo che non possano essere immessi dati non validi.
Tutto perfetto, ma se hai bisogno di un menu a discesa collegato elenco? Cosa voglio dire? Ad esempio, qualcuno sceglie un valore nell'elenco a discesa A e desidera che i valori vengano aggiornati nell'elenco a discesa B.
Crea elenchi a discesa collegati in Excel
Iniziamo con un esempio per capire meglio come possiamo usare le liste collegate in Excel. Diciamo che ho un tavolo con tre colonne che rappresentano i marchi di un'auto: Toyota, Honda e Nissan. Le righe rappresentano i modelli:
Quindi quello che potremmo fare è avere un menu a discesa contenente i marchi, come Toyota, Honda e Nissan e il secondo elenco a discesa avrebbe i modelli. Se dovessimo selezionare Toyota, il secondo menu a discesa mostrerebbe Prius, Camry e Solara.
Per fare ciò, configura i dati in una tabella come mostrato sopra. Ora seleziona le categorie (Riga 1) e dai un nome all'intervallo nella casella di testo in alto a sinistra sopra la colonna A.
Ora che hai chiamato l'intervallo per le categorie, devi nominare l'intervallo per ciascuna delle opzioni come mostrato di seguito:
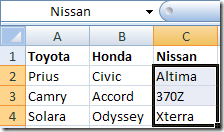
Per creare il primo elenco a discesa, devi fare clic su una cella vuota e quindi fare clic su Datibarra multifunzione e fai clic su Convalida dati.
Ora scegli Elencoper
Fai clic su OK e apparirà il primo elenco a discesa . Ora assicurati di annotare in quale cella hai inserito il primo elenco a discesa perché ne avrai bisogno in seguito, ad esempio E2, ecc.
Ora fai clic su un'altra cella vuota e vai di nuovo a Convalida dati. Scegli di nuovo Elenco, ma questa volta digita "= indiretto (E2)" nel Sorgente. Invece di E2, inserirai la posizione della cella per il primo elenco a discesa che hai creato.
La funzione indiretta prenderà fondamentalmente la tua scelta fatto nel primo elenco a discesa e usarlo per il secondo. Tieni presente che se ricevi un messaggio del tipo "La fonte ha attualmente un errore, vuoi continuare", significa che non hai ancora scelto un valore per il primo menu a discesa (il valore NULL non può essere selezionato).
Questo è tutto! Piuttosto interessante, vero? Puoi continuare ad andare più in profondità, se lo desideri, basta utilizzare il secondo menu a discesa come sorgente del terzo menu a discesa e così via. Buon divertimento!