Microsoft Office gli strumenti stanno diventando sempre più potenti con ogni aggiornamento. Al giorno d'oggi non è nemmeno necessaria un'app dedicata per i diagrammi di flusso. Puoi creare diagrammi di flusso in PowerPoint, Word e persino Excel.
Ne abbiamo già parlato diagrammi di flusso in PowerPoint. Quindi in questo articolo ti mostreremo come creare un diagramma di flusso in Word ed Excel. Utilizzeremo Microsoft Office 2019 per le dimostrazioni, ma puoi seguire gli stessi passaggi utilizzando Office 2010 o Office 365. Se la versione della tua suite Microsoft Office non è precedente al 2007, puoi creare diagrammi di flusso utilizzando i nostri metodi.
Come creare un diagramma di flusso in Word utilizzando le forme
Microsoft Word è un popolare elaboratore di testi utilizzato in tutto il mondo perché è compatibile con tutti i computer. Nel corso del tempo, Word si è evoluto in qualcosa di più di un semplice elaboratore di testi, aumentando costantemente la sua popolarità su tutte le piattaforme. Ora include strumenti di disegno e anche strumenti di progettazione, quindi puoi creare diagrammi di flusso, generare codici a barre e persino creare biglietti di auguri.
Uno di questi strumenti è Shapes. L'uso dello strumento Forme è il modo più semplice per creare un semplice diagramma di flusso mentre sei in movimento. Iniziamo quindi con un diagramma di flusso di base utilizzando Shapes.
Inizia con un documento vuoto
Quando avvii Microsoft Word, ti viene automaticamente data la possibilità di aprire un documento vuoto. Basta fare clic sull'opzione Documento vuoto e sei a posto.
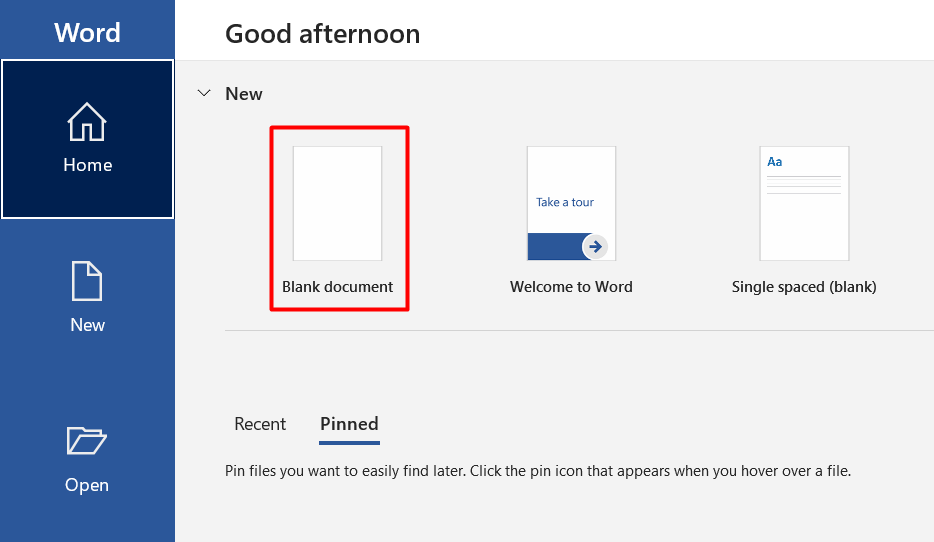
Abilita griglia
Questo passaggio è facoltativo ma lo consigliamo perché rende tutto più semplice. Le linee della griglia ti aiuteranno a dimensionare tutto correttamente e a posizionare correttamente ciascun elemento del diagramma di flusso. Senza questa funzionalità, potresti ritrovarti con forme irregolari e disegni disallineati che renderanno il tuo diagramma di flusso poco professionale.
Per abilitare la griglia, vai alla scheda Visualizza e fai clic sulla casella di controllo Griglia .

Il tuo documento ora apparirà come nell'immagine qui sotto.
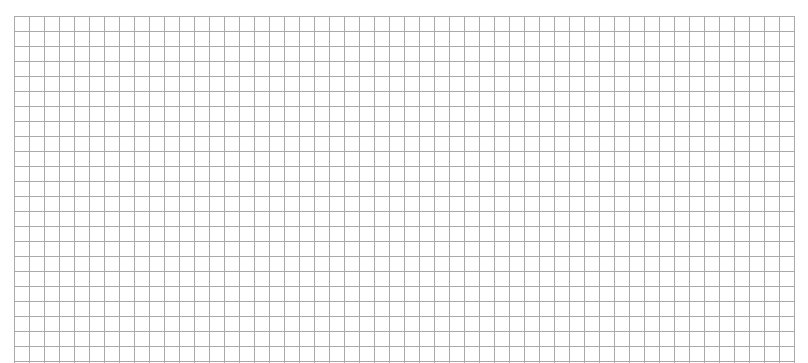
Inserisci forme
Vai alla scheda Inserisci e fai clic sul pulsante Forme per visualizzare la raccolta di forme di Word.
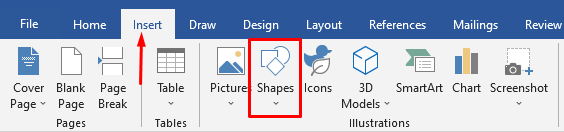
Noterai diverse categorie di forme..
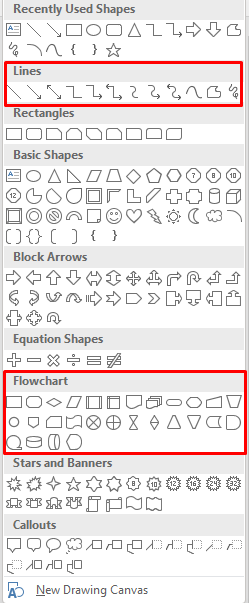
Siamo interessati alle forme Linee e Diagramma di flusso per creare i nostri diagrammi di flusso. Ogni forma viene utilizzata per uno scopo diverso. Anche se le regole non sono fisse, è buona norma seguire i consigli di Word. Ad esempio, dovresti utilizzare il rettangolo per le fasi del processo e la forma a diamante per i punti decisionali. Puoi trovare queste informazioni posizionando il puntatore del mouse sopra ciascuna forma.
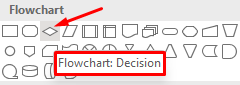
Ora aggiungiamo la prima forma. Iniziamo con una forma ovale. Apri il menu delle forme, seleziona l'ovale e disegnalo facendo clic e trascinando il puntatore del mouse.
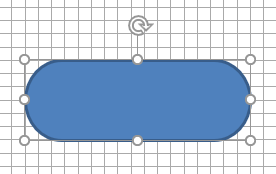
Dopo aver disegnato la prima forma, noterai una nuova scheda nella parte superiore del documento. Hai ottenuto l'accesso alla scheda Formato , che utilizzerai per modificare le forme, aggiungere colori e altro ancora.

Per aggiungere testo alle tue forme, fai clic con il pulsante destro del mouse sulla forma e seleziona Aggiungi testo dal menu.
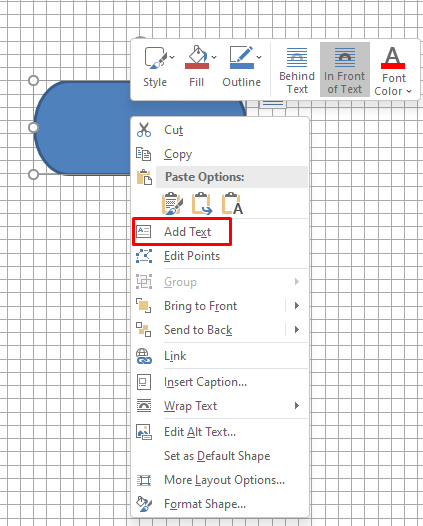
Ora aggiungiamo un'altra forma e poi colleghiamole insieme utilizzando una linea come connettore.
Segui i passaggi precedenti per inserire una forma rettangolare.
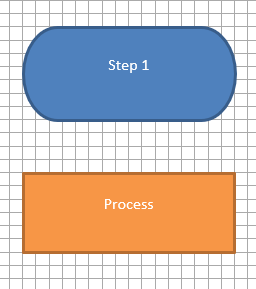
Successivamente, vai alla libreria delle forme e, invece di scegliere una forma dalla categoria Diagramma di flusso, seleziona una freccia dalla categoria Linee.
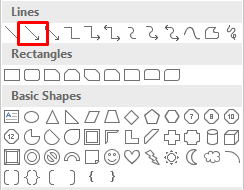
Seleziona la prima forma per vedere i punti di controllo su ciascun lato della forma, quindi seleziona la freccia. Fai clic sulla maniglia inferiore e trascina la freccia sulla maniglia centrale della seconda forma.
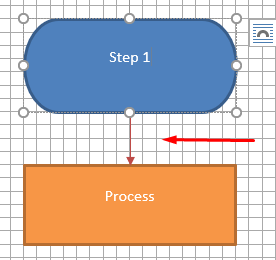
Ripeti questi passaggi utilizzando le forme e le linee con cui desideri creare il tuo diagramma di flusso.
Come creare un diagramma di flusso in Word utilizzando SmartArt
SmartArt è una funzionalità più recente fornita con layout predefiniti per diagrammi di flusso, organigrammi, diagrammi di Venn e molto altro. Sebbene lo strumento Forme sia sufficiente per presentare le tue idee, SmartArt lo porta al livello successivo con un aspetto più professionale e ti fa risparmiare tempo.
Crea grafica SmartArt in Word
Crea un nuovo documento vuoto e abilita le linee della griglia come hai fatto in precedenza.
Vai alla scheda Inserisci e a due passi dal pulsante Forme troverai SmartArt .
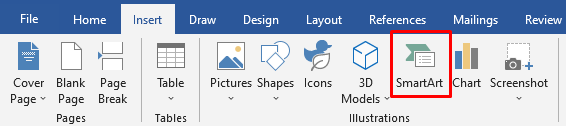
Fai clic su SmartArt e si aprirà una finestra del modello. Word offre un'ampia varietà di grafica SmartArt, ma a noi interessa la sezione Processo ..
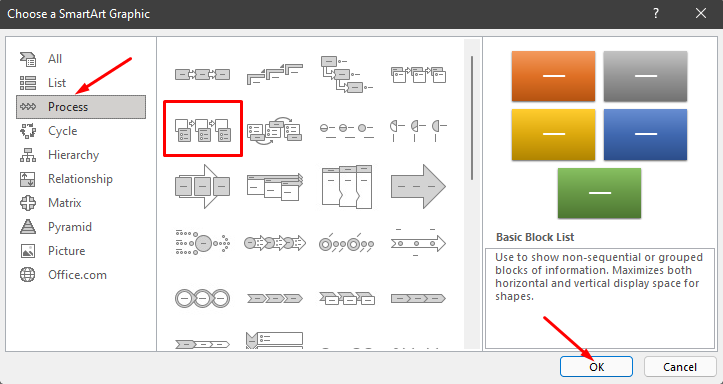
Seleziona Processo accento immagine nella categoria Processo e fai clic sul pulsante OK . Questo modello viene utilizzato per presentare visivamente un flusso di lavoro o un processo passo passo.
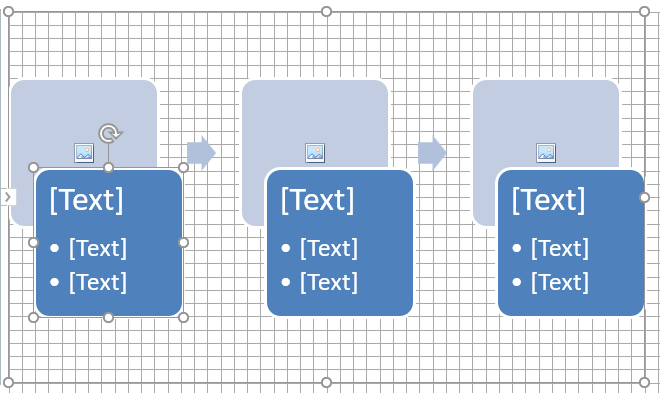
Questa opzione genera forme che possono contenere immagini, testo e frecce che le collegano in ordine logico.
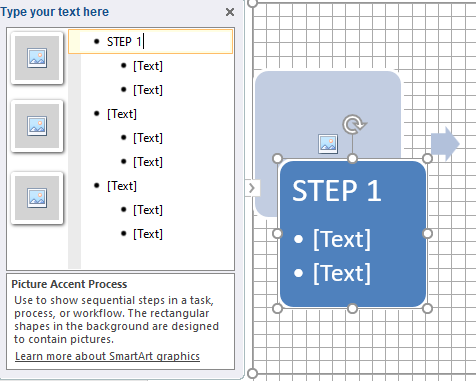
Accanto al diagramma di flusso, vedrai anche una finestra con le opzioni di modifica del diagramma di flusso. Puoi fare clic sul riquadro del testo per inserire testo e sulla forma dell'immagine corrispondente per inserire una nuova grafica.
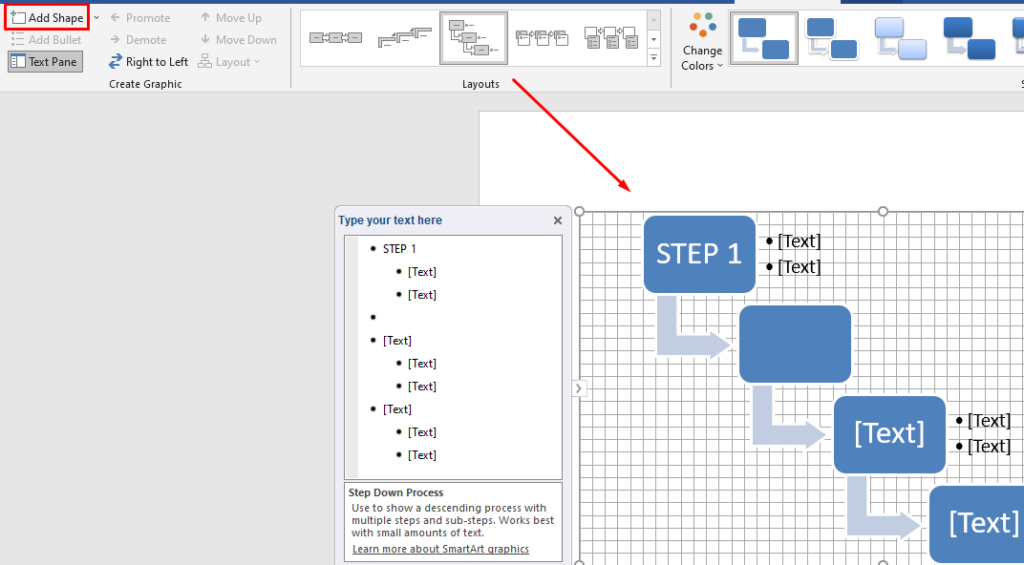
Puoi anche modificare il disegno SmartArt dopo averlo generato. Puoi inserire nuove forme dal pulsante Aggiungi forma nell'angolo in alto a sinistra, modificare i layout come nell'immagine sopra, aggiungere nuovi colori e altro ancora.
La creazione di diagrammi di flusso con i modelli SmartArt è un processo molto più rapido rispetto all'inserimento manuale delle forme e il risultato finale appare più professionale. Tuttavia, a volte utilizzare le forme da zero è l'opzione migliore perché hai il pieno controllo sulla progettazione e sulla personalizzazione.
Come creare un diagramma di flusso in Excel con lo strumento Forme
Microsoft Excel non serve solo per creare fogli di calcolo e fare calcoli. Supporta una varietà di strumenti di generazione grafica utilizzati per creare diagrammi, istogrammi, grafici e molto altro.
Se lo usi utilizzare Excel più spesso di Word, potresti anche utilizzarlo per creare diagrammi di flusso. Il processo è sostanzialmente lo stesso di Word. Ecco come puoi creare un diagramma di flusso da zero utilizzando lo strumento Forme.
Imposta la griglia
Che tu crei diagrammi di flusso in Excel o Word, crea sempre una griglia del diagramma di flusso. Ti aiuta a posizionare correttamente le forme del diagramma di flusso.
Per impostare una griglia in Excel, inizia modificando la larghezza della colonna. Un foglio di lavoro Excel è già una griglia, devi solo modificarla. La larghezza della colonna dovrebbe essere uguale all'altezza della riga.
Inizia selezionando tutte le celle facendo clic sul pulsante nell'angolo in alto a sinistra del foglio di lavoro.
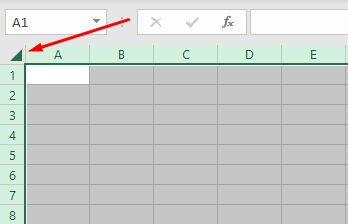
Successivamente, seleziona il pulsante Formato nella sezione Celle della scheda Home e seleziona Larghezza colonna dal menu.
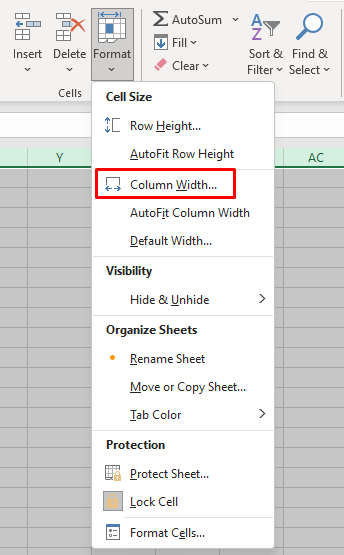
Per impostazione predefinita, l'altezza delle righe è impostata su 15 punti (20 pixel). Per avere una larghezza di 20 pixel, imposta la larghezza della colonna su 2,14 e seleziona OK ..
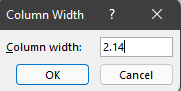
Ora abbiamo una griglia, ma non funziona come quella di Word. Dobbiamo abilitare la funzione Blocca sulla griglia per fare in modo che le forme si allineino automaticamente alla linea della griglia più vicina.
Vai alla scheda Layout di pagina e seleziona Allinea . Seleziona Aggancia alla griglia dal nuovo menu.
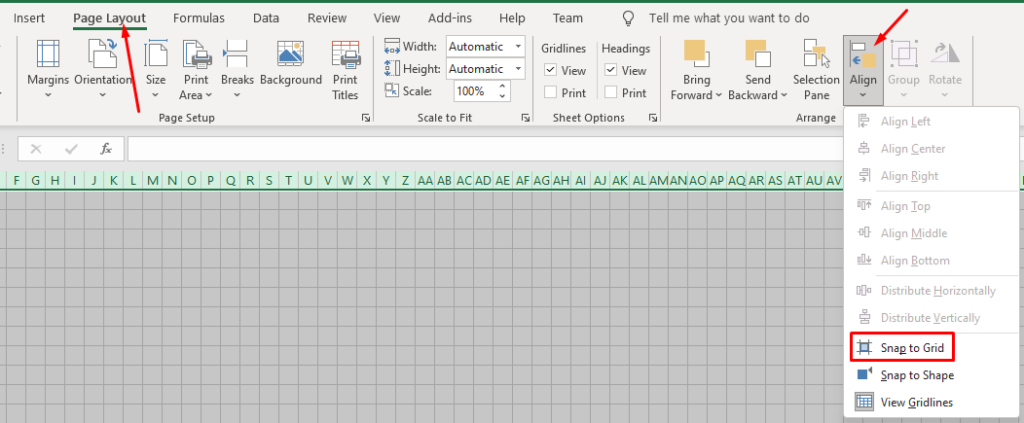
Inserisci forme
L'aggiunta di forme in Excel funziona esattamente come in Word.
Vai alla scheda Inserisci , fai clic sul pulsante Forme e seleziona la prima forma del diagramma di flusso.
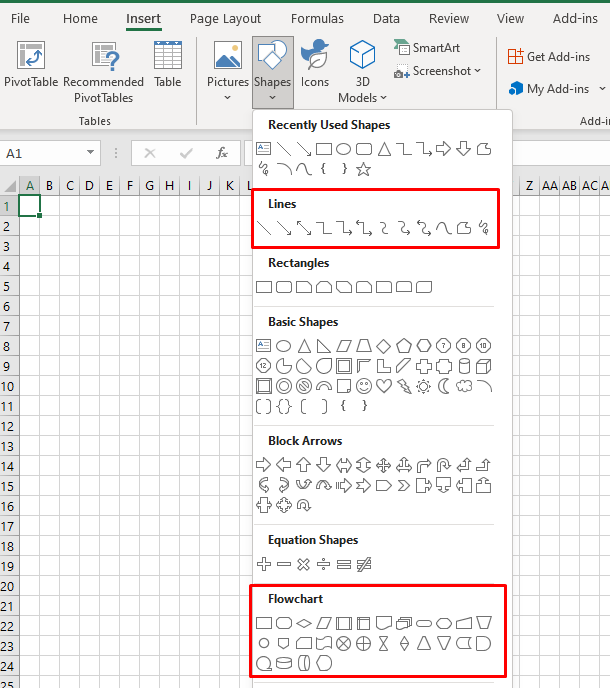
Disegna la forma trascinando il puntatore del mouse.
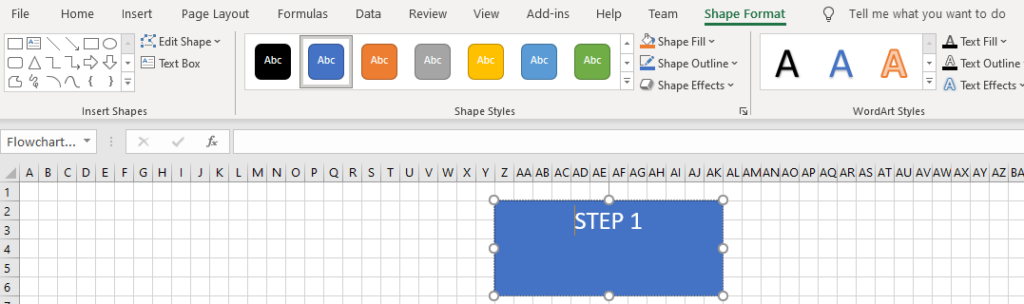
Noterai che la scheda Formato forma appare in alto. Come puoi vedere nell'immagine sopra, è identico a quello di Microsoft Word. Tutti i controlli, le opzioni e i pulsanti funzionano esattamente allo stesso modo.
Puoi selezionare un'altra forma dalla sezione Inserisci forme nell'angolo in alto a sinistra e aggiungerla sotto la prima. Quindi collegali con una freccia, cambia i loro colori e continua ad aggiungere altre forme per completare il tuo diagramma di flusso.
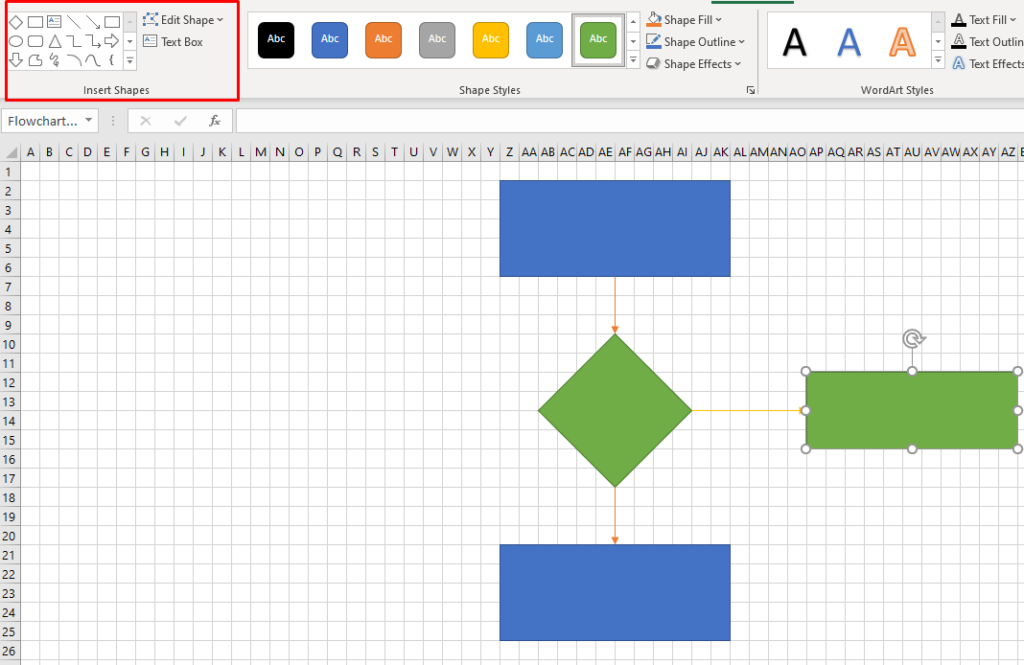
Come creare un diagramma di flusso in Excel utilizzando SmartArt
Il modo più veloce per creare un diagramma di flusso in Excel è utilizzare la grafica SmartArt. Questa funzionalità funziona proprio come in Word e i passaggi che devi eseguire per creare un diagramma di flusso SmartArt sono sostanzialmente gli stessi.
Crea grafica SmartArt in Excel
SmartArt in Excel è uguale a Word. Vai alla scheda Inserisci e fai clic sul pulsante SmartArt .
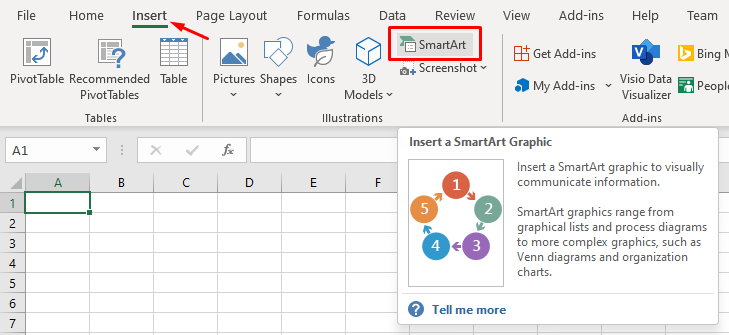
Si aprirà una finestra con i modelli di diagramma di flusso SmartArt. Sembra esattamente come quello in Word. Non c'è differenza tra i due, quindi fai riferimento alla nostra sezione su come creare un diagramma di flusso in Word utilizzando SmartArt se hai bisogno di aiuto. Anche tutte le opzioni di formattazione e modifica del diagramma di flusso sono identiche.
Qual è il tuo strumento preferito per la creazione di diagrammi di flusso?
Microsoft Word ed Excel sono ugualmente ottimi per la progettazione di diagrammi di flusso e puoi utilizzare la grafica SmartArt con entrambi. Quale preferisci creare diagrammi di flusso? Raccontaci nei commenti qui sotto qual è il tuo software per la creazione di diagrammi di flusso preferito e perché.
.