Microsoft Teams continua ad aggiungere nuove funzionalità e modi per coinvolgere i partecipanti alle riunioni. A volte, quando sei relatore in una riunione di Teams, vorrai consentire a qualcun altro di presentare o dare il controllo a qualcun altro nella riunione. Esamineremo i diversi modi di presentare e come dare il controllo in Teams a qualcun altro.
Le informazioni seguenti si applicano a tutte le riunioni di Microsoft Teams, incluse le sessioni interattive e i webinar. Alcune funzionalità, come PowerPoint Live, sono disponibili solo durante l'utilizzo della versione desktop di Teams e non sono accessibili se esegui Teams in un browser Web.
Condivisione di contenuti in una riunione di Teams
Quando partecipi a una riunione di Teams e selezioni il pulsante Condividi, puoi scegliere di condividere il contenuto in diversi modi:
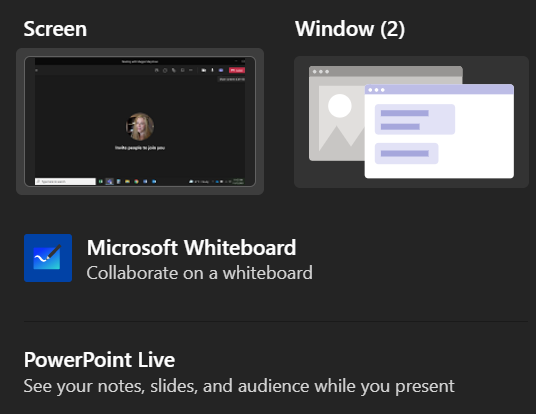
Quando scegli di condividere una presentazione di PowerPoint (invece di condividere la finestra specifica in cui si trova PowerPoint), i partecipanti alla riunione avranno a disposizione alcune funzionalità extra, e anche tu.
Quando condividi una presentazione utilizzando PowerPoint Live, i partecipanti potranno spostarsi tra le diapositive della presentazione alla propria velocità. Non preoccuparti: i partecipanti alla riunione non controlleranno ciò che vedono gli altri partecipanti. Avrai comunque il controllo di la tua presentazione. Tuttavia, se un partecipante desidera saltare alcune diapositive in anticipo per vedere cosa accadrà, può farlo. Quando sono pronti, c'è un pulsante di sincronizzazione che li sincronizzerà con il presentatore.
Se non vuoi che i partecipanti si muovano da soli attraverso la presentazione, puoi disattivare tale funzionalità selezionando l'icona a forma di occhio sul pannello di controllo visualizzato sulla presentazione.
Quando condividi una presentazione tramite PowerPoint Live, potrai vedere le note, le diapositive e il pubblico durante la presentazione. Questa è una funzionalità che gli utenti di Teams hanno chiesto a gran voce e siamo entusiasti di vedere che Microsoft ha ascoltato..

Avrai anche accesso a puntatori laser, penne ed evidenziatori multicolori per aiutarti nella presentazione.
Ruoli nelle riunioni di Teams
Per prima cosa, chiariamo i vari ruoli disponibili nelle riunioni di Teams. La persona che crea il collegamento per partecipare alla riunione è l'organizzatore. Quella persona ha il controllo finale e può fare cose che nessun altro partecipante può fare, come gestire sale riunioni.
L'organizzatore può designare altri partecipanti alla riunione come relatori. Solo l'organizzatore e i relatori possono condividere contenuti durante la riunione. Oltre all'organizzatore e ai relatori, tutti gli altri partecipanti alla riunione sono chiamati partecipanti.
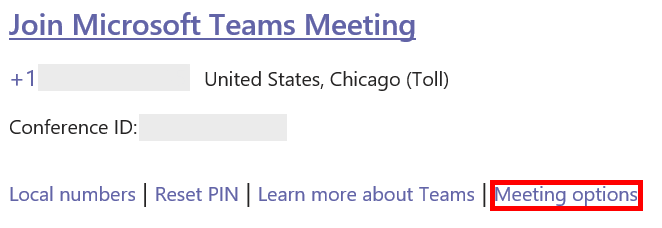
L'organizzatore può impostare i relatori prima della riunione o al volo durante la riunione. Per impostare i relatori prima della riunione, l'organizzatore della riunione deve selezionare il collegamento Opzioni riunione nell'invito del calendario per la riunione.
Si aprirà una pagina web dove potrai scegliere chi potrà presentare durante la riunione.
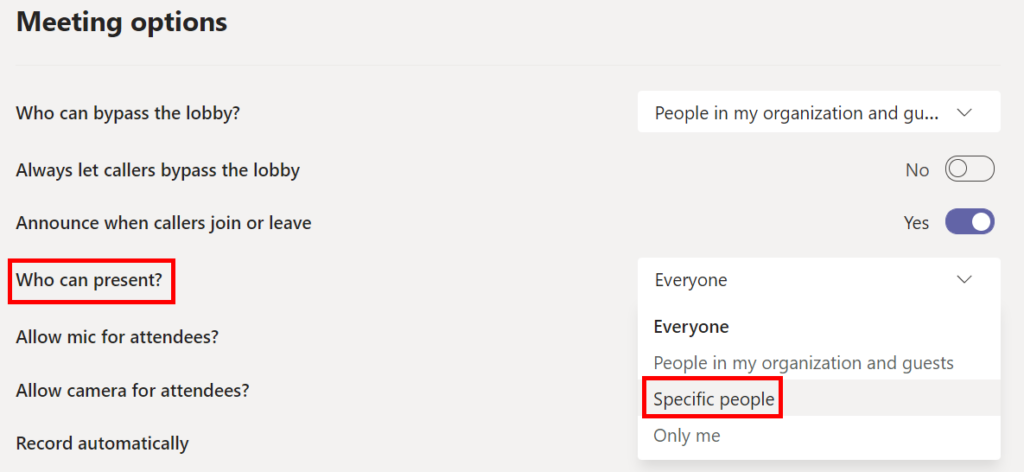
Se scegli Persone specifiche , digita successivamente i nomi delle persone che desideri siano relatori.

Come promuovere un partecipante a relatore in Teams
Se sei l'organizzatore della riunione, è facile promuovere un partecipante alla riunione a relatore durante la riunione stessa.
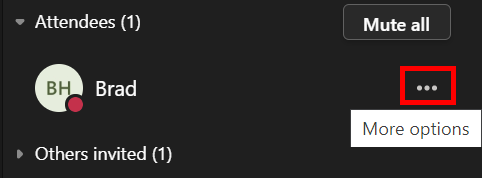
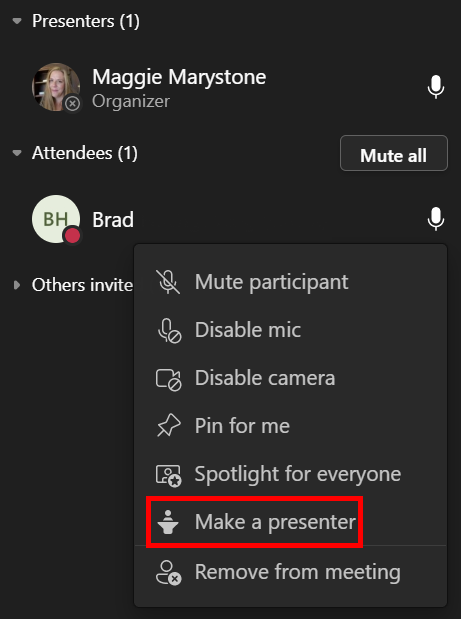
Ora quella persona potrà condividere contenuti durante la riunione.
Presentare o assumere il controllo
È importante comprendere la distinzione tra presentare in una riunione di Teams e assumere il controllo del contenuto condiviso.
App come GoToMeeting e Zoom consentono ai partecipanti alla riunione di assumere il controllo del computer di un altro partecipante. Questo di solito accade nelle sessioni di supporto remoto. Finora, Microsoft Teams non ha fornito tale funzionalità. Tuttavia, Teams consente ai relatori di concedere un controllo limitato a un altro partecipante e i partecipanti possono richiedere il controllo ai relatori.
Ovviamente, dovresti dare il controllo in Teams solo a qualcuno di cui ti fidi..
Come dare il controllo nei team
In Microsoft Teams, se desideri che qualcun altro nella riunione modifichi un file che stai condividendo o prenda il controllo della tua presentazione, puoi dare il controllo a quella persona. È come aggiungere un secondo relatore simultaneo. Entrambi sarete in grado di controllare ciò che viene condiviso. Puoi riprendere il controllo ogni volta che vuoi.
Puoi dare il controllo a qualcun altro nella riunione di Teams solo durante la presentazione. Passa il mouse sopra il contenuto che stai condividendo per attivare la barra degli strumenti di condivisione e seleziona Concedi il controllo .

Da lì, seleziona la persona a cui vuoi dare il controllo. La persona a cui desideri concedere il controllo riceverà una notifica che le farà sapere che desideri condividere con lei il controllo della presentazione. Quando condividi il controllo con qualcun altro, quest'ultimo potrà apportare modifiche e altri cambiamenti allo schermo condiviso.

Se vuoi riprendere il controllo, seleziona semplicemente il pulsante Annulla controllo .
Come richiedere il controllo nei team
La richiesta di controllo mentre qualcuno sta presentando in Teams funziona in modo simile. Seleziona semplicemente il pulsante Richiedi controllo . Il relatore può quindi scegliere di consentire o negare la richiesta di controllo.

Quando non desideri più il controllo, puoi selezionare il pulsante Rilascia il controllo .
Mettiti a tuo agio con Microsoft Teams
Lo adori o lo odi, non sembra che Microsoft Teams scomparirà presto. Se il tuo datore di lavoro utilizza Teams, vale la pena imparare alcuni Suggerimenti e trucchi per i team per familiarizzare con tutte le sue funzionalità.
Puoi leggere diversi modi per eseguire sondaggi nelle riunioni di Teams o imparare come nascondere il tuo disordine cambiando lo sfondo in Teams.
.