Microsoft Word include uno strumento integrato per l'acquisizione di schermate per quando hai bisogno di catturare rapidamente. Con lo strumento Screenshot di Microsoft Word, puoi facilmente catturare lo scatto che ti serve senza un'applicazione di terze parti.
Oltre a utilizzare la funzionalità Screenshot sul desktop, puoi trarne vantaggio nell'app Word per dispositivi mobili su Android e iOS. Ottenere lo scatto perfetto per il tuo documento non potrebbe essere più semplice.
Scatta uno screenshot di un'applicazione attiva
Una delle migliori funzionalità dello strumento Screenshot di Microsoft Word è che puoi semplicemente fare clic per acquisire uno scatto di un'applicazione attiva. La funzionalità funziona allo stesso modo sia su Windows che su macOS.
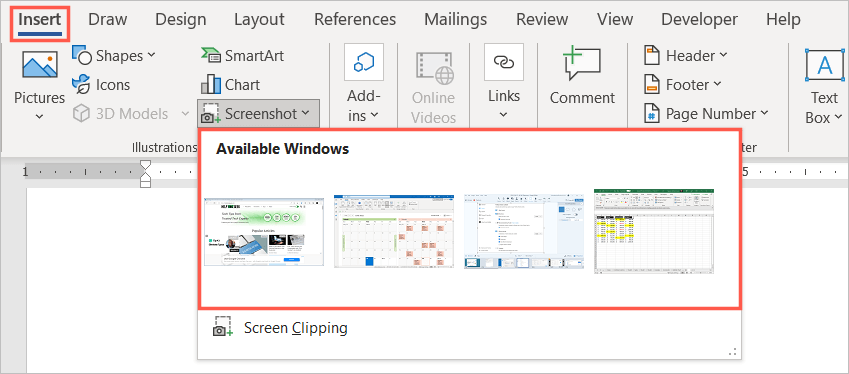
Puoi selezionare l'immagine e utilizzare la scheda Formato immagine o Opzioni layout (Windows) per modificare o allineare l'immagine al testo. Puoi anche ridimensionare lo screenshot come qualsiasi altra immagine in Word.
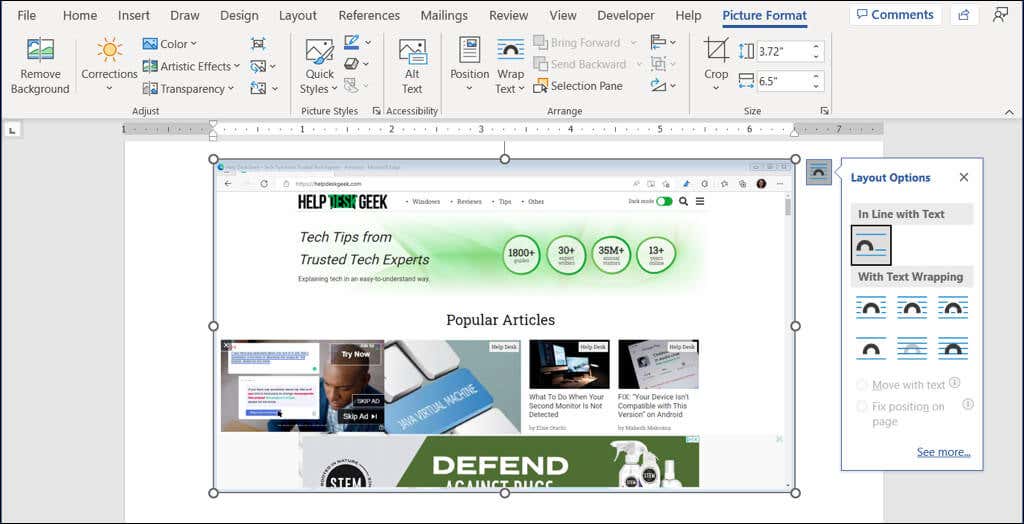
Fai uno screenshot del tuo desktop
Forse lo screenshot di cui hai bisogno non è un'applicazione attiva ma qualcos'altro sul tuo desktop. Utilizzando Opzione di ritaglio dello schermo dello strumento Screenshot, puoi catturare l'area che ti serve o anche l'intero schermo.
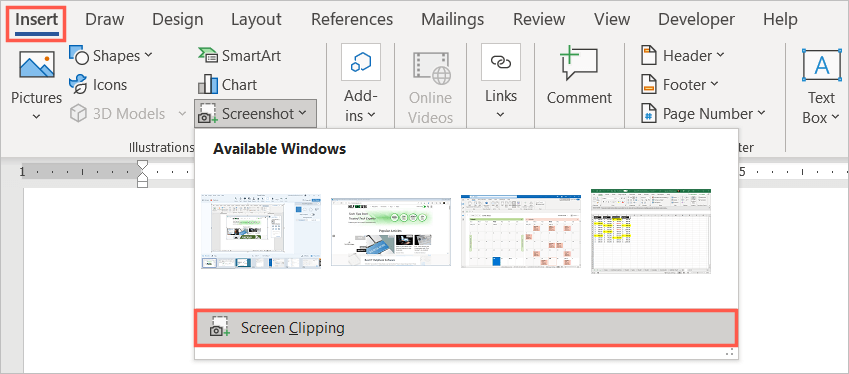
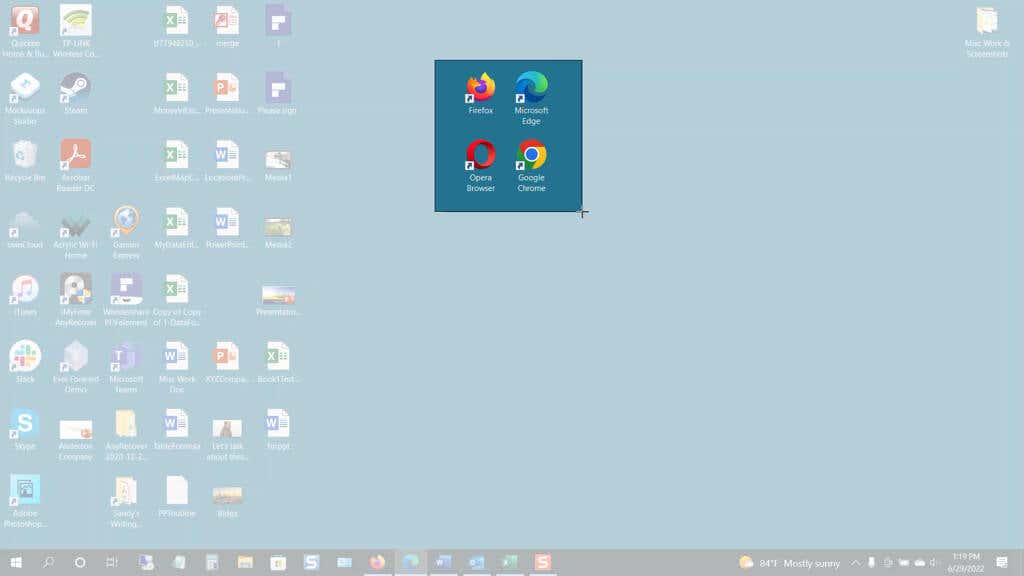
Come uno screenshot di un'applicazione attiva, puoi utilizzare gli strumenti di modifica del formato immagine, visualizzare le opzioni di layout (Windows) o ridimensionare l'immagine.
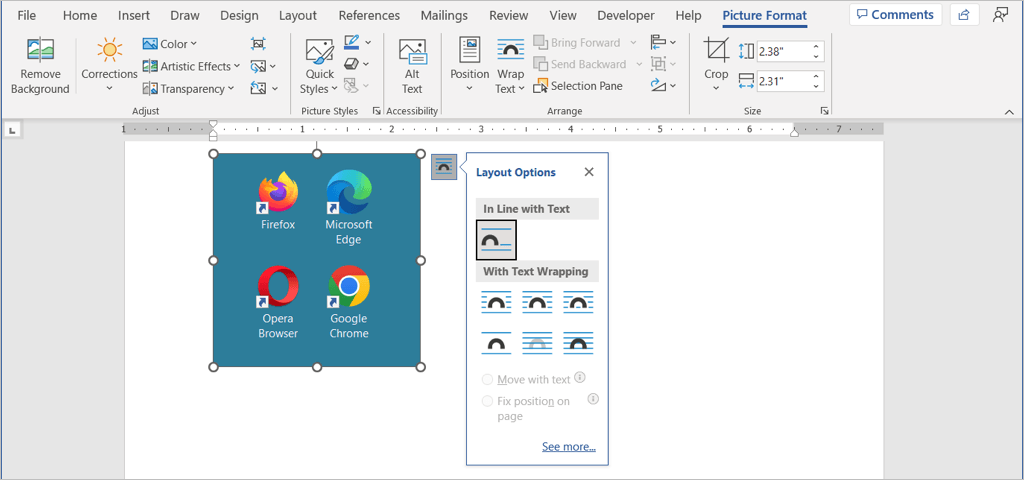
Fai uno screenshot nell'app Word Mobile
Se sfrutti l'app mobile Word su Android o iPhone, puoi utilizzare uno strumento simile con la fotocamera del tuo dispositivo.
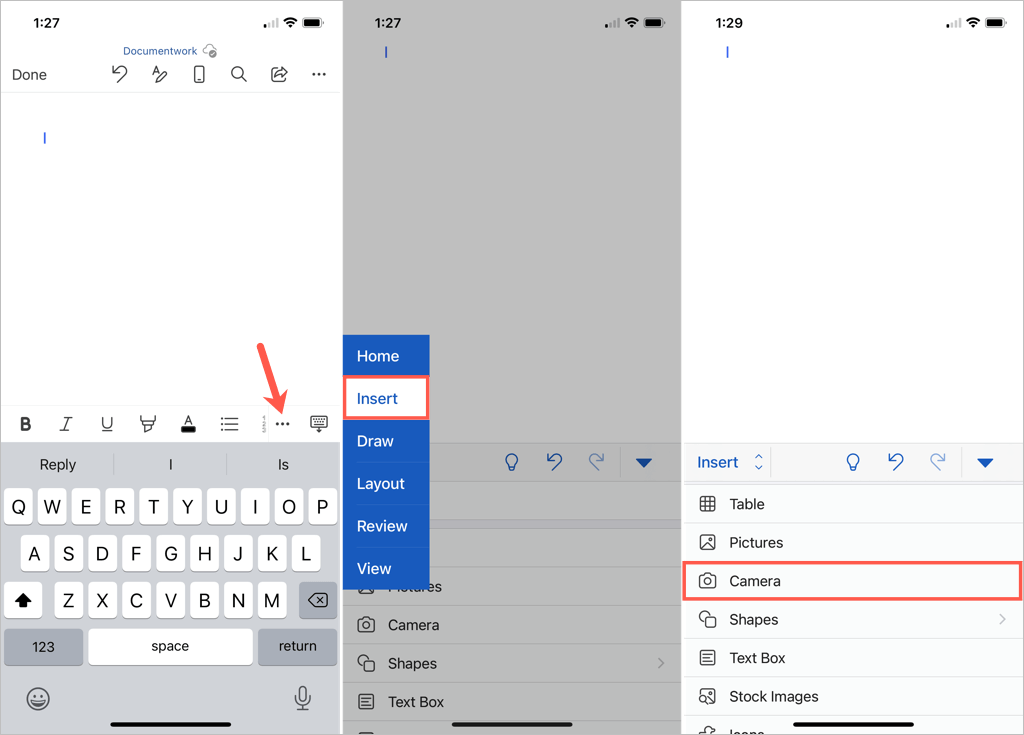
Vedrai quindi l'immagine apparire nel tuo documento Word. Da lì puoi spostare l'immagine, trascinare un angolo o un bordo per ridimensionarla oppure utilizzare strumenti di modifica nella scheda Immagine per formattare l'immagine.
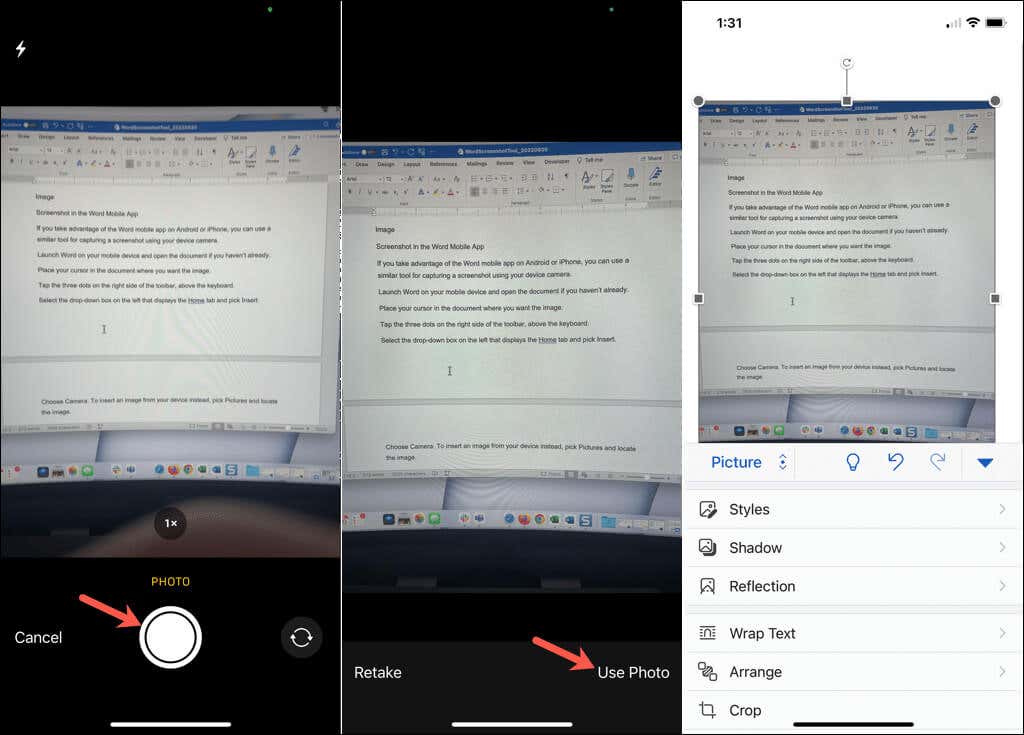
Lo strumento Screenshot integrato semplifica l'inserimento di un'immagine nel documento Word. Inoltre, puoi utilizzare questo strumento in altre applicazioni Microsoft Office come Excel e PowerPoint.
Ora che sai come acquisire uno screenshot in Word, dai un'occhiata a un paio di tutorial correlati. Scopri come fare estrai le immagini dal tuo documento o come fare convertire un'immagine in Word.
.