Sapere come convertire il testo di un'immagine in un documento modificabile in Microsoft Word può essere un vero risparmio di tempo. Ti mostreremo alcuni modi diversi per farlo, passo dopo passo.
Immagina di voler convertire una foto di una brochure informativa in Word in modo da poter modificare il testo. O forse vuoi trasformare un'immagine di sola immagine (cioè scansionata) PDF in un documento Word modificabile. In entrambi i casi, ci sono alcuni modi per convertire un'immagine in testo che puoi modificare in Word.
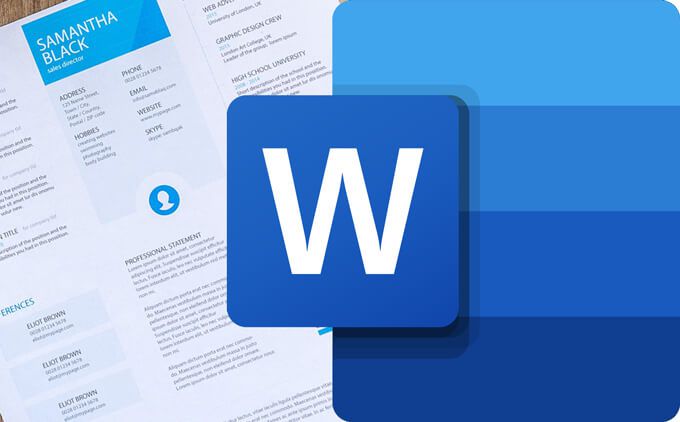
Troverai questi metodi più facili che dover digitare tutto il testo da solo! Per ogni tecnica, supponiamo che tu stia iniziando con un file JPG di un foto di qualcosa con sopra del testo.
Come convertire un'immagine in Word
Per questo metodo di conversione di un'immagine in un documento Word, l'unico software di cui hai bisogno è Microsoft Word.
NOTA:se inizi con un PDF scansionato o di sole immagini, apri Word e vai direttamente al passaggio 7.
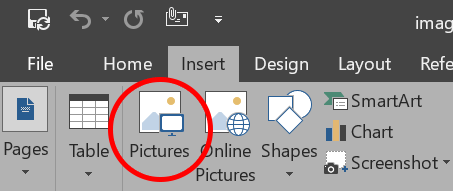
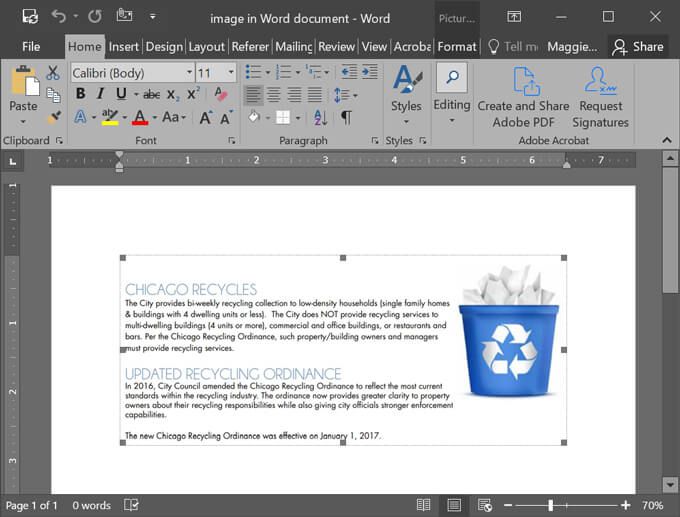
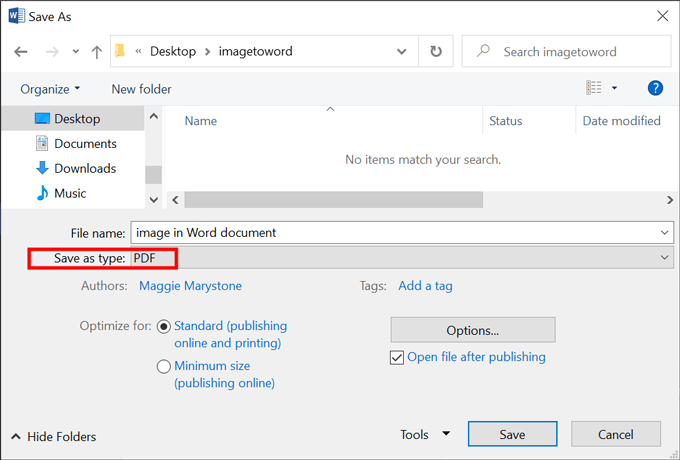
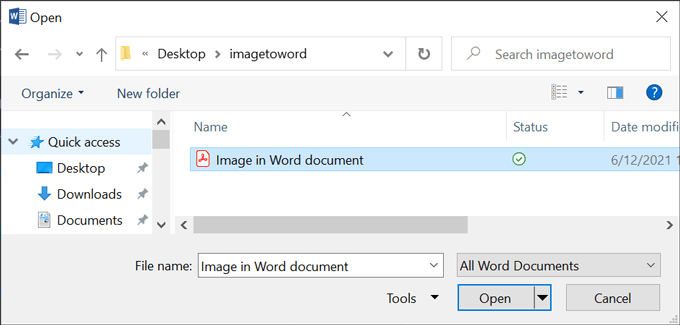

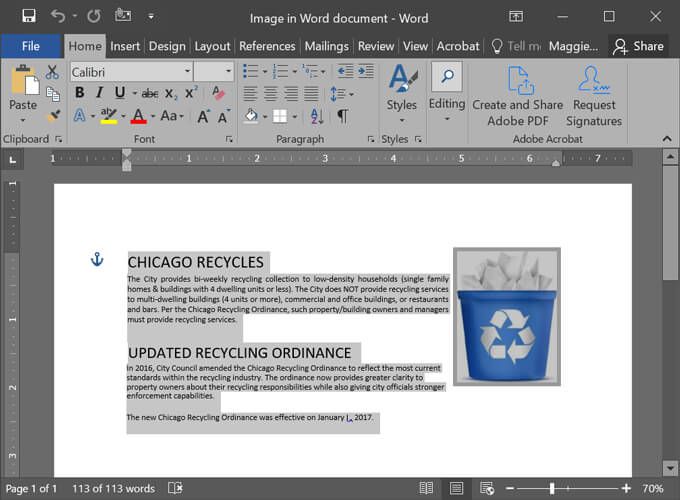
È stato semplicissimo, vero? Puoi anche utilizzare documenti Google per convertire le immagini in documenti modificabili. Continuare a leggere.
Come convertire un'immagine in Word utilizzando Google Documenti: il modo più semplice
Se stai iniziando con un file immagine o un PDF di sole immagini, c'è un modo semplice per convertire il tuo file in un documento Google modificabile. Questo metodo funzionerà per file JPG, PNG, GIF o PDF di 2 MB o meno e già orientati nella direzione corretta. Usa un app per la modifica delle immagini per ruotarlo se necessario.
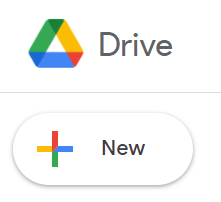
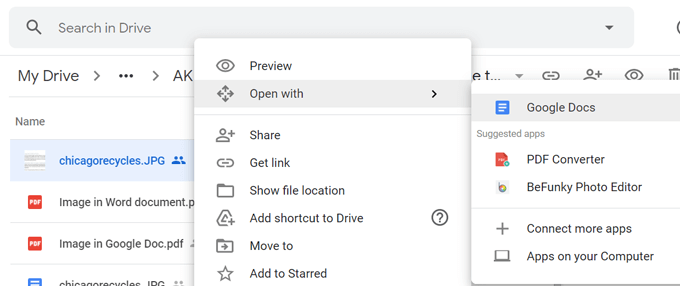
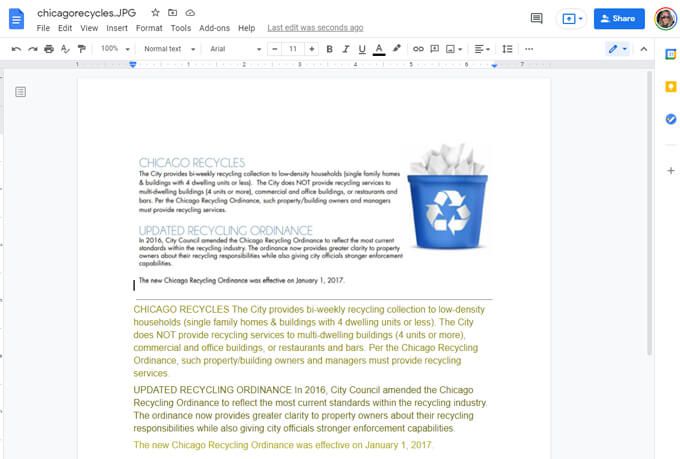
Questo è tutto! Non potrebbe essere più facile.
Come convertire un'immagine in Word utilizzando Google Docs: The Long Way
Questo metodo è simile al primo metodo, ma invece di utilizzare Word, utilizzeremo Google Docs.
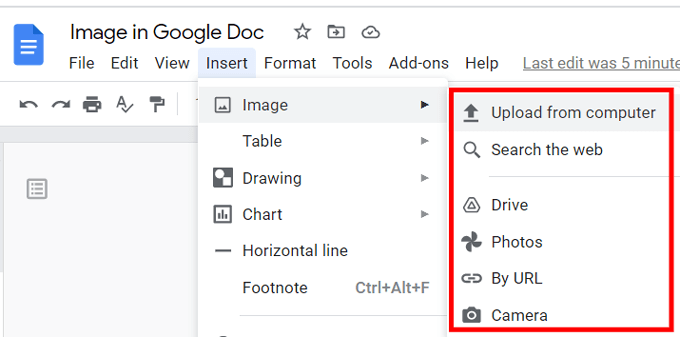
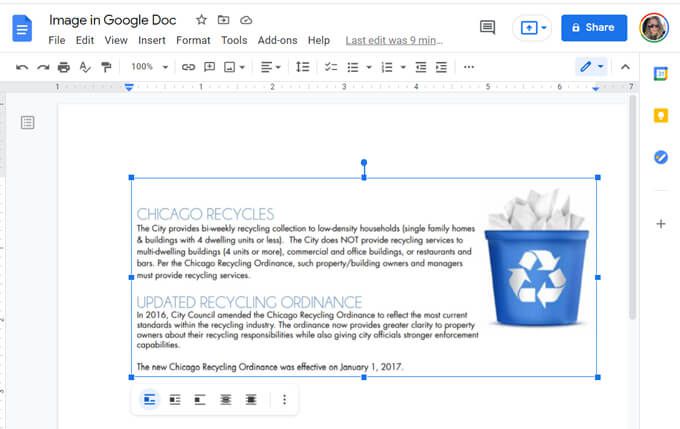
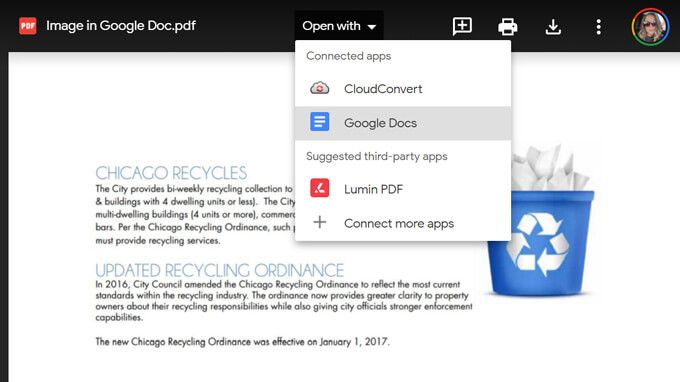
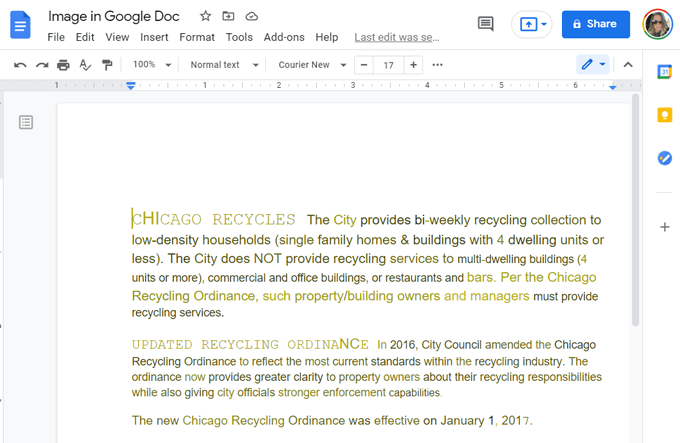
Ora sai come convertire facilmente un'immagine in un documento Word o Google modificabile. Nell'improbabile eventualità che tu abbia problemi, puoi sempre rivolgerti a servizi di terze parti per convertire il tuo file immagine in un documento Word modificabile.
Come convertire un'immagine in Word con app di terze parti
h2>
I convertitori da immagine a parola sono una dozzina. Abbiamo provato le seguenti app Web per convertire un file immagine in un documento Word modificabile e abbiamo riscontrato che funzionano tutte bene.
Online2PDF.com
Con Online2PDF.com, puoi convertire un file immagine in diversi formati, inclusi due tipi di documenti Microsoft Word: .doc e .docx. Seleziona sìper il riconoscimento dei caratteri opzionale.
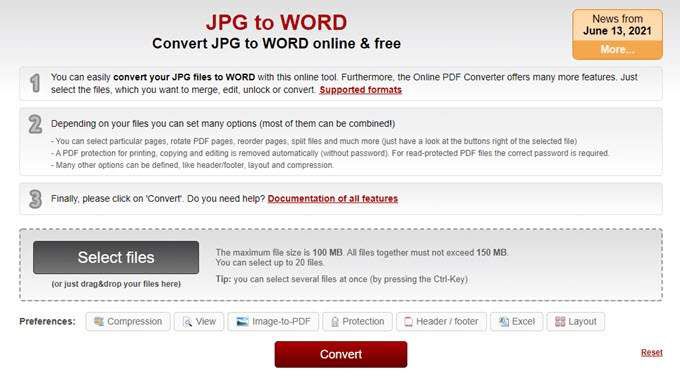
Nota che la dimensione massima del file è 100 MB. Sebbene sia possibile selezionare fino a venti file, tutti questi file insieme non devono superare i 150 MB.
Image2Go.com
Su Image2Go.com, trascina e rilascia il file immagine sulla pagina. Quindi, in Formato di destinazione, seleziona il formato in cui desideri convertire. Le opzioni includono .doc, .docx, .rtf, .txt e altro.
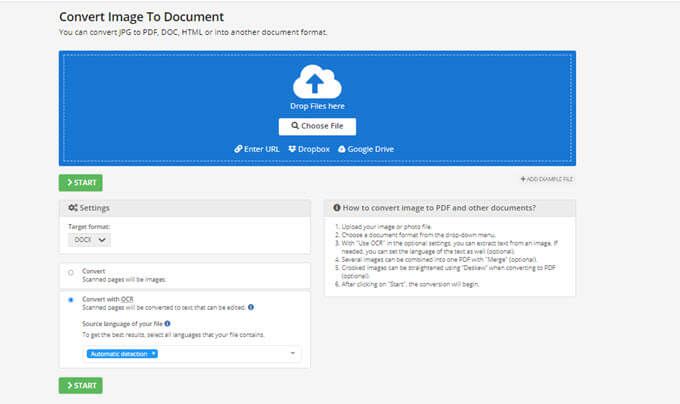
Seleziona l'opzione Converti con OCR. Esamina le altre opzioni nella pagina, apporta le modifiche desiderate e seleziona il pulsante Avvia. Quando è pronto, il file convertito verrà scaricato automaticamente.
Strumento di estrazione del testo della cartella di marca
Trascina e rilascia il file immagine su questa pagina, ritaglia l'immagine se lo desideri, e seleziona il pulsante Carica.
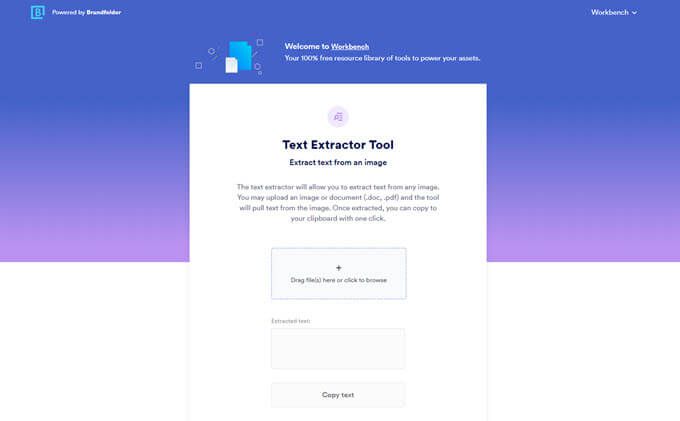
Lo strumento Brandfolder Text Extractor estrarrà il testo dall'immagine, visualizzandolo sulla pagina in modo da poterlo copiare e incollare in un documento Microsoft Word.