Quando si verifica un momento incredibile in un gioco, il modo più semplice per preservarlo è condividerlo con i tuoi amici facendo uno screenshot (se non sono in streaming, comunque ). Fare uno screenshot è facile, ma potresti avere difficoltà a trovare dove viene salvato lo scatto se utilizzi lo strumento integrato di Steam.
Puoi trovare e modificare la posizione della cartella degli screenshot di Steam in qualsiasi cartella desideri e rendere più facile l'accesso.
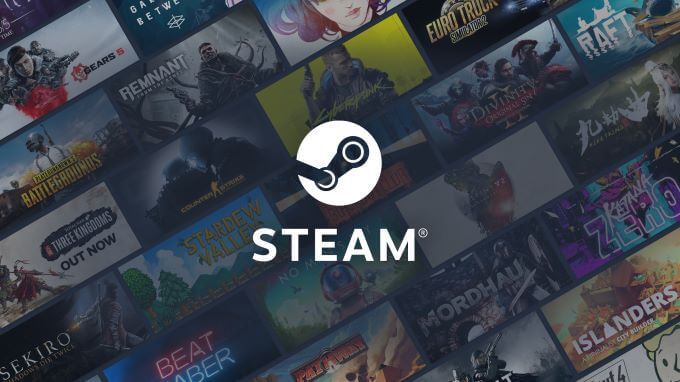
Come trovare la cartella delle schermate di Steam
Fai clic su F12in un gioco su fai uno screenshot. Steam salva automaticamente screenshot in una cartella specificata. Sentirai un leggero clic, quasi come l'otturatore di una macchina fotografica. Apparirà un messaggio nell'angolo in basso a destra dello schermo che ti informa che uno screenshot è stato salvato.
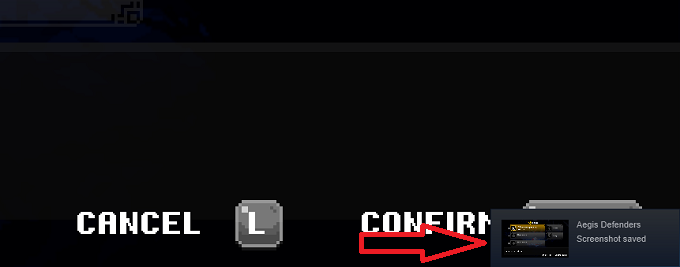
Per vedere questo screenshot:
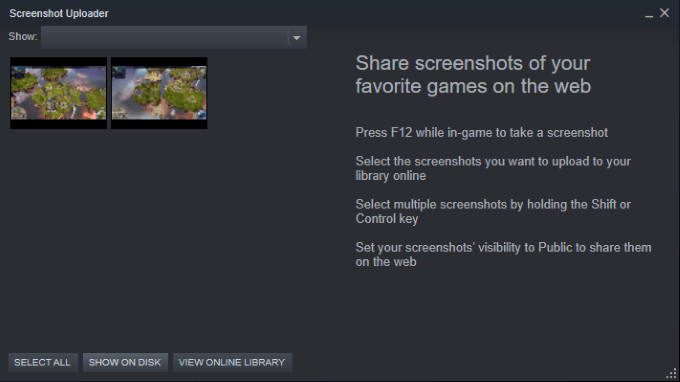
Nota: Gli screenshot si troveranno in una sottocartella oscura di Steam come la seguente:
C:\Programmi ( x86)\Steam\userdata\26910921\760\remote\718650\screenshots
Mentre il percorso del file sembra includere numeri casuali, può essere suddiviso in:
C:\Programmi (x86}\Steam\userdata\steamID\760\remote\appID\screenshots
Come navigare nelle singole cartelle di giocoh2>
Se hai acquisito screenshot da più di un gioco, ci saranno cartelle di screenshot individuali per ogni gioco.
Nell'esempio seguente, una volta che accedi a C:\Programmi (x86}\St eam\userdata\
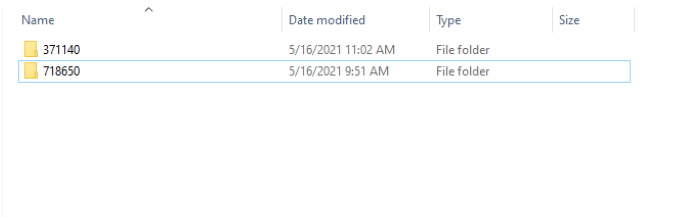
Ciascuna di queste cartelle viene quindi ulteriormente suddivisa in immaginie immagini in miniatura.

Questo può rendere difficile la navigazione e trovare il file esatto che stai cercando. Per fortuna, se accedi agli screenshot tramite Steam, puoi scegliere se:
Certo, puoi cercare la cartella degli screenshot di Steam con funzione di ricerca integrata di Windows, ma è molto più veloce aprire Steam e accedere alla cartella tramite l'app Steam.
Come cambiare la cartella degli screenshot di Steam
Per fortuna, cambiare la posizione della cartella degli screenshot di Steam è più facile che accedervi.
Nota:non stai cambiandolaposizionedella cartella: stai cambiando la posizione dove vengono salvati gli screenshot.
Nota: puoi anche modificare il tasto di scelta rapida dello screenshot da questa schermata.
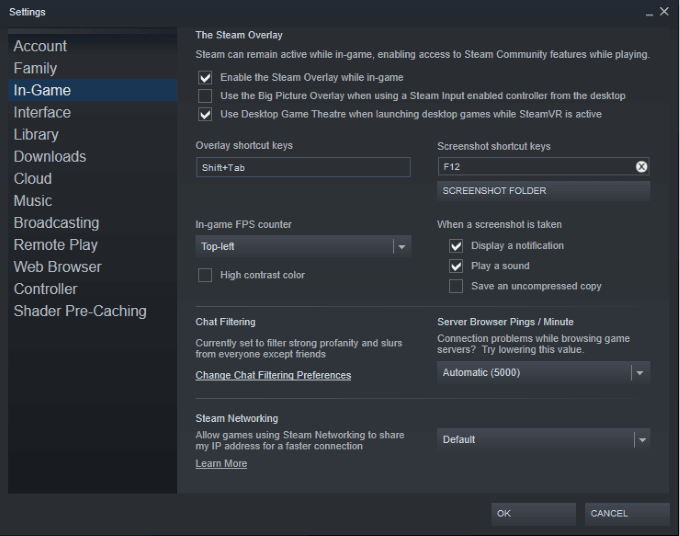
"Le mie immagini", una cartella molto più facile da trovare.
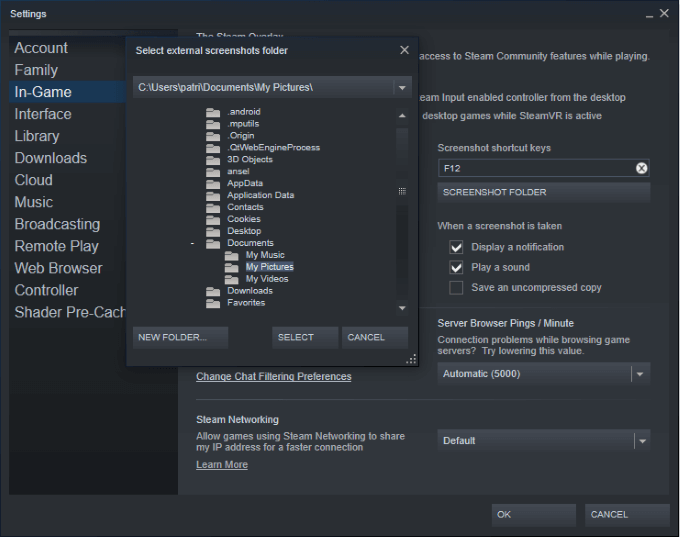
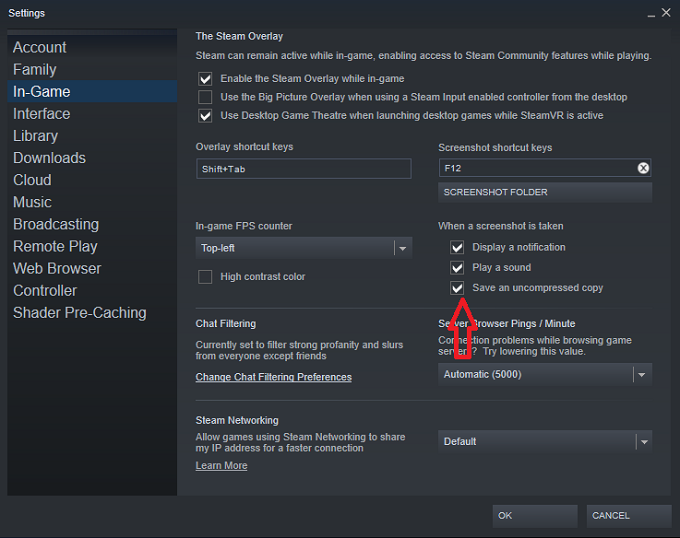
Nota:Steam salverà sempre copie compresse di screenshot su la cartella degli screenshot di Steam, indipendentemente da dove assegni le immagini. Se desideri salvare le immagini da qualche altra parte, deviscegliere di salvare una copia non compressa.
La prossima volta che acquisirai uno screenshot, questo apparirà nella cartella che hai scelto. Ciò rende molto più facile accedere ai tuoi screenshot e condividerli con gli amici.