L'app Discord per Windows è ben ottimizzata e tende a funzionare in modo superbo, anche quando viene richiamata durante un videogioco ad alta intensità di risorse. Tuttavia, vari motivi, come problemi relativi alla rete, una cache dell'app obsoleta e impostazioni in conflitto, possono causare ritardi.
Se continui a riscontrare gravi problemi di ritardo nelle chat di testo, vocali o video di Discord o durante l'interazione con l'app in generale, il seguente elenco di suggerimenti per la risoluzione dei problemi dovrebbe aiutarti a correggere il ritardo di Discord.
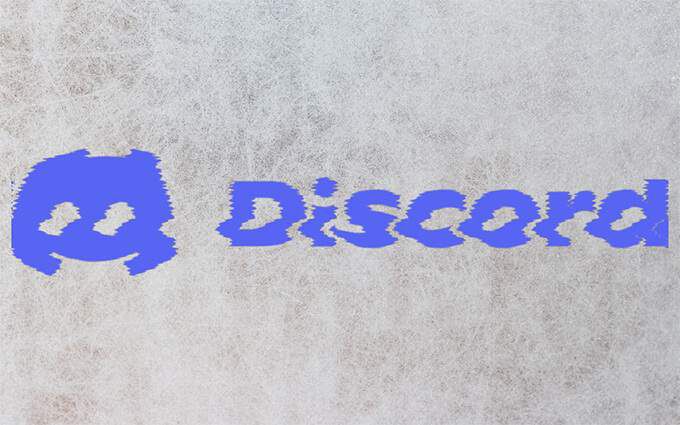
Controlla lo stato del sistema Discord
Discord si basa su più sistemi lato server per funzionare in modo efficace. Quindi, ogni volta che Discord inizia a rallentare, è meglio andare su DiscordStatus.com e controllare lo stato del sistema.
Se riscontri problemi, devi attendere che ogni sistema torni completamente operativo. Tuttavia, se tutto sembra a posto, passa al resto delle correzioni.
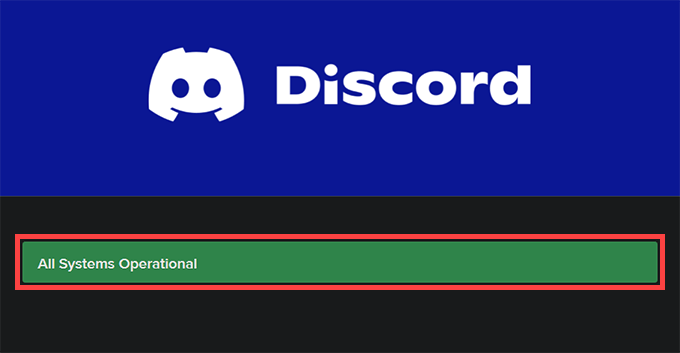
Aggiorna Discord o Esci e riapri
Premendo Control+ Raggiorna l'interfaccia utente di Discord e aiuta a risolvere i problemi causati da bug e glitch minori. Provalo.
Se ciò non aiuta a risolvere il ritardo di Discord, prova a chiudere e riavviare Discord. Per farlo, fai clic con il pulsante destro del mouse sull'icona Discordnella barra delle applicazioni e seleziona Esci da Discord. Quindi, apri Discord tramite il desktop o il menu Start.
Aggiorna Discord
L'esecuzione di una versione obsoleta di Discord è un altro motivo per i problemi di ritardo, quindi è una buona idea applicare immediatamente gli aggiornamenti in sospeso. Puoi richiedere all'app di verificare e installare gli ultimi aggiornamenti facendo clic con il pulsante destro del mouse sull'icona Discordnella barra delle applicazioni e selezionando Verifica aggiornamenti.
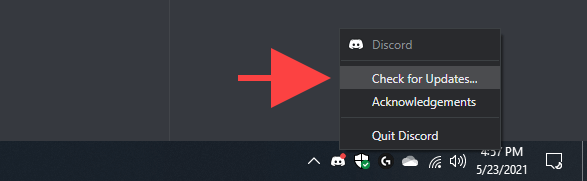
Risolvere i problemi della connessione Internet
Discord è in ritardo anche quando c'è qualcosa che non va con la tua connessione Internet. Se riscontri problemi di connettività online anche durante la normale navigazione sul tuo browser web, prova le seguenti soluzioni:
Abilita (o disabilita) l'accelerazione hardware
Per impostazione predefinita, Discord si basa sull'accelerazione hardware (che utilizza la GPU) per migliorare le prestazioni. Tuttavia, se hai disabilitato la funzionalità all'interno dell'app, ciò può finire per creare gravi problemi di ritardo di Discord. Riattivarlo dovrebbe aiutare a risolvere il problema.
Al contrario, disabilitare l'accelerazione hardware può risolvere il ritardo sui PC con hardware grafico precedente.
1. Seleziona l'icona a forma di ingranaggio Impostazioni utentein basso a sinistra dell'app Discord. Quindi, passa alla scheda laterale Avanzate.
2. Utilizza l'interruttore accanto a Accelerazione hardwareper abilitare o disabilitare la funzionalità.
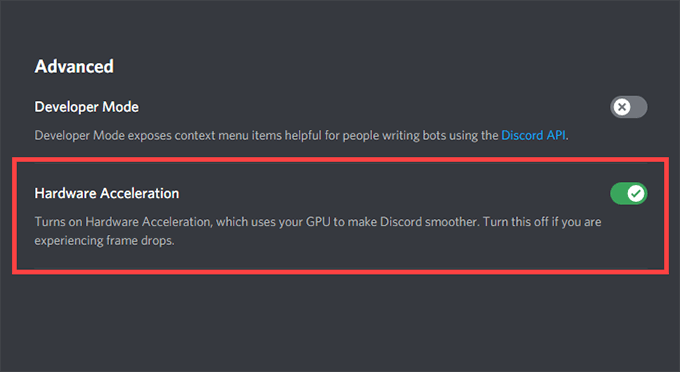
3. Seleziona Okper applicare le modifiche.
Attiva movimento ridotto
Riduci l'intensità delle animazioni e degli effetti al passaggio del mouse e blocca la riproduzione automatica di GIF ed emoji, può aiutare a ridurre il ritardo in Discord.
1. Apri il riquadro Impostazioni utentedi Discord.
2. Passa alla scheda laterale Accessibilità.
3. Attiva l'interruttore accanto a Abilita movimento ridotto. Quindi, disattiva gli interruttori accanto a Riproduci automaticamente GIF quando Discord è attivoe Riproduci emoji animate.
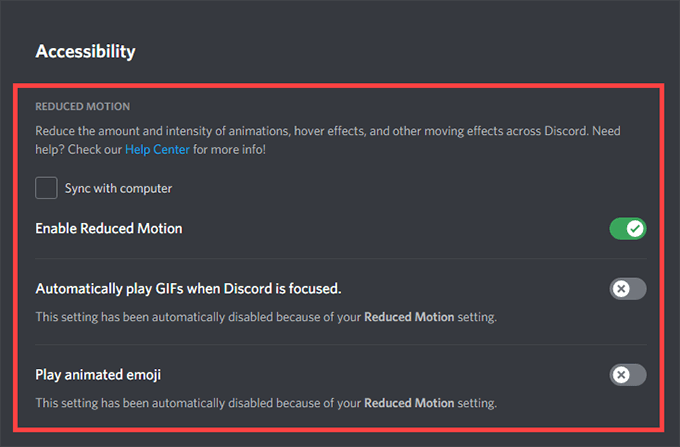
Aggiorna (o Ripristina) Driver della scheda grafica
I driver di grafica obsoleti sono una causa comune dietro gravi problemi di ritardo in Discord. L'aggiornamento non dovrebbe solo aiutare a risolvere il problema, ma anche i driver più recenti aumentare le prestazioni nei videogiochi.
Vai al sito Web del produttore della scheda video (NVIDIA, AMD o Intel ) e scarica l'ultima versione dei driver grafici. Quindi, installali e riavvia il computer.
Tuttavia, se i problemi di ritardo di Discord sono iniziati subito dopo l'aggiornamento dei driver grafici, dovresti ripristinarli tramite Gestione dispositivi.
1. Premi Windows+ Xper aprire il menu Power User.
2. Seleziona Gestione dispositivi.
3. Espandi la categoria Schede video.
4. Fare clic con il pulsante destro del mouse sulla scheda video e selezionare Proprietà.
5. Nella scheda Driver, seleziona Ripristina driver.
Ripristina impostazioni voce e video di Discord
Configurato in modo errato (o in conflitto) le impostazioni vocali e video in Discord possono causare il ritardo dell'app. Prova a ripristinarli ai valori predefiniti.
1. Apri il riquadro Impostazioni utentedi Discord e passa alla scheda laterale Voce e video.
2. Scorri fino in fondo e seleziona Ripristina impostazioni vocali.
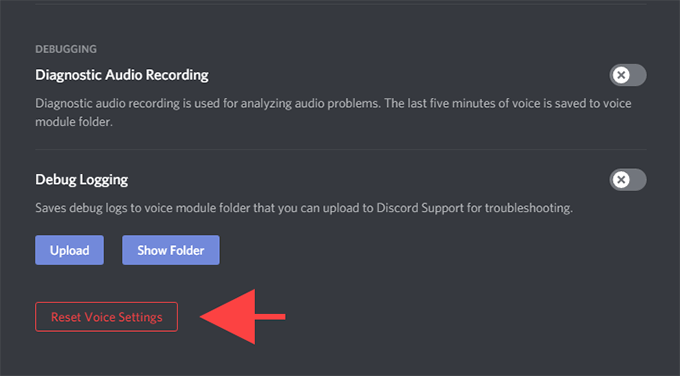
3. Seleziona Okper confermare.
Cancella cache di Discord
La cancellazione della cache di Discord aiuta a svuotare i dati ridondanti e di solito risolve la maggior parte dei problemi con l'app. Ma per farlo, devi individuare manualmente la cartella che contiene i file memorizzati nella cache utilizzando Esplora file.
1. Esci da Discord tramite la barra delle applicazioni.
2. Premi Windows+ Rper aprire la casella Esegui. Quindi, digita%appdata%e seleziona OK.
3. Seleziona la cartella denominata discorde premi Elimina.
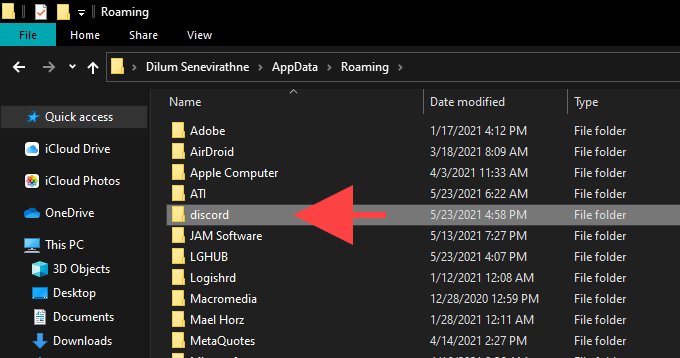
Segui questo riavviando Discord. Devi quindi accedere nuovamente con le tue credenziali utente Discord e riconfigurare le tue preferenze.
Reinstalla Discord
La rimozione e la reinstallazione dell'app Discord possono risolvere i problemi di ritardo causati da un installazione. Questa procedura è molto semplice e dovrebbe essere completata in pochi minuti.
1. Esci completamente dall'app Discord.
2. Vai a Start>Impostazioni>App>App e funzionalità.
3. Seleziona Discord>Disinstalla.
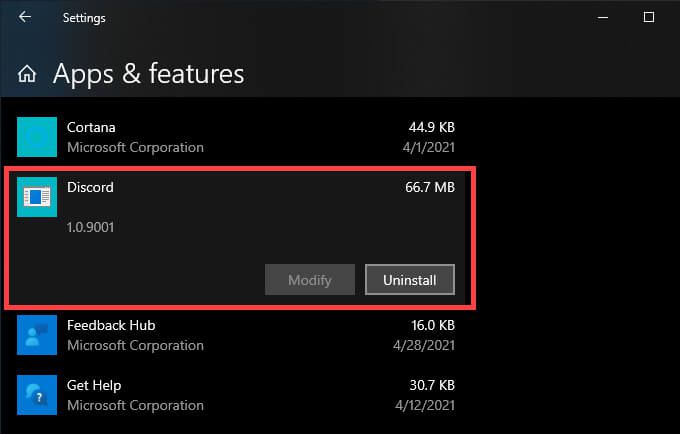
4. Riavvia il tuo computer.
5. Scarica e reinstalla Discord.
Problemi di Discord Lag risolti
Aggiornare Discord, chiudere e riavviare l'app e attivare e disattivare l'accelerazione hardware da soli può risolvere la maggior parte dei problemi di lag in Discordia. In caso contrario, le altre soluzioni descritte sopra dovrebbero aiutare a ripristinare il normale funzionamento di Discord.