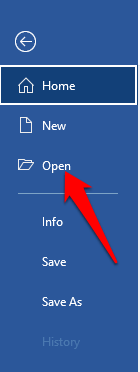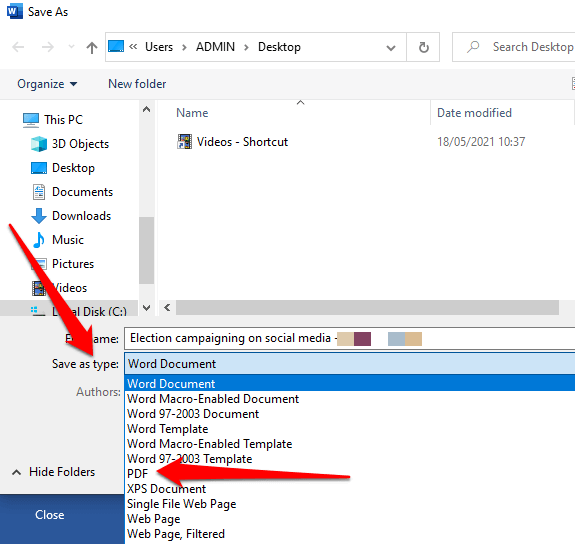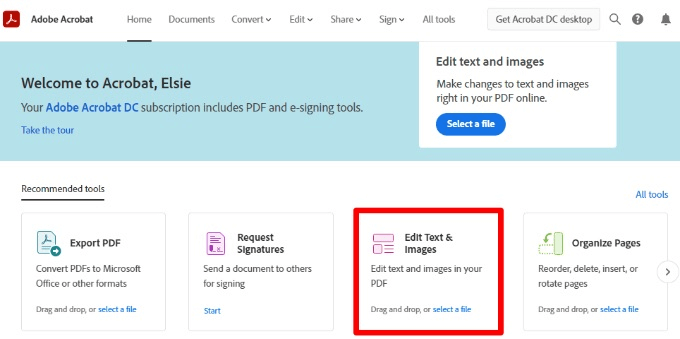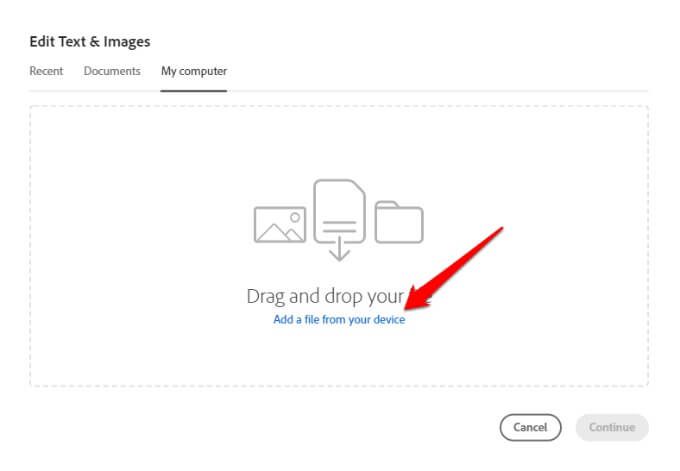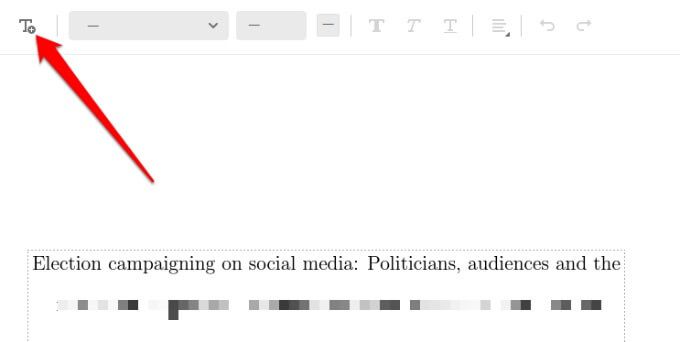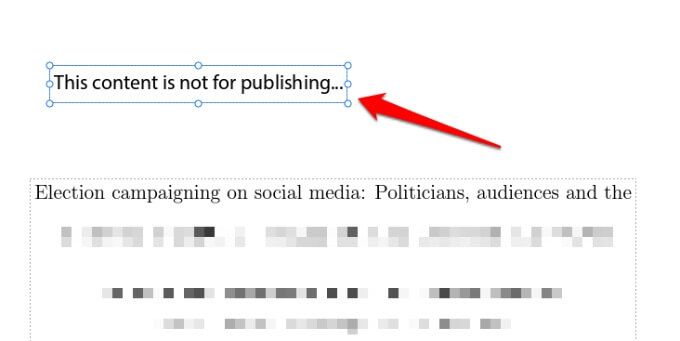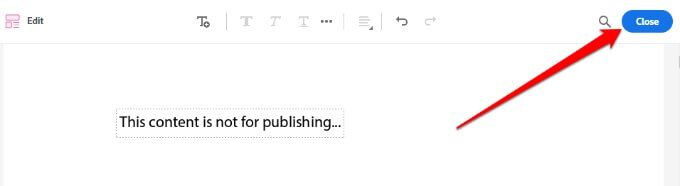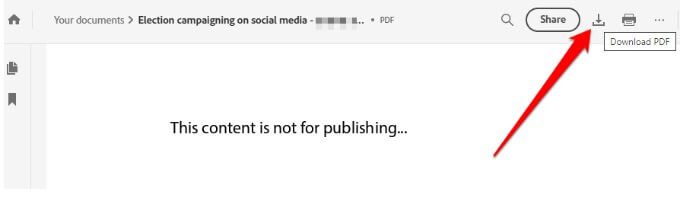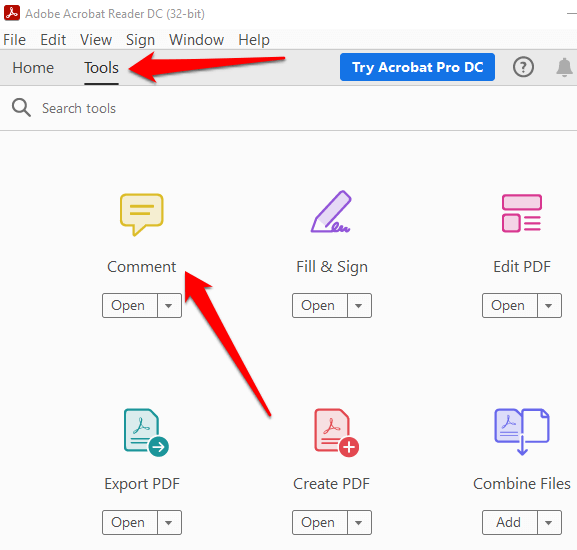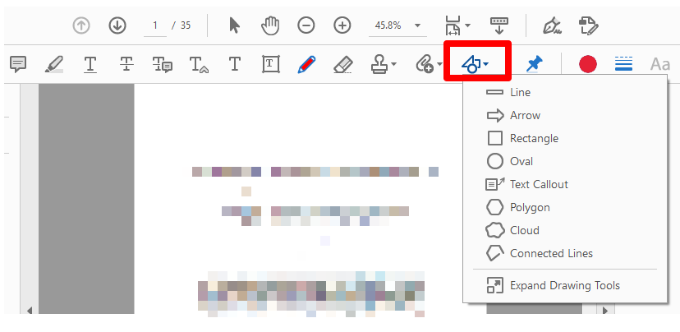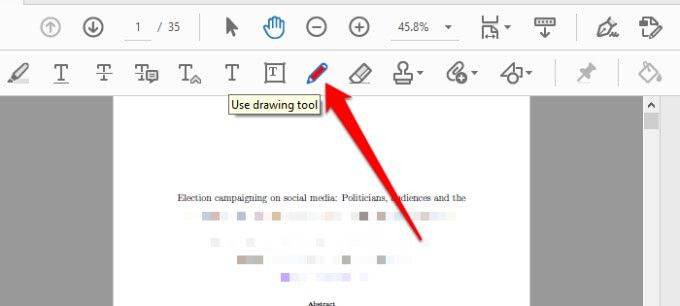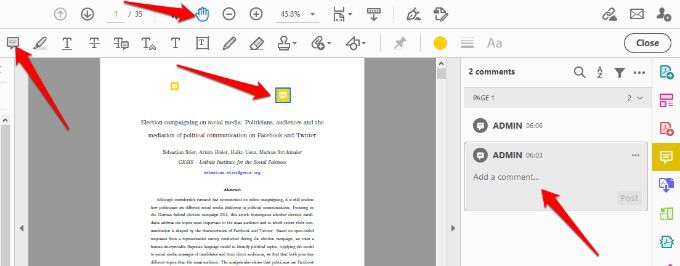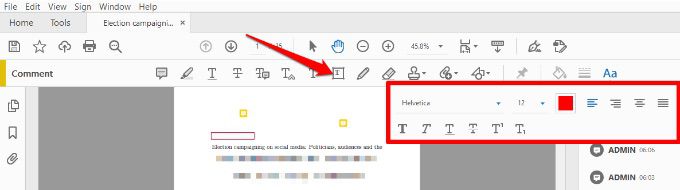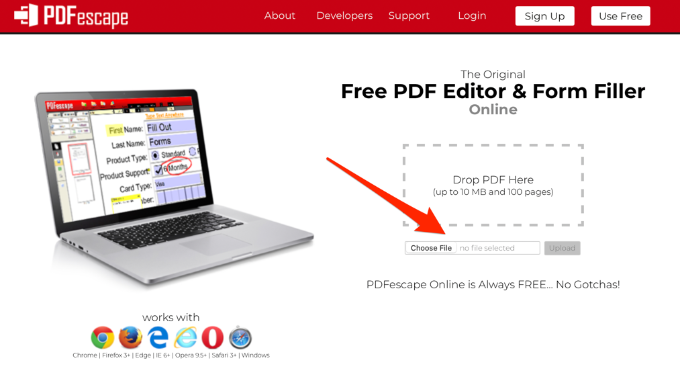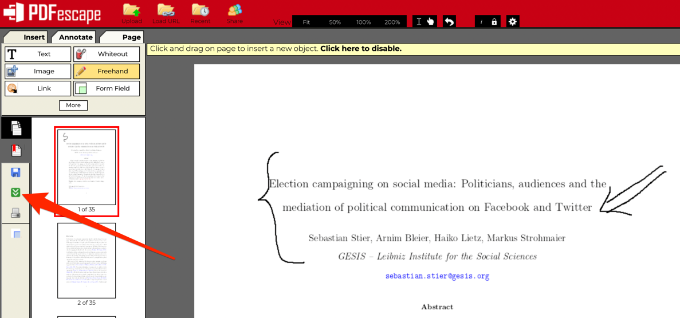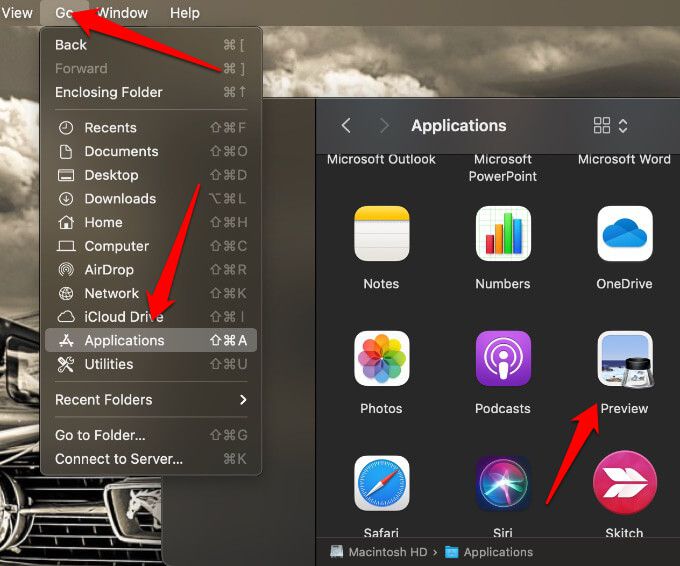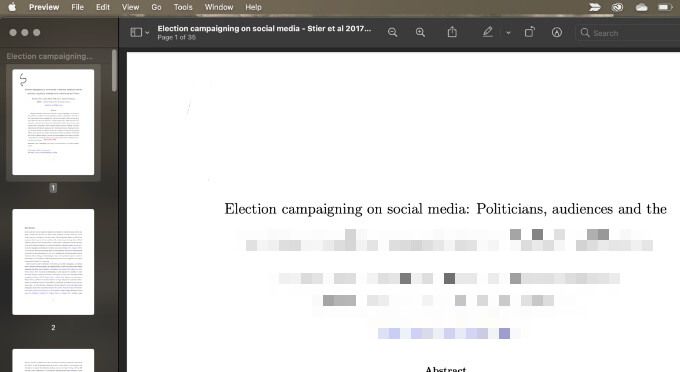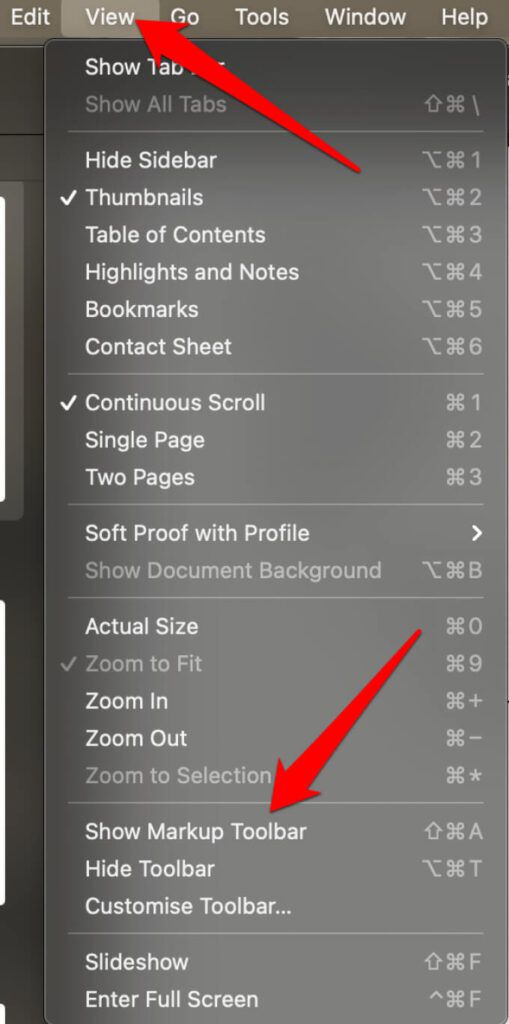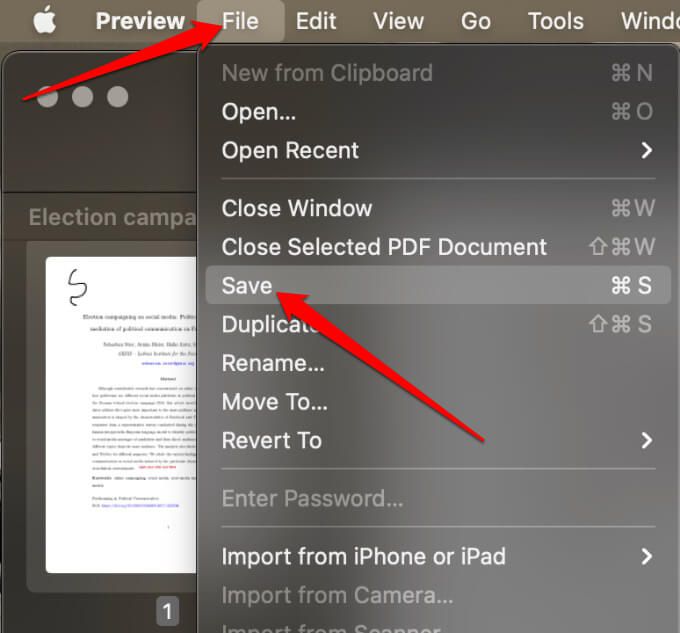Anche se puoi evidenziare il testo in un PDF, modifica PDF per aggiungere o rimuovere informazioni, o aggiungi la tua firma a un file PDF, molti Lettori PDF non ce la fanno facile da scrivere o disegnare su un file PDF.
Se vuoi solo scrivere lettere in un cruciverba o apportare modifiche a un piano, potresti non essere in grado di trovare gli strumenti necessari per farlo. Tuttavia, ci sono alcuni metodi che puoi usare per scrivere o disegnare su un PDF in Mac e Windows, che spiegheremo in questa guida.

Come fare Scrivi su un file PDFin Windows
In Windows, puoi convertire il file PDF in un documento Word, modificarlo e quindi salvarlo nuovamente come file PDF per preservare le modifiche.
Apri un documento Word, seleziona File>Aprie trova il file PDF che desideri modificare.
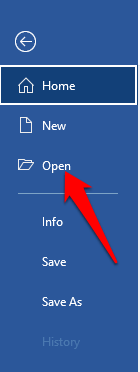
Seleziona il file PDF per aprirlo in Word. Se ricevi un messaggio che dice che Word convertirà il tuo PDF in un documento modificabile, seleziona OKe attendi che il programma finisca di convertire il tuo PDF in un formato modificabile.

Una volta aperto il file in Word, puoi modificare il documento. Seleziona File>Salva con nome, quindi seleziona Salva come>PDFper salvare nuovamente il documento come file PDF .
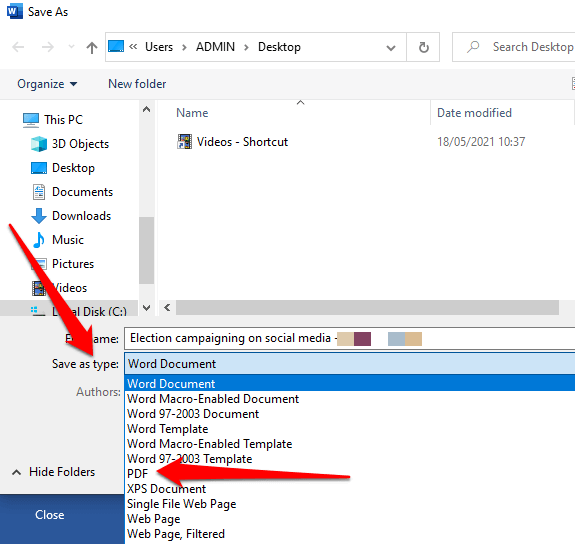
Come aggiungere testo a un file PDF in Windows utilizzando Adobe Acrobat Online
Puoi scrivere su un documento PDF in Windows con il servizio online di Adobe Acrobat.
Accedi al tuo account Adobe Acrobat in linea e seleziona Modifica testo e immagini.
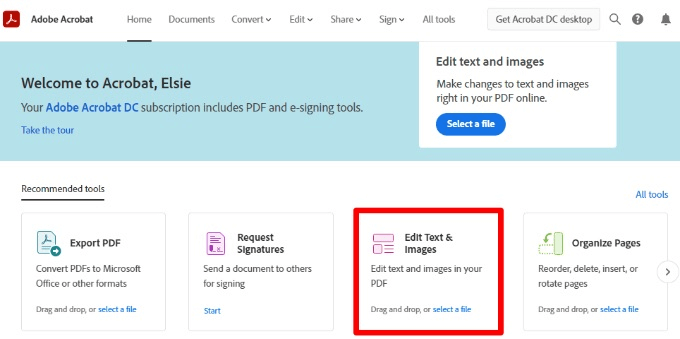
SelezionaAggiungi un file dal tuo dispositivo>Continuaper aprire il file PDF sul tuo computer e caricarlo sul sito. Una volta caricato, il documento sarà in un formato modificabile simile a un documento di Word.
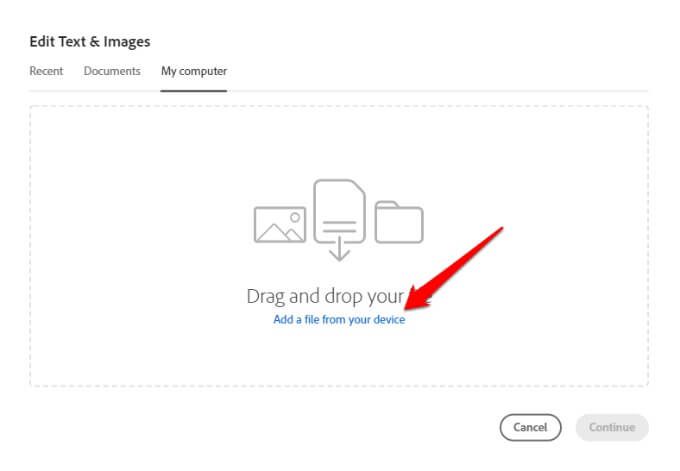
Seleziona Aggiungi testonella barra degli strumenti in alto.
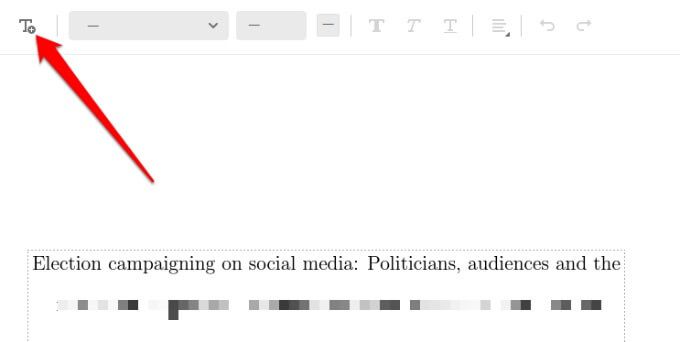
Trascina il cursore nella posizione in cui desideri aggiungere il testo. Fare clic qui per creare una casella di testo e ridimensionarla trascinando i cerchi sul bordo e digitare il testo nella casella di testo.
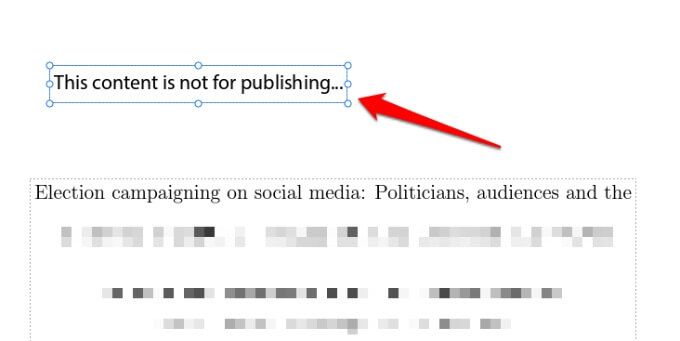
Puoi anche regolare il colore del testo e la dimensione del carattere per adattarlo al tuo documento. Quindi, seleziona Chiudiper salvare le modifiche.
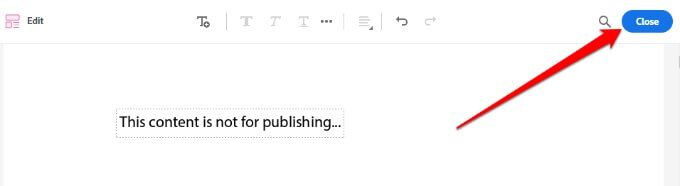
Seleziona Scaricanella parte in alto a destra dello schermo per scaricare il tuo file PDF.
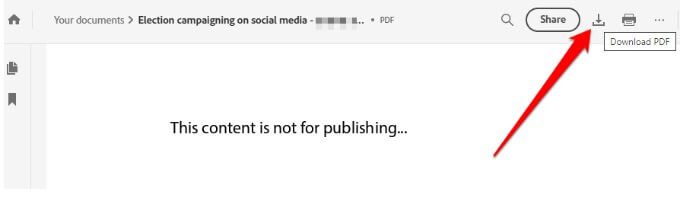
Con Adobe Acrobat online puoi anche aggiungere annotazioni o note adesive, contrassegnare il testo o convertire il PDF in altri formati di file.
Come disegnare su un file PDF in Windows
Ci sono volte in cui desideri semplicemente apportare modifiche ad alcuni piani o inserire lettere in un cruciverba. In questi casi, la cosa più semplice da fare è utilizzare Adobe Acrobat Reader o strumenti online come PDFescape o PiccoloPDF.
Disegna su PDF utilizzando Adobe Acrobat Reader
Gli strumenti di disegno sono disponibili in Adobe Acrobat Reader ma solo per i PDF con commenti disponibili.
Apri Adobe Acrobat Readere seleziona Strumenti>Commenta.
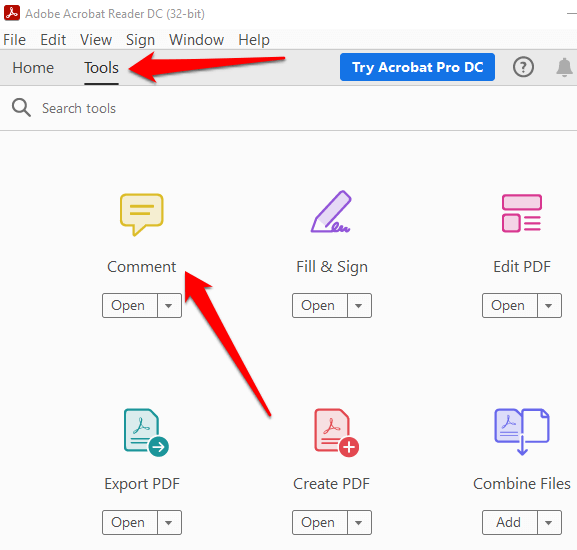
Seleziona il file PDF su cui vuoi disegnare.
Seleziona Strumenti di disegno.
Seleziona lo strumento markup disegno, che può essere un rettangolo, un ovale, una freccia, una linea, una nuvola o un poligono.
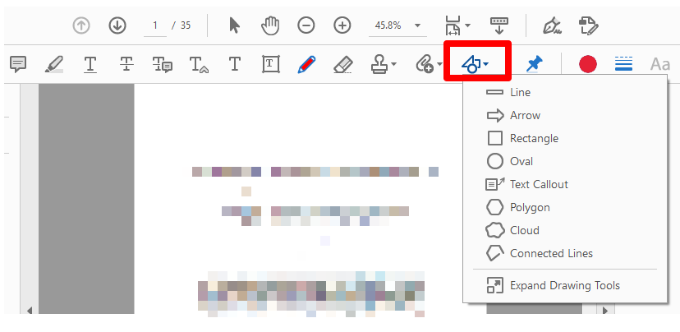
Puoi anche utilizzare lo strumento Matitaper creare disegni a mano libera.
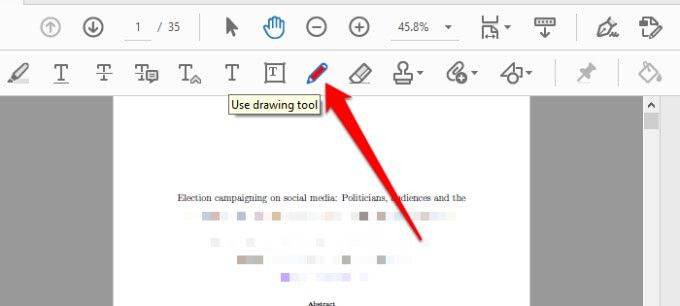
Per disegnare nel PDF, scegli uno strumento, fai clic e trascina sul documento per inserire la forma desiderata, oppure fai clic su una delle icone Tper inserire diversi tipi di testo.
Fai clic con il pulsante destro del mouse e seleziona Imposta stato>Completatoper finire di disegnare la forma.

Nota: per disegnare cerchi o quadrati perfetti o disegnare linee, premi il tasto Maiuscsulla tastiera mentre disegna la forma. Quindi, seleziona la forma e trascina una delle sue maniglie per modificarla o ridimensionarla.
Puoi anche aggiungere note a comparsa o commenti alle forme che disegni selezionando lo strumento Manoe facendo doppio clic sulla forma per entrare il tuo testo.
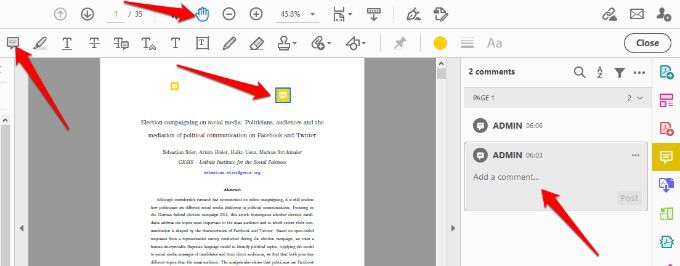
Per aggiungere una casella di testo, seleziona Aggiungi casella di testo, fai clic su il PDF e seleziona Proprietà testo (grassetto, carattere, allineamento e così via)nella barra degli strumenti Commento. Se desideri rimuovere la casella di testo, selezionala e premi Elimina.
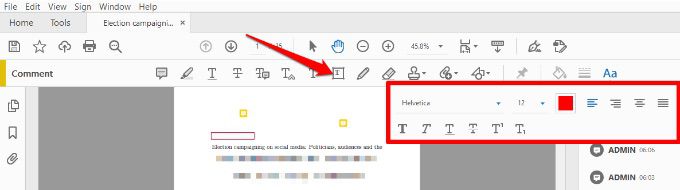
Disegna su PDF utilizzando PDFescape
PDFescape è uno strumento gratuito con molte funzionalità che ti consentono di aggiungere testo, disegnare sul PDF e gestire le pagine come preferisci. Ecco come disegnare su un file PDF in Windows usando PDFescape.
Carica il tuo file dal tuo dispositivo o incolla l'URL in un file PDF online.
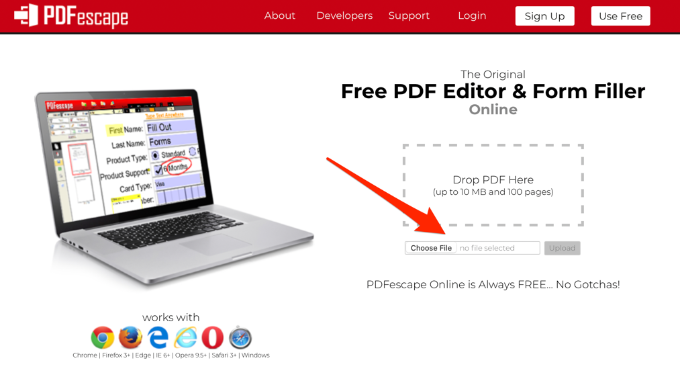
Utilizza lo strumento a mano libera per disegnare sul documento PDF. Puoi anche aggiungere un'immagine o una forma.

Dopo aver disegnato sul file PDF, puoi scaricarlo sul tuo dispositivo.
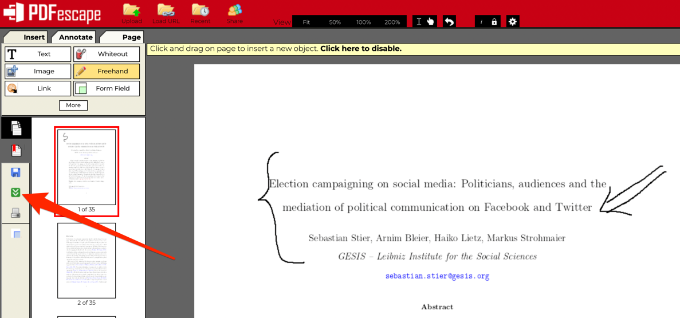
Come scrivere o disegnare su un file PDF in Mac
Non ce ne sono molti 6per macOS che ti consente di scrivere nel PDF, aggiungere o rimuovere immagini, compilare moduli, ecc. Tuttavia, il Programma di anteprima integrato può realizzare diverse funzionalità di modifica PDF che potrebbero funzionare meglio per te, a seconda su cosa vuoi fare.
Seleziona Vai>Applicazioni>Anteprimaper avviare il programma.
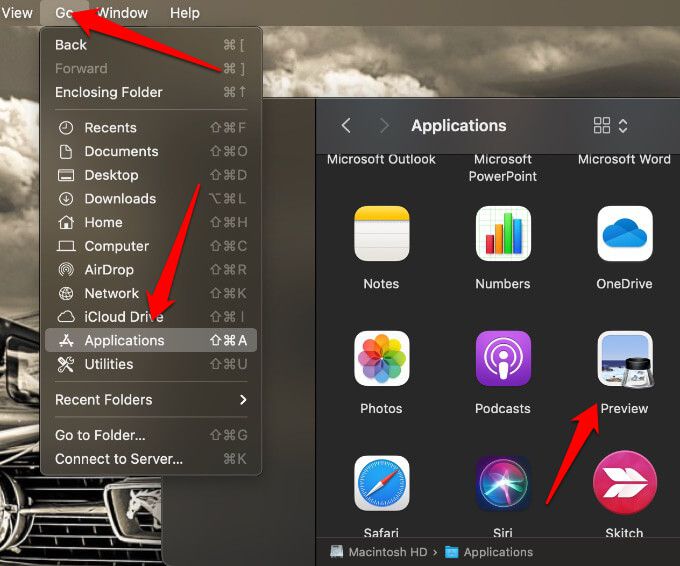
Seleziona File>Aprie trova il tuo file PDF e aprilo in Anteprima.
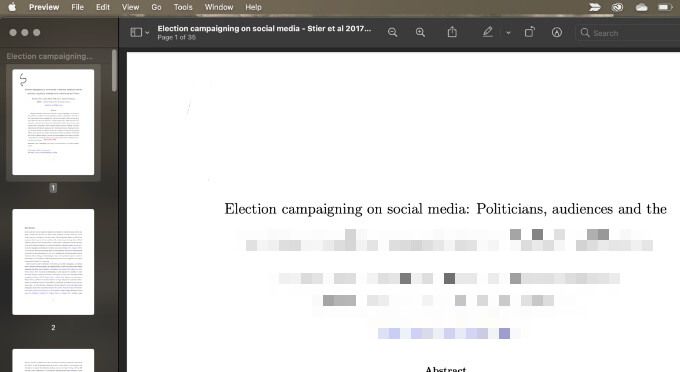
Seleziona Visualizza>Mostra barra degli strumenti di markup.
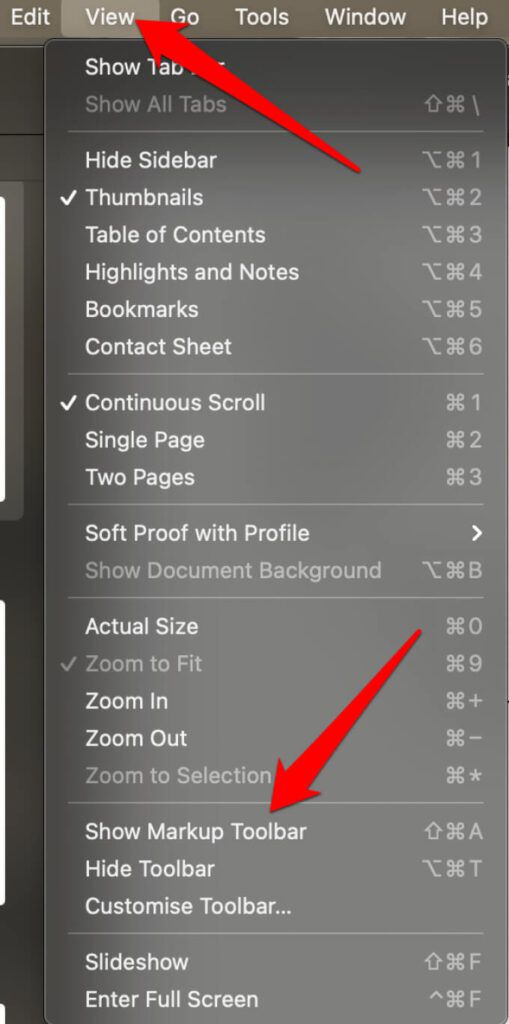
Nota: l'app Anteprima non ti consente di modificare il testo preesistente. Se vuoi sovrascrivere una parte del testo, potresti dover disegnare una casella bianca sul testo per nasconderlo e quindi utilizzare lo strumento testo per scrivere sopra la casella.
Sulla barra degli strumenti Evidenzia, seleziona Schizzo, Disegnao Formeper disegnare forme libere o standard come un rettangolo, un ovale, cerchio, freccia, linea, stella e altre forme.

Per aggiungere del testo, fai clic sullo strumento Testo, che si trova nel mezzo lo strumento forma e lo strumento firma.
Seleziona File>Salvaper salvare le modifiche apportate al documento.
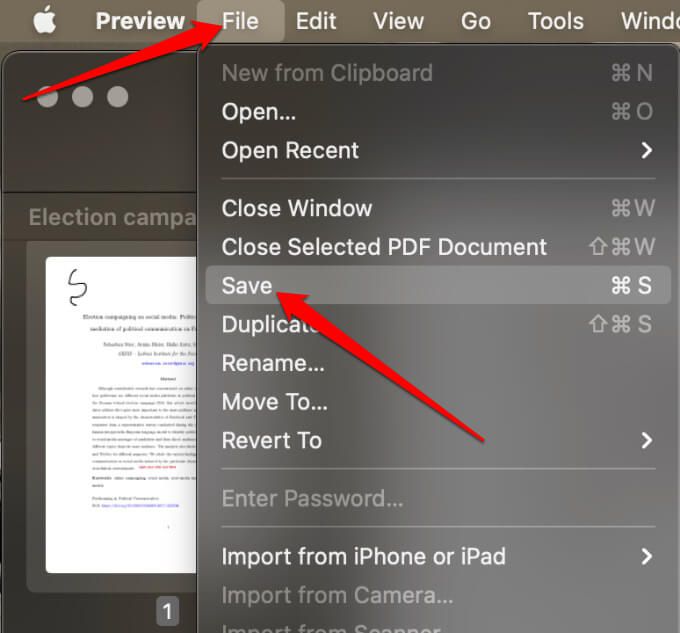
Puoi anche utilizzare un editor PDF online per scrivere o disegnare su un file PDF in Mac. Alcuni degli strumenti comunemente usati includono PDFescape, Sejda o LibreOffice DrawOffice.
Per ulteriori informazioni sulla gestione dei file PDF, consulta le nostre guide su come inserire un PDF in PowerPoint, scansiona più pagine in un unico file PDF e convertire un documento Word in PDF.
Questa guida è stata utile? Condividi con noi in un commento qui sotto.
Post correlati: