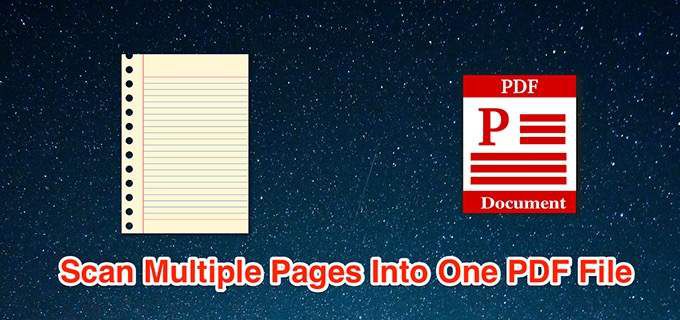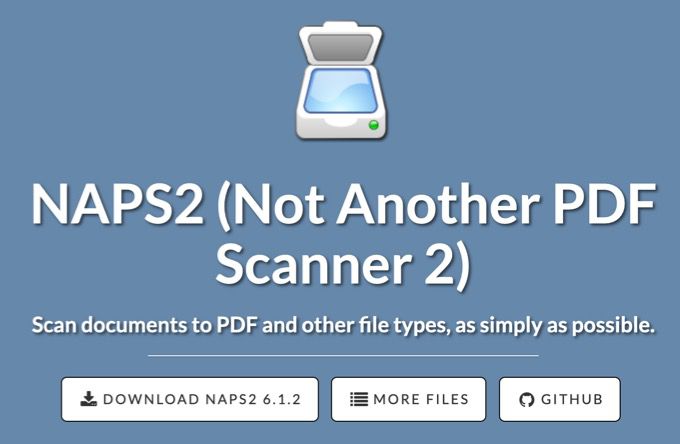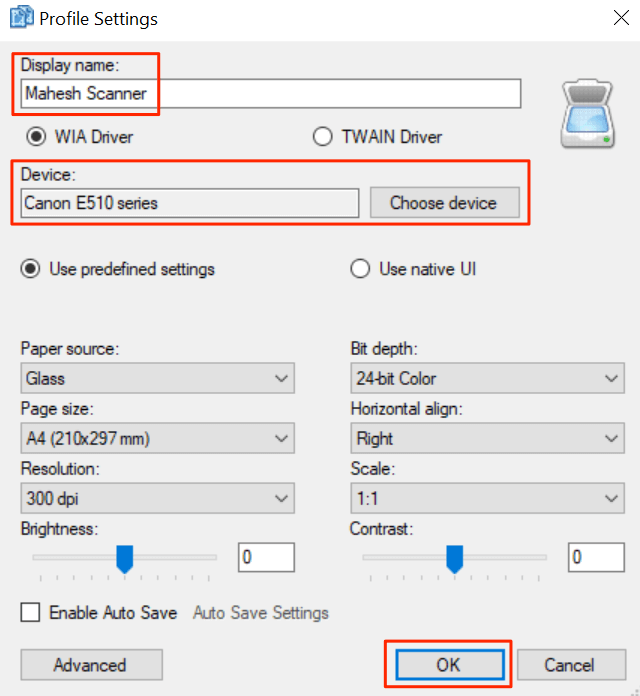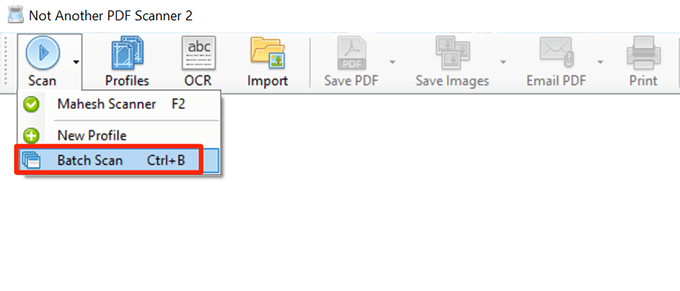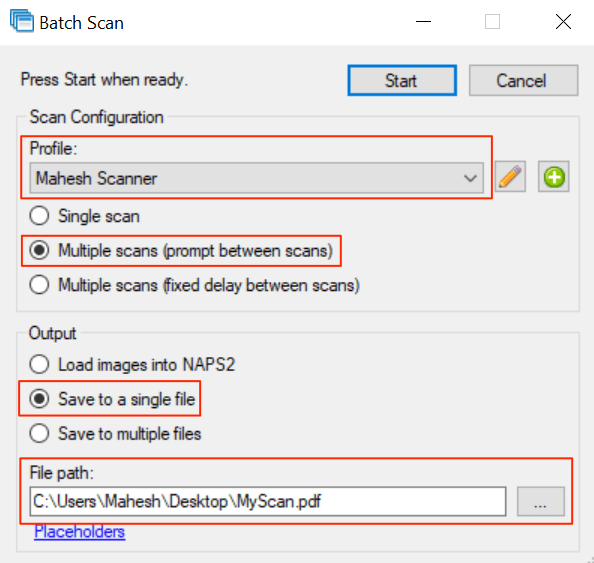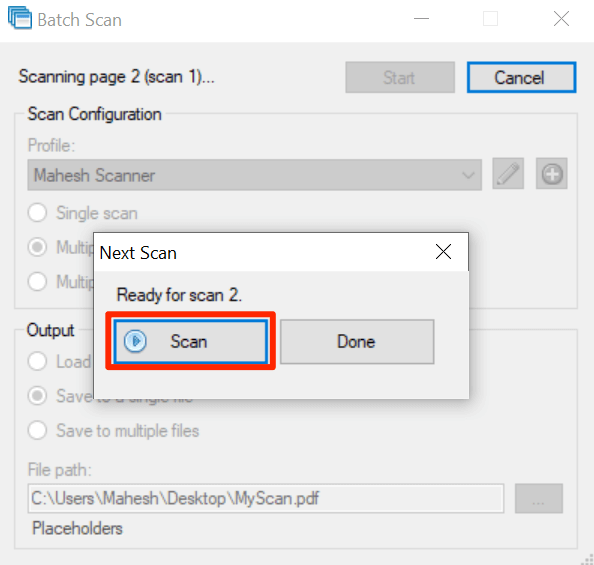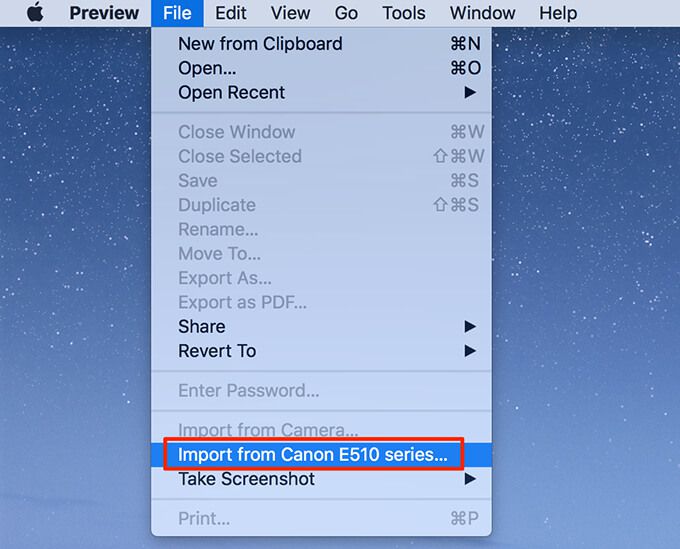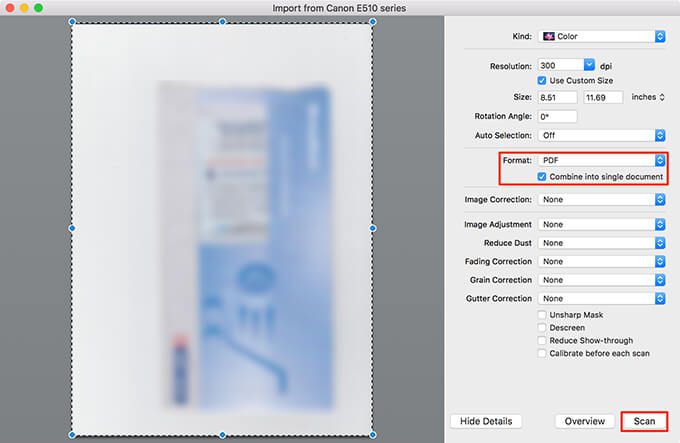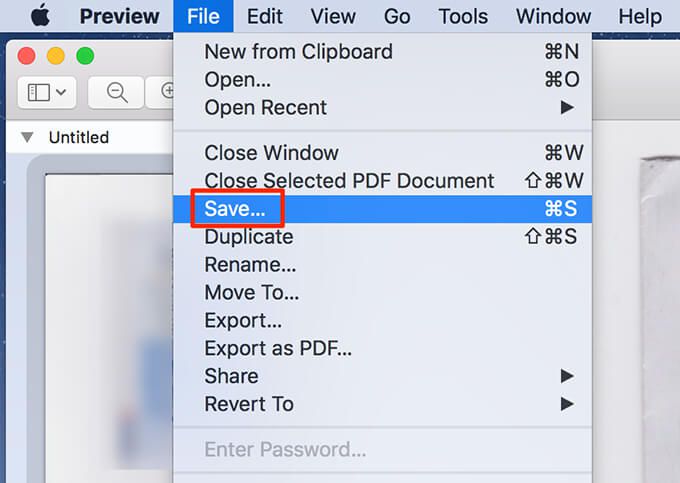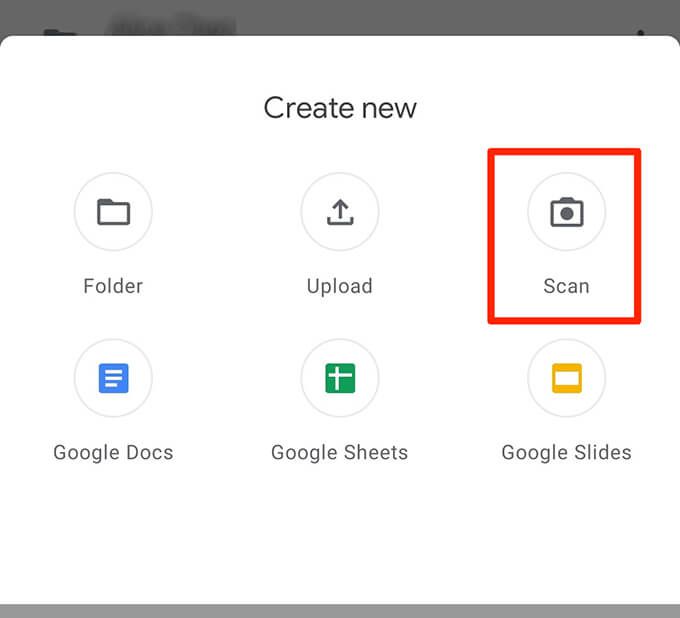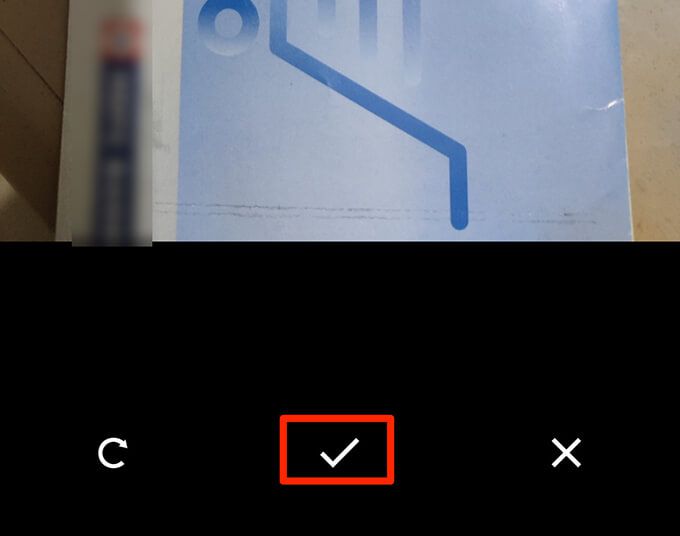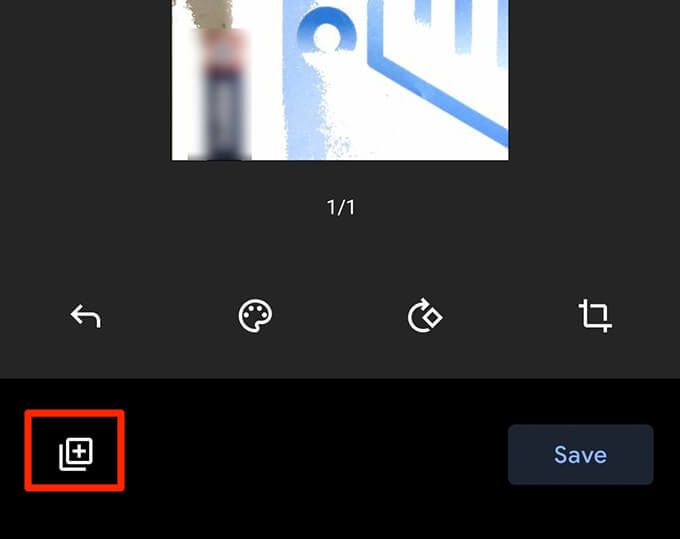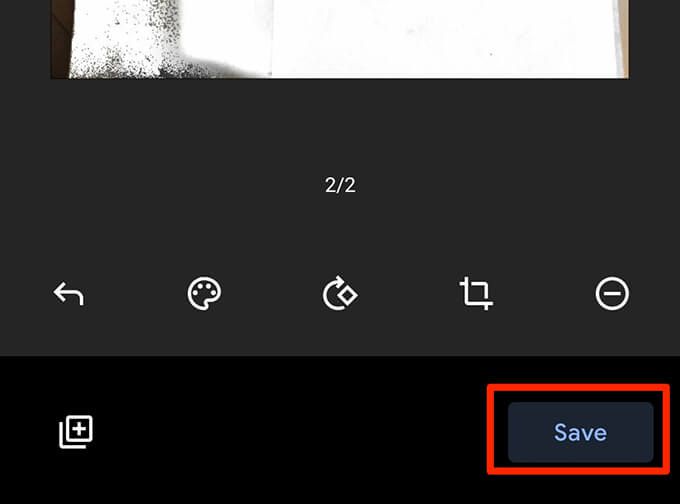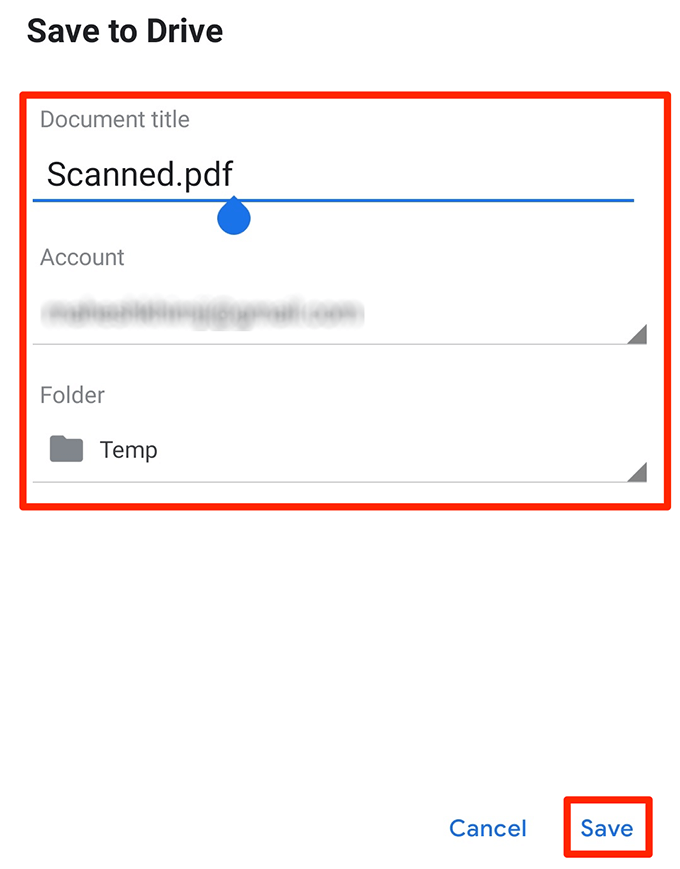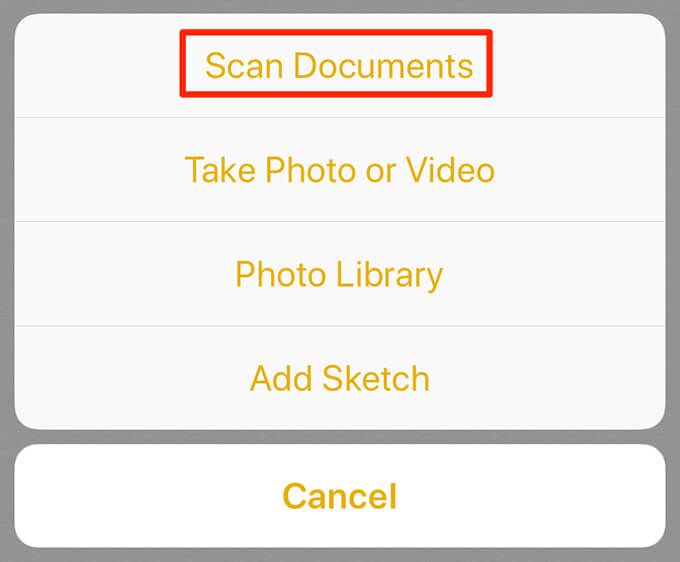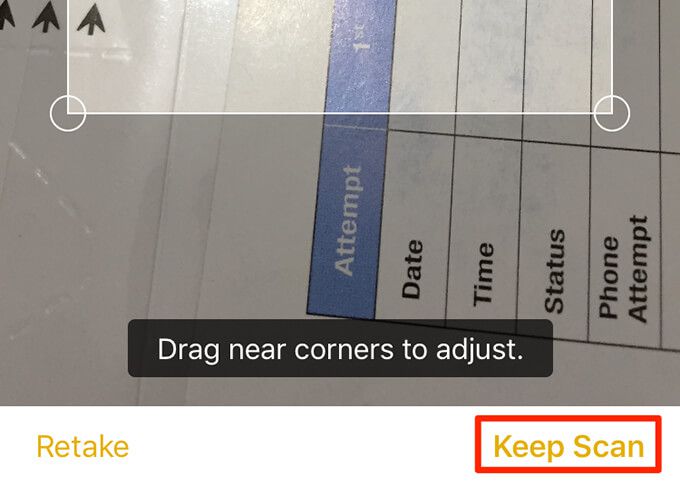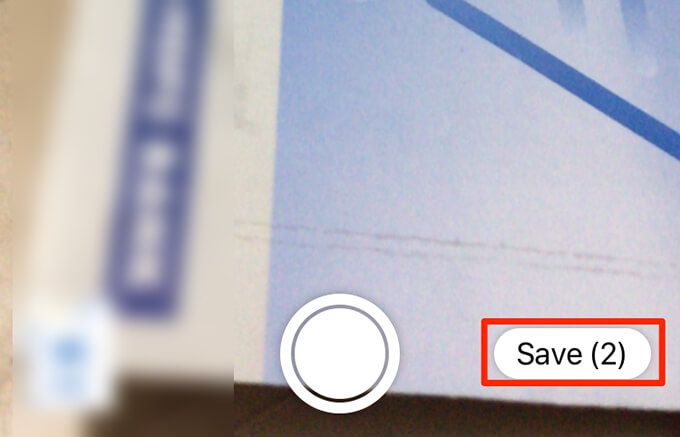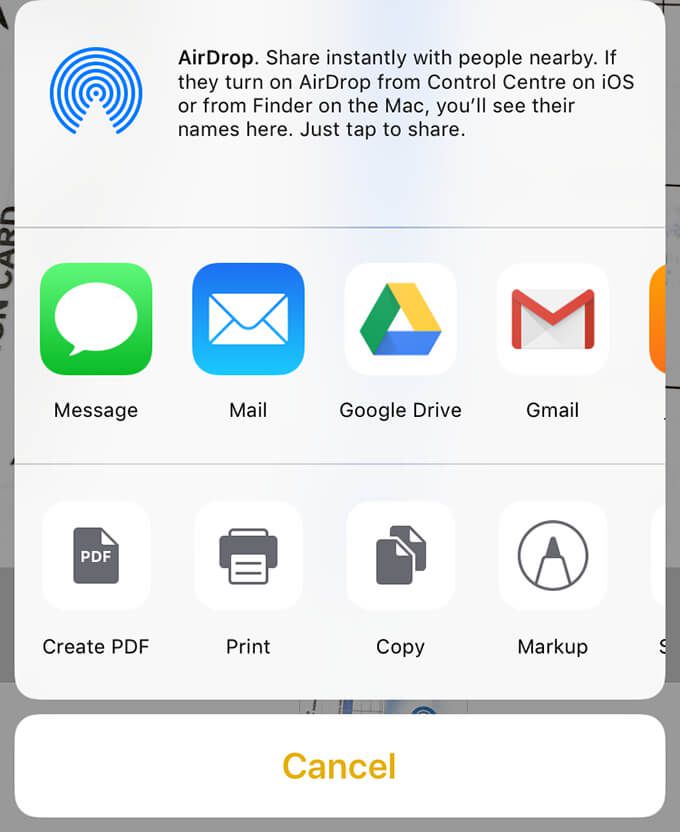In genere, durante la scansione di più pagine, il dispositivo di scansione crea un nuovo file per ogni scansione. Funziona se le pagine scansionate non devono essere combinate. Tuttavia, durante la scansione di un documento multipagina, a volte può essere utile creare un file PDF contenente tutte le pagine scansionate.
Puoi scansionare più pagine in un unico file PDF in quasi tutte le piattaforme più diffuse, ovvero Windows , macOS, Android e iOS.
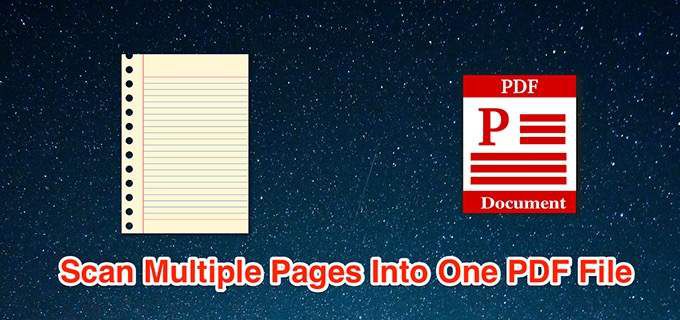
Scansione di più pagine in un PDF su Windows utilizzando NAPS2
I PC Windows vengono forniti precaricati con un'utilità chiamata Fax e scanner di Windows per aiutare gli utenti a scansionare documenti. Questa utility, tuttavia, non può creare un singolo PDF da più scansioni.
È qui che la modalità di scansione batch di un'app gratuita e open source come NAPS2 può scansionare più pagine e salvarle in un file PDF.
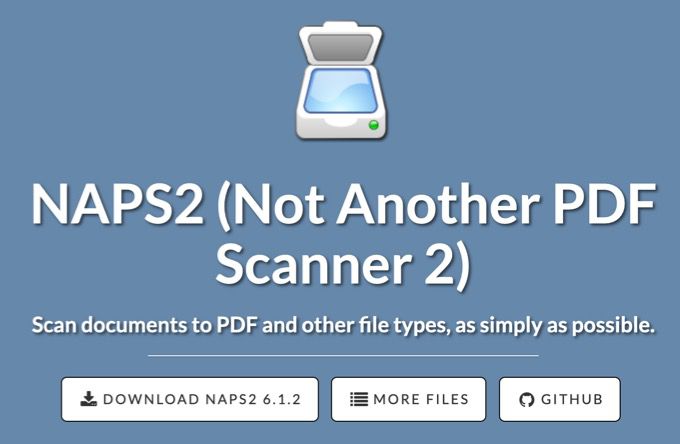
Se hai hai già installato i driver per il tuo scanner, ecco come usi questa app per scansionare più pagine in un unico PDF:
Collega lo scanner al PC Windows utilizzando un cavo.
Scarica, installa e avvia l'app NAPS2sul PC.
Nella schermata principale dell'app, seleziona Profili. Aggiungi un profilo per lo scanner all'app.
Seleziona Nuovonella schermata seguente per aggiungere un nuovo profilo.
Inserisci un nome per il profilo in la cima; potrebbe essere un nome di tua scelta.
Quindi, seleziona Scegli dispositivo, seleziona lo scanner dall'elenco e seleziona OK.
Configura varie opzioni sullo schermo, quindi seleziona OKin basso.
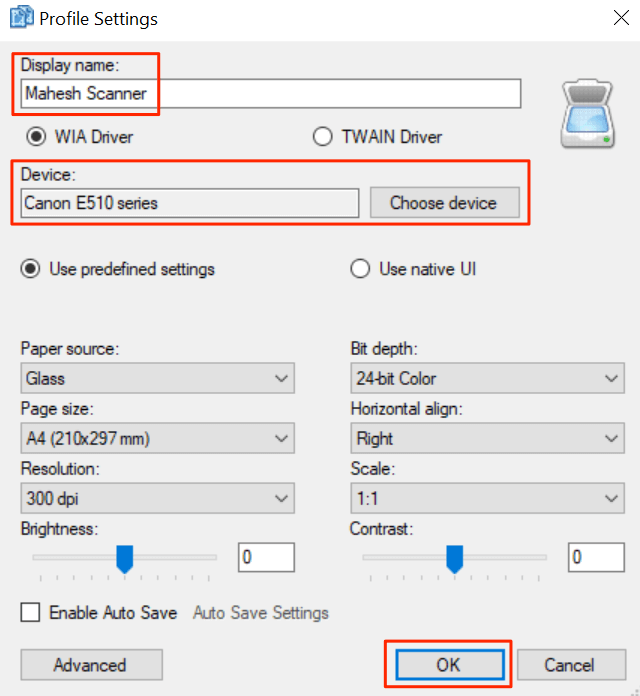
Seleziona Fineper chiudere la finestra Profili.
Metti la prima pagina nello scanner.
Torna a NAPS2, seleziona la piccola freccia accanto a Scansionee seleziona Scansione in batch. In alternativa, premi la scorciatoia da tastiera Ctrl + B.
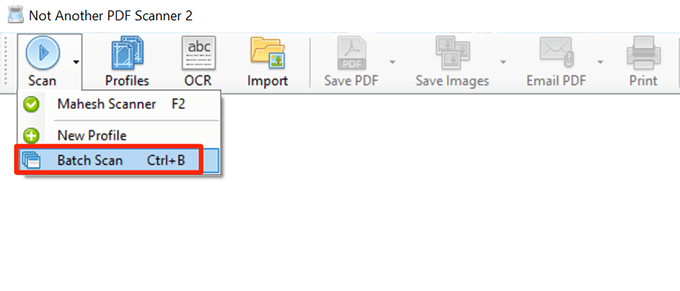
Nella finestra, seleziona il profilo appena creato dal menu a discesa Profilo.
Scegli Più scansioni (prompt tra le scansioni).
Nella sezione Output, seleziona Salva in un unico file.
Quindi, seleziona i tre punti nel campo Percorso fileper scegliere una cartella in cui salvare il file PDF.
Infine, seleziona Iniziain alto per avviare la scansione della pagina.
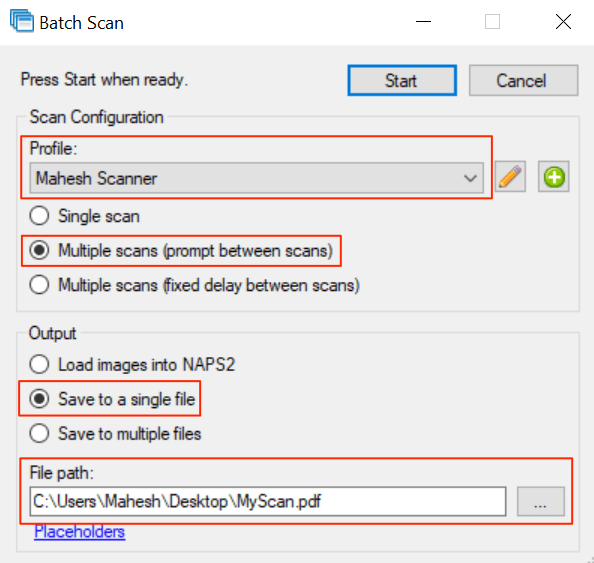
Quando viene eseguita la scansione della prima pagina, verrà visualizzato un messaggio sullo schermo. Metti la pagina successiva nello scanner e seleziona Scansionein questo prompt.
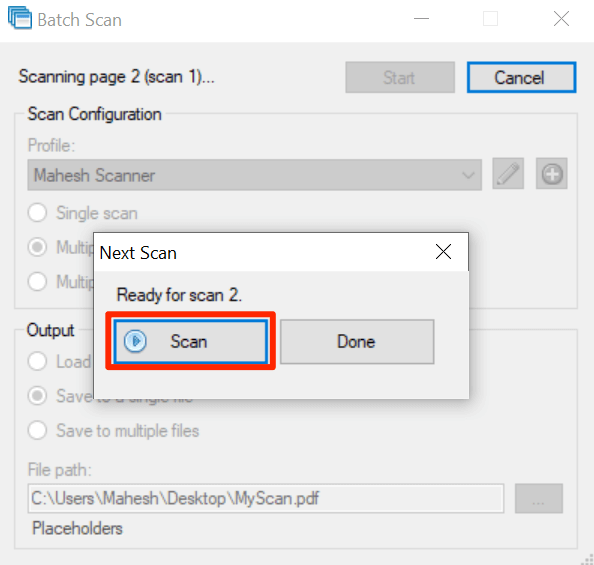
Dopo la scansione di tutte le pagine, seleziona Finenel prompt.
Un unico PDF contenente tutte le scansioni dovrebbe essere disponibile nella directory specificata.
In_content_1 all: [300 x 250] / dfp: [640 x 360]->
Scansiona più pagine in un PDF su macOS utilizzando Anteprima
Su macOS, l'app Anteprima integrata può essere utilizzata per creare un PDF da più scansioni.
Passaggi per utilizzare Anteprima per acquisire più pagine in un unico PDF:
Assicurati che lo scanner sia collegato al Mac con un cavo.
Seleziona il Launchpadnel Dock sul Mac, cerca Anteprimae apri l'app.
Quando Anteprima si apre, seleziona il Filemenu e seleziona Importa da.
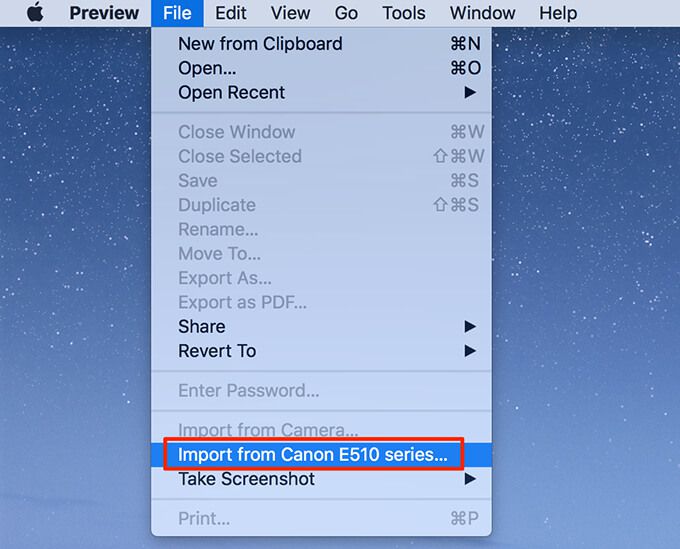
Se non vedi alcuna opzione sullo schermo, seleziona Mostra dettagliin basso .
Seleziona PDFdal menu a discesa Formatoa destra.
Seleziona Combina in un unico documentoopzione.
Regola le altre opzioni secondo necessità.
Seleziona l'anteprima di scansione a sinistra e premi Comando + Asulla tastiera. Questo seleziona l'intera scansione.
Seleziona Scansionein basso.
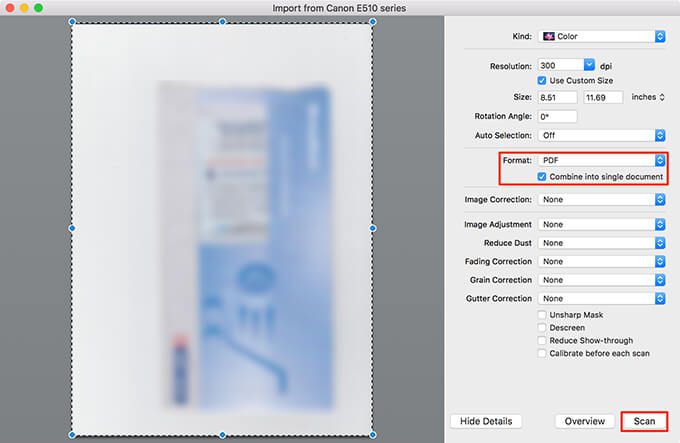
Metti la pagina successiva nello scanner e seleziona Scansionain Anteprima.
Seleziona la finestra Anteprima in background per visualizzare il file PDF.
Seleziona il menu Filee seleziona Salva per salvare il file.
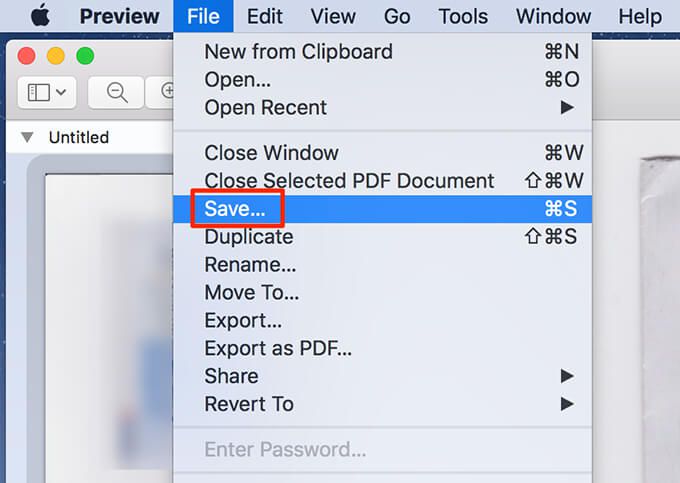
Oltre all'anteprima, puoi utilizzare Image Capture per eseguire la scansione più pagine in un file PDF su macOS.
Scansiona più pagine in un unico file PDF su Android utilizzando Google Drive
Google Drive è una delle numerose app che possono essere utilizzate per combinare più scansioni di pagine in un unico file PDF.
Ecco come farlo:
Installa l'app Google Drive sul telefono.
Avvia l'app Google Drivee tocca il pulsante Aggiungi (+)rong>nell'angolo in basso a destra.
Seleziona Scansioneper aprire la funzione di scansione.
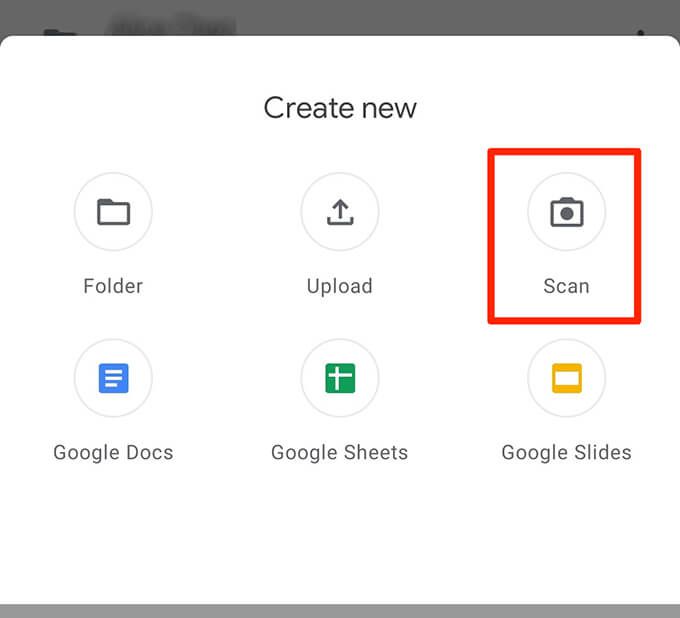
Per iniziare la scansione, punta la fotocamera del telefono verso il pagina da scansionare. Tocca il pulsante dell'otturatore quando il documento viene visualizzato correttamente nell'inquadratura della fotocamera
Se il risultato sembra buono, tocca l'icona del segno di spunta per salvare la prima scansione, altrimenti tocca Xper riavviare il processo di scansione.
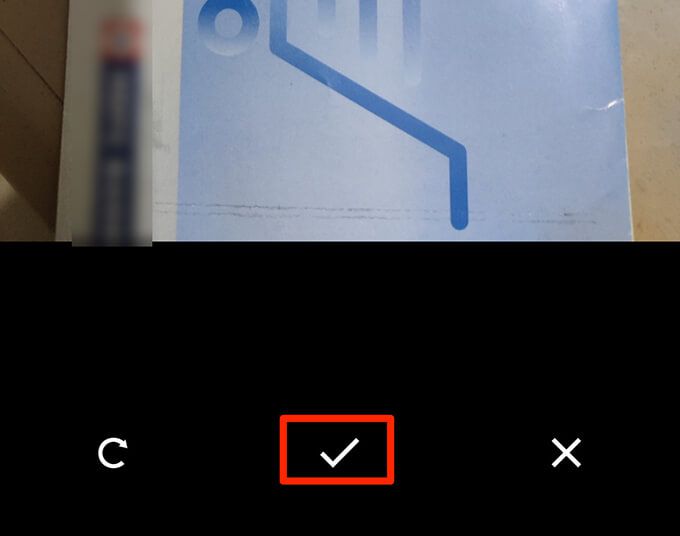
Visualizza l'anteprima della prima scansione. Per aggiungere una pagina a questo nuovo PDF, tocca l'icona Aggiungi (+)nell'angolo in basso a sinistra.
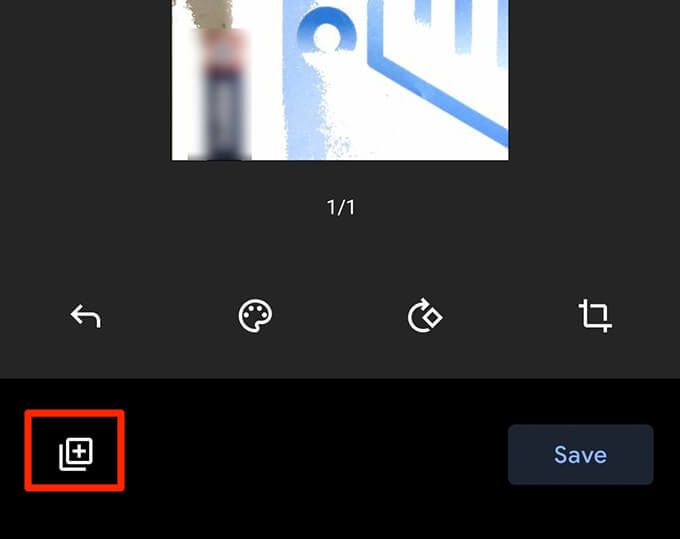
Ripeti questa procedura per tutte le pagine del documento.
Infine, tocca Salvaper salvare il singolo PDF contenente più scansioni.
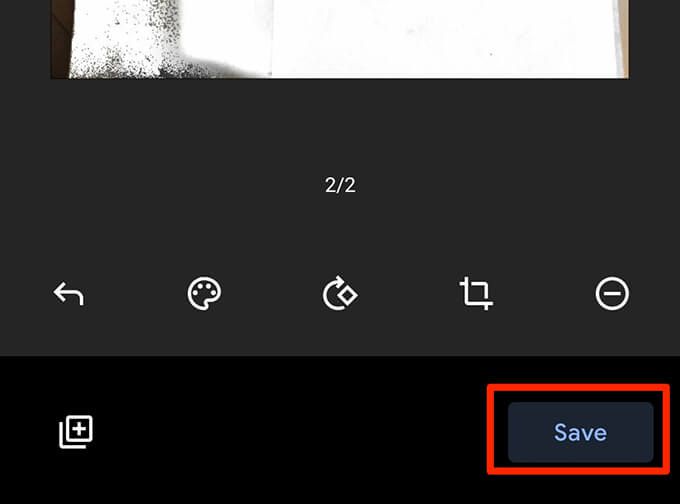
Assegna un nome al PDF, scegli un account, seleziona una cartella per salvare il file in e tocca Salva”.
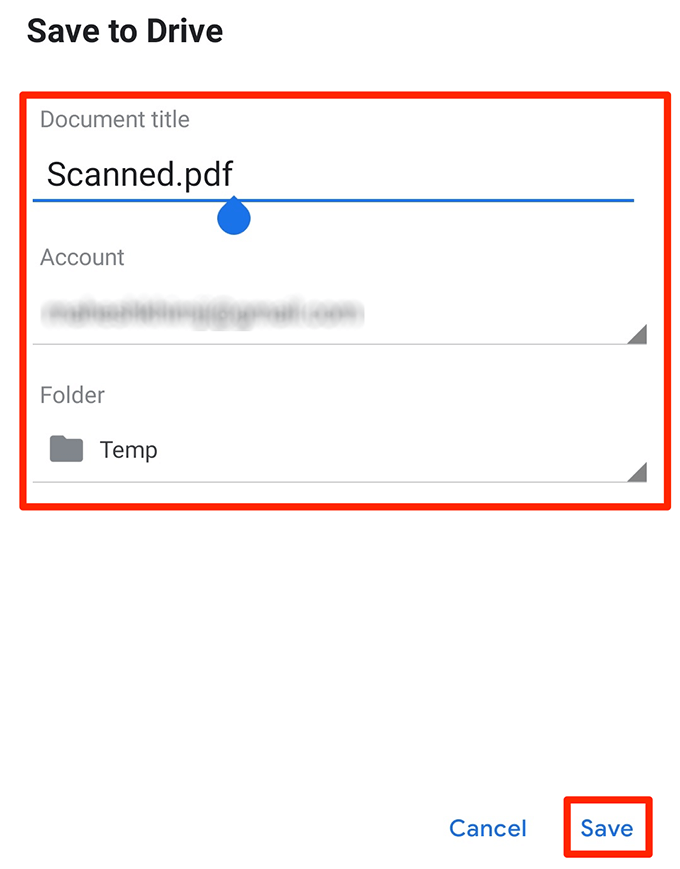
Scansione di più pagine in un unico file PDF su iOS utilizzando le note di Apple
Quando si utilizza un iPhone o iPad, utilizzare l'app Note di Apple per eseguire la scansione di più pagine in un unico file PDF.
Per utilizzare questa funzione, assicurati che l'iPhone o l'iPad esegua iOS 11 o versioni successive. Controlla la versione iOS corrente selezionando Impostazioni>Generali>Informazionisul dispositivo. Vedrai la versione iOS accanto a Versione software.
Dopo aver verificato che il dispositivo esegue la versione iOS supportata, segui questi passaggi per eseguire la scansione di più pagine in un unico file PDF:
Apri l'app Notesul dispositivo.
Tocca l'icona in basso a destra per creare una nuova nota.
Nella nuova schermata delle note, tocca il segno Aggiungi (+)in basso e scegli Scansiona documenti.
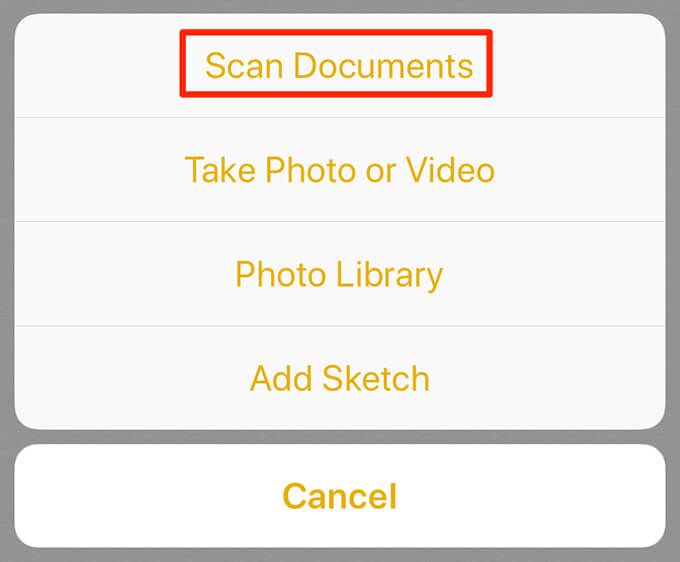
Punta la fotocamera verso il documento e premi il pulsante di scatto per scattare una foto del documento.
Regola la foto scansionata utilizzando i gestori sullo schermo. Tocca Mantieni scansionein basso se la scansione sembra corretta. Altrimenti, tocca Scatta di nuovoper scattare una nuova foto della pagina.
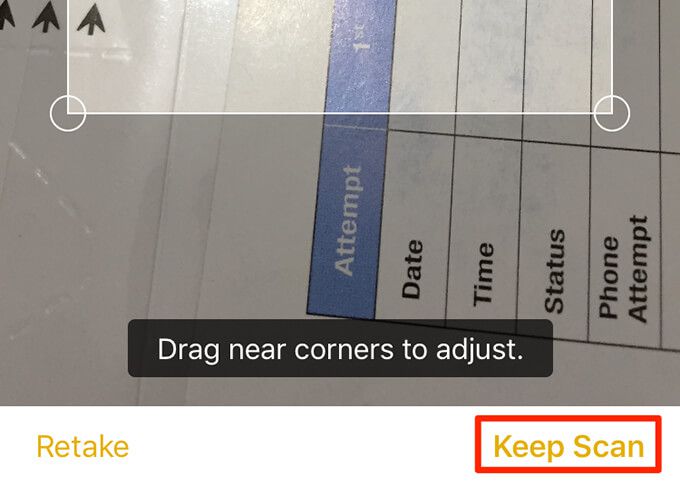
Ripeti i passaggi per tutte le pagine.
Quando tutte le pagine sono state scansionate, tocca Salvanell'angolo in basso a destra.
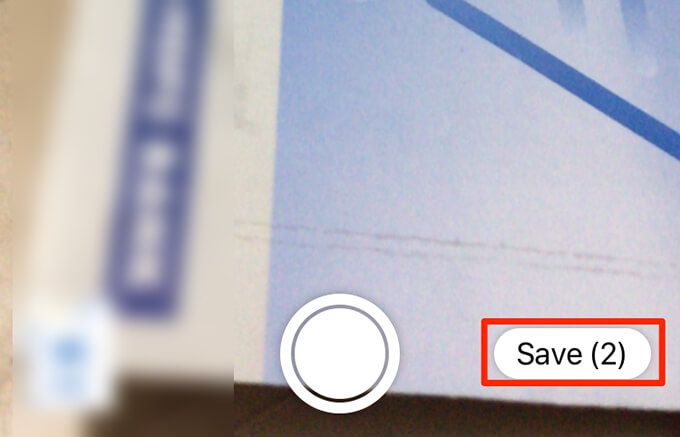
Tocca il documento appena scansionato in Note.
Tocca l'icona di condivisione in alto a destra per condividere il più pagine digitalizzate come un unico file PDF.
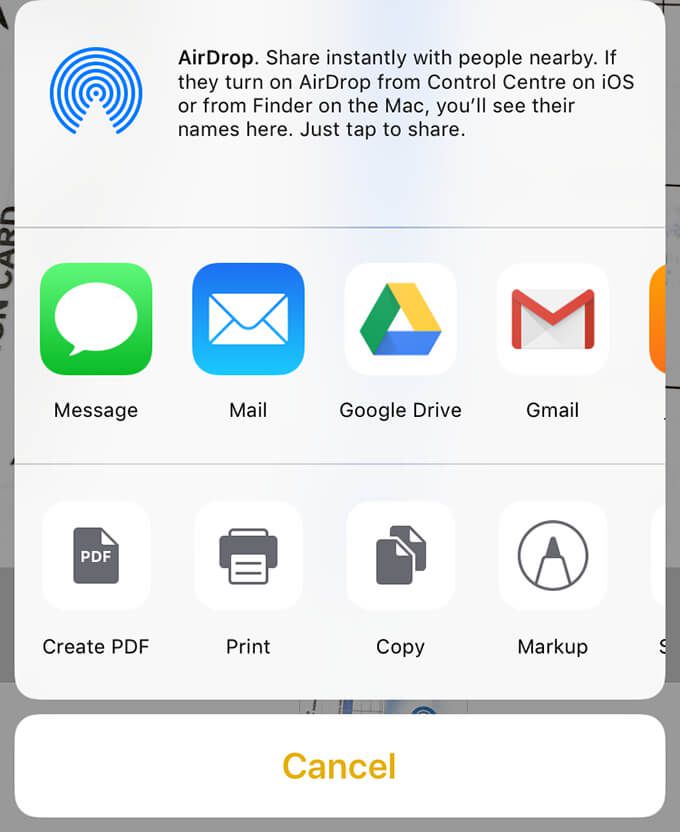
Suggerimento bonus: utilizza l'app predefinita dello scanner per creare file PDF
Quasi tutti i produttori di scanner dispongono di app per la scansione di documenti. Abilita questa opzione in queste app per combinare più scansioni in un unico file PDF.
Marchi come HP, Epson e Canone avere istruzioni sui loro siti su come creare un PDF da più pagine scansionate. Si spera che uno dei metodi sopra ti consenta di creare rapidamente il tuo PDF. Se hai domande, non esitare a lasciare un commento.
Post correlati: