Skype rimane una delle migliori piattaforme per la messaggistica istantanea, le chiamate vocali e le videoconferenze. Puoi utilizzare Skype sul tuo smartphone, tablet, laptop, altoparlante intelligente, console, ecc. Skype funziona perfettamente anche su Chromebook.
Se hai acquistato un nuovo Chromebook, ha convertito il tuo vecchio laptop in un Chromebook o stai ancora acquisendo familiarità con Chrome OS, ti mostreremo come installare e utilizzare Skype per Chromebook.
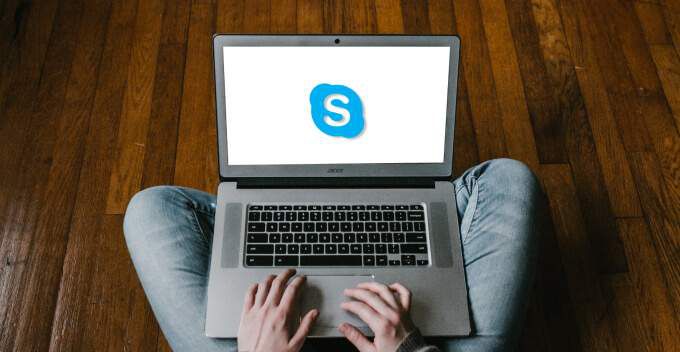
Scarica e installa Skype su Chromebook
Esistono diversi modi per accedere a Skype su Chromebook. Puoi scaricare l'app dal Play Store, installare la versione Linux o utilizzare il client web Skype. Ti mostreremo come accedere a Skype utilizzando tutti e tre i metodi.
Installa Skype dal Google Play Store
Se stai leggendo questo articolo sul tuo Chromebook, visita il Pagina di download di Skype sul Play Store e fai clic su Installa. Se stai leggendo questo post su un altro dispositivo, segui i passaggi seguenti per scaricare Skype per Chrome OS.
1. Tocca l 'icona di avvionell'angolo inferiore sinistro dello schermo per aprire il desktop del Chromebook.

2. Tocca l 'icona del visualizzatore di app.
In_content_1 all: [300x250] / dfp: [640x360]->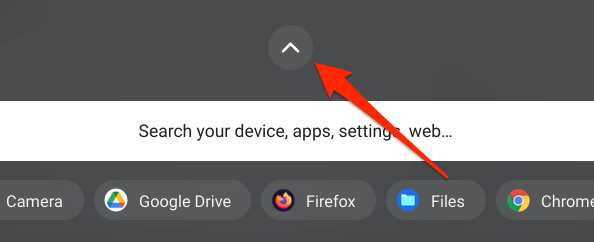
3. Seleziona Play Store.
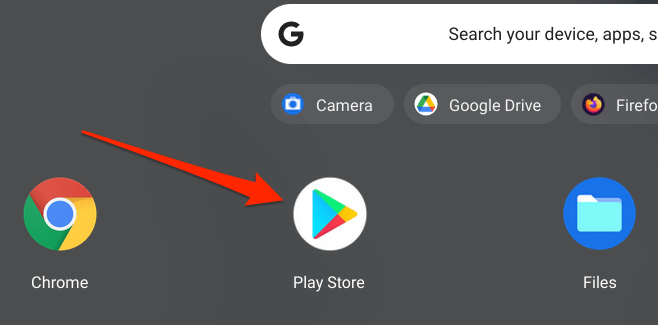
4. Digita skypenella barra di ricerca e premi Invio.
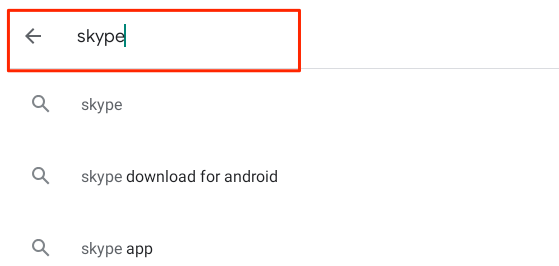
5. Fai clic sul pulsante Installaper scaricare Skype sul tuo Chromebook.
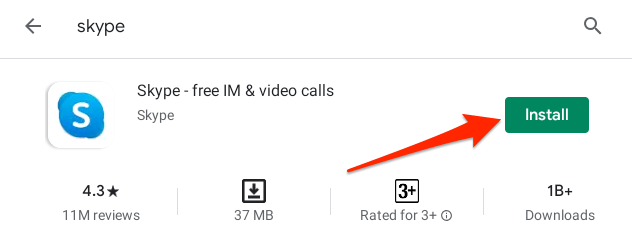
Installa Skype come app Linux
Non molte persone sanno che Chrome OS supporta app progettate per Ubuntu Linux. Ciò significa che puoi installa ed esegui app Linux sul tuo Chromebook senza problemi. Segui i passaggi seguenti per installare la versione Linux di Skype sul tuo Chromebook.
Nota:l'esecuzione di app Linux su Chromebook richiede Chrome OS 69 o successivo. Vai a Impostazioni>Informazioni su Chrome OSper controllare la tua versione di Chrome OS o per aggiornare il sistema operativo del Chromebook. Allo stesso modo, devi prima abilitare l'ambiente Linux sul tuo dispositivo.
1. Vai a Impostazioni>Sviluppatori>Ambiente di sviluppo Linux (Beta)e seleziona il pulsante Attiva.
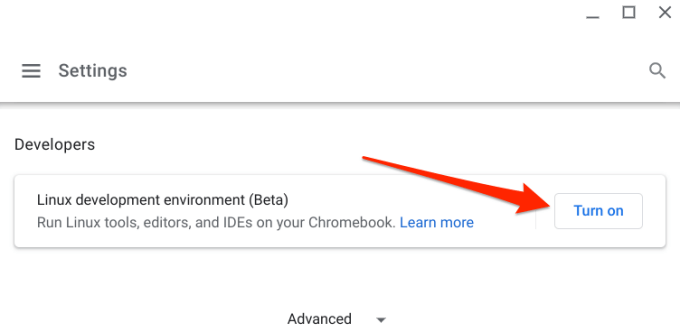
2. Fare clic su Avantiper procedere.
3. Immettere un nome preferito nella finestra di dialogo Nome utente o utilizzare il nome generato dal sistema. Inoltre, utilizza le dimensioni del disco consigliatee seleziona Installaper procedere.
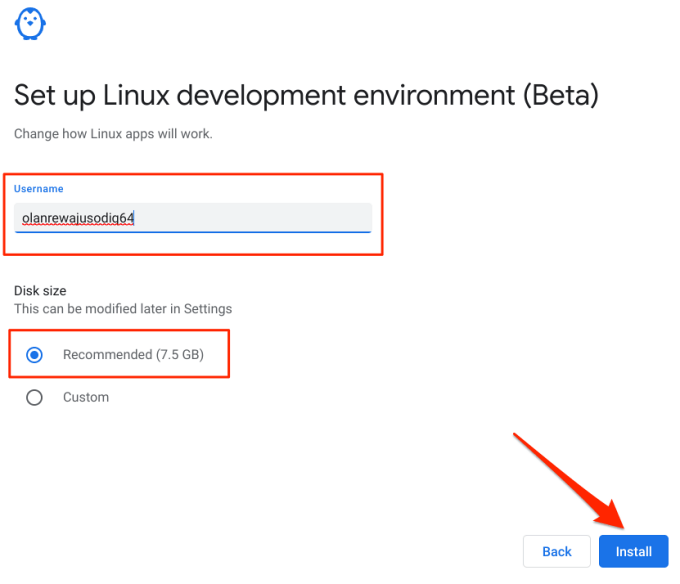
4. Chrome OS scaricherà i file necessari per configurare l'ambiente di sviluppo Linux. Questa operazione richiederà un paio di minuti, a seconda della configurazione hardware del Chromebook e della velocità di Internet.
5. Al termine dell'installazione della macchina virtuale Linux, vai a Pagina di download ufficiale di Skype e tocca il pulsante a discesa Ottieni Skype per Windows.
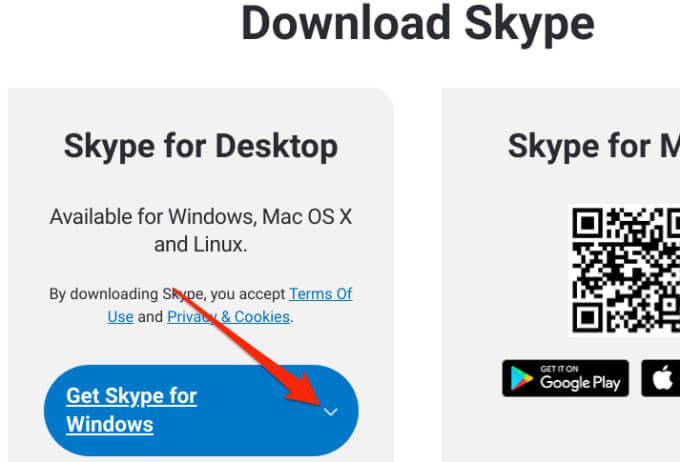
6. Seleziona Scarica Skype per Linux DEBdall'opzione a discesa.
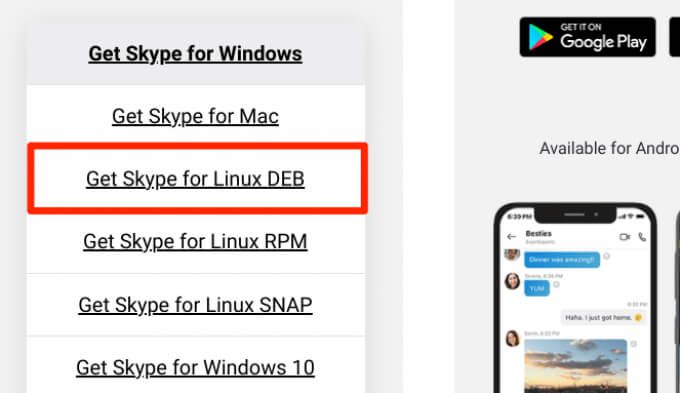
7. Seleziona la cartella di destinazione e seleziona Salva”.
8. Avvia l'app File, fai clic con il pulsante destro del mouse sul file di configurazione di Skype e seleziona Installa con Linux.
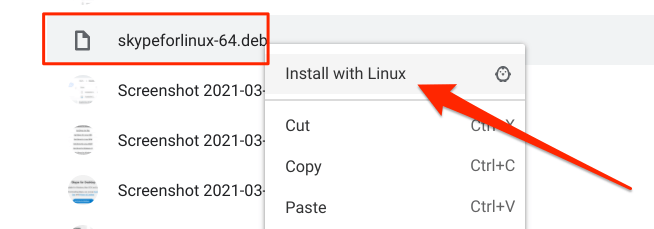
9. Seleziona Installaper procedere.
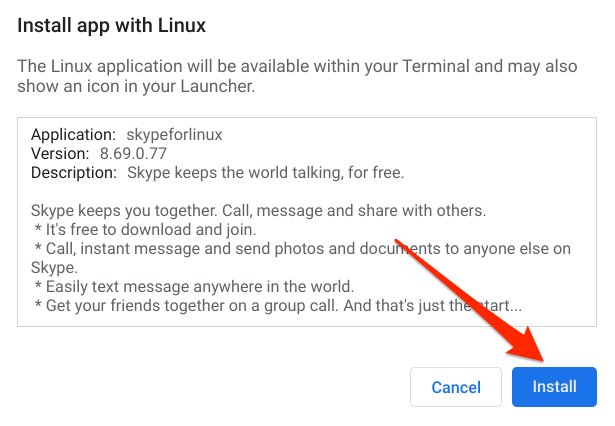
Al termine dell'installazione, troverai l'app Skype nella cartella delle app Linux quando apri il visualizzatore delle app.
Usa Skype per Web
È meglio accedere a Skype da un browser web se non utilizzi spesso il servizio di conferenza. O se il tuo Chromebook sta esaurendo lo spazio di archiviazione; l'app Skype crea file di cache nascosti che consumano spazio inutilmente.
Per utilizzare Skype per il Web sul Chromebook, è necessario disporre delle versioni più recenti di Chrome o Microsoft Edge. L'utilizzo di browser non supportati (ad esempio Firefox o Opera) per accedere a Skype per Web visualizzerà un messaggio di errore "Browser non supportato".
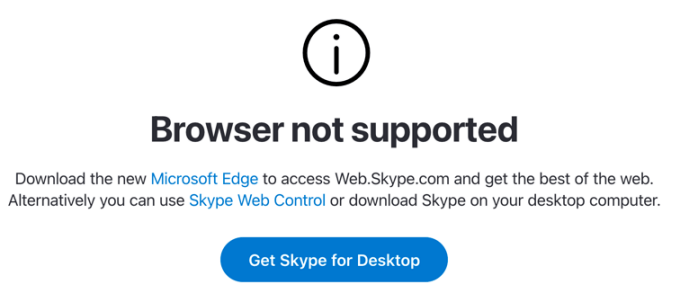
Visita Skype per la pagina Web, accedi al tuo account Microsoft e il gioco è fatto. Vale la pena ricordare che i client web e app di Skype hanno interfacce, caratteristiche e funzionalità simili.
Disinstalla Skype dal Chromebook
Esistono molti motivi per cui potresti dover disinstallare Skype dal Chromebook. Potrebbe essere per liberare spazio di archiviazione o perché stai passando a un app alternativa per chiamate in conferenza. Per eliminare Skype dal tuo dispositivo, apri il desktop Chrome, fai clic con il pulsante destro del mouse su Skype e seleziona Disinstalla.
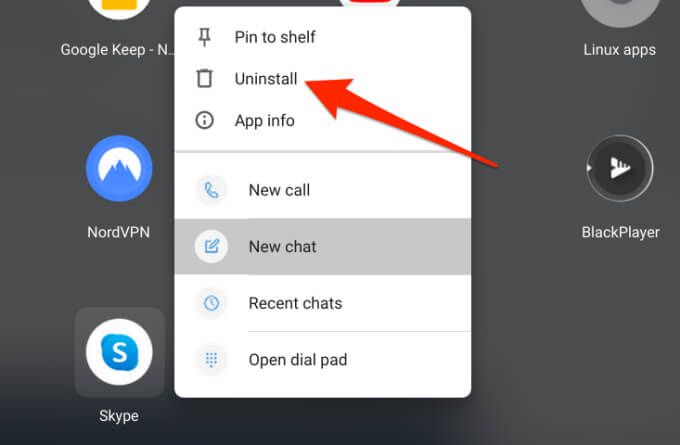
Se il Chromebook è in modalità tablet, premi a lungo l'icona di Skype e seleziona Disinstalla. Puoi anche disinstallare Skype dal menu delle impostazioni di Chrome OS: vai a Impostazioni>App>Gestisci le tue app>Skypee seleziona il pulsante Disinstalla.
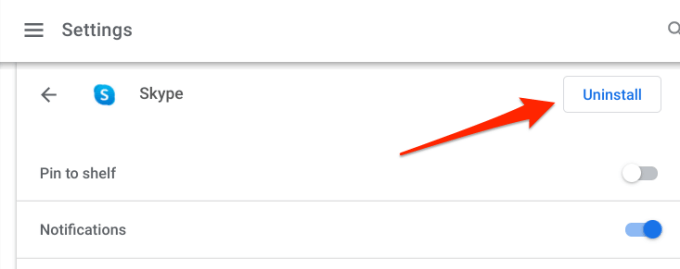
Suggerimenti sui Chromebook per Skype
Ecco alcuni suggerimenti che ti aiuteranno a utilizzare Skype senza problemi sul tuo Chromebook.
Appunta Skype sullo scaffale
Se usi Skype regolarmente , diciamo tutti i giorni, dovresti fissarlo allo scaffale, la piccola area nella parte inferiore dello schermo. Lo scaffale è l'equivalente di Chrome OS della barra delle applicazioni di Windows e del dock di macOS.
Quando utilizzi Skype, fai clic con il pulsante destro del mouse o premi a lungo l'icona dell'app sullo scaffale e seleziona Aggiungi.
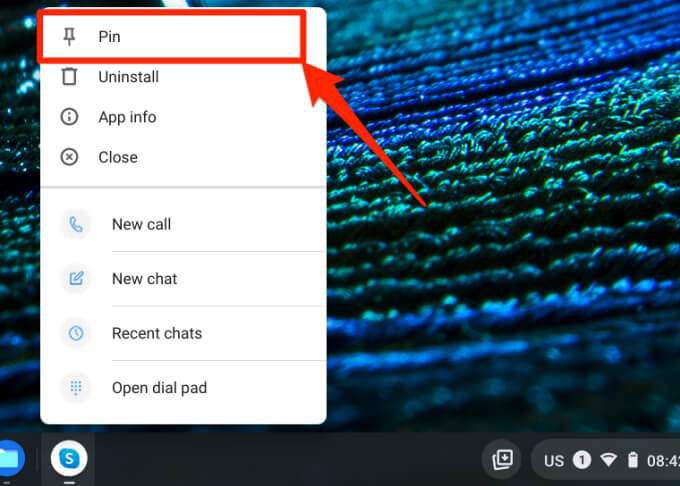
Un altro modo per fare questo è fare clic con il pulsante destro del mouse o premere a lungo su Skype nel visualizzatore di app e selezionare Blocca sullo scaffale.
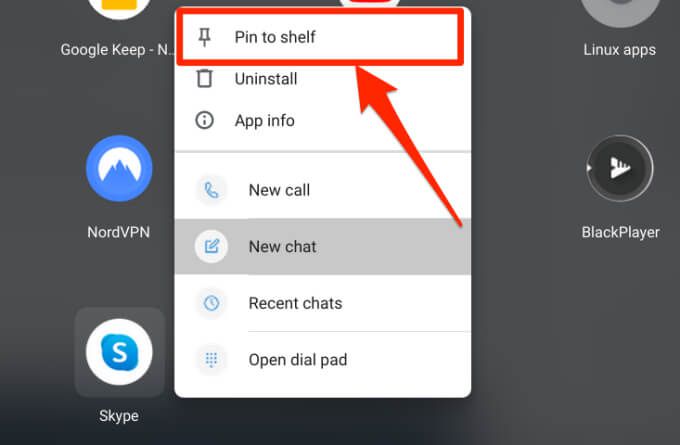
Ora puoi avviare rapidamente Skype in qualsiasi momento senza dover aprire il visualizzatore di app di Chrome OS.
Avvia Skype utilizzando il comando vocale
Utilizzando l'Assistente Google, puoi aprire Skype sul Chromebook dicendo "Ehi Google. Apri Skype "o" OK Google. Avvia Skype. "
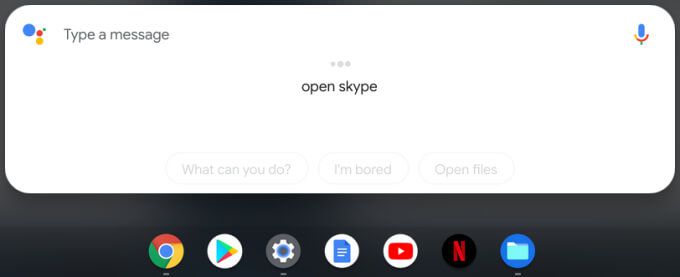
Dai un'occhiata a questa guida completa su come configurare l'Assistente Google sul Chromebook.
Avvia una nuova riunione
Per creare una nuova riunione Skype, avvia l'app e tocca l'icona Meet Nowaccanto alla barra di ricerca.
[17-skype-video-call-chromebook.png]
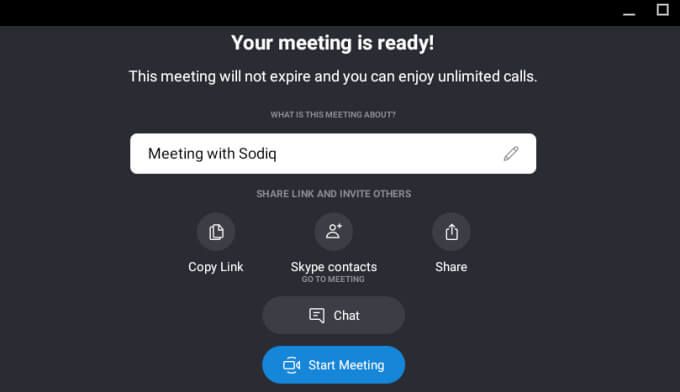
Skype creerà e mostrerà i dettagli della riunione nella pagina successiva. È possibile copiare il collegamento alla riunione, aggiungere i contatti Skype o condividere il collegamento alla riunione con altri. Seleziona il pulsante Avvia riunioneper iniziare la riunione o seleziona Chatper tornare alla finestra dei messaggi.
Per avviare una nuova riunione dal tuo browser, visita il Portale riunioni Skype per Web e seleziona Crea una videochiamata gratuita.
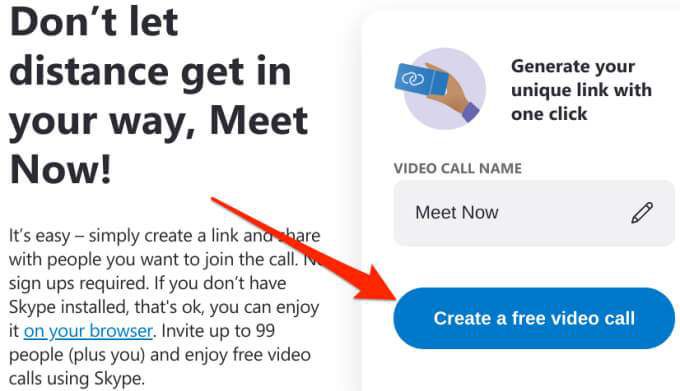
Skype in modo Chromebook
Se scegli di installare Skype sul tuo Chromebook, ti consigliamo di scaricare la versione Android da Play Negozio. È più piccolo (per quanto riguarda le dimensioni) e più facile da aggiornare. Tuttavia, se disponi di più account Skype, puoi installare entrambe le versioni Android e Linux ed eseguire account diversi su di essi.