Uno degli modi per rendere le tue presentazioni visivamente accattivanti è aggiungere immagini. Puoi utilizzare le opzioni integrate di Microsoft PowerPoint per aggiungere immagini alle diapositive da più fonti. Puoi anche utilizzare un'immagine come sfondo per le tue diapositive. Ti mostreremo come.
Puoi aggiungere foto dal tuo computer Windows o Mac, dall'archivio di immagini stock di Microsoft o da Internet. Puoi quindi riposizionare e ridimensionare le tue immagini in modo che si adattino alle tue diapositive.
Aggiungi un'immagine dalla memoria locale a PowerPoint
Se hai già salvato un'immagine nella memoria locale del tuo computer Windows o Mac, è facile carica questa immagine nella tua presentazione. PowerPoint supporta quasi tutti i formati di immagine, quindi la tua foto può essere in qualsiasi formato di file popolare.
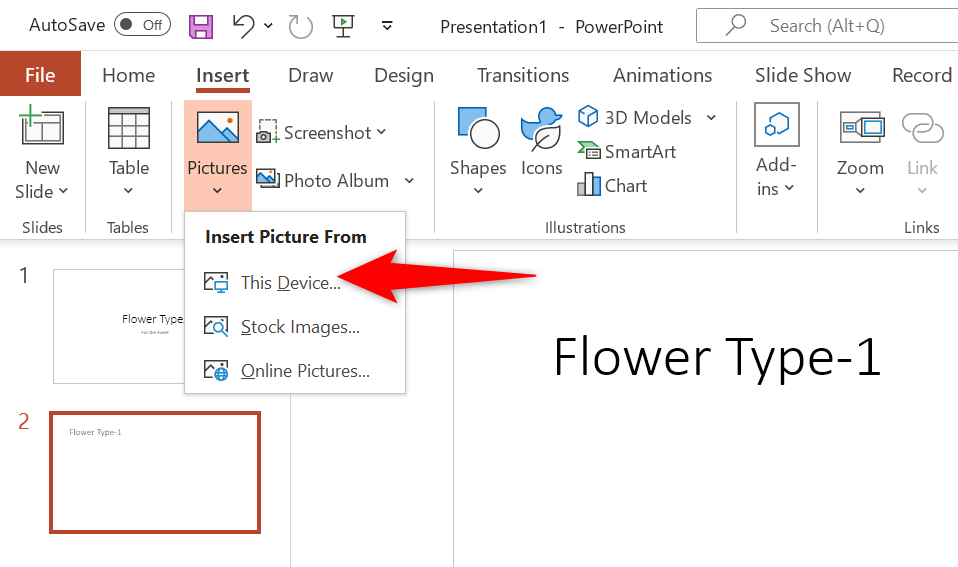
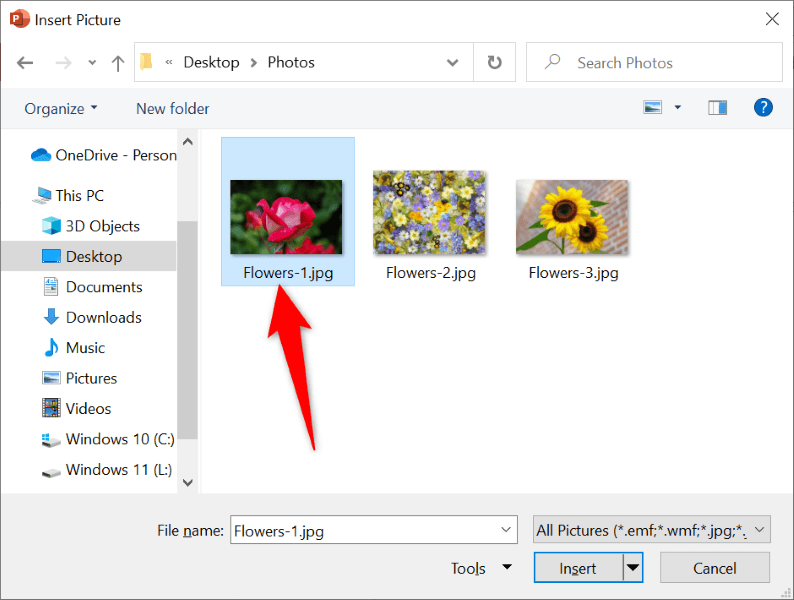
Ora puoi trascinare l'immagine per riposizionarla sulla diapositiva. Puoi ridimensionare l'immagine selezionando i gestori attorno ad essa e trascinandoli.
Inserisci un'immagine stock in PowerPoint
Gli abbonati a Microsoft Office 365 possono scegliere tra migliaia di immagini stock esenti da royalty da aggiungere alle proprie diapositive di PowerPoint. Se sei iscritto a questo piano, ecco come trovare e aggiungere l'immagine che preferisci alle tue diapositive.
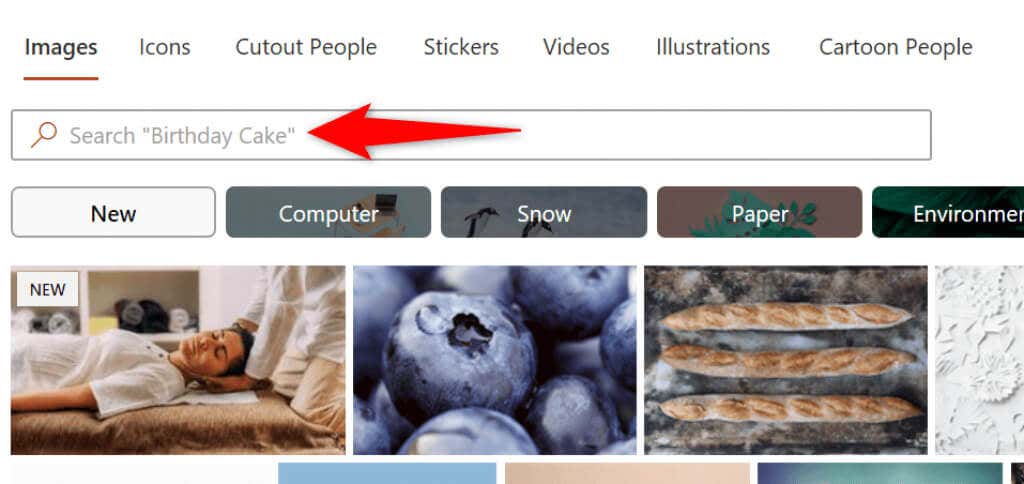
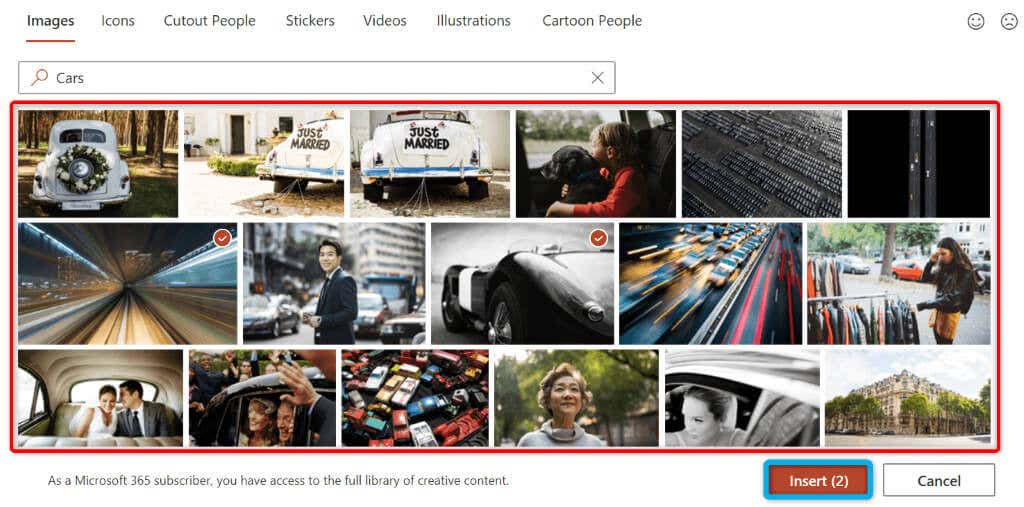
Quando aggiungi una foto d'archivio, PowerPoint la scaricherà da Internet. L'operazione può richiedere da pochi secondi a minuti, a seconda del numero di immagini selezionate e della velocità della tua connessione Internet.
Aggiungi una foto da Internet o OneDrive a PowerPoint
PowerPoint include Funzionalità di ricerca immagini di Bing, che ti consente di eseguire una rapida ricerca di immagini e aggiungere le immagini scelte alla tua presentazione. Se lo desideri, puoi anche caricare immagini dal tuo account OneDrive.
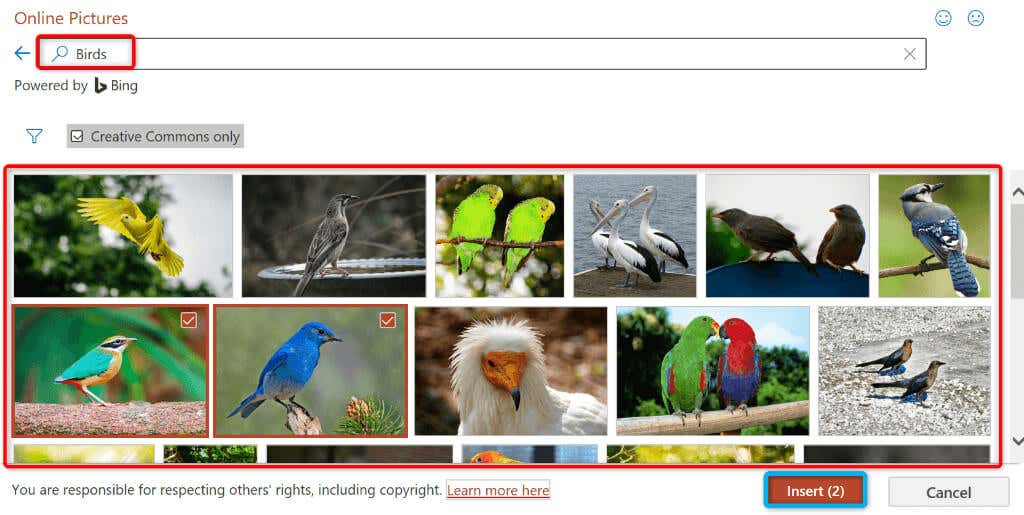
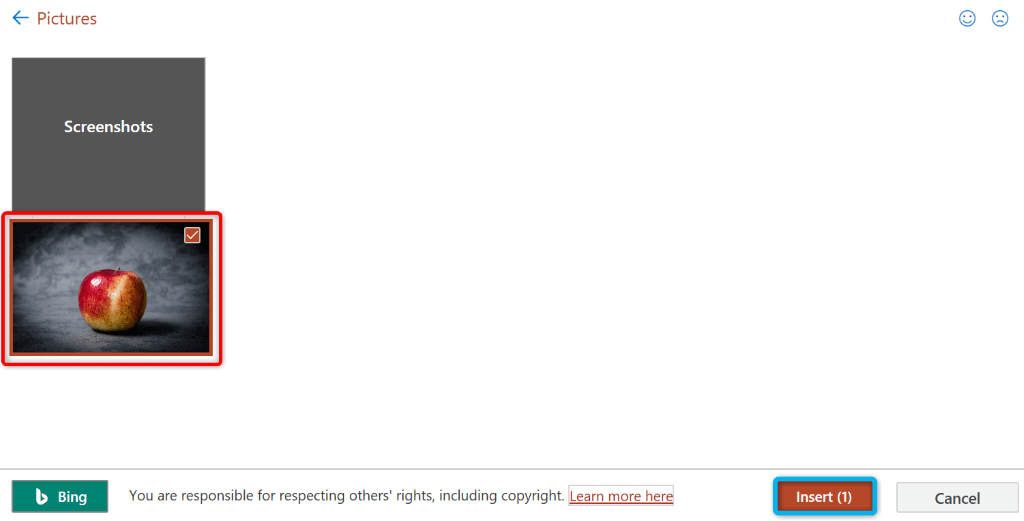
Cattura e aggiungi uno screenshot a PowerPoint
PowerPoint include uno strumento di acquisizione dello schermo che ti consente di fai uno screenshot e aggiungere l'immagine alle tue diapositive. In questo modo non avrai bisogno di app di terze parti per acquisire schermate e poi caricarli nell'app.
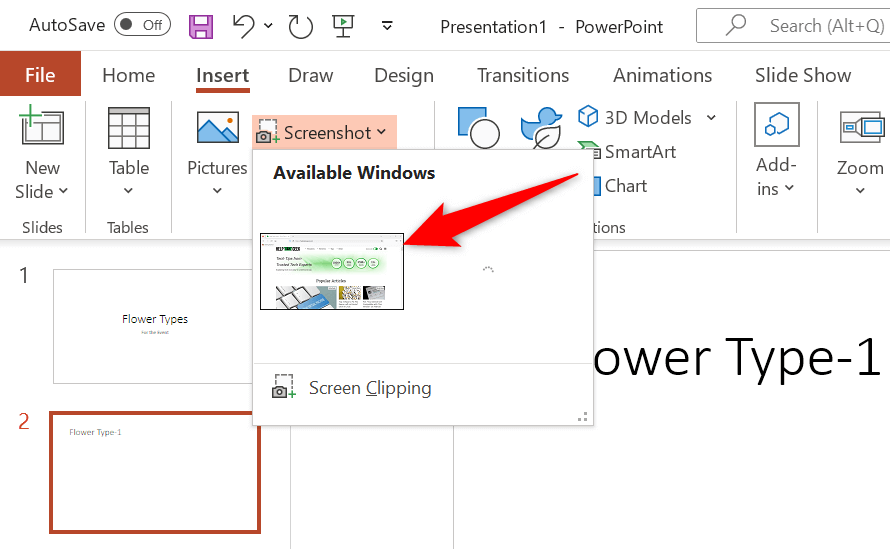
Utilizza un'immagine come sfondo di una diapositiva in PowerPoint
Puoi utilizzare un'immagine dal tuo computer, da un archivio di immagini stock o da Internet come sfondo della diapositiva. In questo modo la tua foto verrà messa in secondo piano e gli altri contenuti della diapositiva in primo piano..
Puoi raggiungere questo obiettivo formattando cambiando lo sfondo della diapositiva scelta come segue:
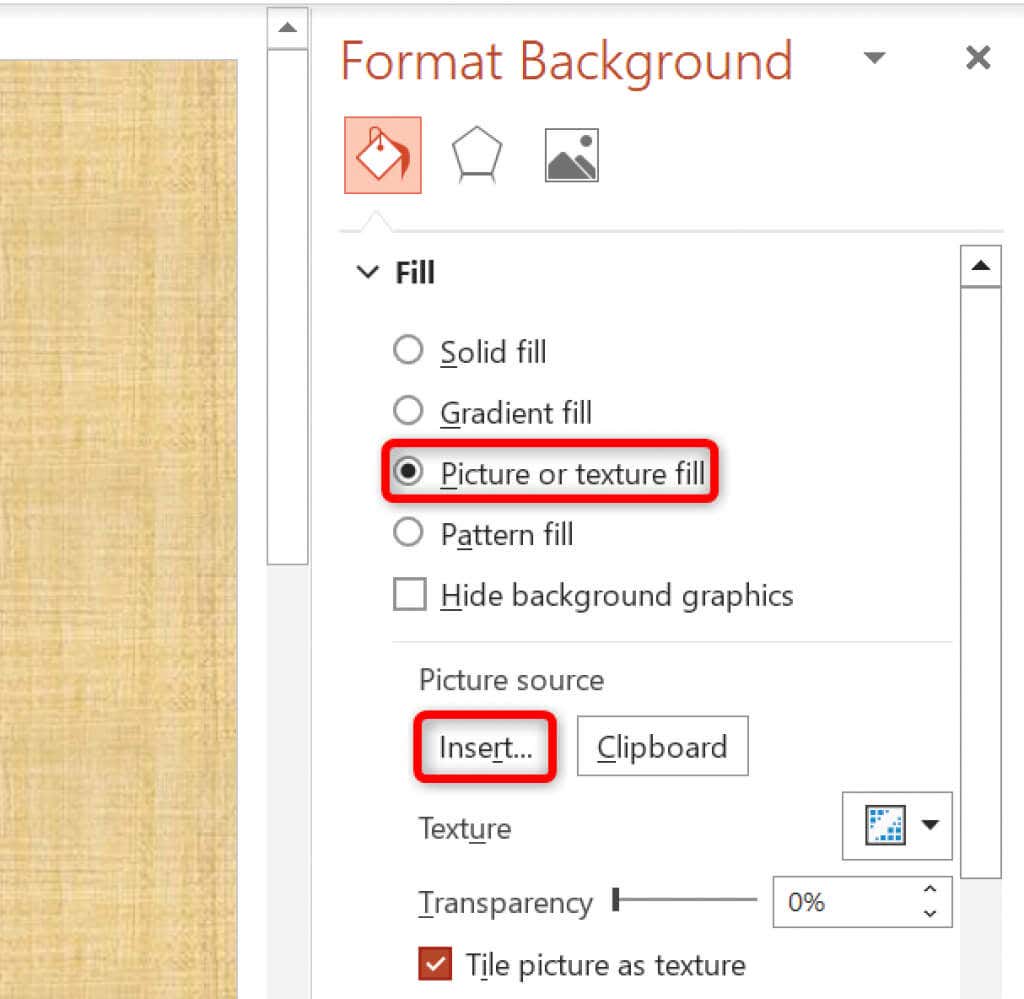
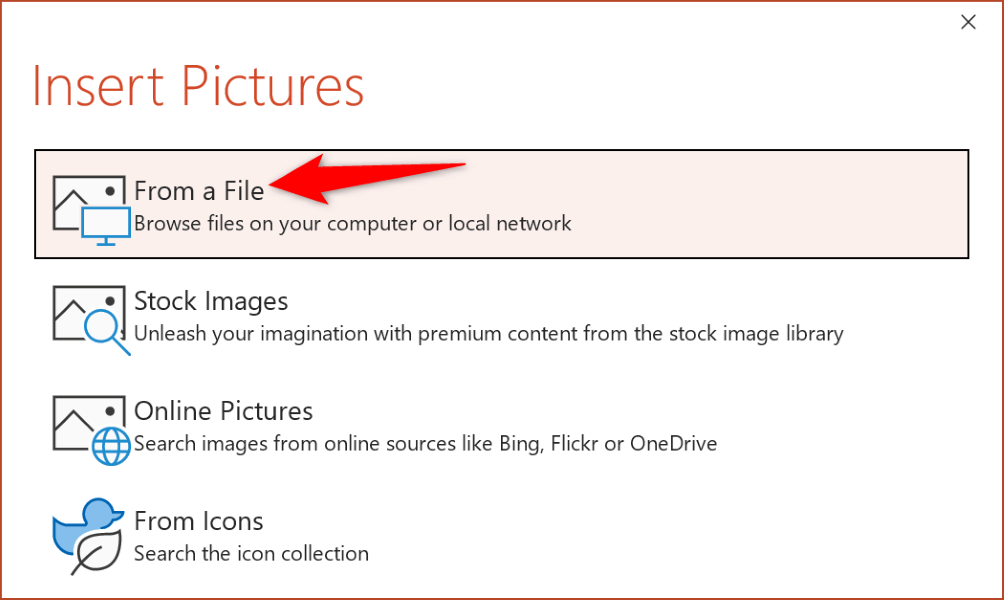
Puoi personalizzare lo sfondo della tua diapositiva utilizzando varie opzioni disponibili nella barra laterale destra di PowerPoint.
Aggiungi un'immagine a PowerPoint su Mac
La versione per Mac di PowerPoint semplifica inoltre l'aggiunta di immagini alle presentazioni. Puoi trovare e aggiungere immagini sia dalla memoria locale che da Internet.
Inserisci immagini nella versione web di PowerPoint
La versione web di PowerPoint offre quasi le stesse funzionalità dell'app desktop. Puoi aggiungere immagini da varie fonti alle tue presentazioni sul client web dell'app.
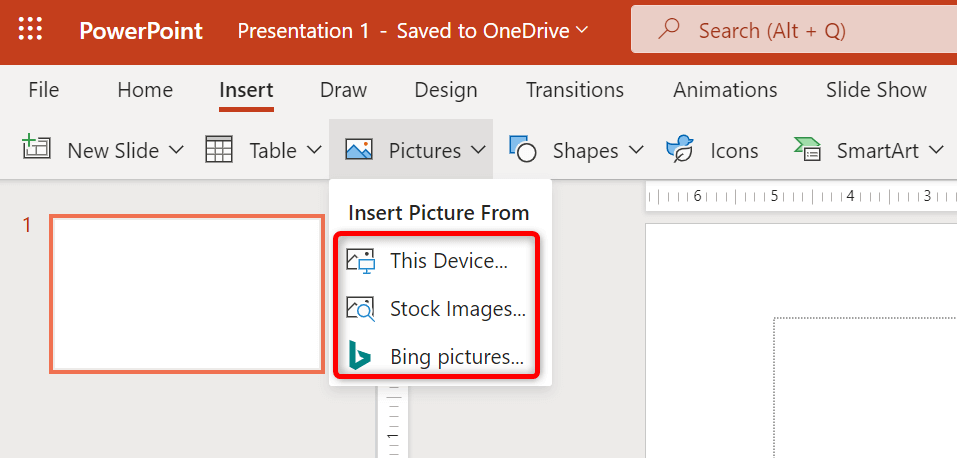
Puoi rimuovere le immagini indesiderate dalle tue diapositive scegliendo le immagini e premendo il tasto Backspace.
Aggiungi foto per rendere le tue presentazioni PowerPoint esteticamente gradevoli.
Le tue presentazioni non devono essere noiose. Fortunatamente, PowerPoint offre varie opzioni per aiutarti trasforma le tue diapositive in qualcosa che il tuo pubblico apprezzerà. Una di queste opzioni è aggiungere foto alle tue diapositive e puoi scegliere le tue immagini da varie fonti.
Una volta aggiunte le immagini, puoi personalizzarne l'aspetto in modo che si fondano bene con il contenuto esistente della presentazione. Buona presentazione!
.