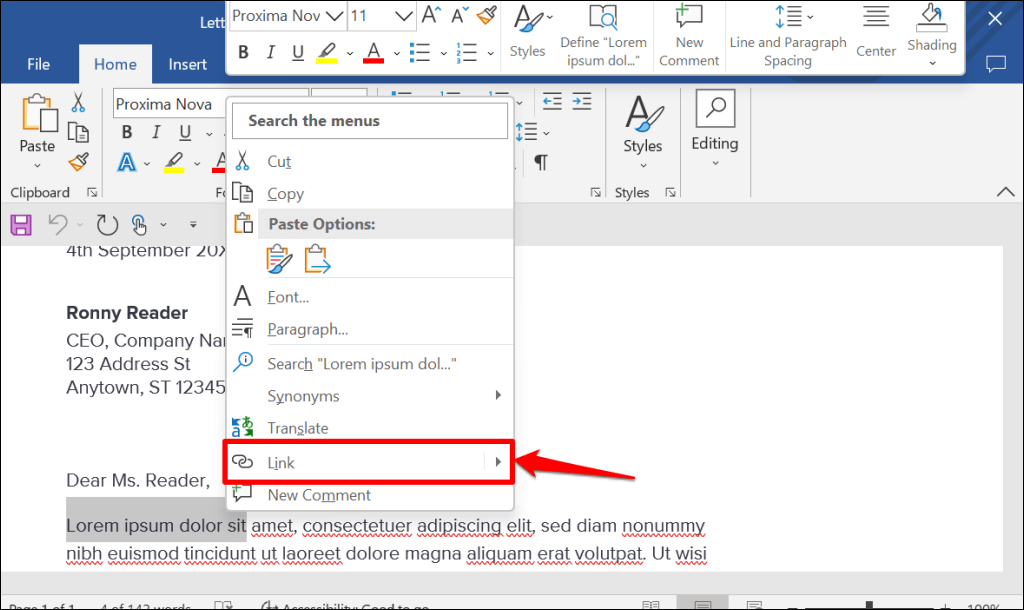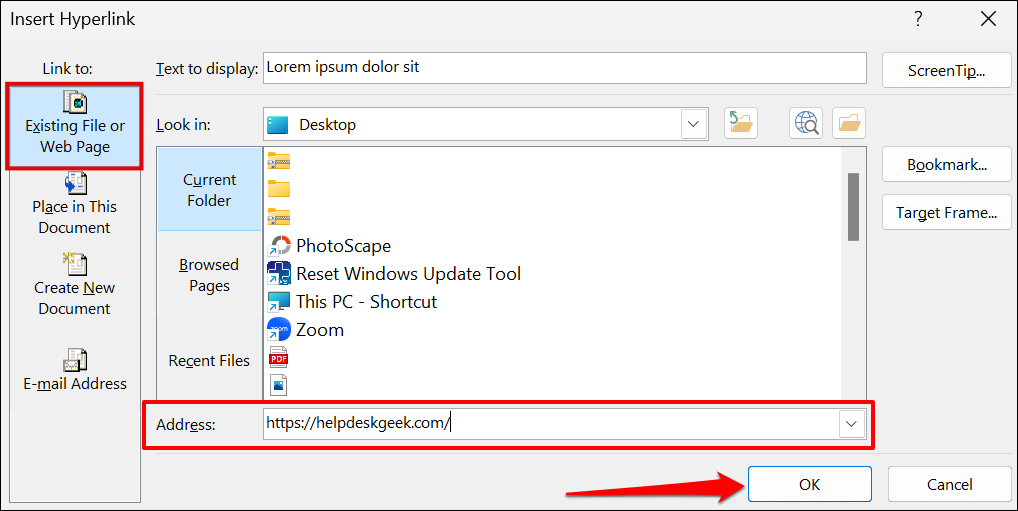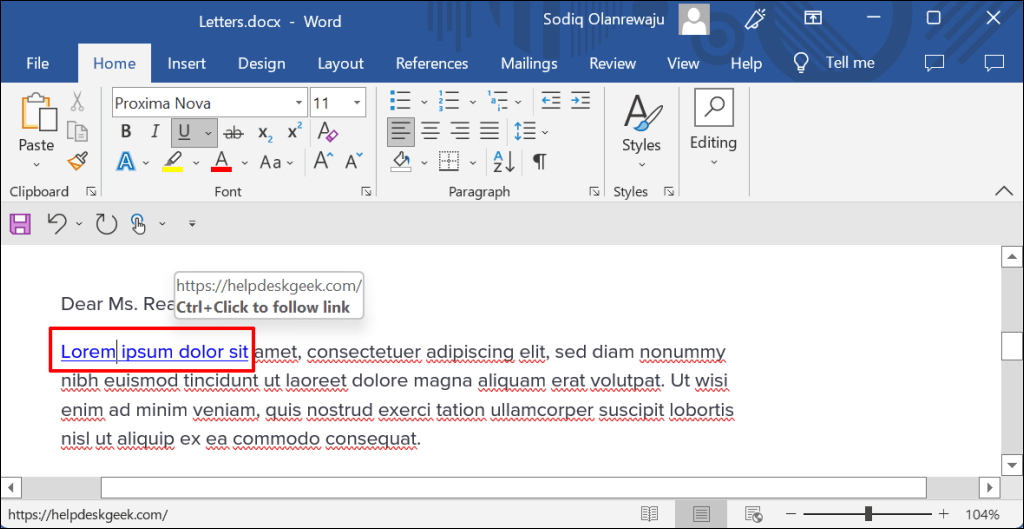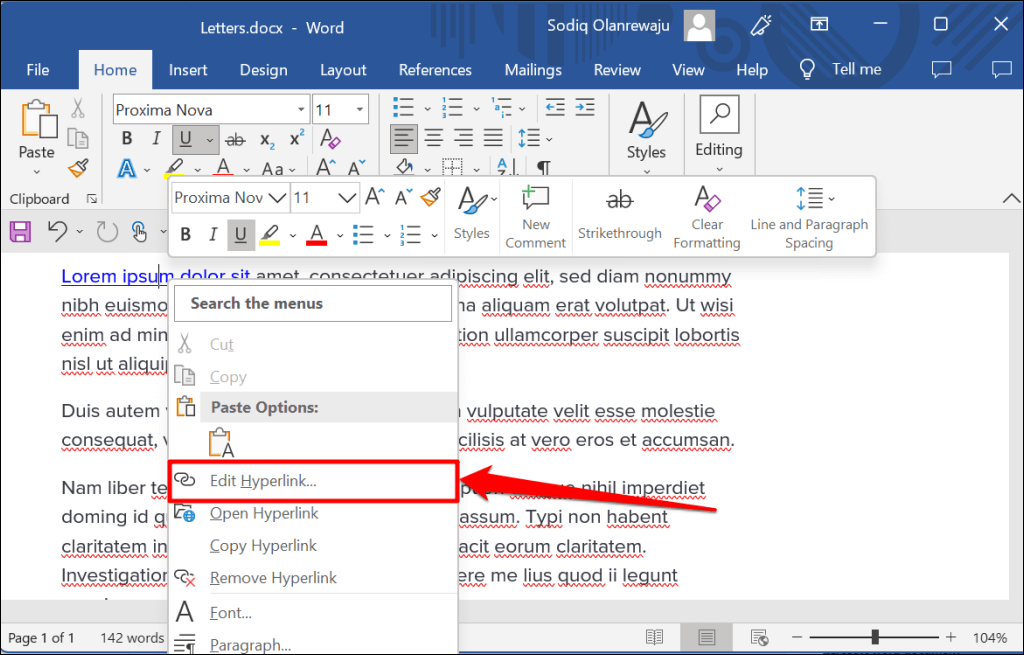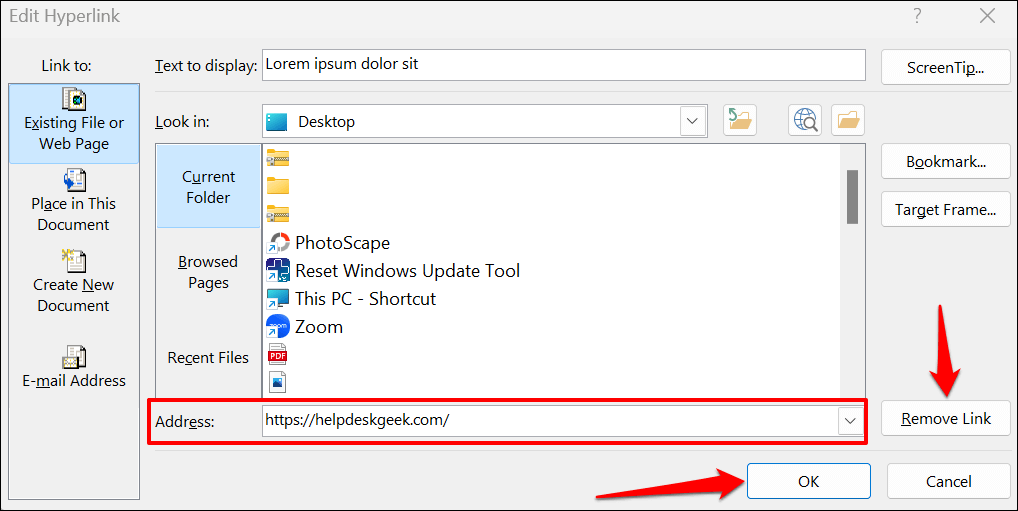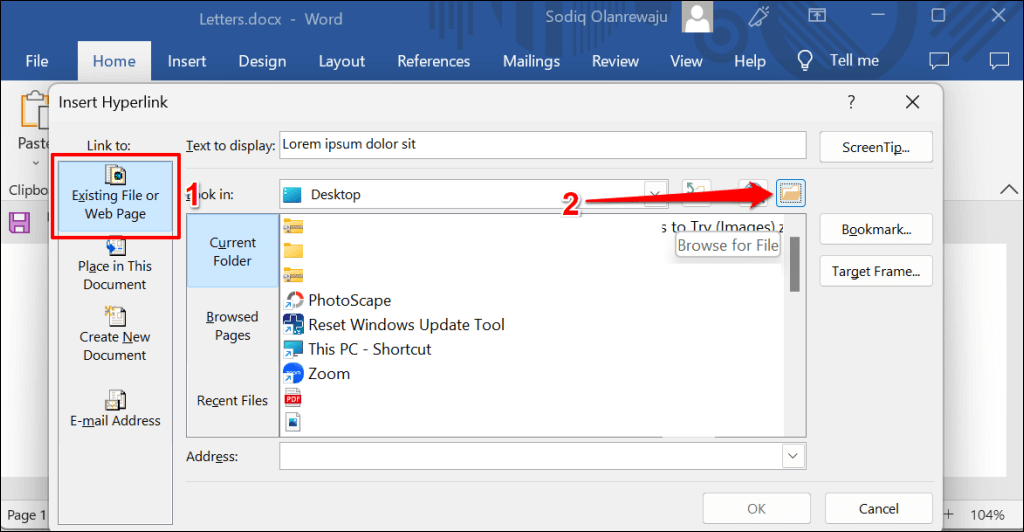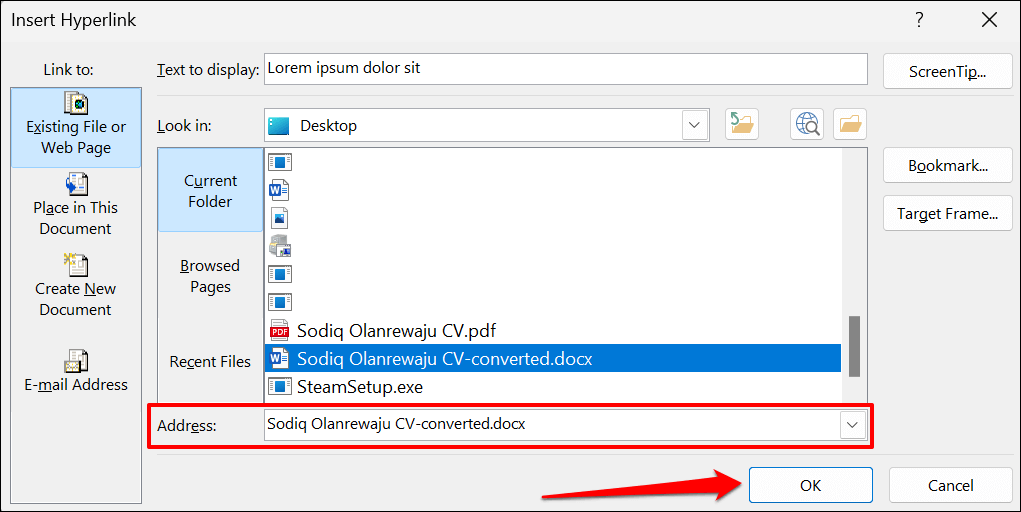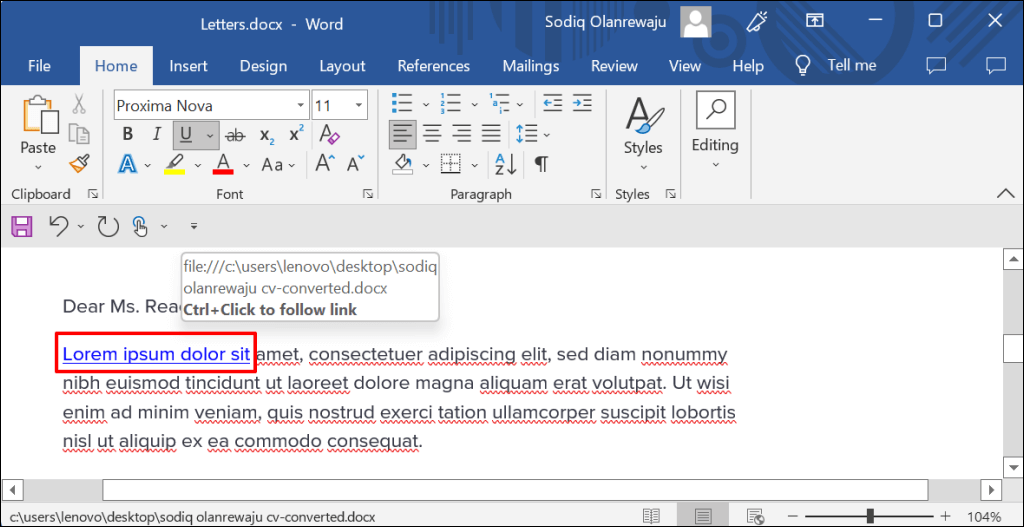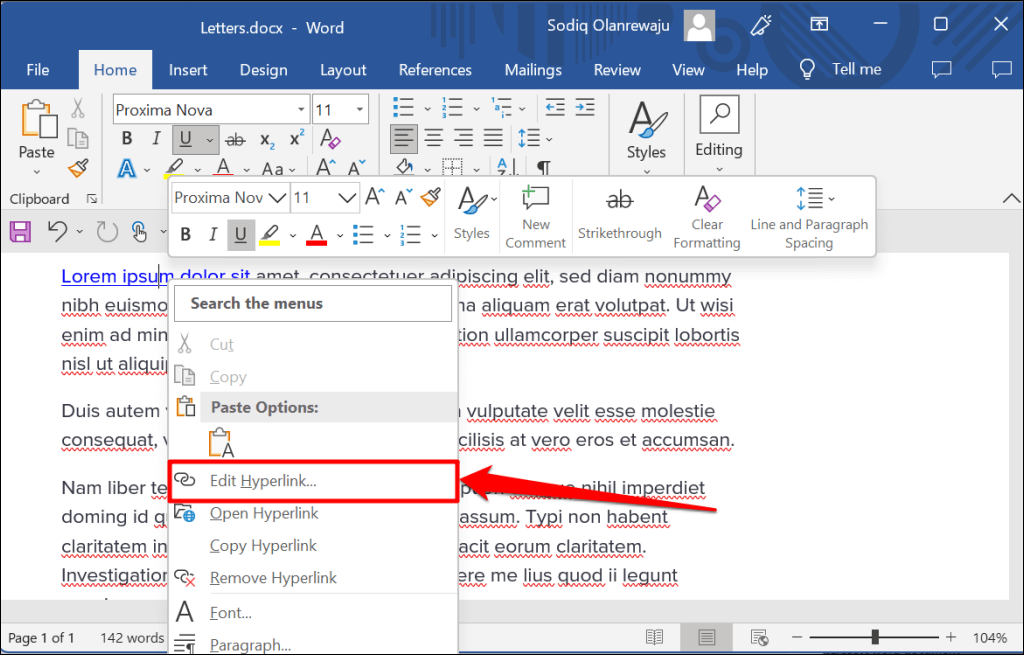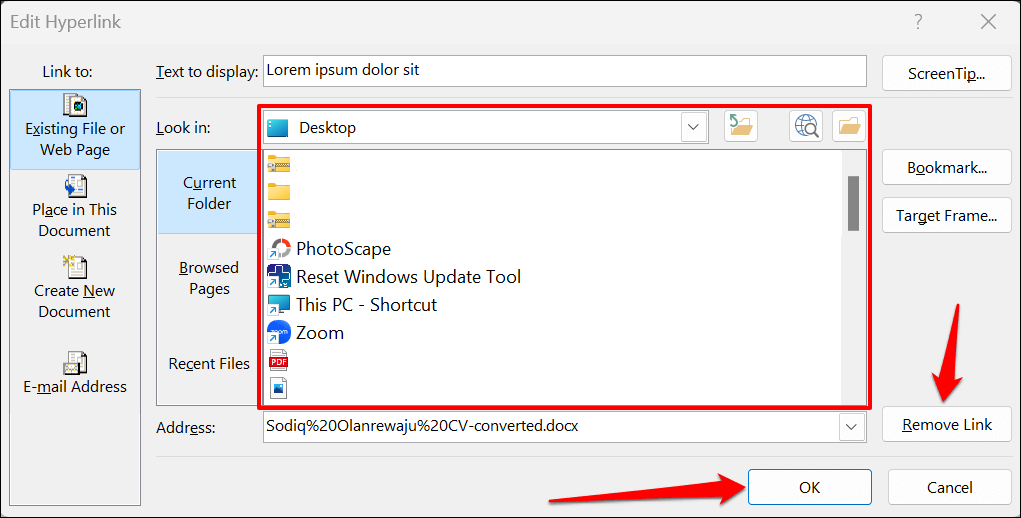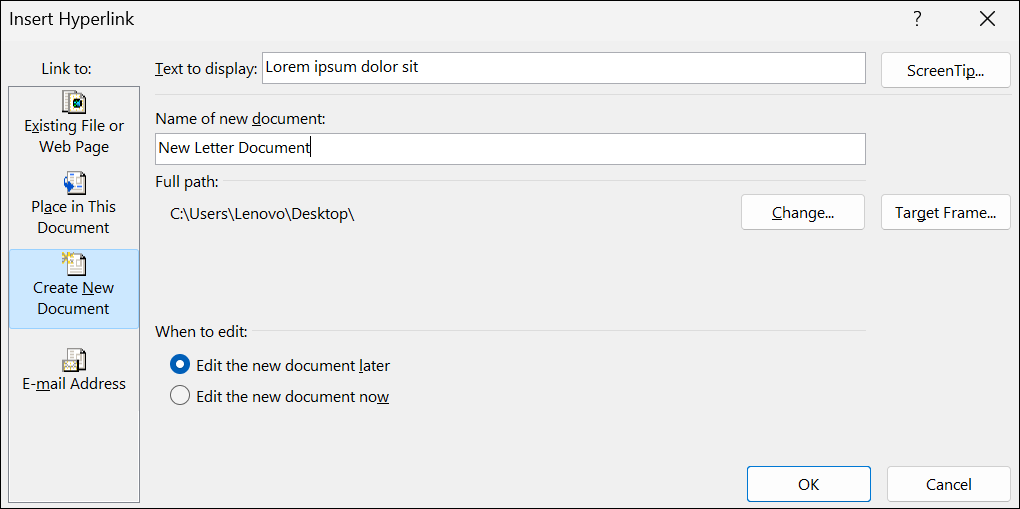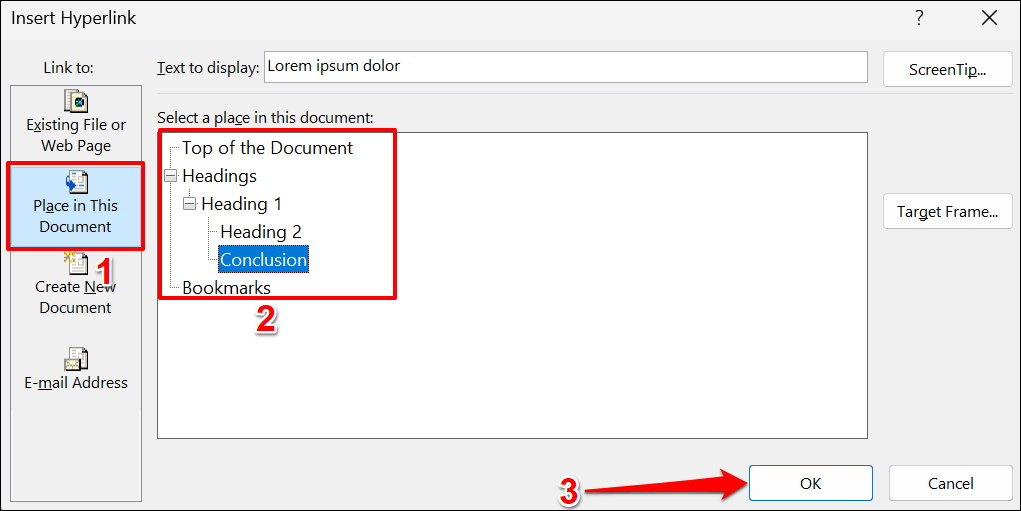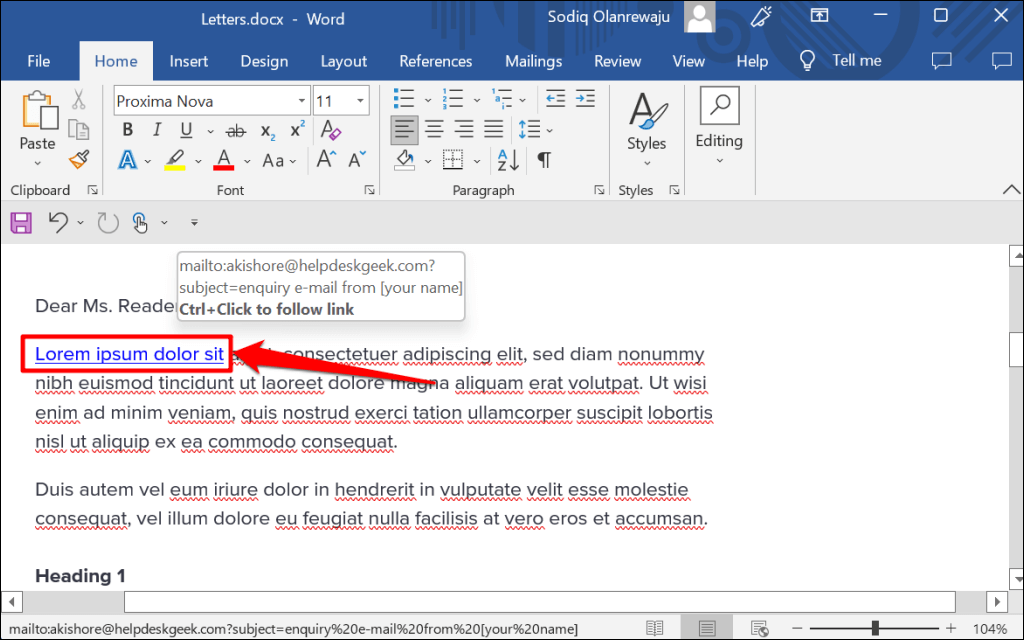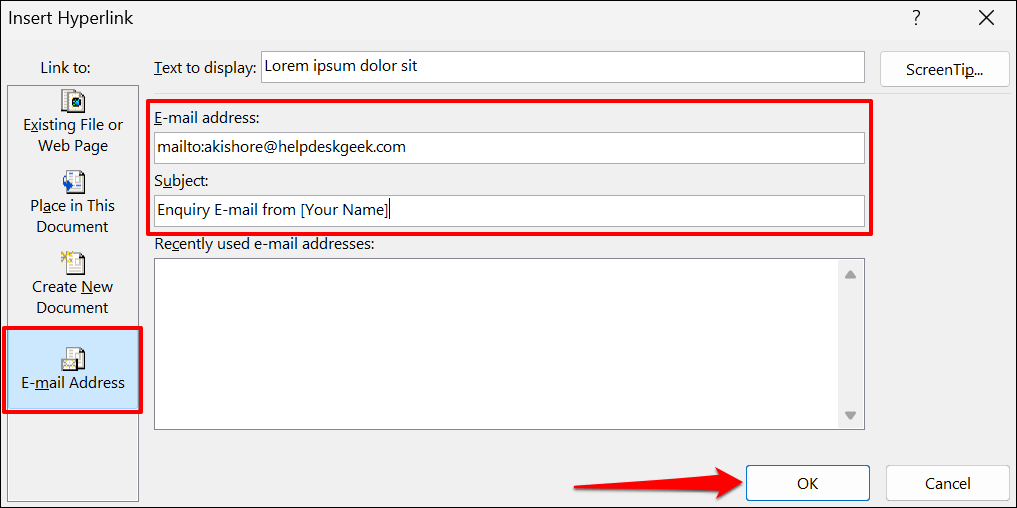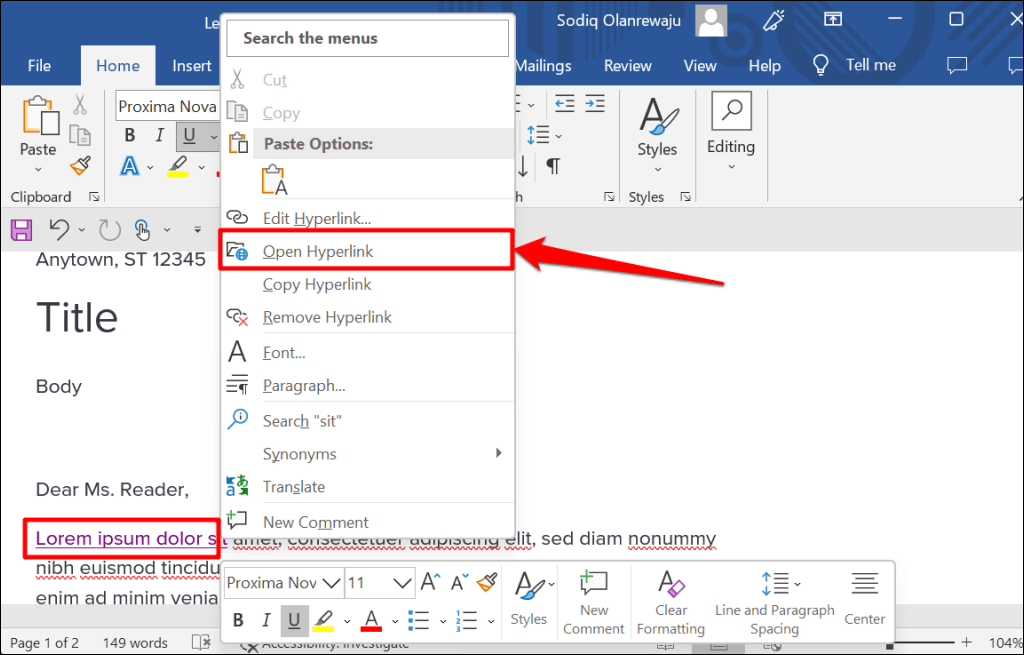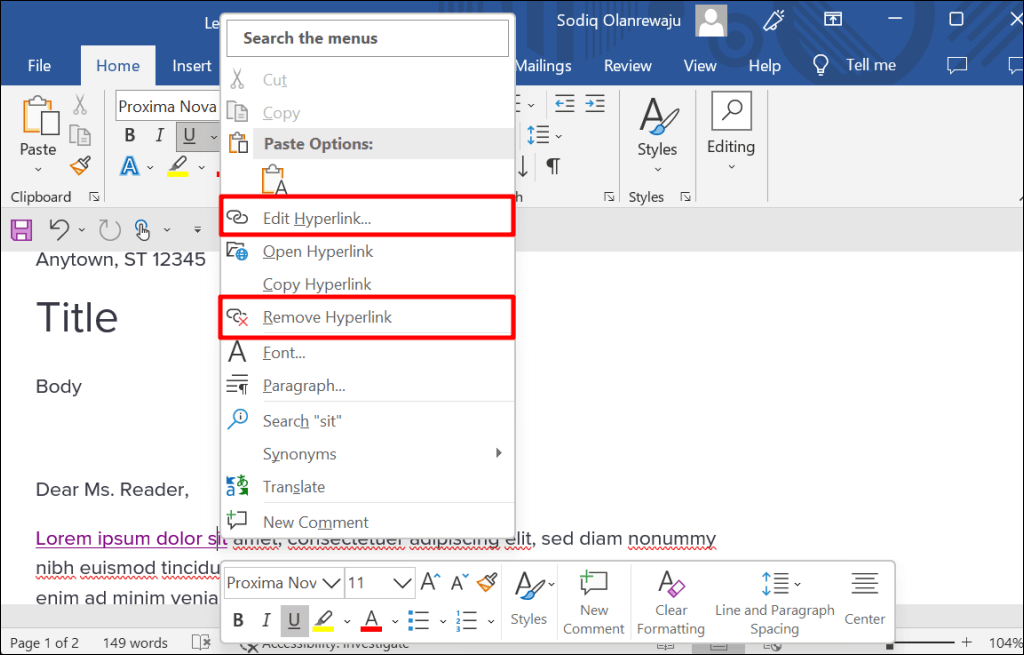Puoi collegare testi a una pagina web, un indirizzo email, file e cartelle in Microsoft Word. È anche possibile creare un collegamento ipertestuale a una sezione del documento corrente. Ti mostreremo come aggiungere diversi collegamenti ipertestuali a Documenti di Microsoft Word su computer Windows e Mac.
Collegamento ipertestuale a un sito web o una pagina web
Utilizza il mouse, i tasti freccia della tastiera o il touchpad del computer per evidenziare/selezionare i testi a cui desideri creare un collegamento ipertestuale.
Fai clic con il pulsante destro del mouse sul testo selezionato e seleziona Linkper aprire la finestra "Inserisci collegamento ipertestuale".
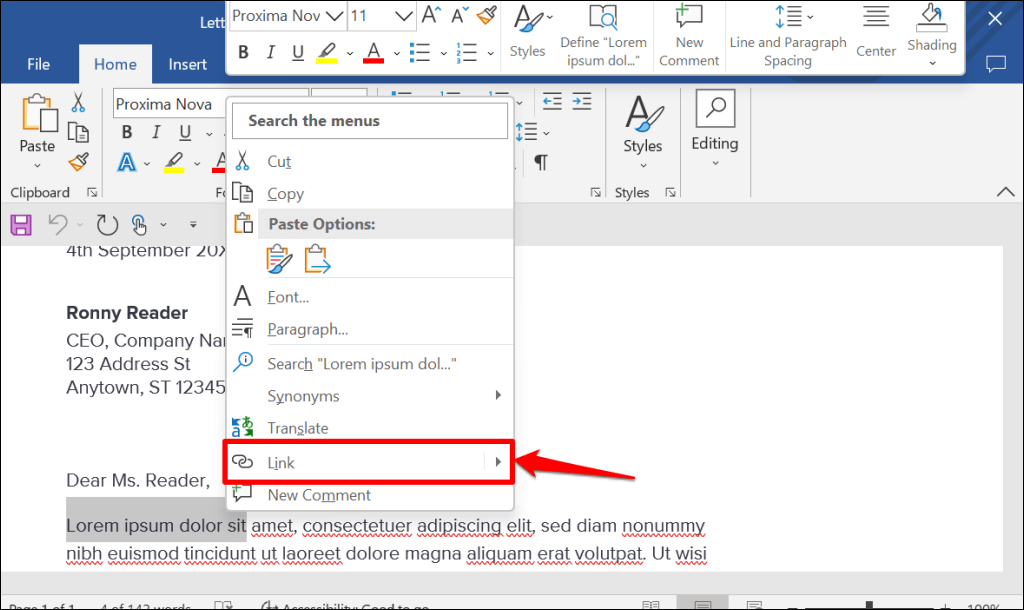
Suggerimento rapido:utilizza Ctrl+ K(Windows) o Command+ KScorciatoia da tastiera (Mac) per aprire rapidamente la finestra Inserisci collegamento ipertestuale.
Seleziona File o pagina web esistentenella barra laterale "Collega a:". Successivamente, inserisci l'URL della pagina web a cui desideri creare un collegamento ipertestuale nella casella di testo "Indirizzo" e seleziona OK.
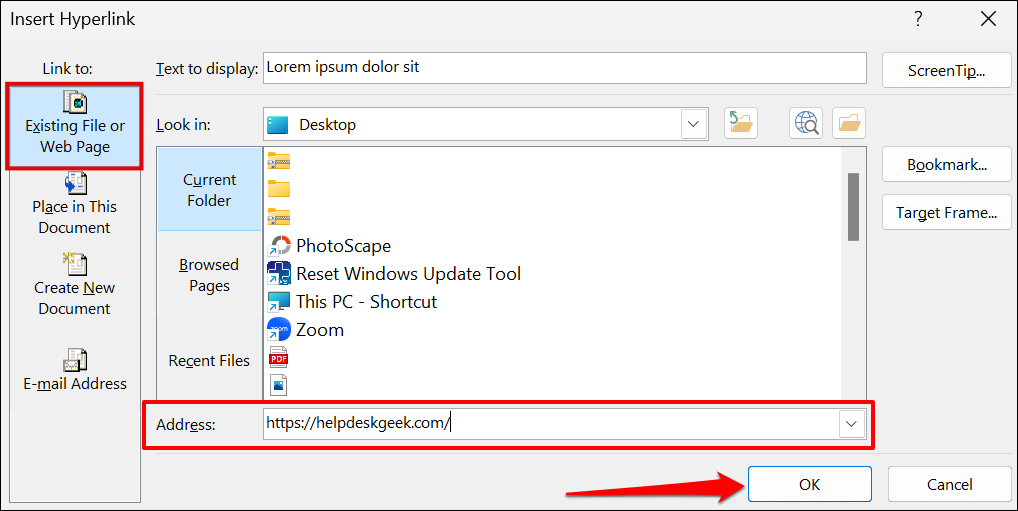
Il collegamento ipertestuale avrà il colore del testo blu e sarà sottolineato. Premi Ctrl(Windows) o Command(Mac) e fai clic sul collegamento per aprire la pagina web nel tuo browser Web predefinito del computer.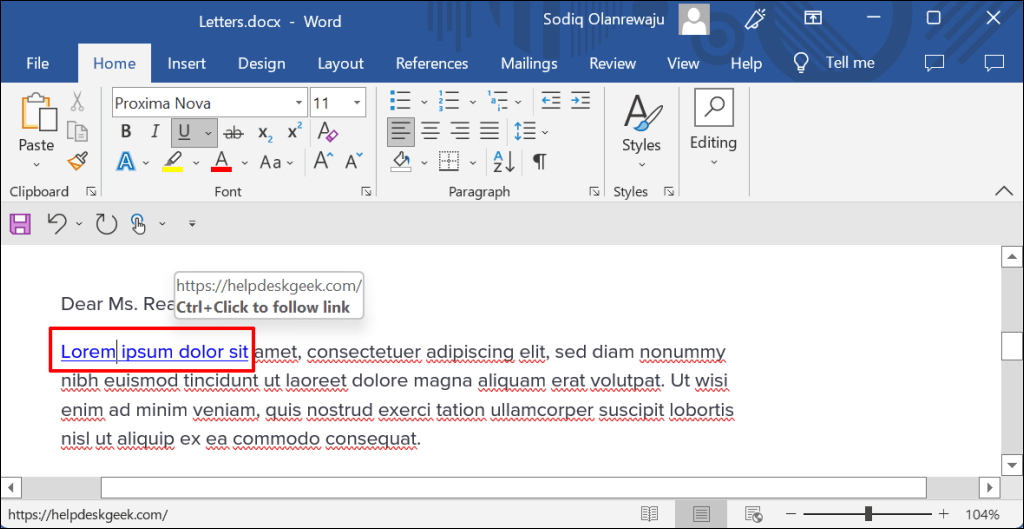
Per modificare la pagina web o l'URL del sito web, fai clic con il pulsante destro del mouse sul collegamento ipertestuale e seleziona Modifica collegamento ipertestuale.
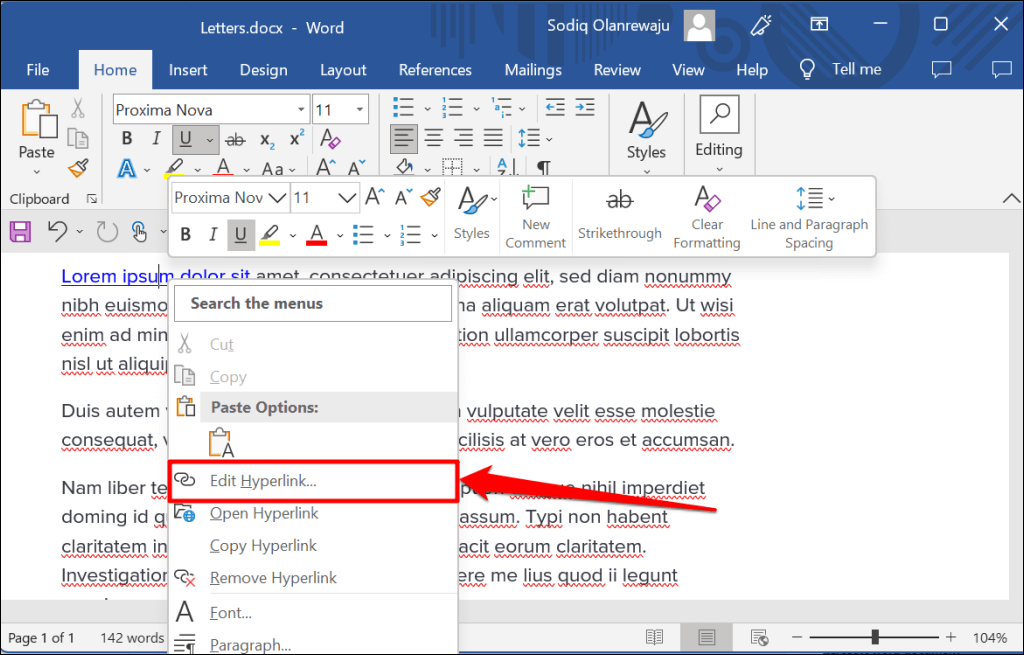
Inserisci l'URL di un nuovo sito web nella casella dell'indirizzo e seleziona OK; seleziona Rimuovi collegamentoper eliminare il collegamento ipertestuale.
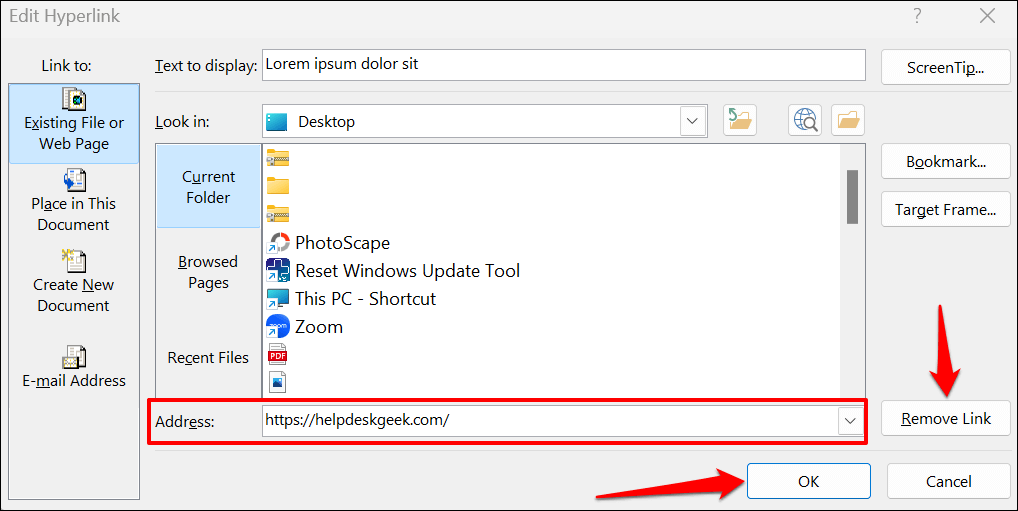
Collegamento ipertestuale a un file esistente
Segui i passaggi seguenti per collegare i testi a un file o una cartella esistente.
Evidenzia o seleziona il testo a cui desideri creare un collegamento ipertestuale e premi Ctrl+ K(Windows) o Comando+ K(Mac).
Seleziona File o pagina Web esistentesulla barra laterale, seleziona l'icona Cerca filee scegli il file o la cartella a cui desideri creare un collegamento ipertestuale.
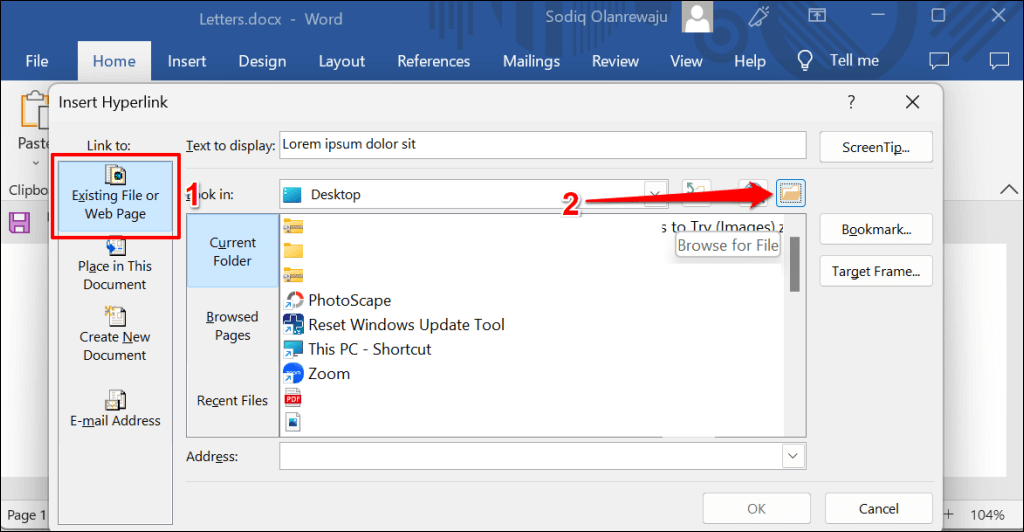
Il nome del file/cartella dovrebbe trovarsi nella casella "Indirizzo". Seleziona OKper collegare il file/la cartella al testo nel documento Word.
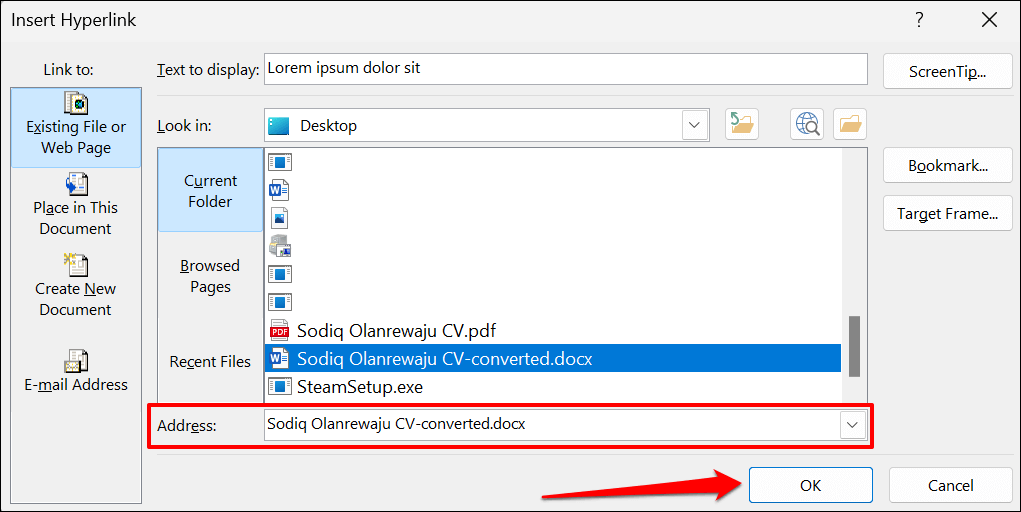
Per aprire il file/la cartella con collegamento ipertestuale, premi Ctrl(Windows) o Command(Mac) e fai clic sul testo di ancoraggio..
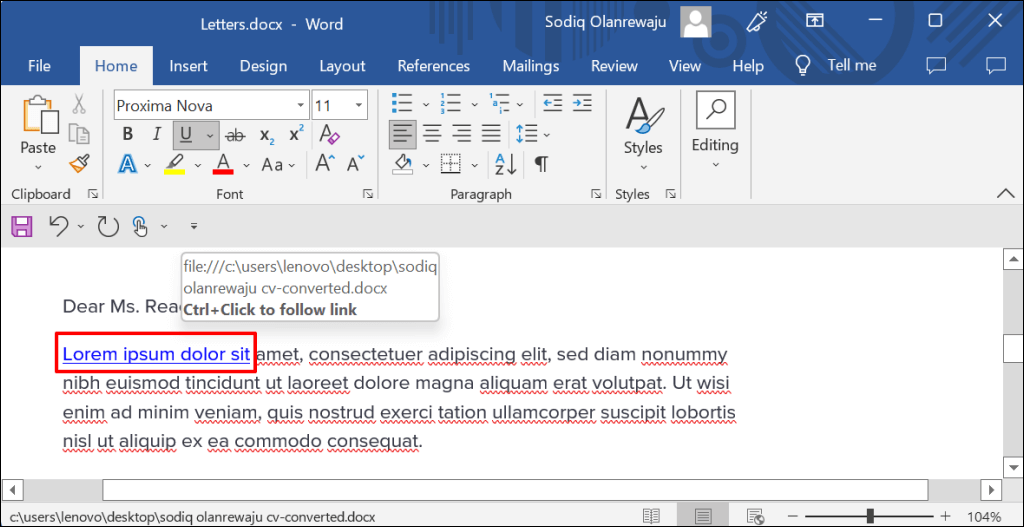
Per modificare il file/la cartella, fai clic con il pulsante destro del mouse sul collegamento ipertestuale e seleziona Modifica collegamento ipertestuale.
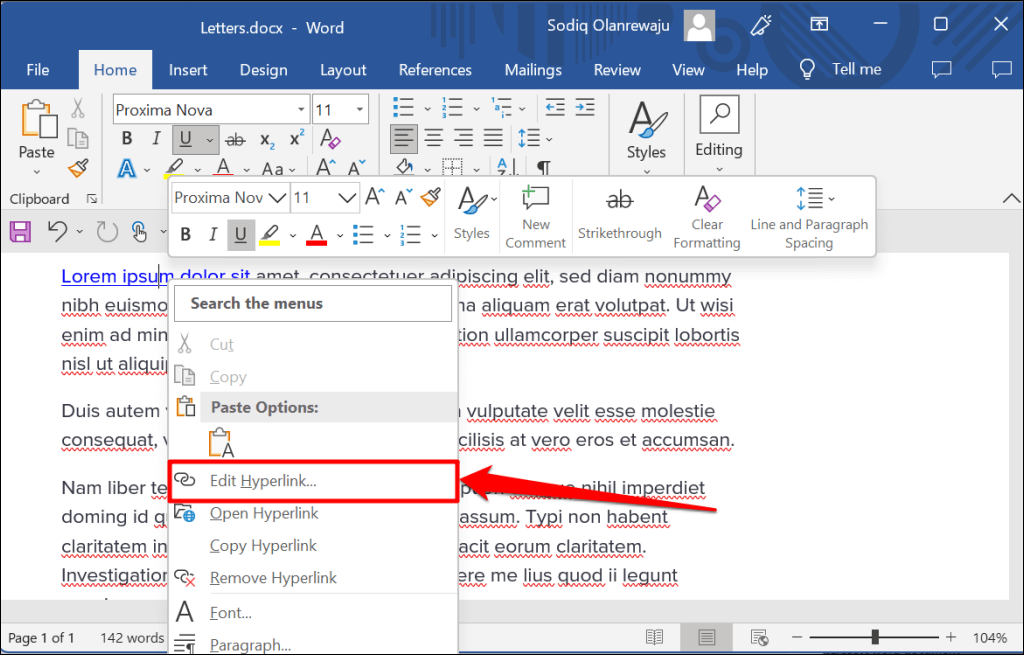
Scegli un nuovo file o cartella e seleziona OK. Seleziona Rimuovi collegamentoper scollegare il file/cartella dal testo.
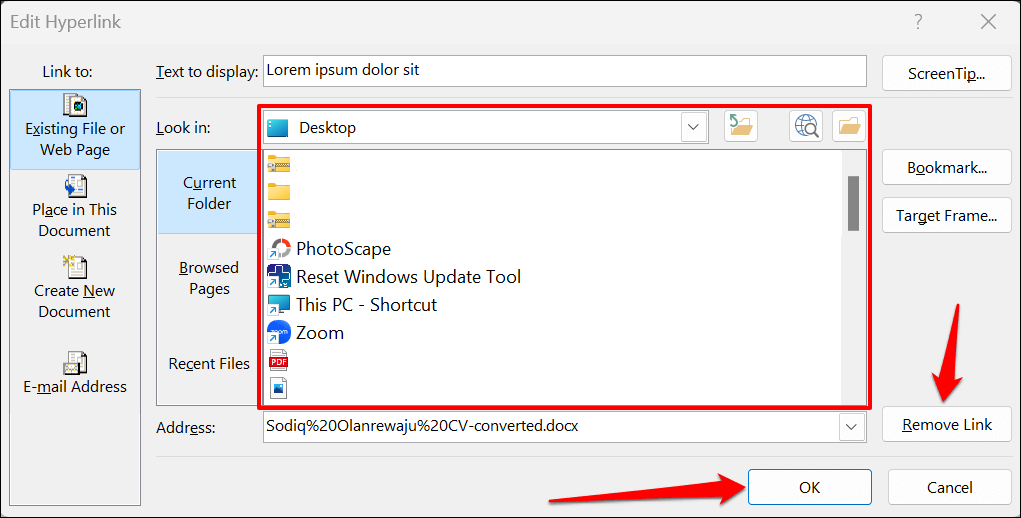
Collegamento ipertestuale a un nuovo documento
Word dispone di una funzionalità di collegamento ipertestuale che crea un nuovo documento vuoto.
Seleziona il testo a cui desideri creare un collegamento ipertestuale e premi Ctrl+ K(Windows) o Command+ K(Mac).
Seleziona Crea nuovo documentonella barra laterale e inserisci un nome per il nuovo documento. Inoltre, scegli la cartella in cui Word salva il documento e se desideri modificare il documento immediatamente o successivamente.
Seleziona OKper creare il collegamento ipertestuale.
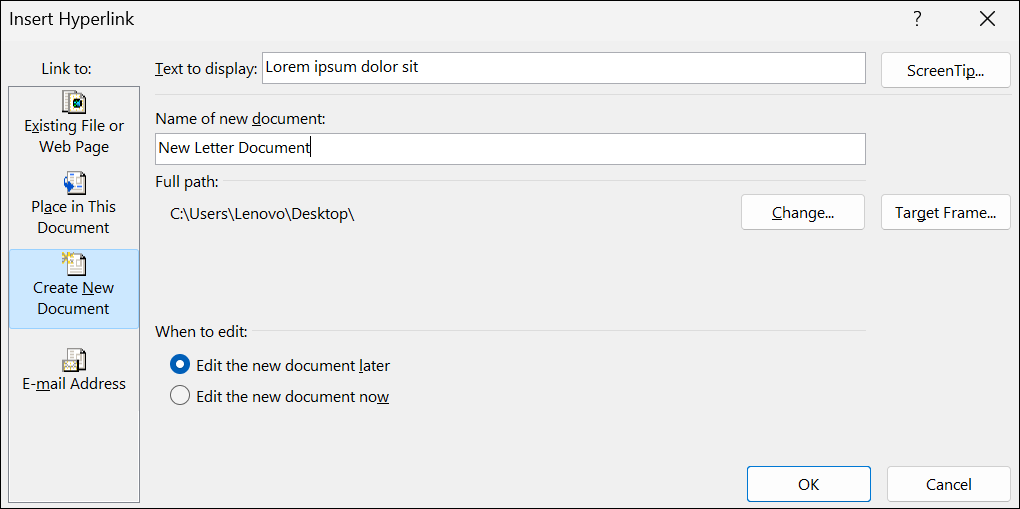
Collegamento ipertestuale a un luogo o sezione
Come accennato in precedenza, è possibile collegare un testo a un sezione nel documento di Word. Quando fai clic sul testo del collegamento ipertestuale, Word ti porta immediatamente a quella sezione (intestazione, segnalibro, ecc.) del tuo documento.
Seleziona o evidenzia il testo a cui desideri creare un collegamento ipertestuale e premi Ctrl+ K(Windows) o Comando+ K(Mac).
Seleziona Inserisci in questo documentosulla barra laterale e scegli la sezione del documento a cui desideri creare un collegamento ipertestuale. Seleziona OKper procedere.
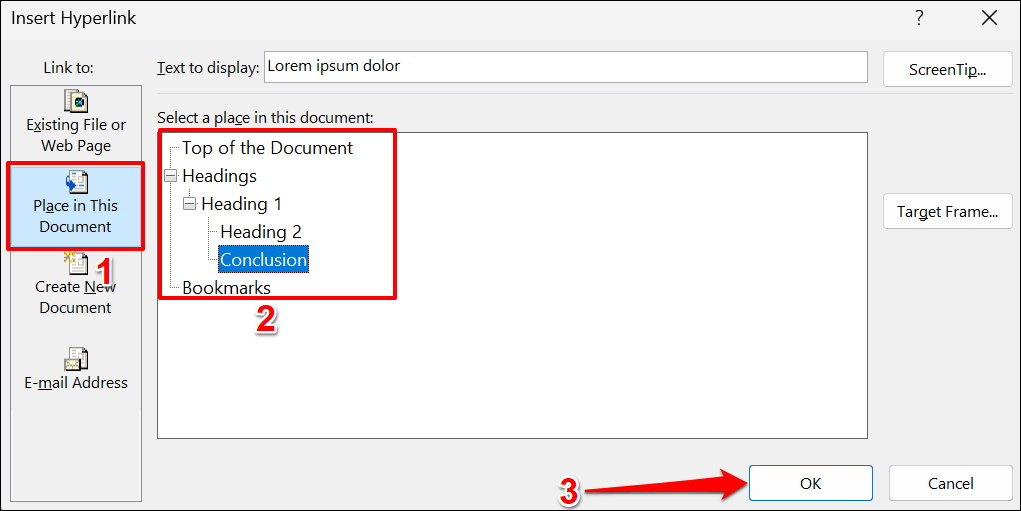
Premi Ctrl(Windows) o Command(Mac) e fai clic sul testo con collegamento ipertestuale per passare alla sezione di destinazione del documento.
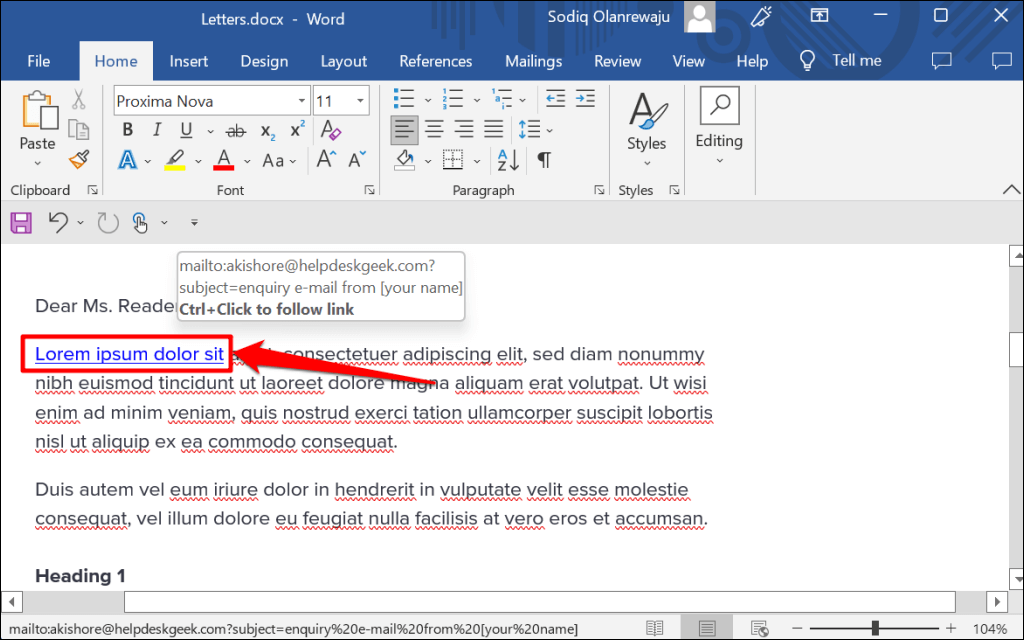
Collegamento ipertestuale a un indirizzo email
Quando un lettore fa clic su un indirizzo email con collegamento ipertestuale, Microsoft Word crea un nuovo messaggio email all'indirizzo tramite app di posta elettronica predefinita del dispositivo. Segui i passaggi seguenti per testi dei collegamenti ipertestuali in un documento di Microsoft Word a un indirizzo email.
Seleziona o evidenzia il testo a cui desideri creare un collegamento ipertestuale e premi Ctrl+ K(Windows) o Comando+ K(Mac).
Seleziona Indirizzo emailsulla barra laterale, digita l'indirizzo email di destinazione, inserisci un oggetto personalizzato se lo desideri e seleziona OK..
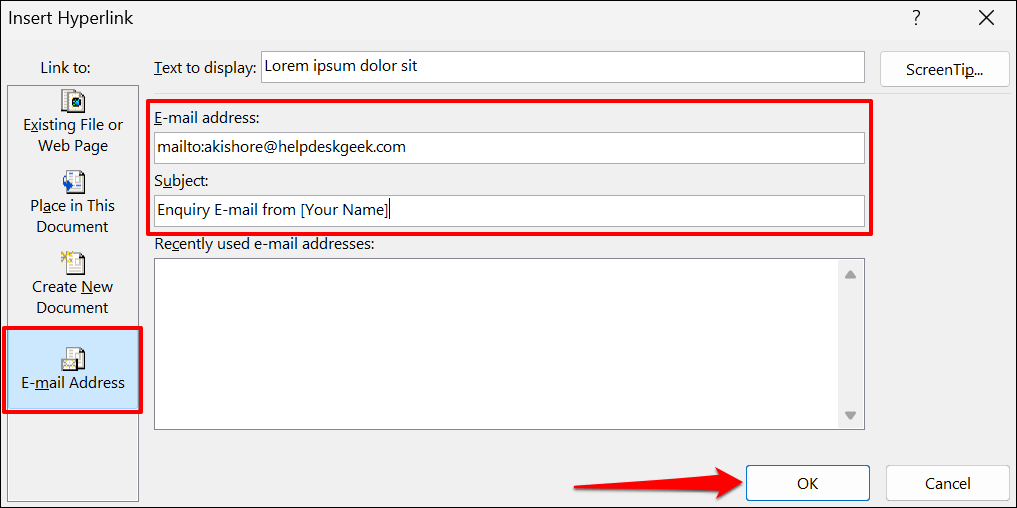
Nota:quando digiti nella casella "Indirizzo e-mail", Microsoft Word aggiunge automaticamente un prefisso "mailto:" prima dell'indirizzo e-mail di destinazione.
Microsoft Word dovrebbe aprire la tua app di posta elettronica quando premi Ctrl(Windows) o Command(Mac) e fai clic sul testo del collegamento ipertestuale. In alternativa, fai clic con il pulsante destro del mouse sul testo di ancoraggio e seleziona Apri collegamento ipertestuale.
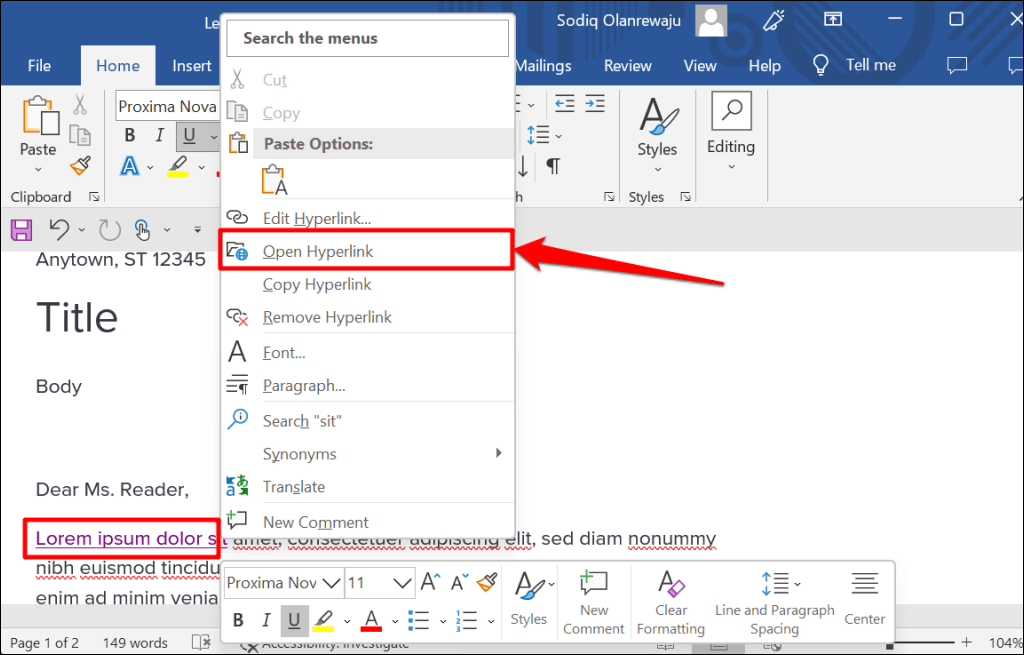
Fai clic con il pulsante destro del mouse sul collegamento ipertestuale e seleziona Modifica collegamento ipertestualeo Rimuovi collegamento ipertestualeper modificare o eliminare l'indirizzo email collegato.
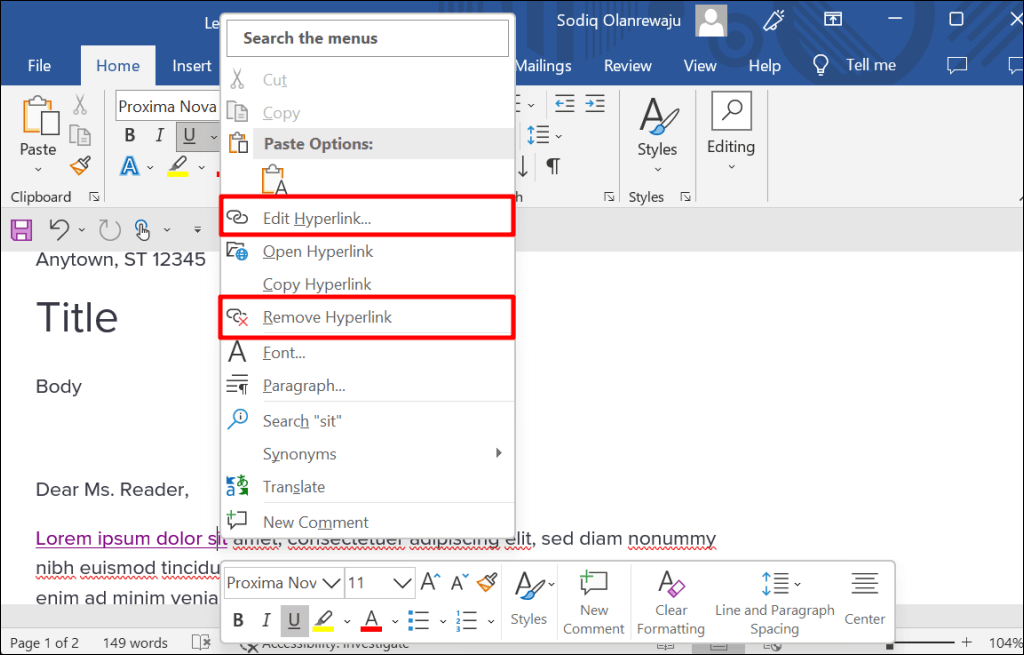
Collegamento ipertestuale nelle applicazioni Microsoft Office
Puoi anche utilizzare questi metodi per creare o gestire collegamenti ipertestuali in applicazioni Microsoft Word come Excel, Powerpoint, Outlook, ecc. App Microsoft 365 online dispongono di un set semplificato di funzionalità di collegamento ipertestuale. Sul Web, puoi collegarti solo a un indirizzo Web e a sezioni del tuo documento.
.
Post correlati: