Non riesci ad aggiornare il tuo stato in Microsoft Teams? Appari sempre "Offline" o "Assente" in Teams? I consigli per la risoluzione dei problemi contenuti in questo articolo dovrebbero aiutarti a risolvere il problema.
1. Attendi 3-5 minuti
Teams cambia il tuo stato in "Assente" se il tuo computer rimane inattivo per cinque minuti o più. Lo stato di Teams dovrebbe cambiare automaticamente quando riprendi a utilizzare il computer.
In caso contrario, Microsoft consiglia di attendere almeno tre minuti affinché Teams aggiorni il tuo stato. Ripristina il tuo stato (vedi la sezione successiva) se non cambia nulla dopo 5 minuti.
2. Ripristina e modifica lo stato
Un problema tecnico temporaneo con l'app Microsoft Teams potrebbe impedirti di modificare il tuo stato. Se il tuo stato di Microsoft Teams è bloccato, esegui un "reset dello stato" e prova a modificare nuovamente lo stato.
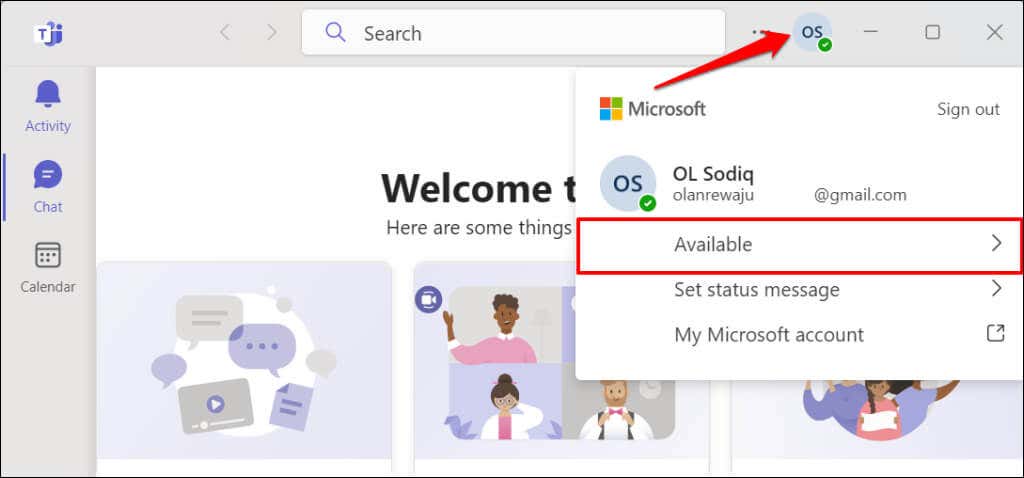
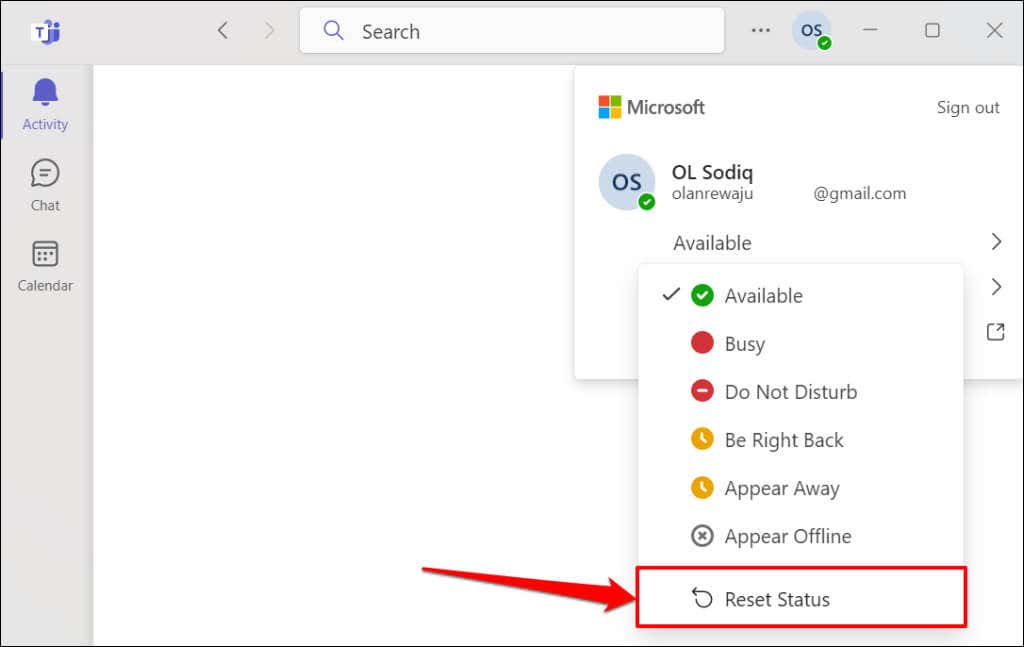
Seleziona una nuova opzione di stato e controlla se Microsoft Teams aggiorna il tuo stato.
3. Controlla l'integrità del servizio Microsoft Teams
L'app Microsoft Teams potrebbe non riuscire ad aggiornare il tuo stato se Teams riscontra tempi di inattività legati al server.
Visita i portali Integrità dei servizi Microsoft o Integrità dei servizi d'ufficio nel tuo browser web e controlla se Microsoft Teams è attivo e funzionante.
Un icona del segno di spunta verdeaccanto a "Teams (cliente)" indica che il servizio è attivo e funzionante, mentre un'icona X rossaindica problemi con Teams.p>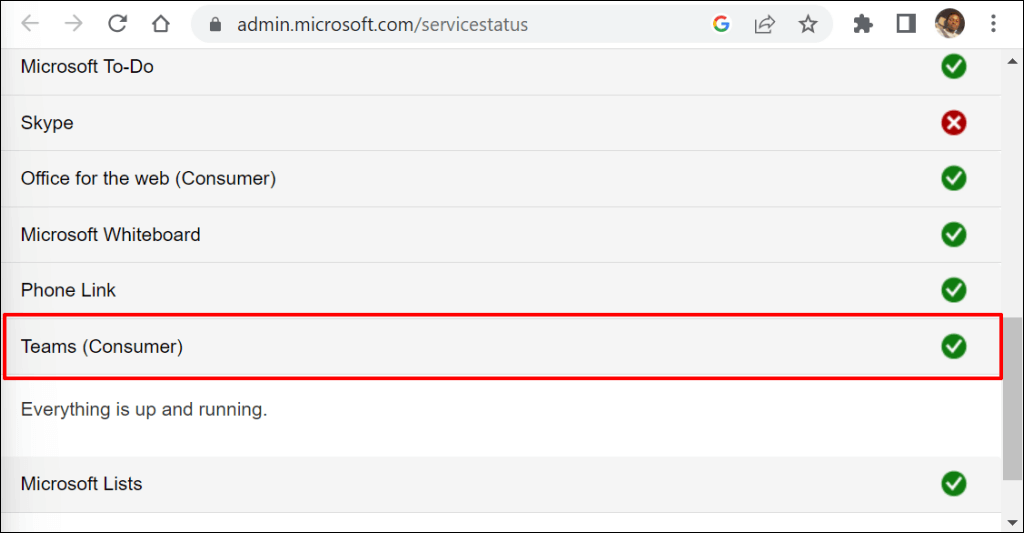
I tempi di inattività o di interruzione relativi al server vengono spesso risolti in un lampo. Contatta il supporto Microsoft se il problema persiste per ore o giorni.
4. Forza l'uscita e il riavvio di Microsoft Teams
L'uscita forzata e la riapertura dell'app Teams hanno risolto i problemi di stato di alcuni utenti di Teams in questo thread di Reddit.
Forza l'uscita da Microsoft Teams tramite Task Manager di Windows
Segui i passaggi seguenti per forzare la chiusura di Teams sul tuo PC Windows.
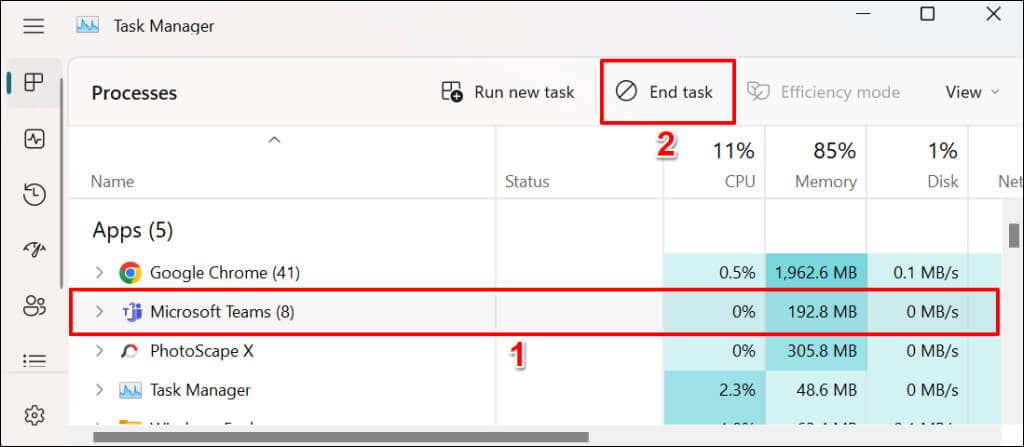
In alternativa, fai clic con il pulsante destro del mouse su Microsoft Teamse seleziona Termina attivitànel menu contestuale.
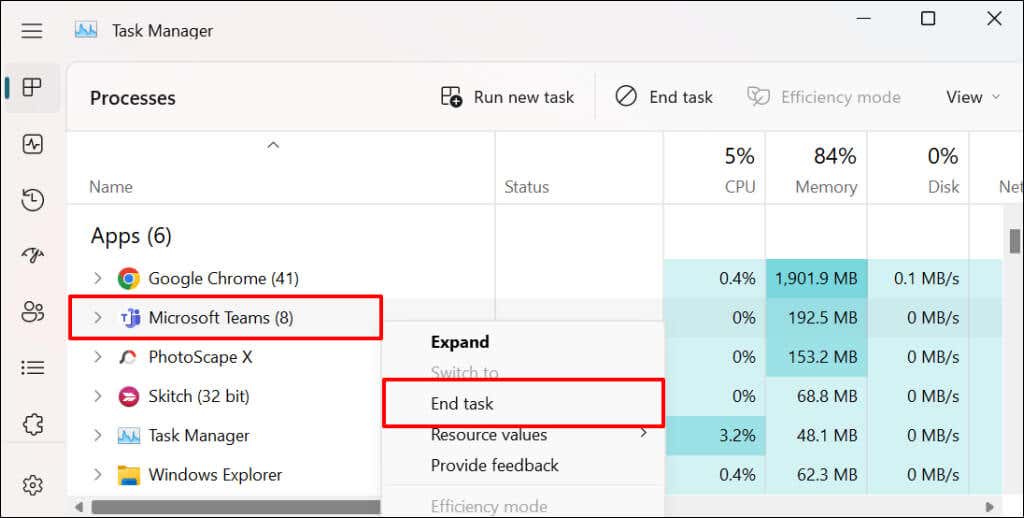
Puoi anche forzare l'uscita da Microsoft Teams dal menu Impostazioni di Windows.
Forza l'uscita da Teams tramite il menu Impostazioni di Windows
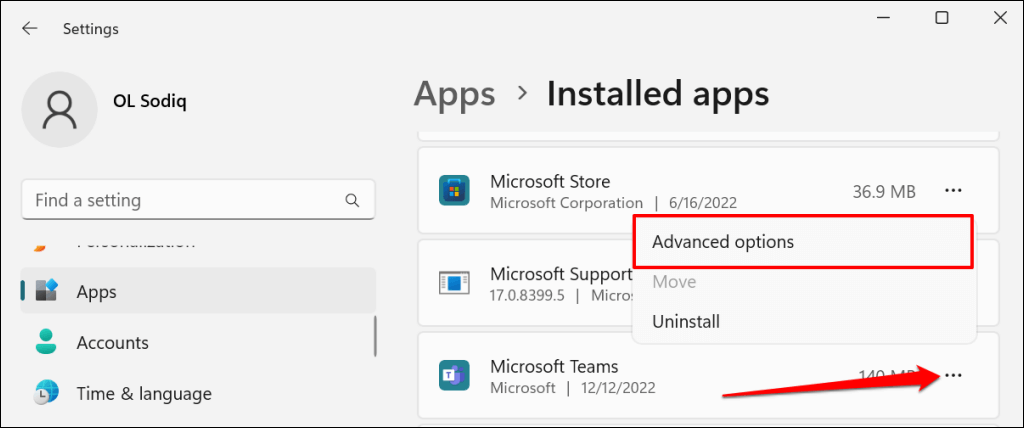
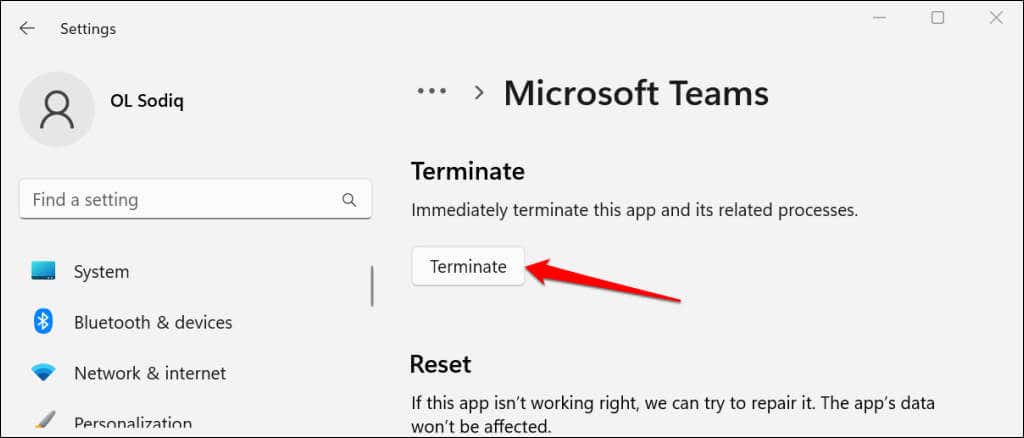
Forza l'uscita da Microsoft Teams in macOS
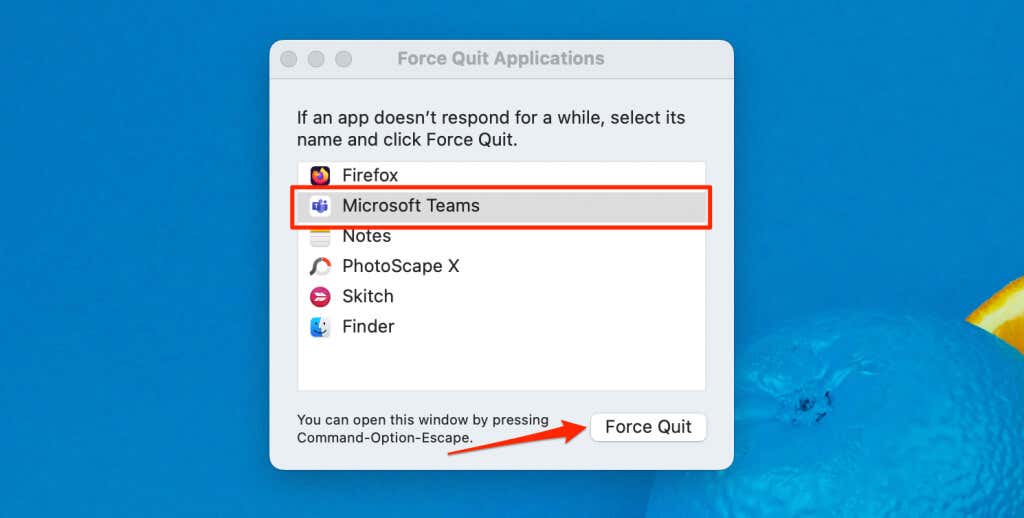
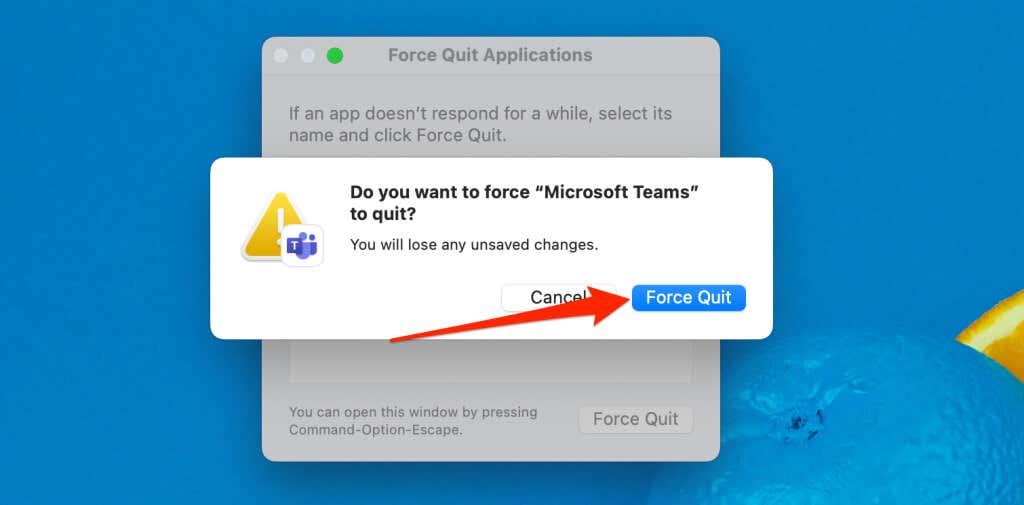
5. Aggiorna Microsoft Teams
L'aggiornamento dell'app Microsoft Teams sul tuo dispositivo può risolvere bug che causano il malfunzionamento di alcune funzionalità.
Aggiorna Microsoft Teams per privati o piccole imprese (Windows)
Segui i passaggi seguenti per aggiornare la versione "Home o Small Business" di Microsoft Teams.
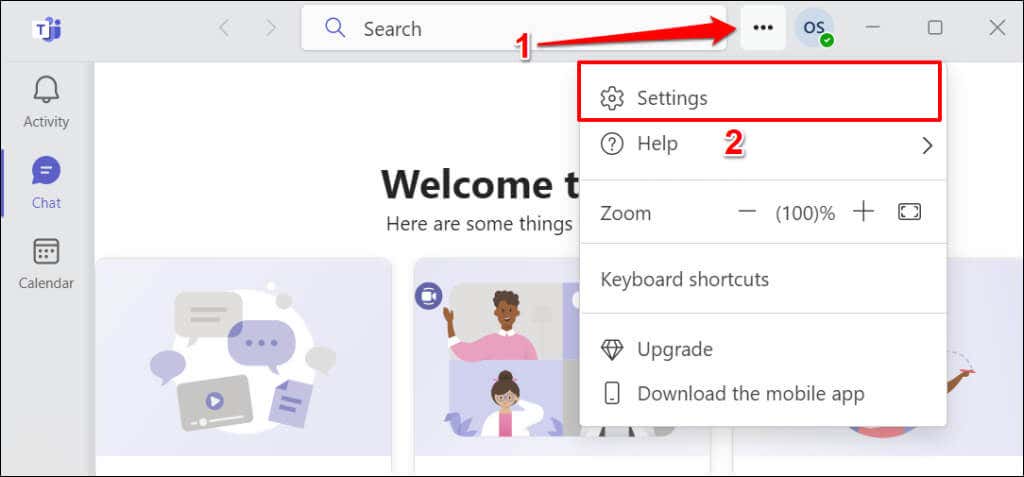
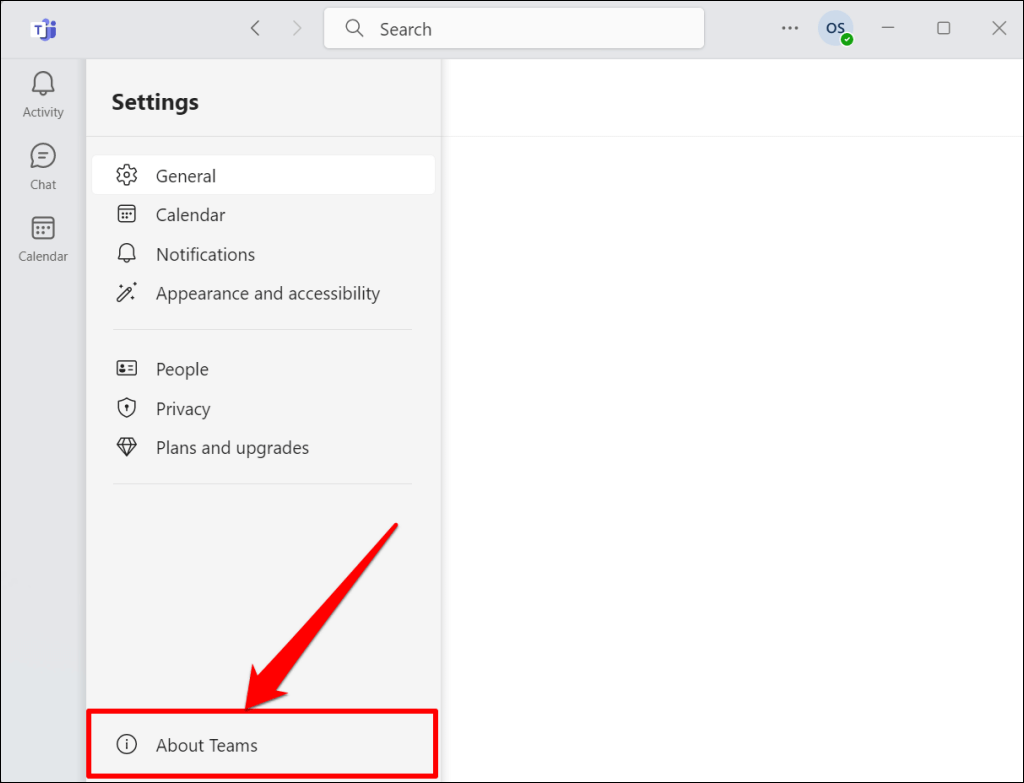
Teams installerà automaticamente un aggiornamento se hai una versione dell'app obsoleta.
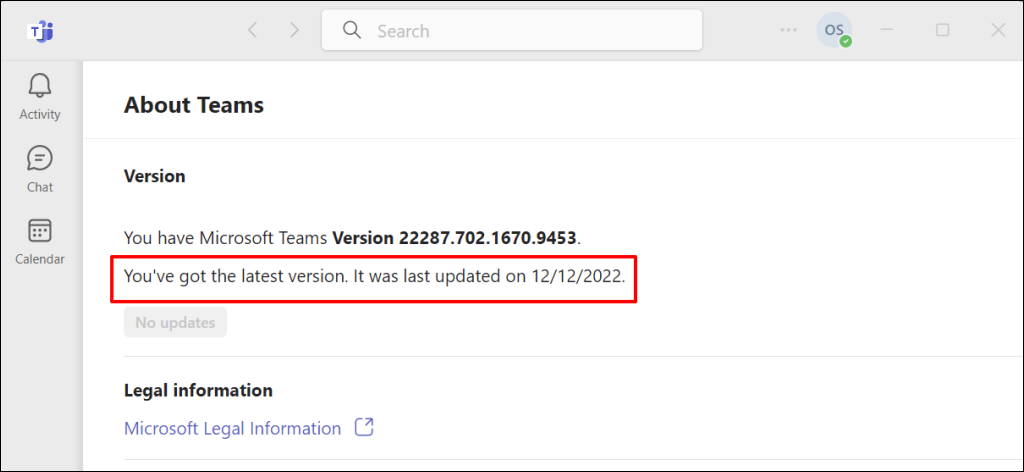
Aggiorna Microsoft Teams for Work o School (Windows)
Segui i passaggi seguenti per aggiornare la versione "Lavoro o Scuola" di Microsoft Teams.
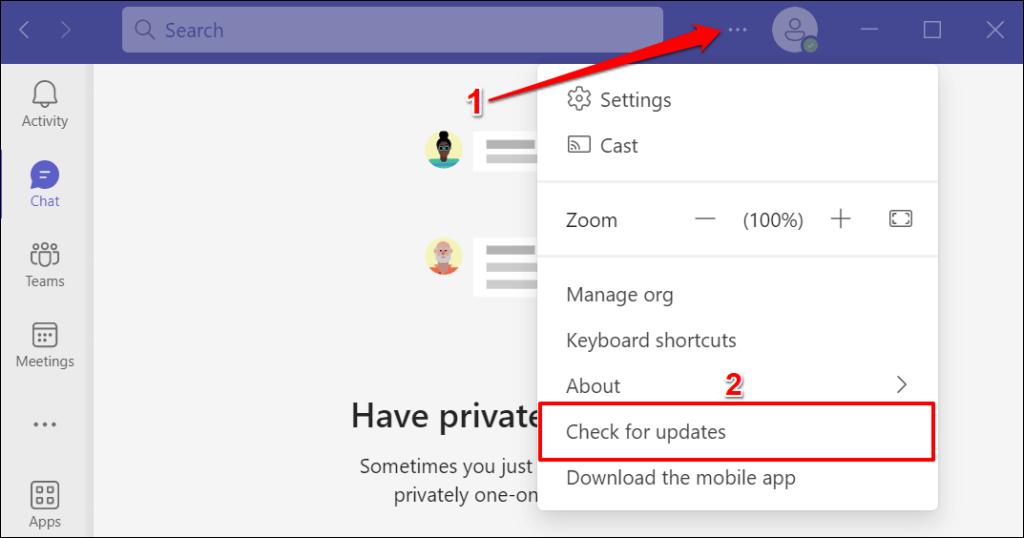
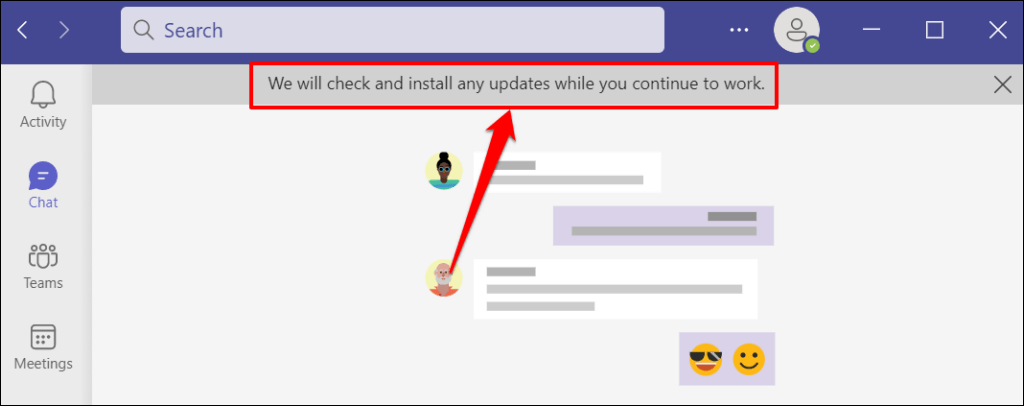
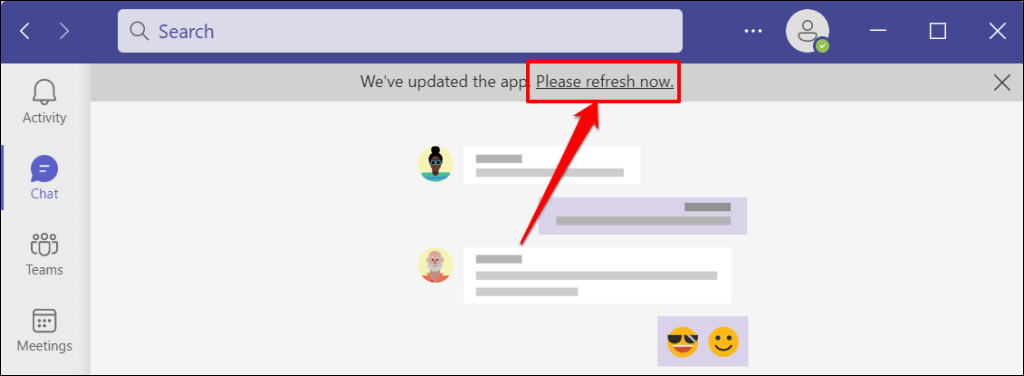
Aggiorna Microsoft Teams su macOS
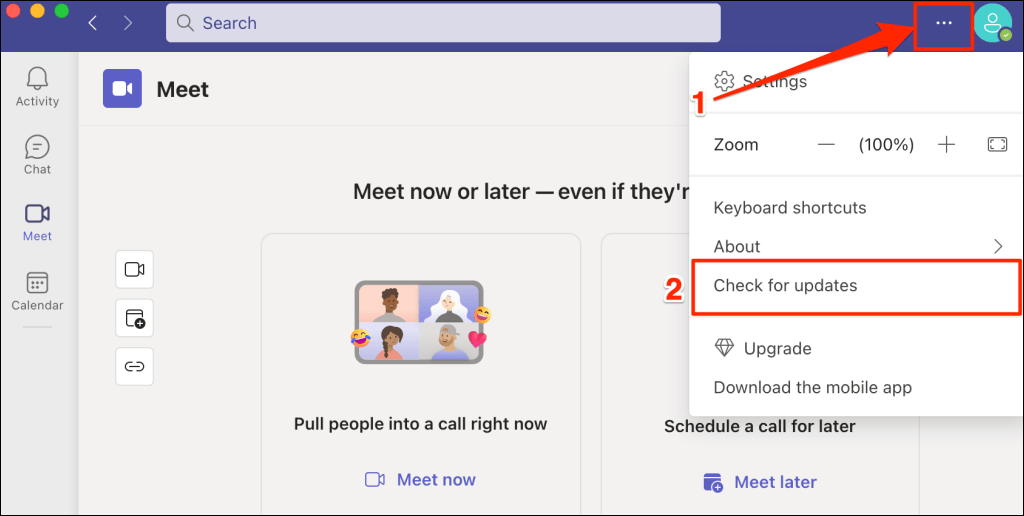
Microsoft Teams si aggiornerà automaticamente in background.
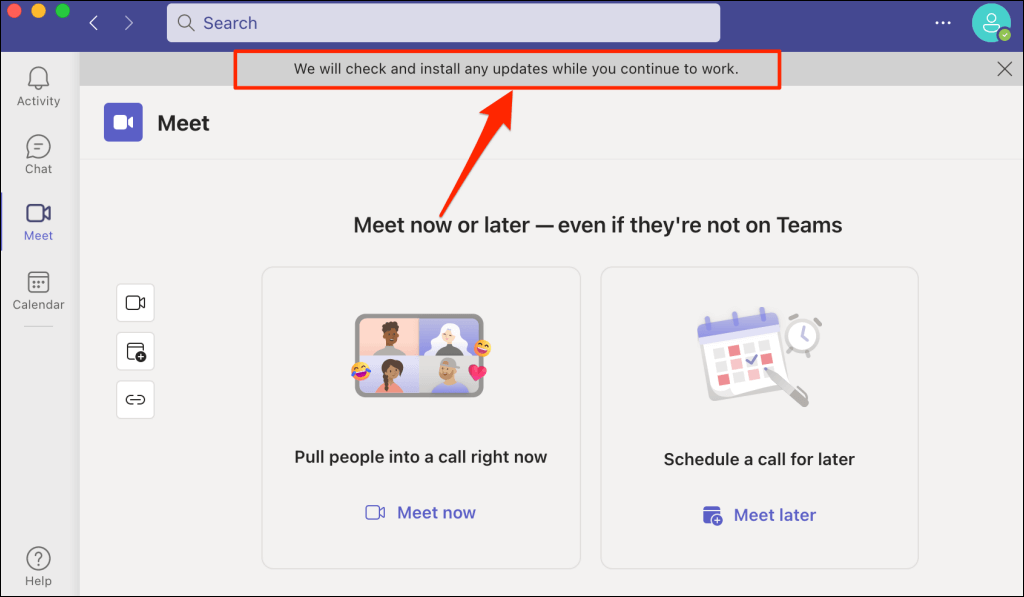
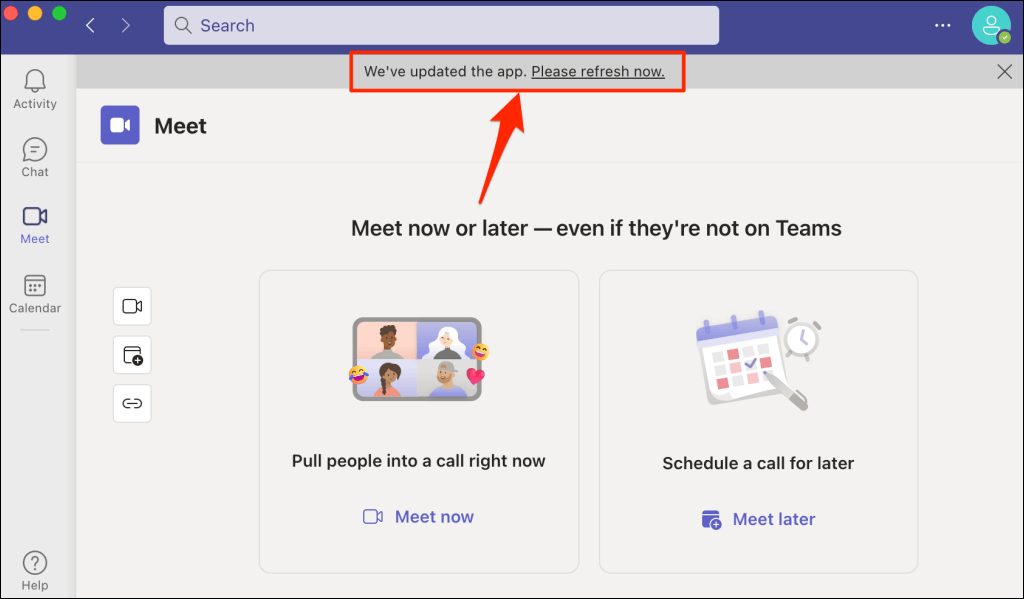
Prova a modificare il tuo stato quando l'app si riattiva. Svuota la cache di Microsoft Teams se il problema persiste.
6. Svuota la cache di Microsoft Teams
Microsoft Teams crea file di cache per garantire il corretto funzionamento dell'app. Questi file di cache a volte vengono danneggiati, causando il malfunzionamento di Microsoft Teams.
Cancellazione dei file della cache di Microsoft Teams aggiorna l'app e le consente di aggiornare nuovamente correttamente il tuo stato.
Svuota la cache di Microsoft Teams in Windows
Chiudi Microsoft Teams e segui questi passaggi per eliminare i file della cache.
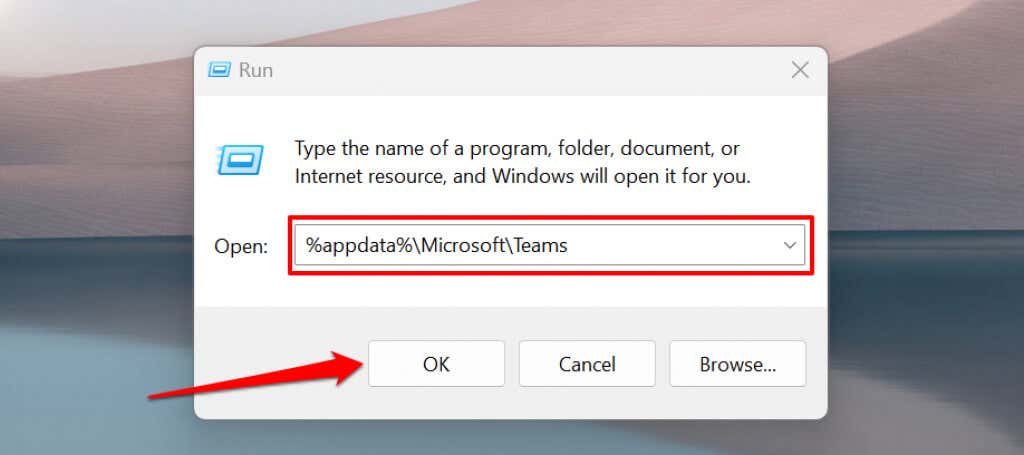
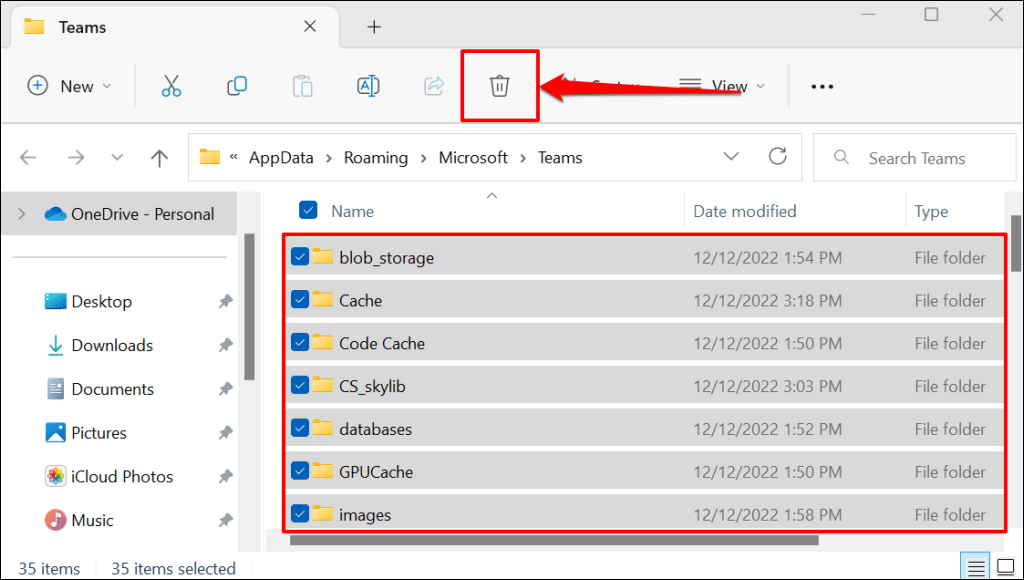
Chiudi Esplora file, riapri Teams e prova ad aggiornare nuovamente il tuo stato.
Svuota la cache di Microsoft Teams sul Mac
Chiudi o uscire forzatamente da Microsoft Teams e segui i passaggi seguenti per svuotare la cache dell'app sul tuo Mac.
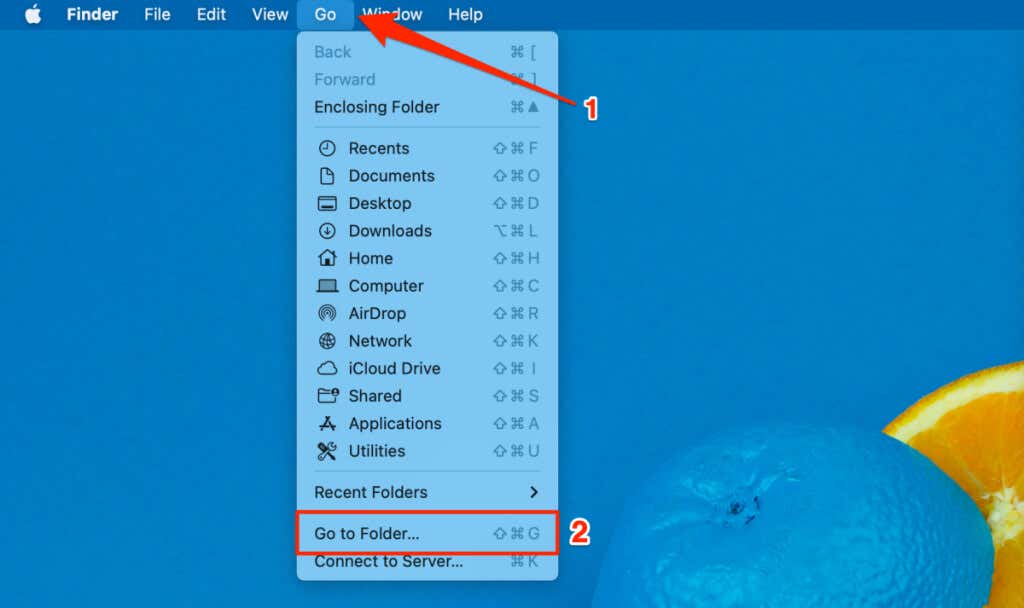
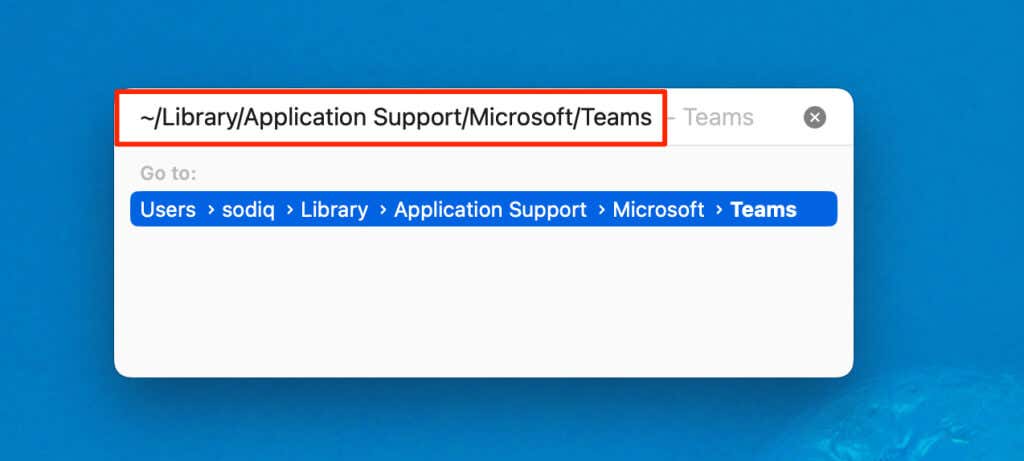
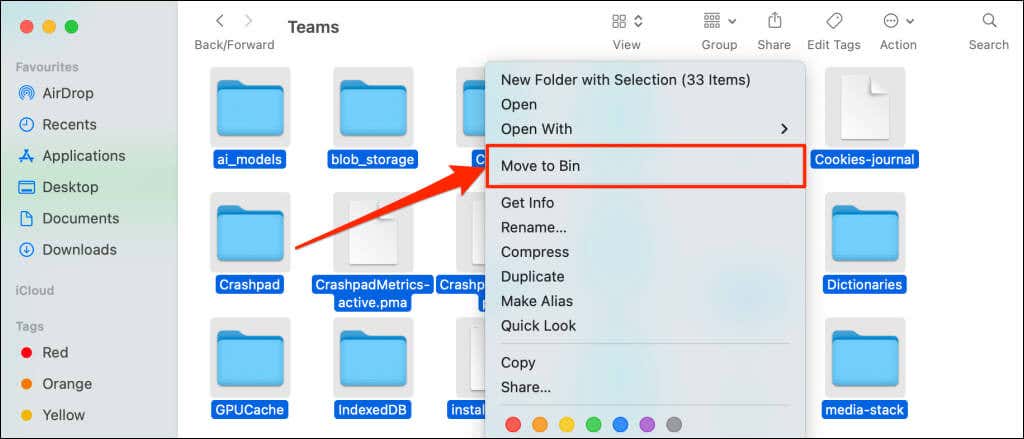
Riapri Teams dopo aver svuotato i file della cache e controlla se puoi aggiornare il tuo stato.
7. Ripara e reimposta Microsoft Teams
Ripara Microsoft Teams sul tuo PC Windows se l'app continua a non aggiornare il tuo stato..
Chiudi o chiudi Microsoft Teams e segui i passaggi seguenti per riparare
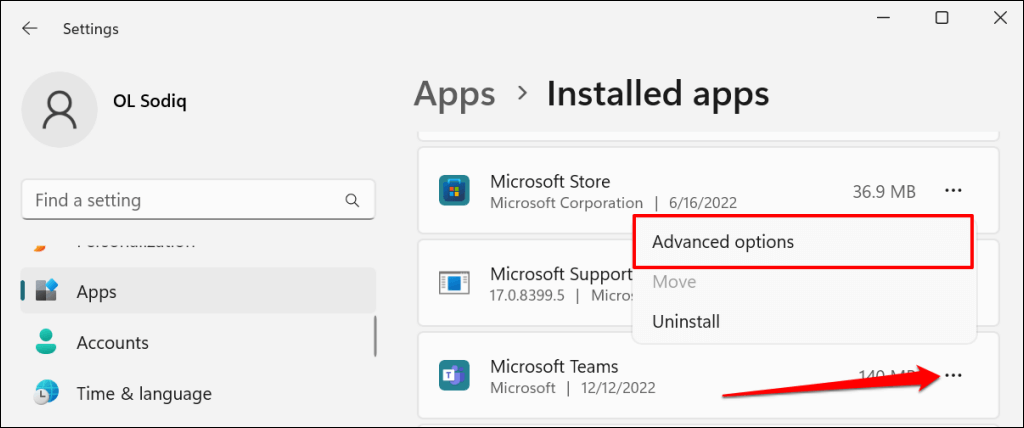
In Windows 10, vai su Impostazioni>App>App e funzionalitàe seleziona l'icona del menusuccessiva a Microsoft Teams.
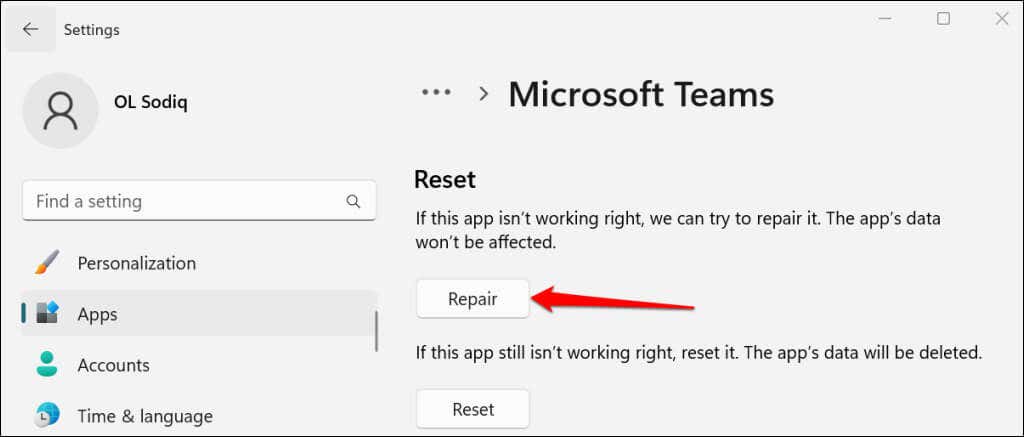
Riavvia Microsoft Teams e prova ad aggiornare il tuo stato quando vedi un'icona di segno di spunta accanto al pulsante "Ripara".
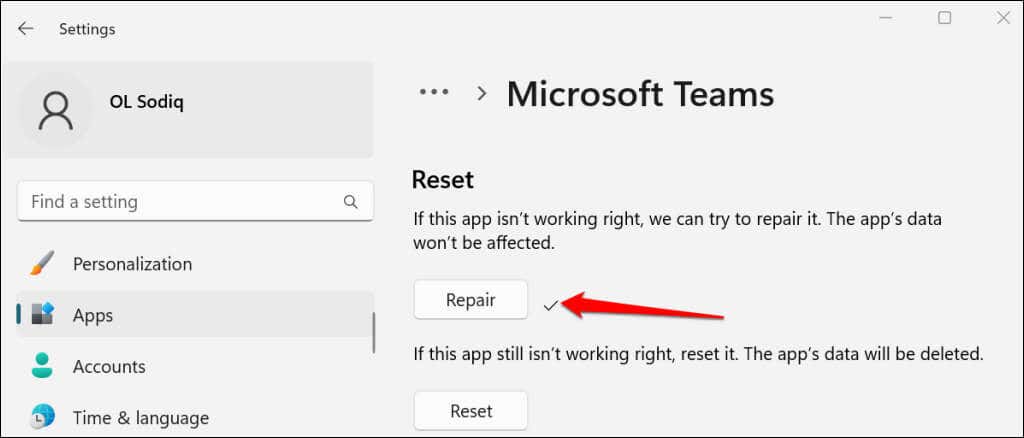
Reimposta Microsoft Teams se l'app continua a non aggiornare il tuo stato dopo l'operazione di riparazione. Tieni presente che il ripristino di Teams eliminerà i dati dell'app e disconnetterà il tuo account.
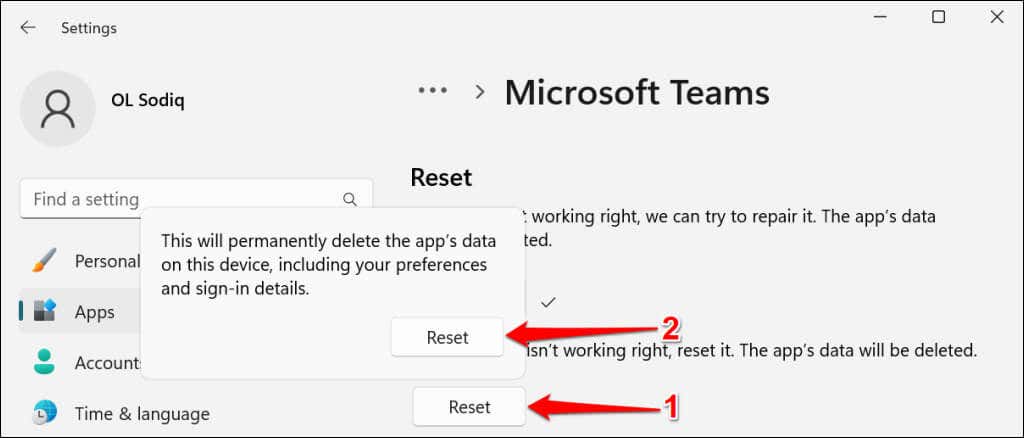
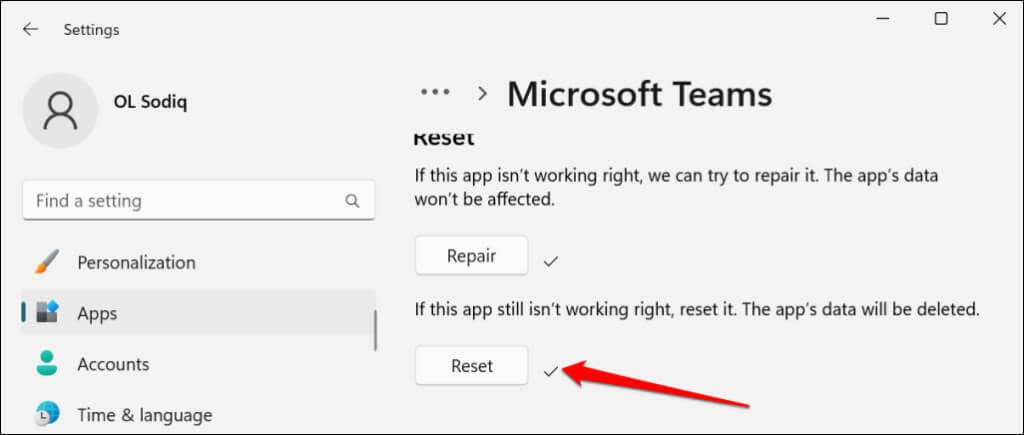
8. Annulla la registrazione di Teams come app di chat per Office
I team possono modificare automaticamente il tuo stato se è l'app di chat predefinita del tuo computer per Applicazioni per ufficio. Segui i passaggi seguenti per annullare la registrazione di Teams come app di chat per Office.
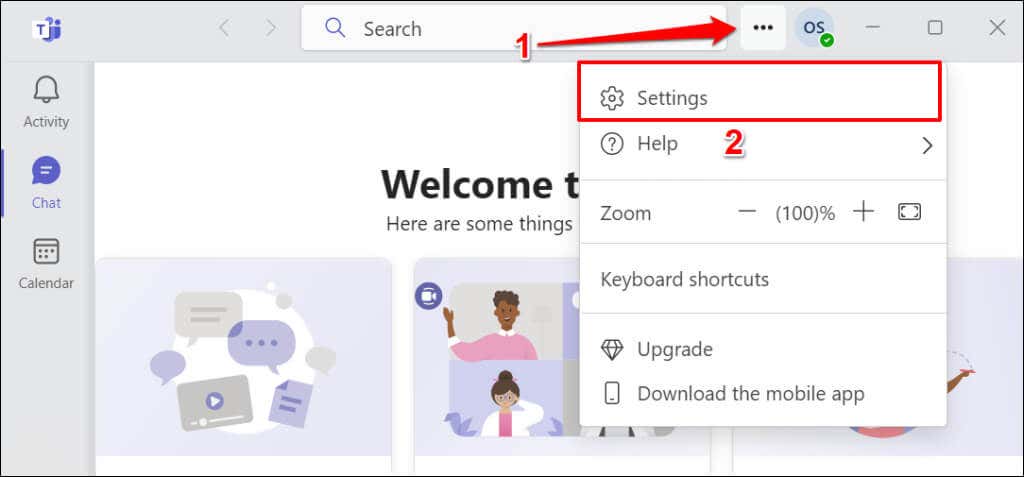
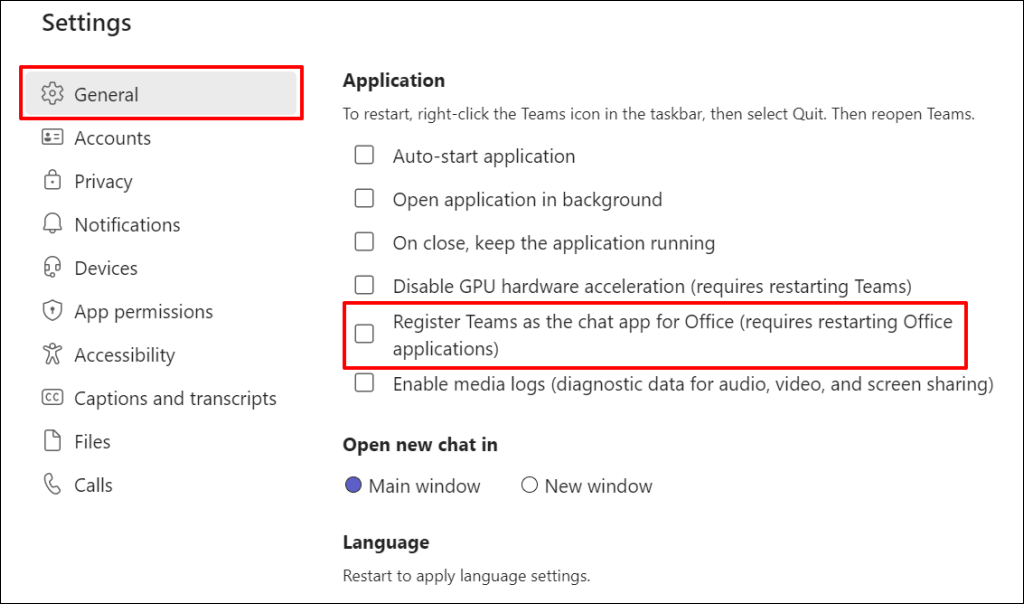
Chiudi e riapri l'applicazione e controlla se Teams smette di modificare automaticamente il tuo stato.
9. Modifica la modalità di coesistenza nell'interfaccia di amministrazione di Microsoft Teams
Se di recente hai aggiornato la tua organizzazione o il tuo team da Skype for Business a Microsoft Teams, l'app (ad esempio Teams) utilizza per impostazione predefinita la modalità di coesistenza "Isole".
Modalità di coesistenza tra isole consente agli utenti della tua organizzazione di utilizzare Skype for Business e Teams contemporaneamente. Uno svantaggio della modalità Isole, tuttavia, è che a volte interferisce con gli aggiornamenti di stato di Teams..
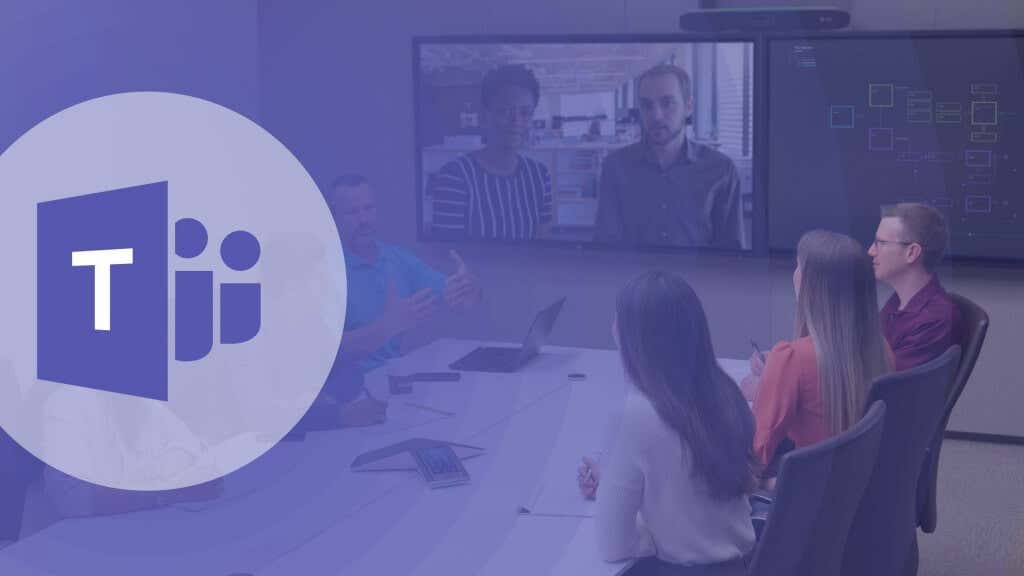
Se gli utenti della tua organizzazione non possono aggiornare il proprio stato, modifica la modalità di coesistenza in "Solo Teams" nell'interfaccia di amministrazione di Microsoft Teams.
Apri l'interfaccia di amministrazione di Microsoft Teams e vai a Teams>Impostazioni di aggiornamento di Teams. Seleziona Solo teamnel menu a discesa "Modalità di coesistenza" e seleziona Salva.
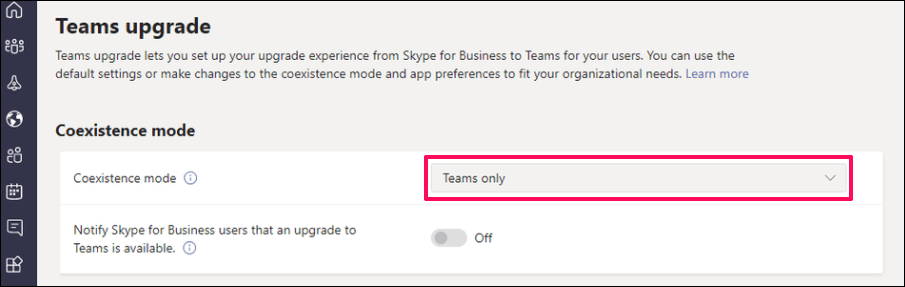
10. Modifica il tuo stato su Teams per Web o dispositivi mobili
Prova a modificare il tuo stato nelle app Web o mobili Teams se i client desktop non aggiornano il tuo stato.
Modifica stato sulle app Teams Mobile
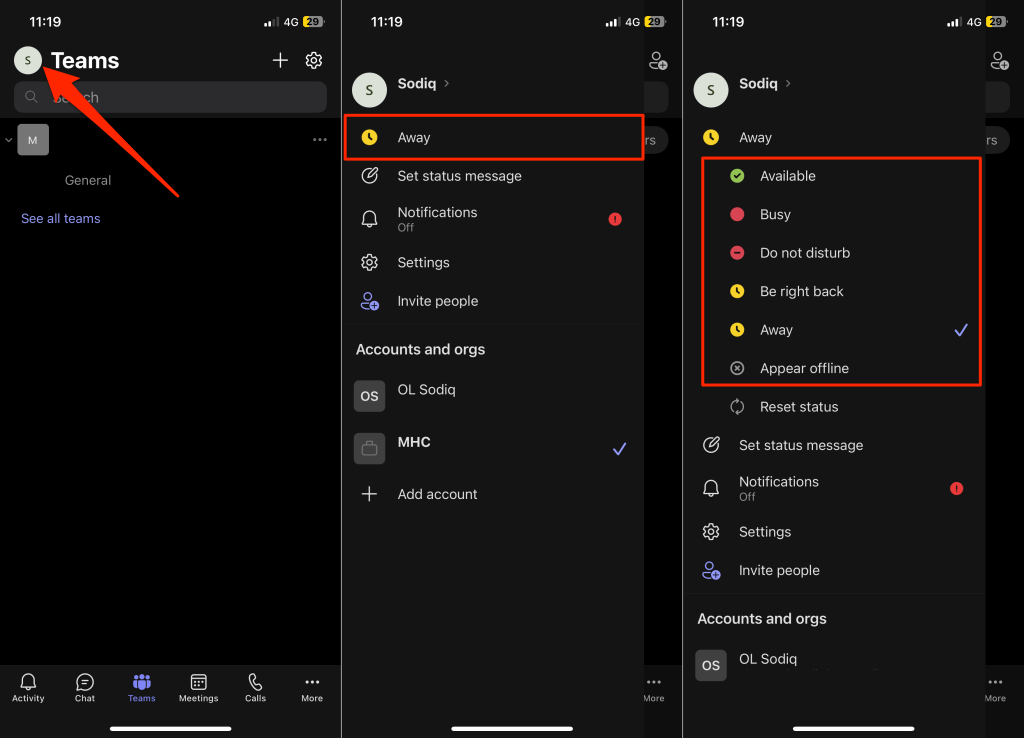
Modifica stato su Teams per il Web
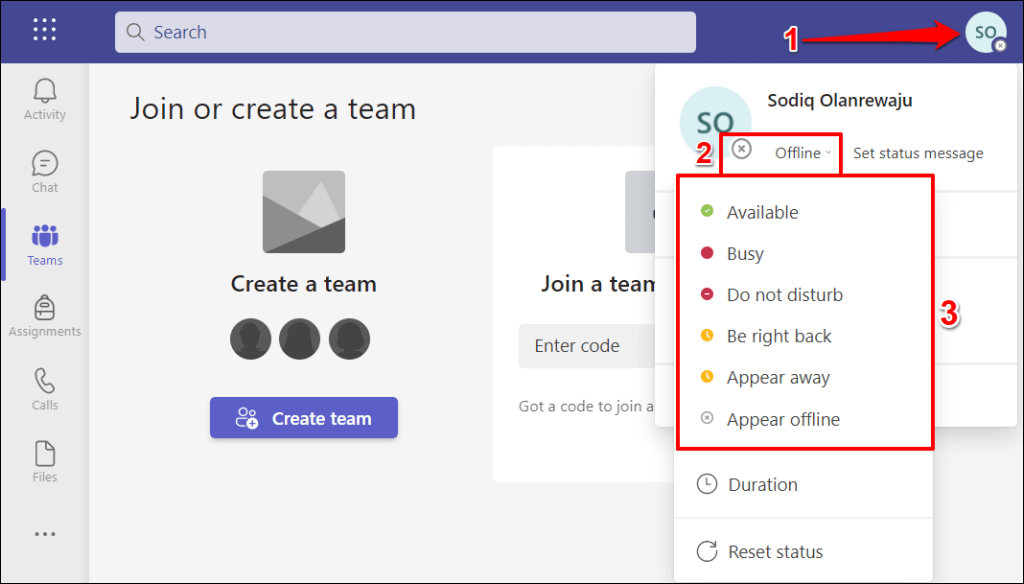
Correggi gli aggiornamenti di stato di Microsoft Teams
Riavvia il computer, disinstalla e reinstalla Microsoft Teams o contattare il supporto tecnico Microsoft se Teams continua a non aggiornare il tuo stato.
.