Se Microsoft Teams inizia a dare problemi, un modo rapido per risolvere il problema è svuotare la cache dell'app dalla memoria locale sul desktop o sul dispositivo mobile.
Microsoft Teams memorizza nella cache varie forme di dati offline per velocizzare il processo. Sostituisce le informazioni quando sono presenti modifiche più recenti sul lato server. Tuttavia, se ciò fallisce, i dati obsoleti risultanti possono portare a vari problemi.
Ad esempio, se Microsoft Teams non si avvia, si blocca frequentemente o ha problemi a caricare i contenuti, potresti avere a che fare con un'applicazione o una cache Web danneggiata. Questo tutorial ti mostrerà come eliminare i dati memorizzati nella cache dall'app Teams e dall'app Web basata su browser.
Svuota la cache di Microsoft Teams in Windows
Che tu abbia la versione desktop standard o la versione Microsoft Store dell'app Teams, puoi utilizzare l'app Impostazioni di Windows o Esplora file per eliminare la cache in Windows 10 e 11.
Tuttavia, prima di iniziare, devi chiudere il client Microsoft Teams. A tale scopo, fai clic con il pulsante destro del mouse sull'icona Microsoft Teamsnella barra delle applicazioni (angolo destro della barra delle applicazioni) e seleziona Esci. Se hai problemi a farlo, aprire il Task Manager e uccidere il processo di Microsoft Teams.
Elimina la cache di Microsoft Teams tramite l'app Impostazioni
Se utilizzi la versione desktop di Microsoft Teams, puoi svuotare la cache tramite la console App e funzionalità nell'app Impostazioni di Windows.
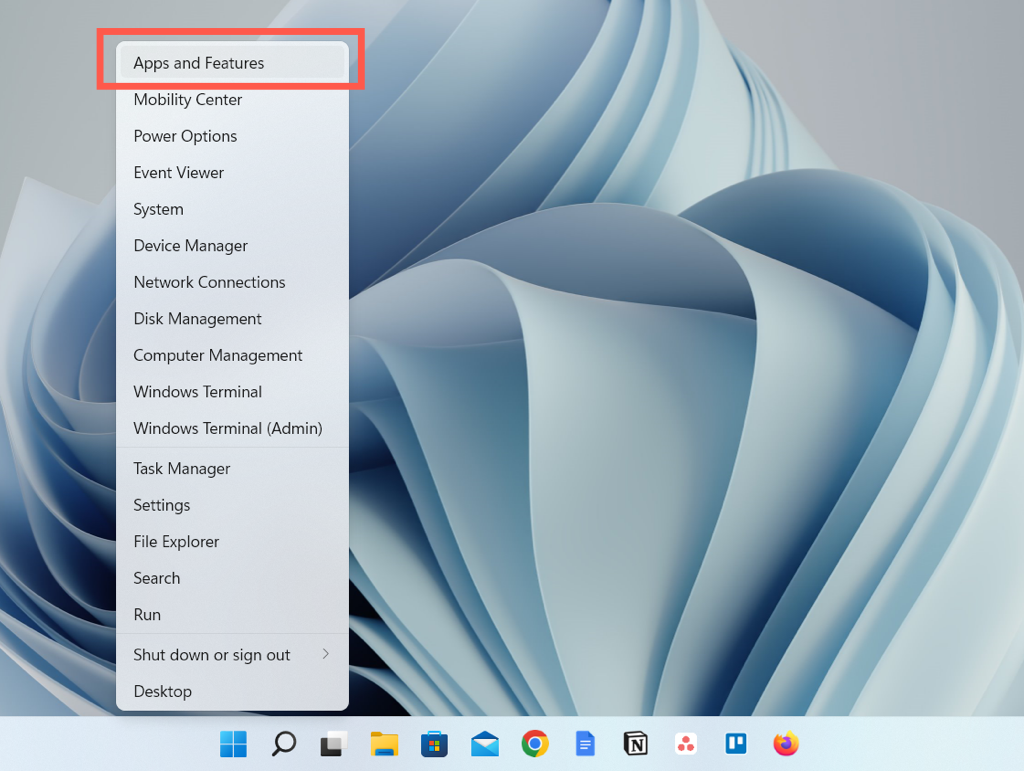
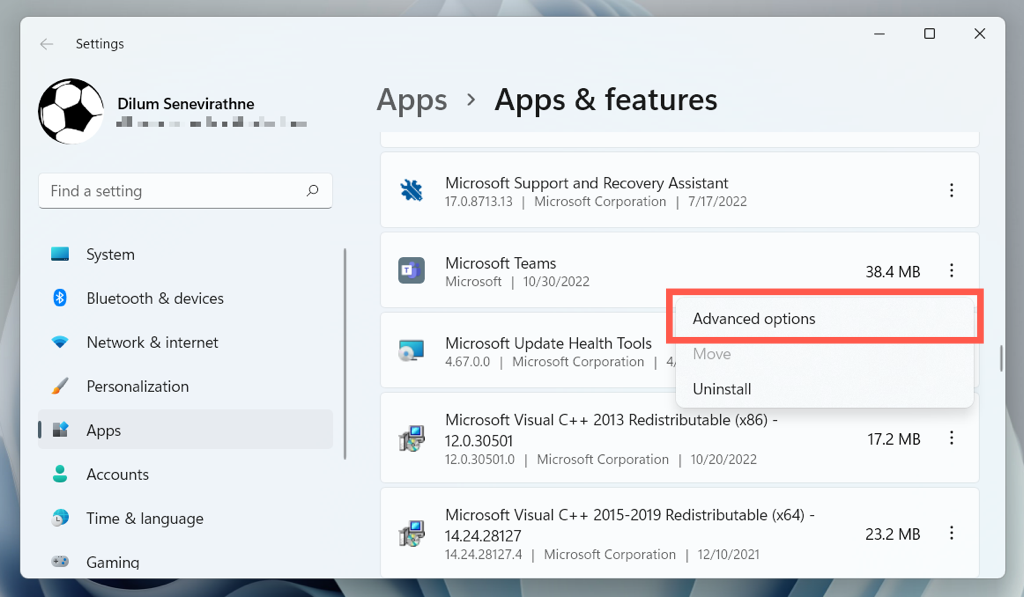
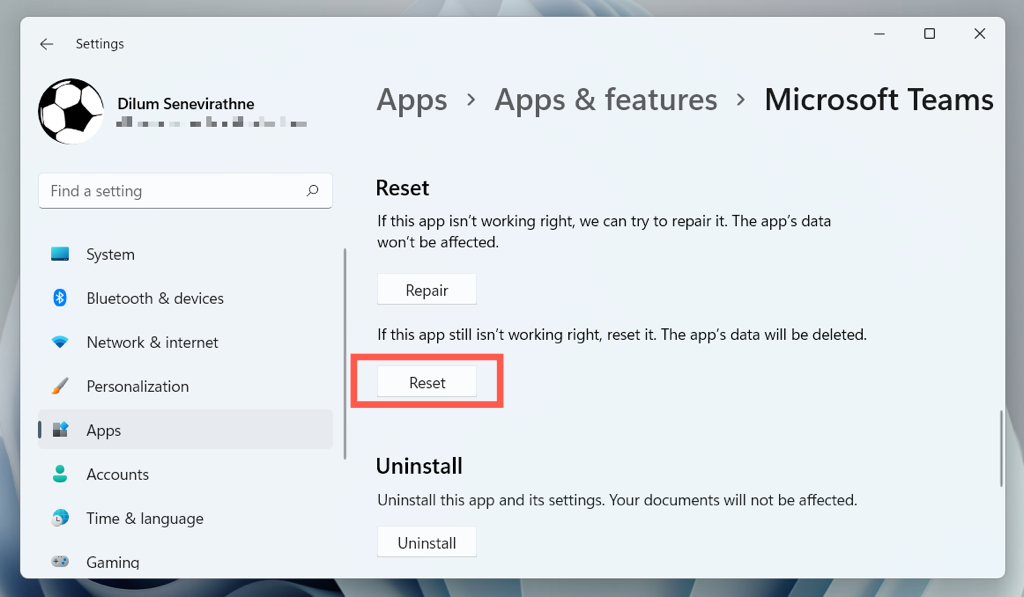
Svuota la cache di Microsoft Teams tramite Esplora file
La versione di Teams di Microsoft Store archivia la cartella della cache in una directory nascosta nel tuo account utente Windows. È necessario accedervi tramite Esplora file per cancellare il contenuto all'interno. Usa un Esegui comando per arrivarci rapidamente.
- .
%appdata%\Microsoft\Teams
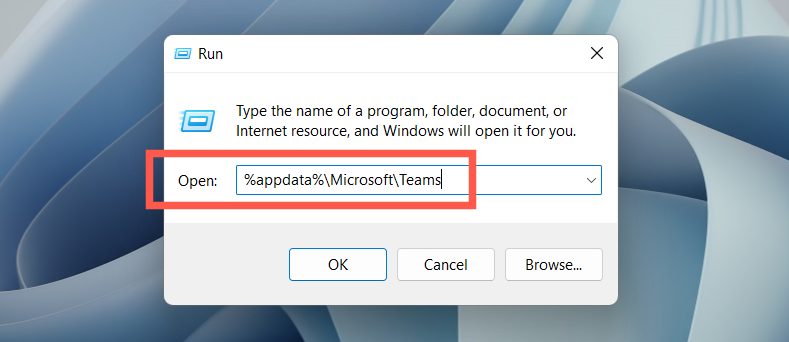
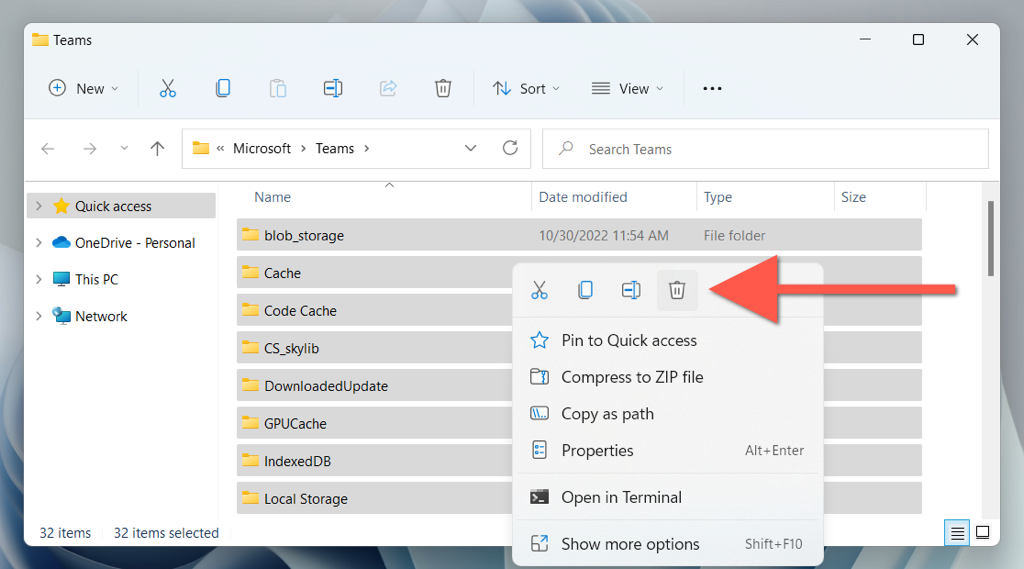
Come svuotare la cache delle applicazioni di Teams in macOS
Microsoft Teams per Mac archivia i file della cache in una directory all'interno della cartella Libreria del tuo account utente. Puoi accedervi utilizzando la funzione Vai alla cartella in macOS e quindi eliminare tutto ciò che contiene.
Chiudi Microsoft Teams prima di iniziare. A tale scopo, fai clic con il pulsante destro del mouse sull'icona Teamsnel Dock e seleziona Esci. Se il programma sembra bloccato, Opzione-fai clic sull'icona e seleziona Esci forzatamente. Quindi:
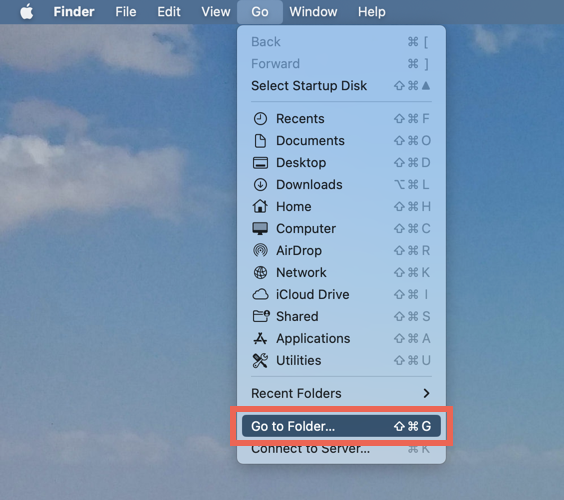
~/Libreria/Supporto applicazioni/Microsoft/Teams
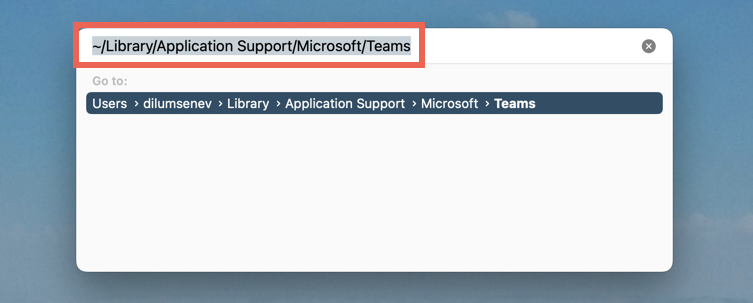
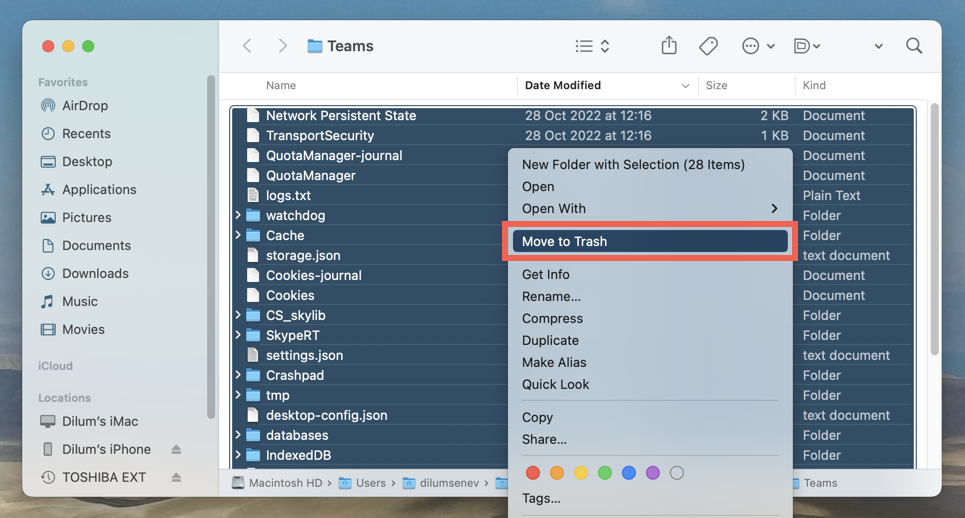
Un metodo ancora più veloce prevede l'utilizzo della console Terminale per svuotare rapidamente la cache di Teams. Per farlo:
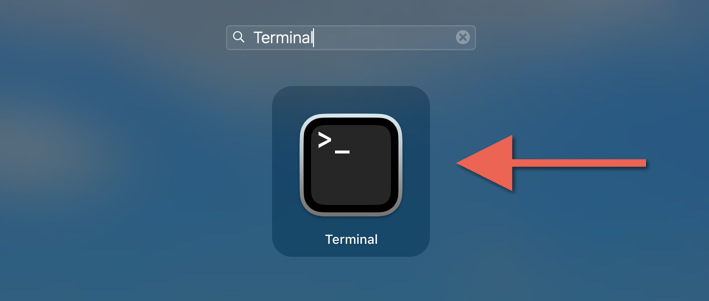
rm -r ~/Libreria/Applicazione\Supporto/Microsoft/Teams
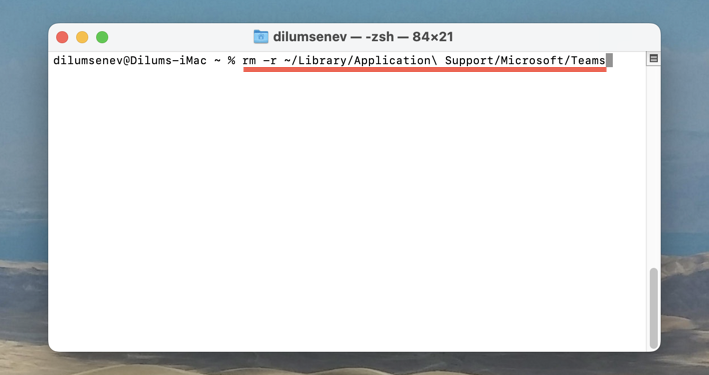
Come svuotare la cache di Microsoft Teams su Android
In Microsoft Teams per Android puoi eliminare i dati memorizzati nella cache, inclusi altri dati come i file temporanei, dall'interno dell'app. Se ne hai problemi nell'apertura di Teams, svuota la cache dell'app tramite le Impostazioni Android.
Elimina la cache di Teams tramite l'app Teams.
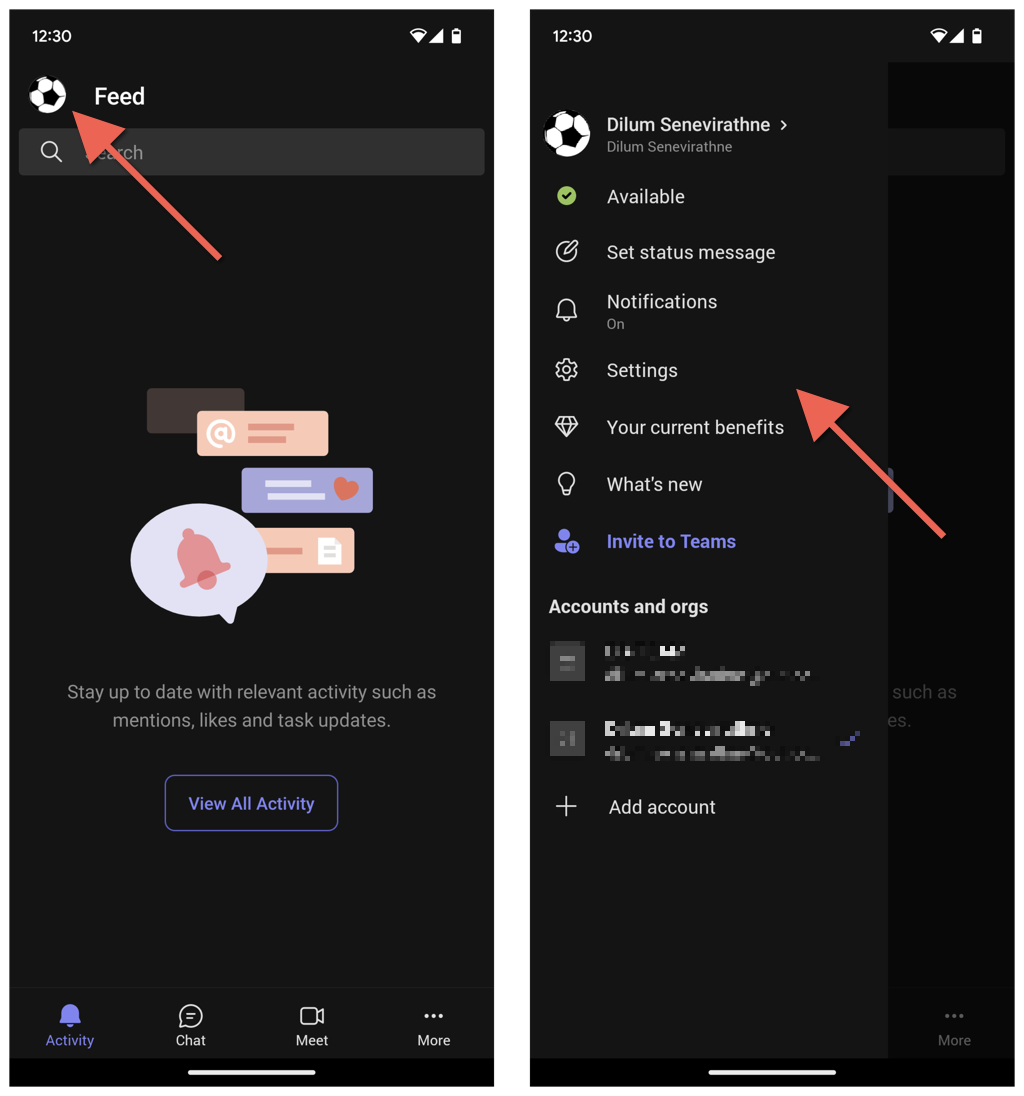
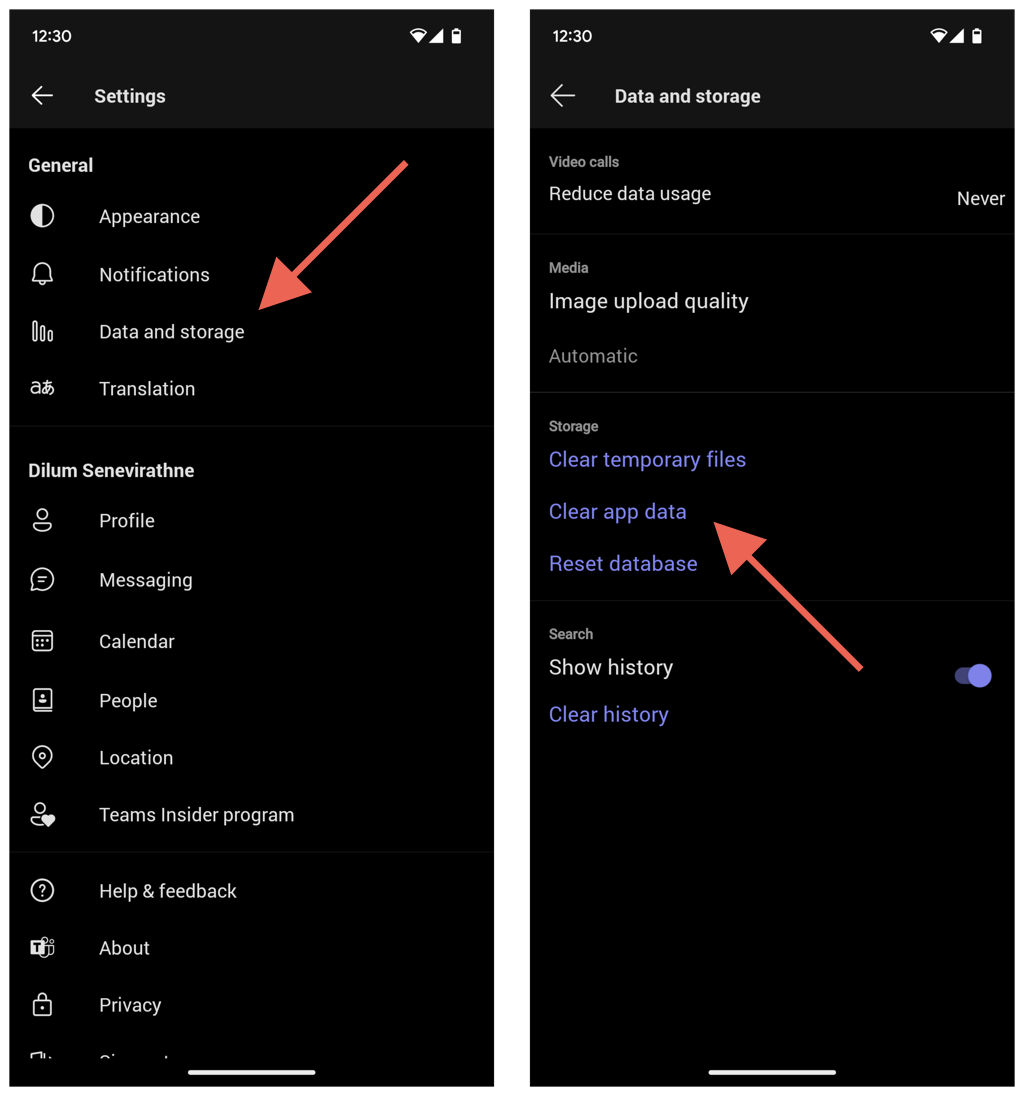
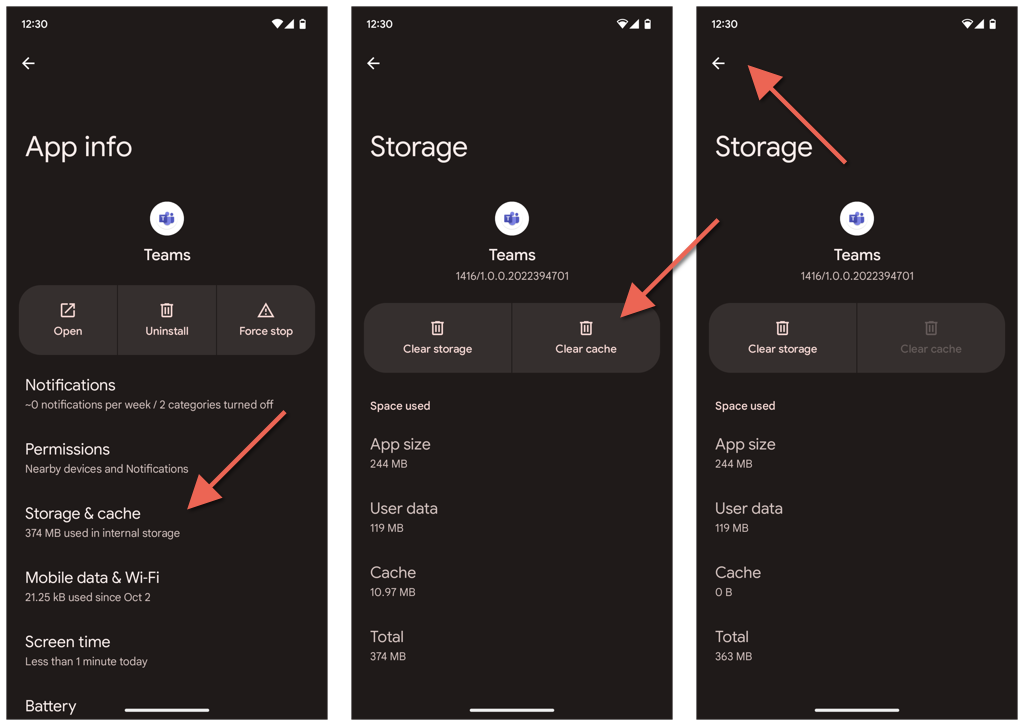
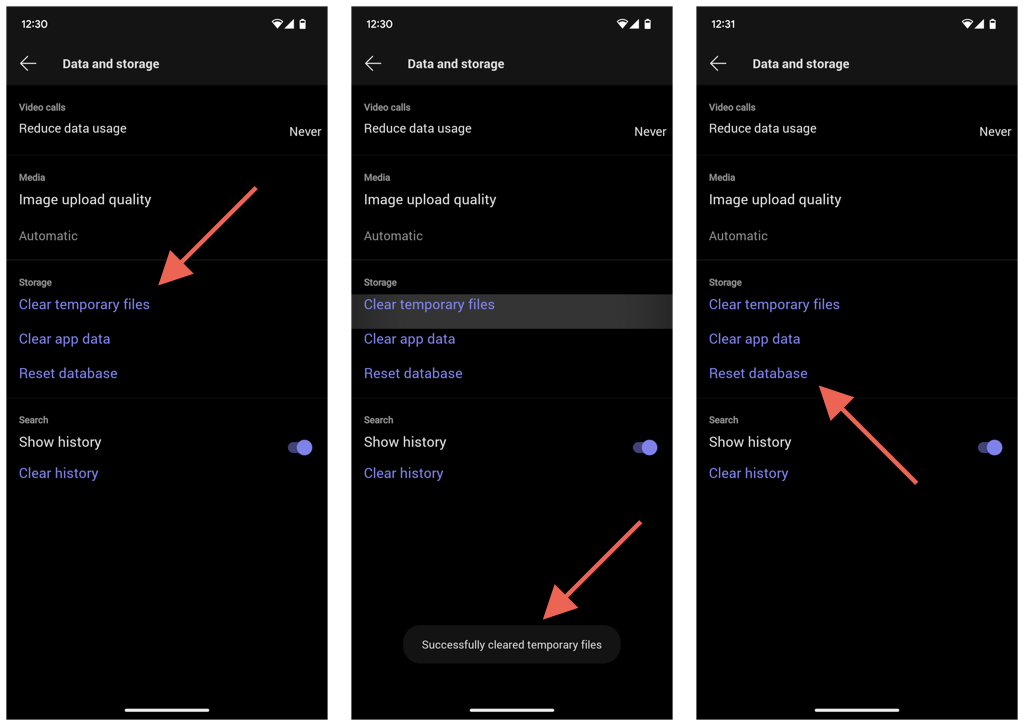
Elimina la cache di Teams tramite le impostazioni Android
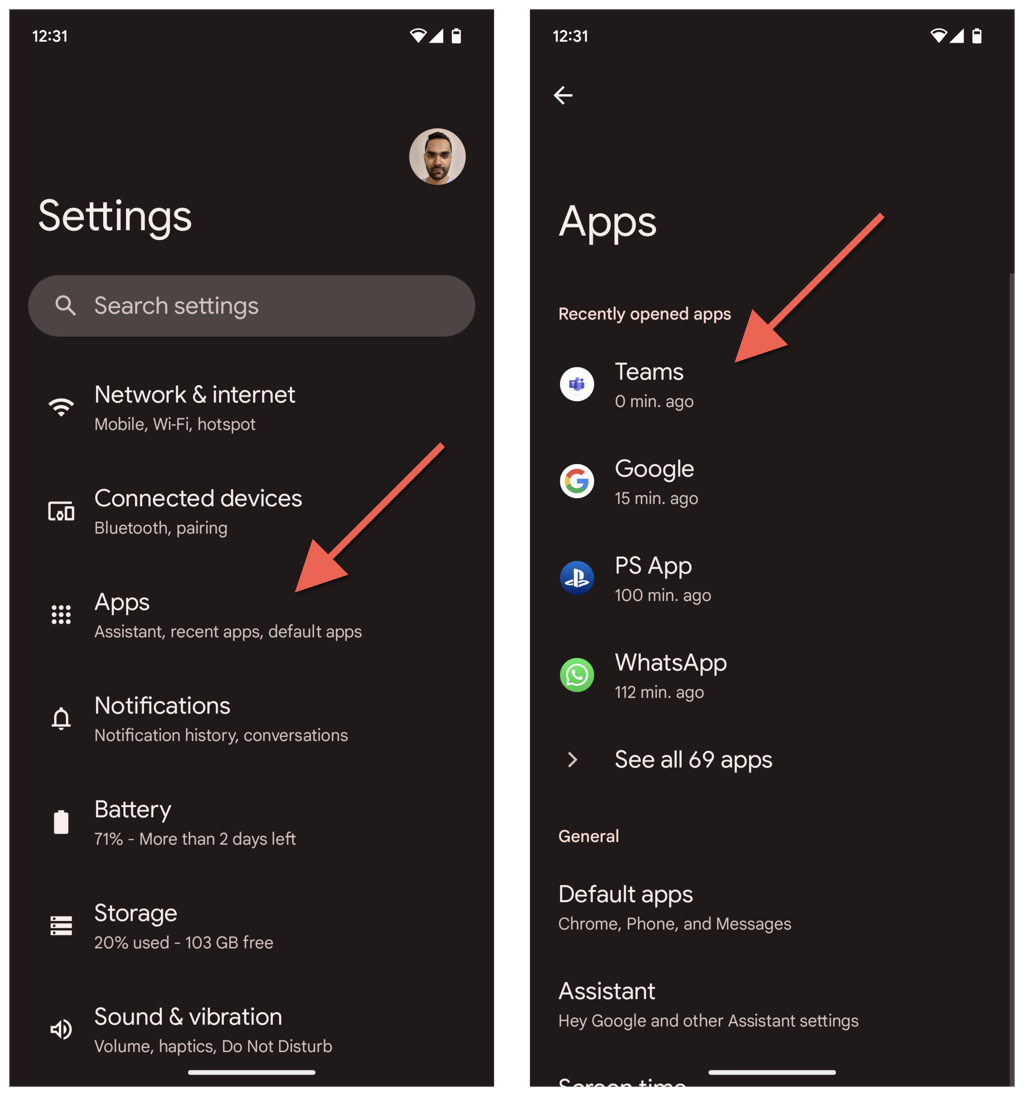
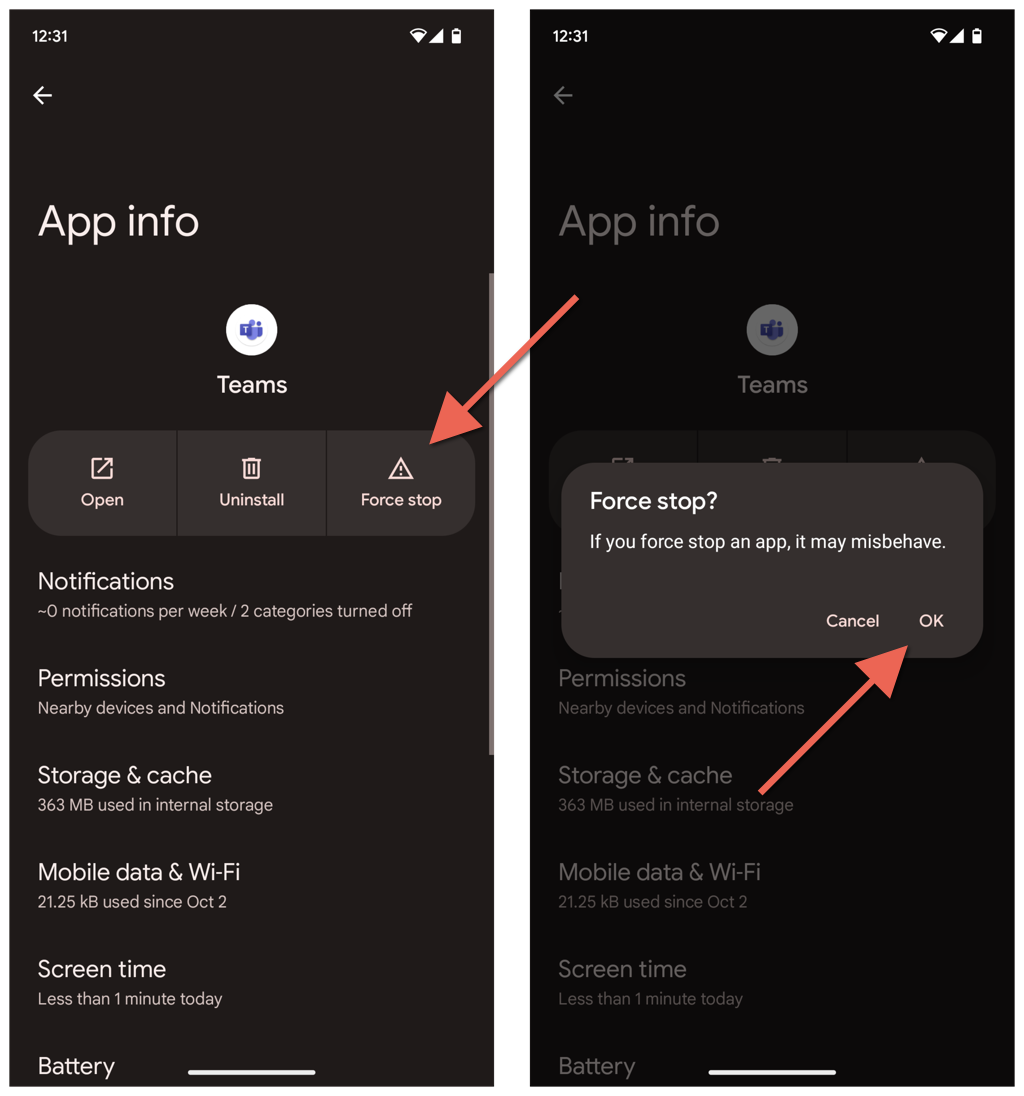
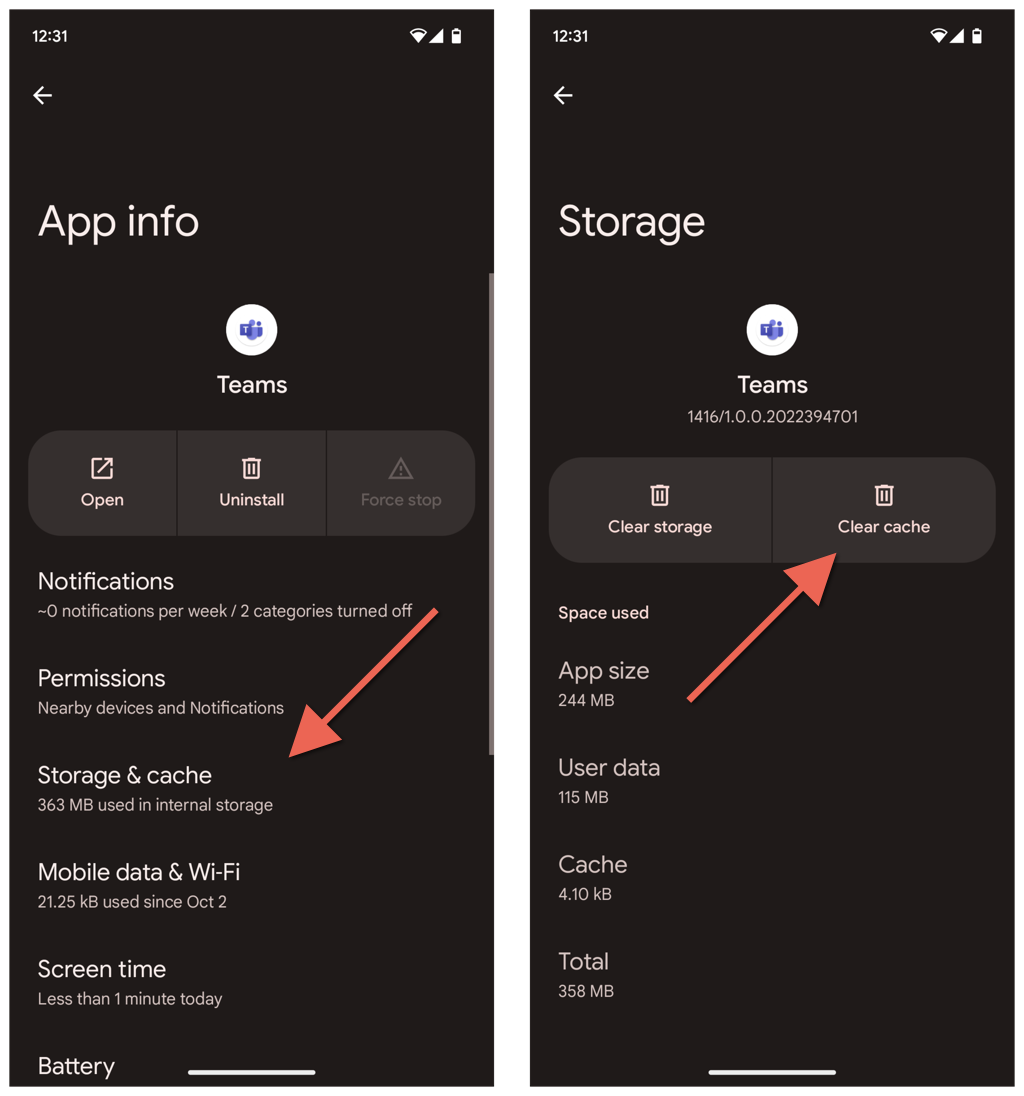
Come svuotare la cache di Teams su iPhone e iPad
Se desideri svuotare la cache di Microsoft Teams su un iPhone, puoi farlo direttamente tramite l'app Teams. Svuota la cache tramite le Impostazioni dell'iPhone se riscontri problemi nell'apertura di Teams.
Elimina la cache di Teams tramite l'app Teams
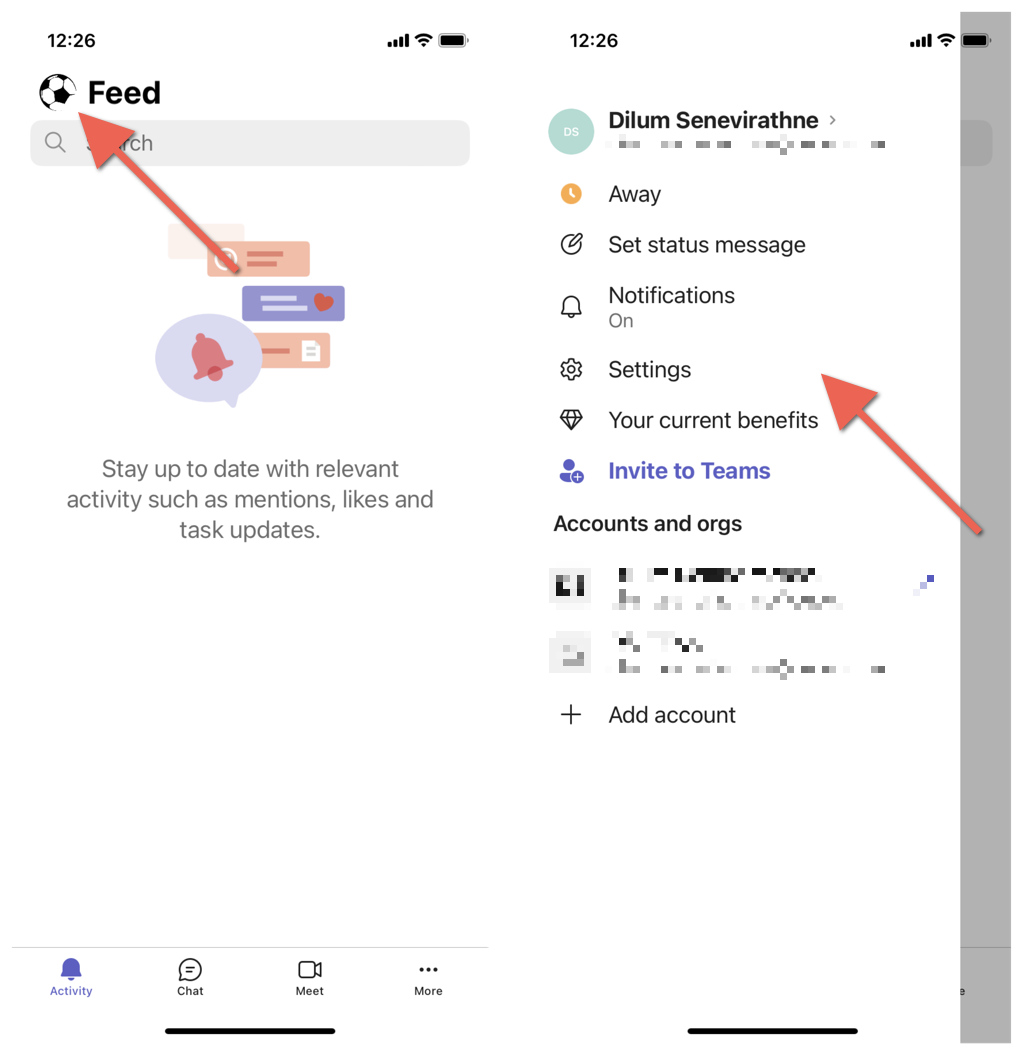
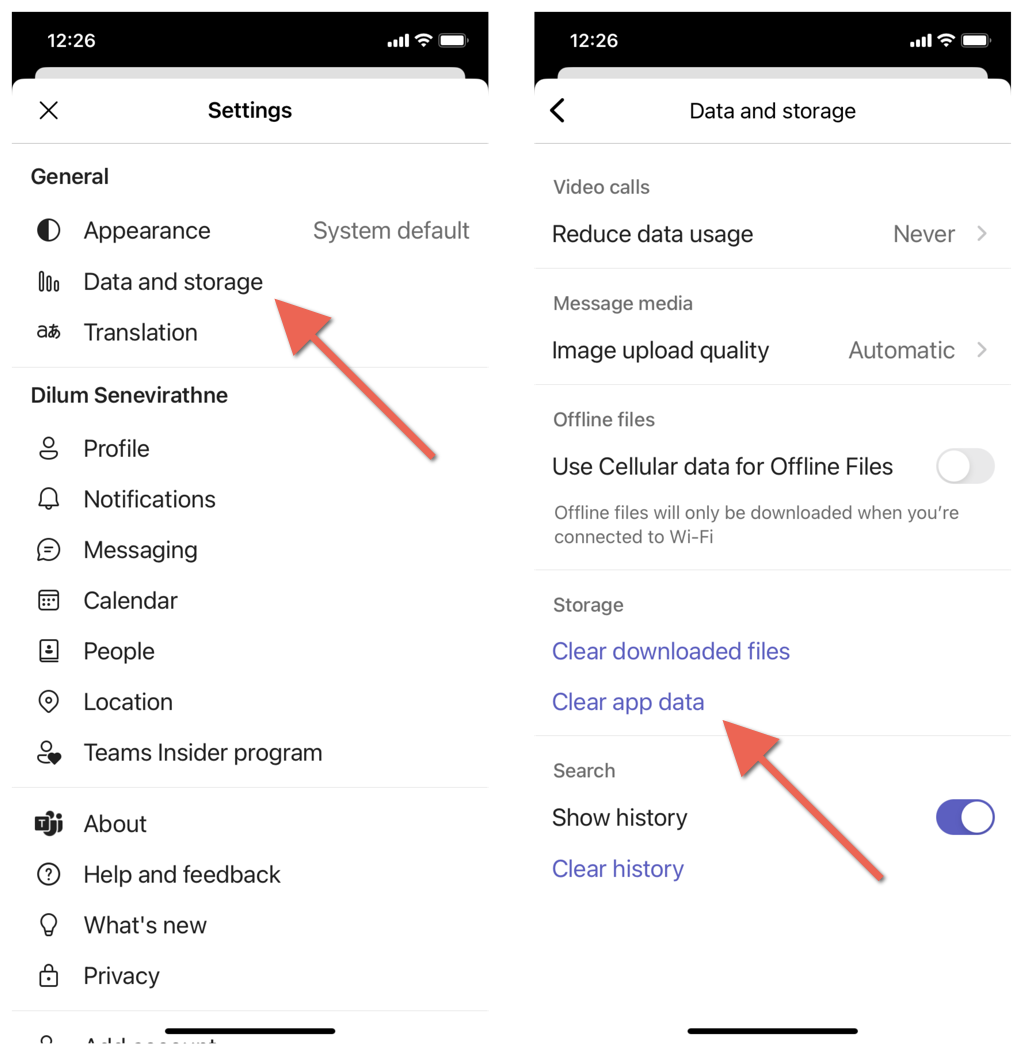
Elimina la cache di Teams tramite le impostazioni dell'iPhone
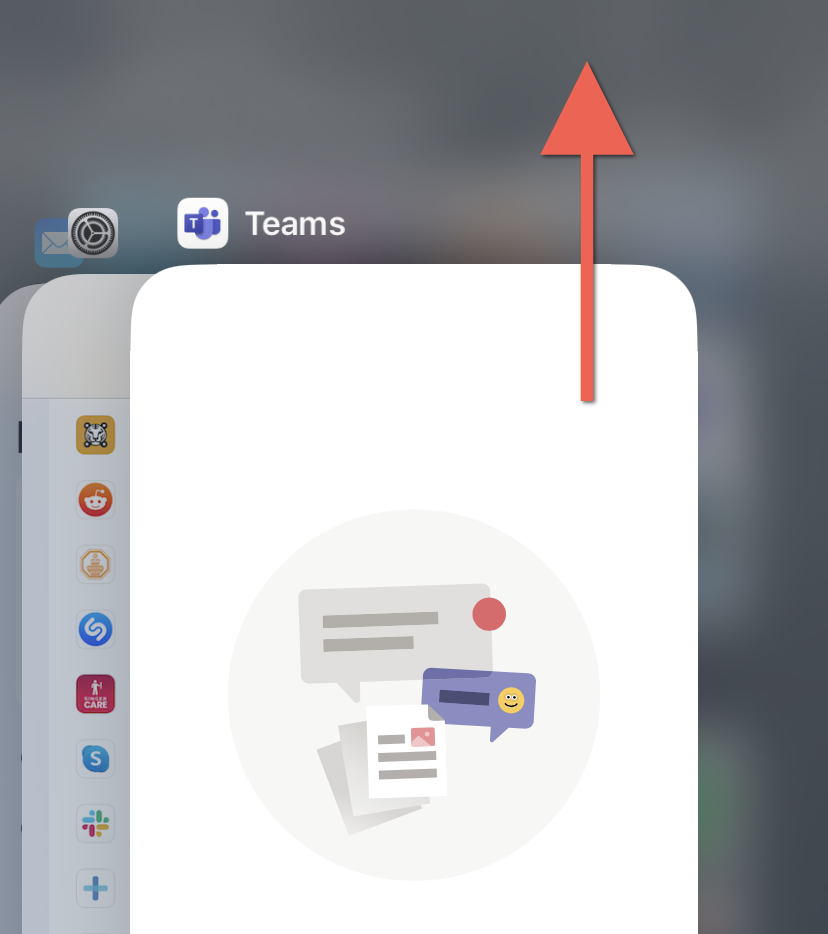
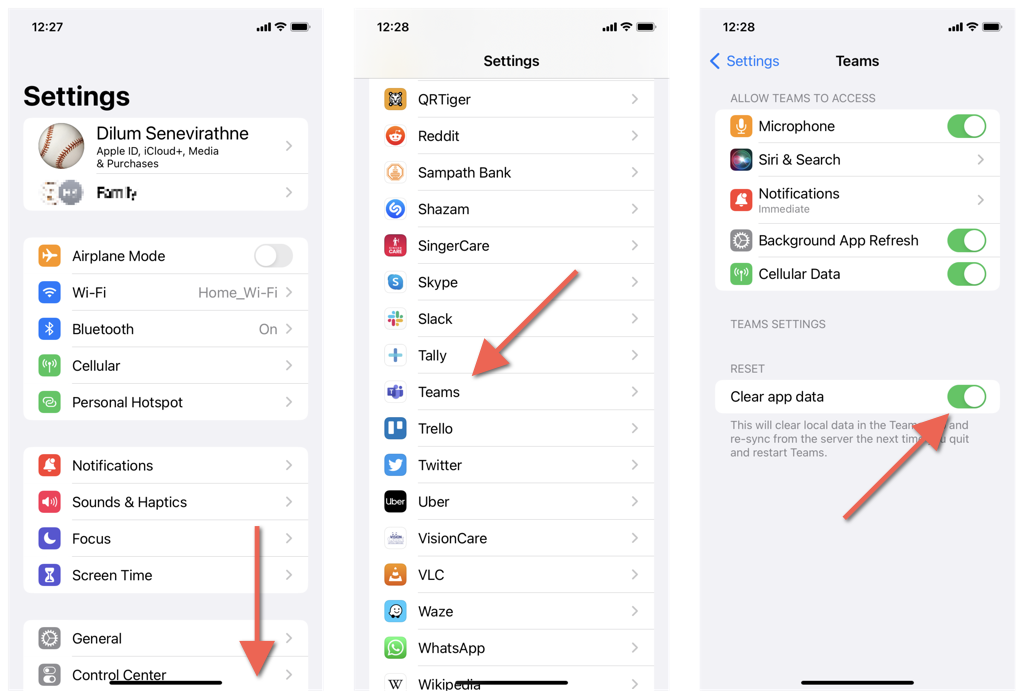
Come svuotare la cache di Microsoft Teams su un browser Web.
Supponiamo di utilizzare Teams su un browser Web come Chrome, Edge o Firefox. In tal caso, invece di cancellando l'intera cache del browser, puoi cancellare solo i dati relativi a Teams.
Svuota la cache di Microsoft Teams su Chrome
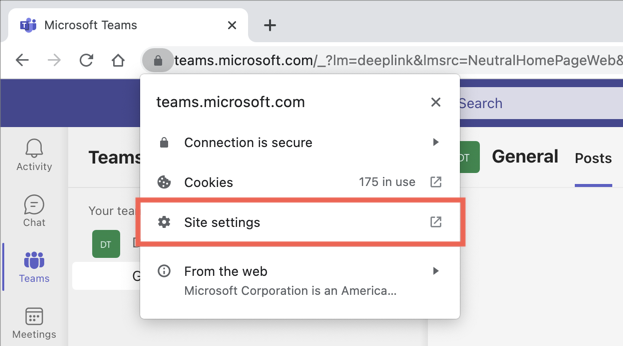
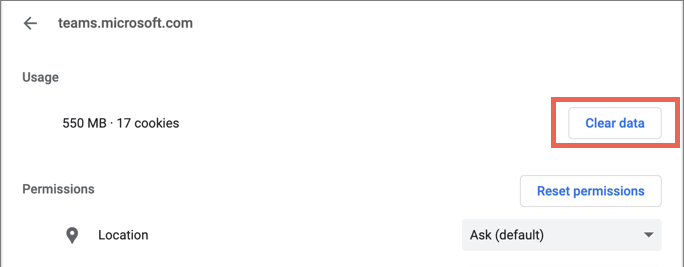
Svuota la cache di Microsoft Teams su Edge
edge://settings/sitedata
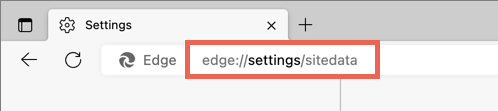
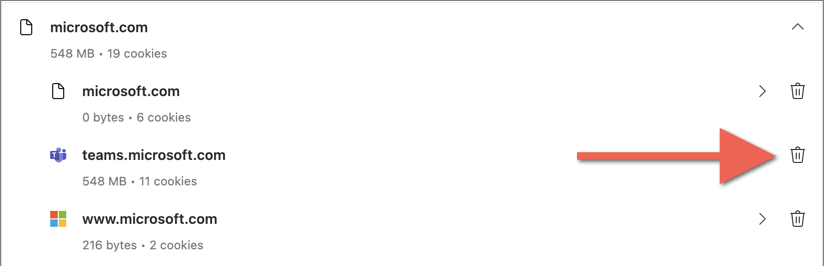
Svuota la cache di Microsoft Teams per Firefox
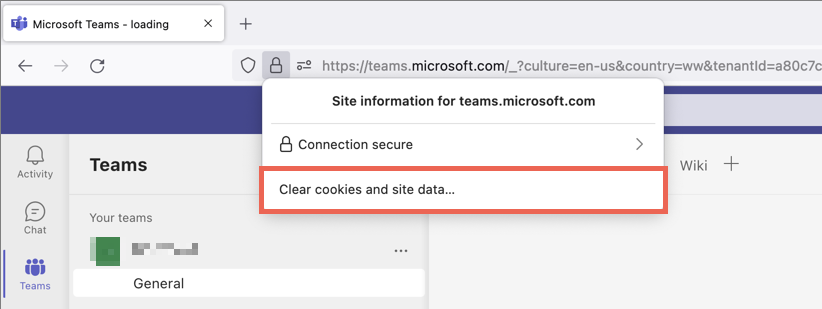
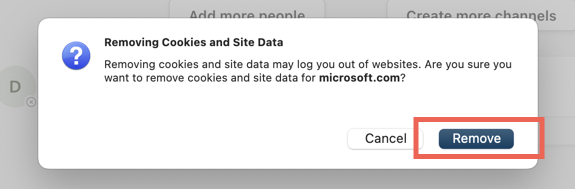
La cache di Microsoft Teams è ora vuota
Svuotare la cache di Microsoft Teams non è la soluzione miracolosa a tutti i problemi della popolare app di comunicazione di Microsoft. Tuttavia, è un ottimo modo per dare il via ai tuoi sforzi di risoluzione dei problemi.
.