Microsoft Word viene sempre visualizzato con un tema nero quando lo avvii sul tuo PC? Spiegheremo perché ciò accade e cosa puoi fare per disabilitarlo.
Se torni a utilizzare Microsoft Word dopo una lunga pausa, non sorprenderti di trovare l'intera interfaccia utente e l'area del documento in nero. Ma perché? Questo perché Word ora supporta nativamente la modalità oscura.
La modalità oscura è esteticamente gradevole e riduce l'affaticamento degli occhi. Tuttavia, se preferisci l'aspetto classico di Word o non ti piace il tema scuro durante il giorno, puoi tornare alla modalità chiara. Questo tutorial ti mostrerà come.
Disattiva la modalità oscura nella versione Microsoft 365 di Word
Esistono un paio di approcci per disabilitare la modalità oscura nella versione Microsoft 365 di Word. Puoi disattivare il tema nero per l'intera interfaccia utente. In alternativa, puoi cambiare i colori di sfondo solo per l'area del documento.
Disabilita la modalità oscura in Word per l'interfaccia utente e l'area documenti
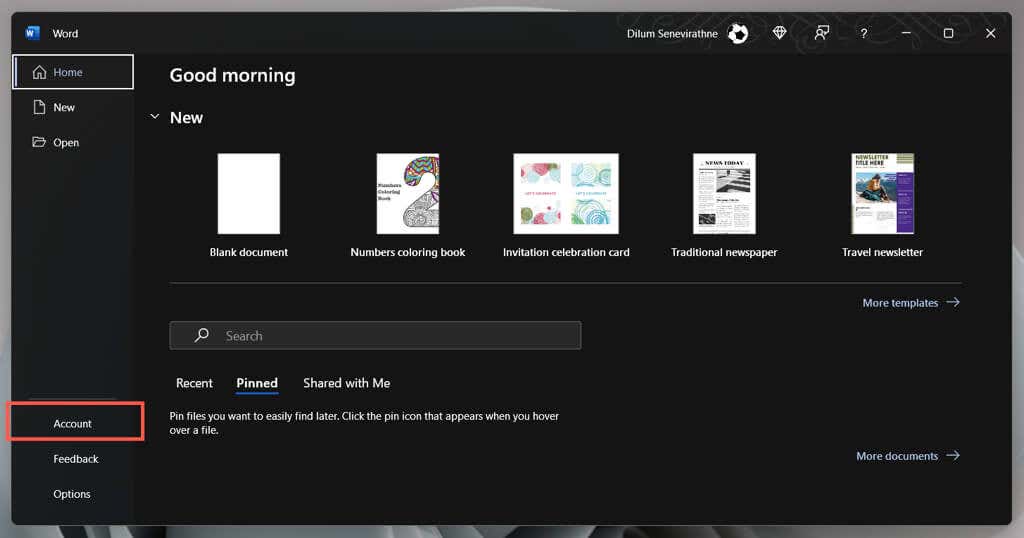
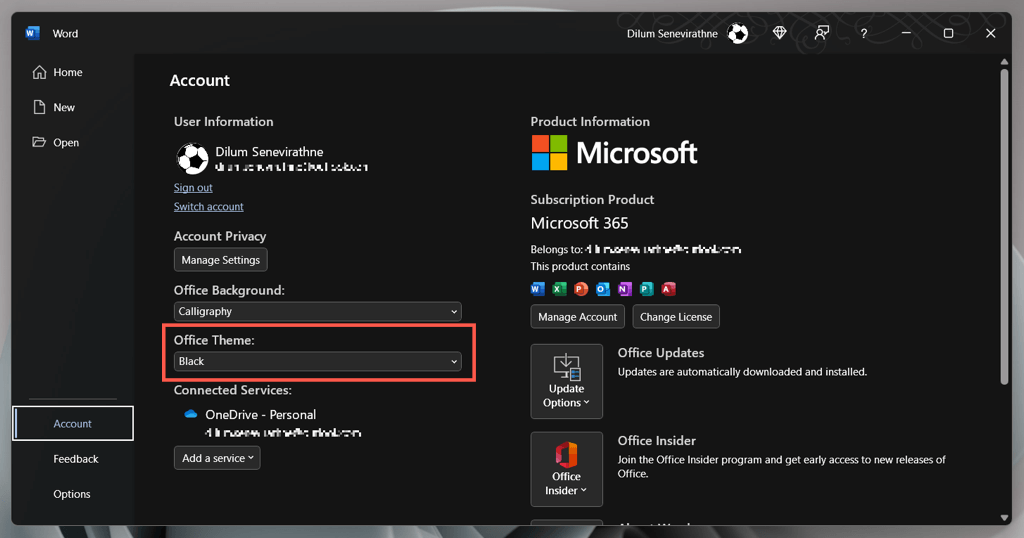
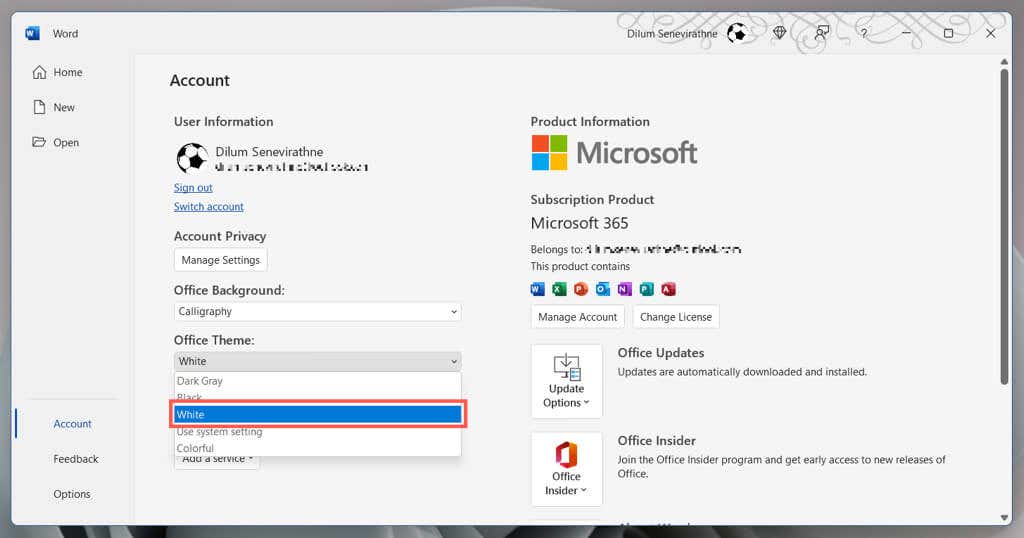
In alternativa, seleziona Utilizza impostazioni di sistemase desideri che Word sincronizzi il suo tema con combinazione di colori in Windows. Oppure scegli Grigio scuroper una versione non intensiva della modalità oscura.
Disabilita la modalità oscura in Word solo per l'area del documento
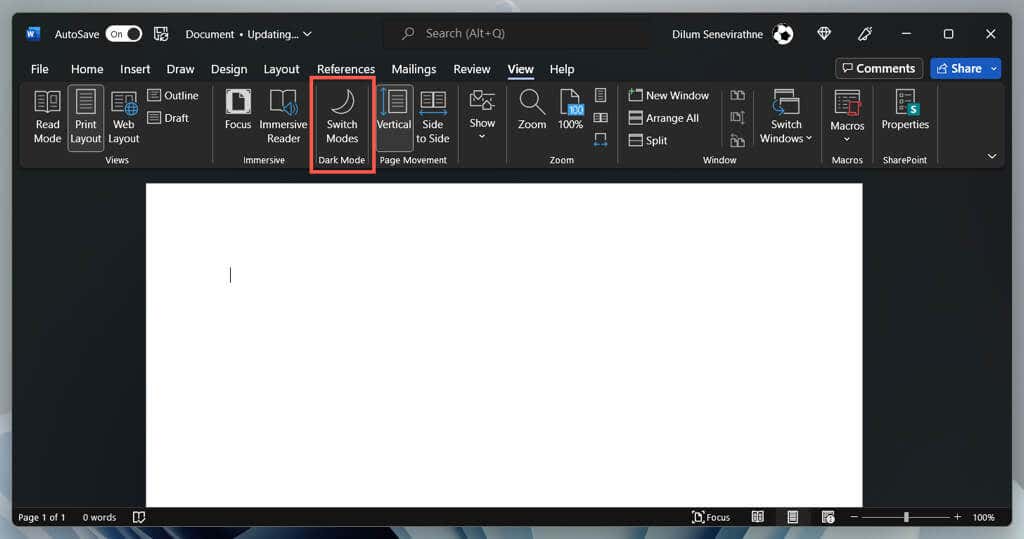
Modo alternativo per gestire le preferenze della modalità oscura di Word
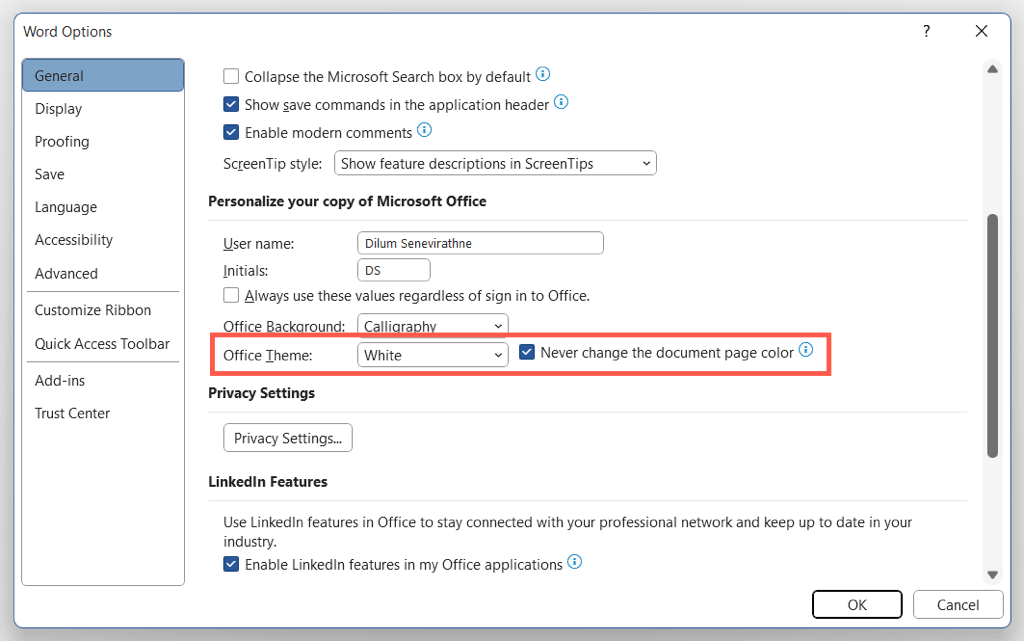
Disattiva la modalità oscura nel Microsoft Store e nelle versioni online di Word
Se utilizzi la versione di Word di Microsoft Store, devi seguire diversi passaggi per disattivare il tema scuro o il colore nero della pagina. Lo stesso vale per Word Online.
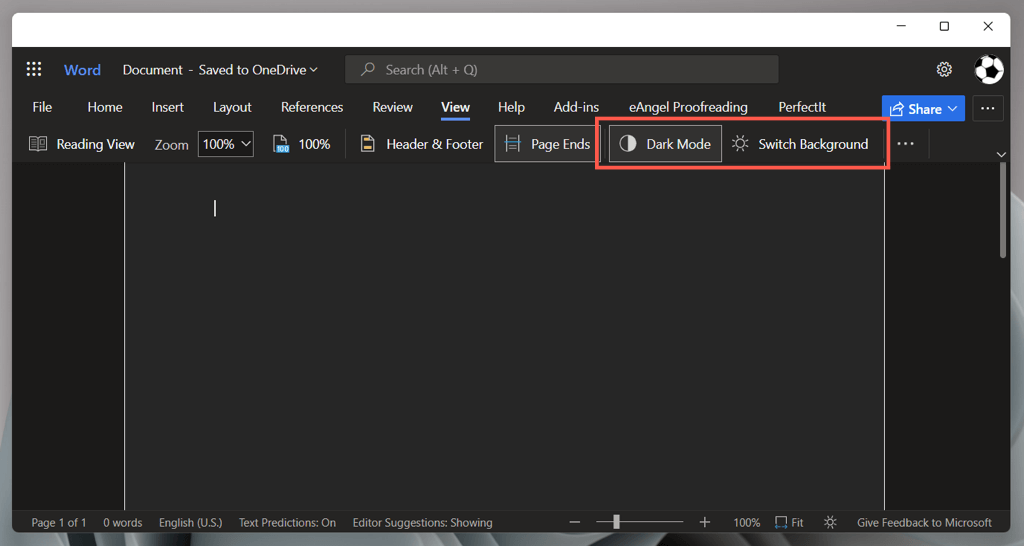
Microsoft Word viene ancora visualizzato in nero? Prova queste soluzioni
Se Microsoft Word viene visualizzato in nero nonostante la disattivazione della modalità oscura o se utilizzi una versione precedente dell'applicazione di Microsoft Office 2019 o versioni precedenti, ecco diverse soluzioni che dovresti provare. Si applicano anche alle app di Office come PowerPoint ed Excel.
Disabilita temi a contrasto elevato in Windows
Microsoft Word, incluse altre applicazioni sul computer, può essere visualizzato in nero se è attivo un tema ad alto contrasto a livello di sistema. Per disabilitarlo:
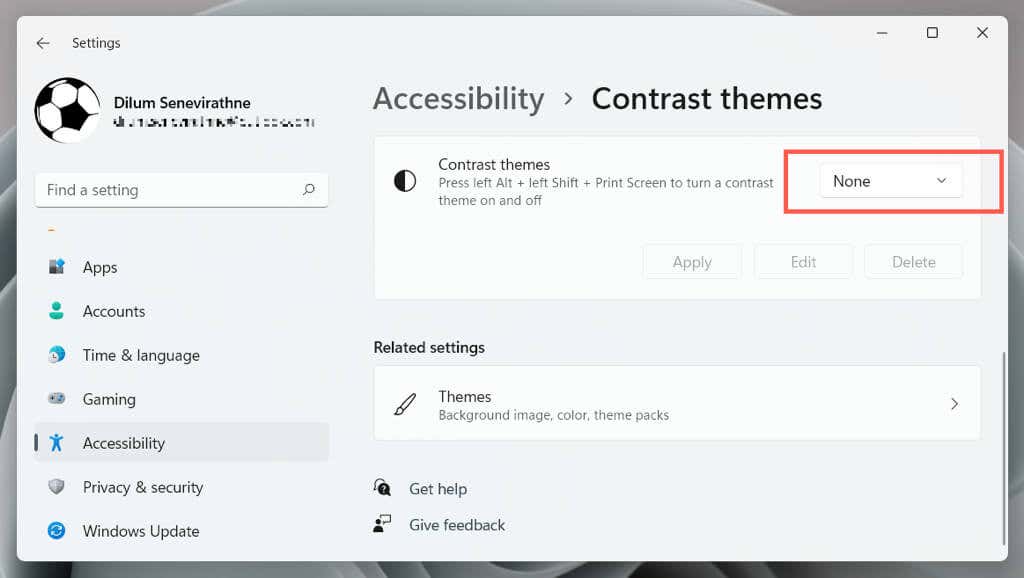
Riavvia il driver grafico o aggiornalo
Se l'intera interfaccia di Microsoft Word diventa improvvisamente oscura e non riesci a distinguere nulla, i driver grafici potrebbero essersi bloccati. Per testare:
Se questo aiuta, ma il driver continua a bloccarsi, visita il sito web del produttore della scheda grafica: NVIDIA, AMD, Intel, ecc. —per aggiornarlo alla versione più recente.
Disabilita l'accelerazione hardware (solo versione Microsoft 365)
Per impostazione predefinita, le app Microsoft 365 utilizzano accelerazione hardware per migliorare le prestazioni. Tuttavia, la funzionalità può avere un effetto dannoso su alcune configurazioni di PC. Disabilitare l'accelerazione hardware per Word e verificare se il rendering dell'interfaccia dell'applicazione viene eseguito correttamente..
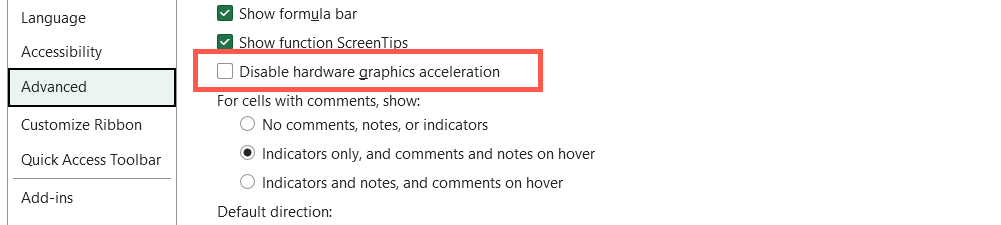
Aggiorna Microsoft Word e Windows
Gli aggiornamenti più recenti di Microsoft Office includono correzioni di bug e miglioramenti della stabilità. Se l'interfaccia di Word si blocca in modo intermittente e viene visualizzata una finestra nera:
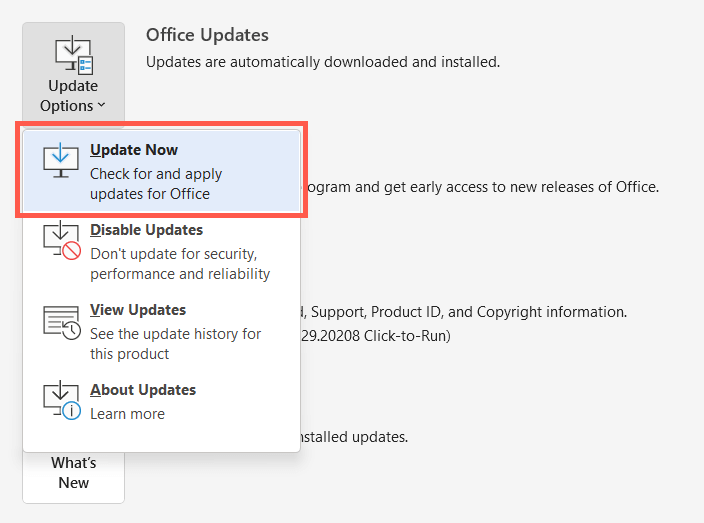
Nota: se utilizzi la versione di Word di Microsoft Store, apri Microsoft Store, seleziona Libreriae applica eventuali aggiornamenti in sospeso per Office>. Se il problema si verifica con Word Online, prova aggiornando il tuo browser web.
Installa gli ultimi aggiornamenti di Windows
Microsoft Word funziona meglio sulle versioni più recenti di Windows. Per installare gli aggiornamenti in sospeso del sistema operativo:
Disinstalla e reinstalla Word
Se i problemi di rendering di Word persistono, potresti avere a che fare con un'installazione di Microsoft Office corrotta. Potrebbe essere utile rimuoverlo e reinstallarlo.
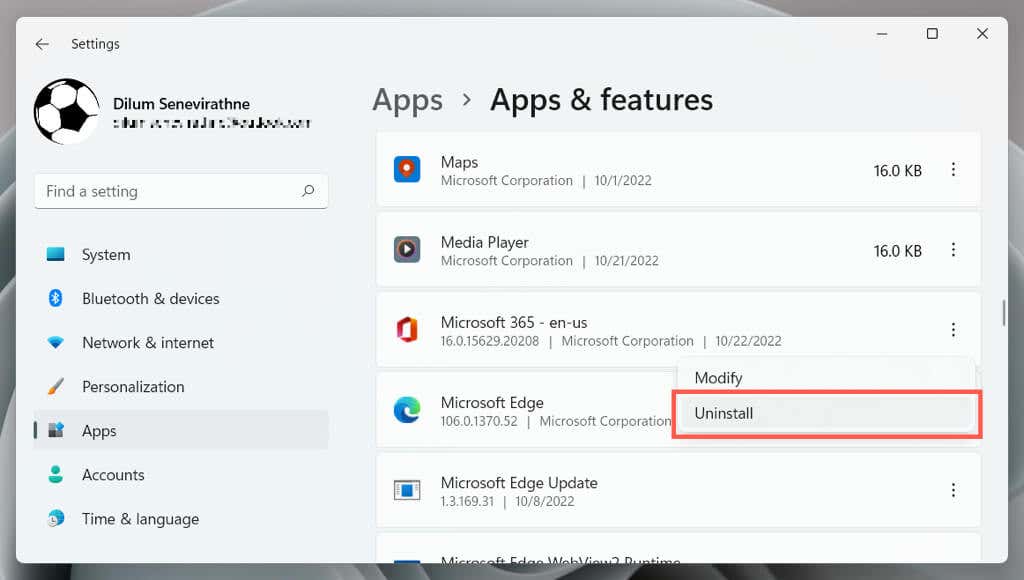
Riavvia il computer, quindi scarica e reinstalla Microsoft Office da Sito web dell'ufficio o Microsoft Store.
Dai una possibilità alla modalità oscura di Word
Sebbene sia facile tornare alla familiare combinazione di colori bianco, grigio e blu di Word, la modalità scura in Word è ben implementata ed è un piacere da usare, soprattutto quando si lavora a tarda notte. Dagli Una possibilità; potrebbe piacerti. Se la modalità oscura non è il motivo per cui Word appare in nero, le soluzioni di cui sopra dovrebbero aiutare.
.