Outlook visualizza il messaggio "Impossibile connettersi in questo momento" quando l'app non riesce a comunicare con Microsoft Exchange Server. Quando ciò accade, non puoi attivare Microsoft Outlook né inviare e ricevere email tramite Microsoft Outlook.
Questo tutorial illustra le soluzioni alternative per far funzionare nuovamente Microsoft Outlook sui computer Windows 10 e 11.
Risolvi i problemi della tua connessione Internet
Per prima cosa: verifica che il tuo computer abbia accesso a Internet. Visita diverse pagine Web nel tuo browser Web o prova a scaricare/installare un'app in Microsoft Store. La tua rete è la colpevole se anche altre applicazioni non riescono ad accedere a Internet.
Svuota la cache DNS del tuo computer, disattiva VPN/proxy/firewall e riapri Outlook. Se utilizzi una rete Wi-Fi, riavviare il router dovrebbe risolvere i problemi di connettività. Altrimenti contatta l'amministratore di rete per ricevere supporto. Fare riferimento a la nostra guida alla risoluzione dei problemi Wi-Fi per ulteriori soluzioni.
Disattiva la modalità "Lavora offline"
Outlook dispone di una modalità "Lavora offline" che ti consente di accedere alle vecchie email o comporre email senza una connessione Internet. Lasciare questa modalità sempre abilitata può causare problemi al server e altri Errori di Outlook. Avvia Excel, vai alla scheda Invia/Ricevie deseleziona Lavora offline.
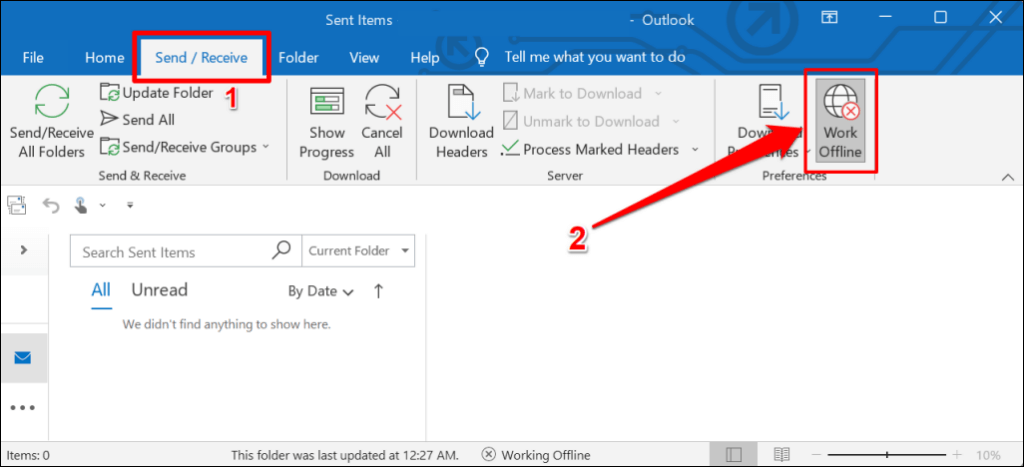
Riavvia Outlook
Chiudere e riaprire Outlook è un modo rapido per ripristinare la connessione dell'applicazione ai server Microsoft.
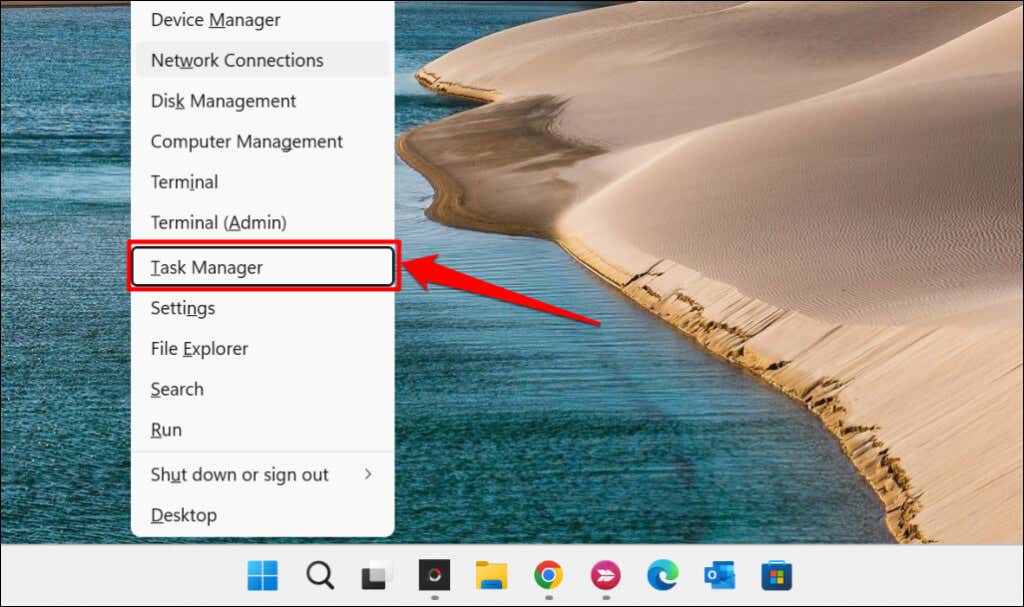
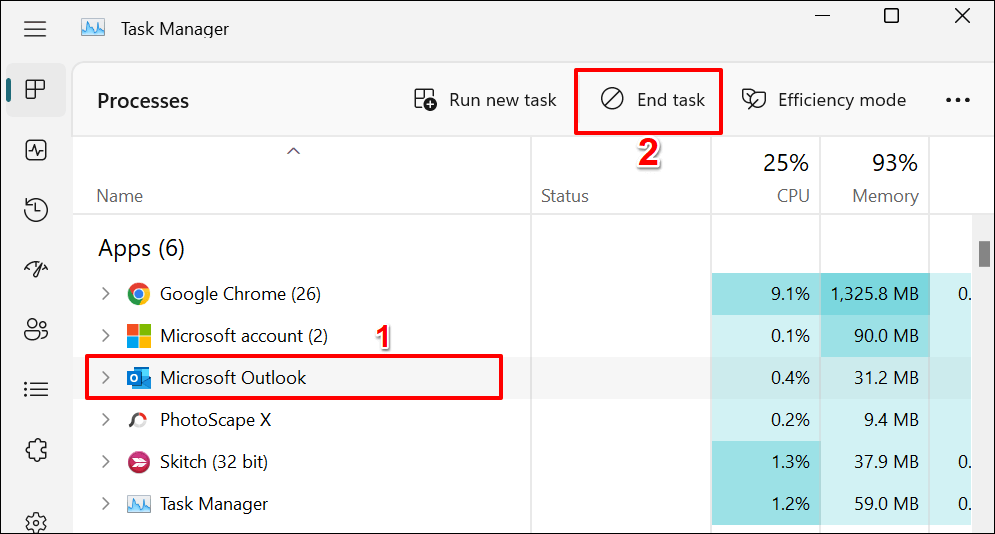
In alternativa, fai clic con il pulsante destro del mouse su Microsoft Outlooke seleziona Termina attivitànel menu contestuale.
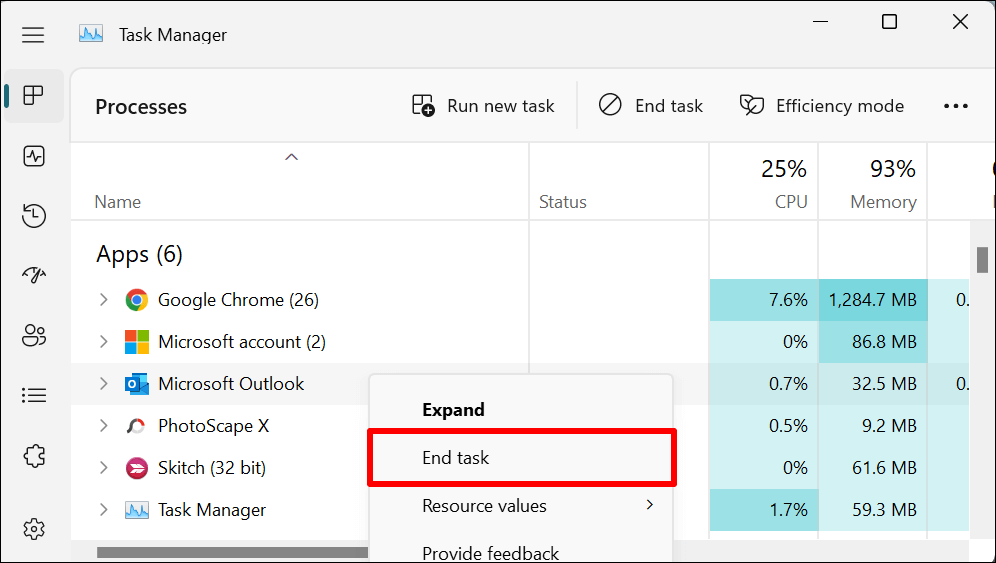
Apri di nuovo Outlook e controlla se puoi accedere o attivare Outlook con il tuo account Microsoft.
Abilita l'indicatore dello stato della connettività di rete (NCSI)
L'indicatore dello stato della connettività di rete (NCSI) aiuta Windows a determinare se il tuo computer si connette correttamente a Internet. La disabilitazione dell'NCSI sul tuo computer attiverà l'errore "Impossibile connettersi in questo momento" in Microsoft Outlook e altre app di Office 365. Un NCIS inattivo impedisce inoltre a Windows di scaricare o installare aggiornamenti..
Segui i passaggi seguenti per verificare lo stato dell'indicatore di stato della connettività di rete (NCSI) del tuo computer.
Nota:apportare modifiche errate a Registro di sistema di Windows o eliminare importanti chiavi di registro può causare l'interruzione del funzionamento di alcuni componenti di Windows. Pertanto, ti consigliamo vivamente backing up your PC’s Registro di sistema di Windows prima di procedere. Puoi annullare facilmente le modifiche indesiderate se qualcosa va storto ripristinando il backup.
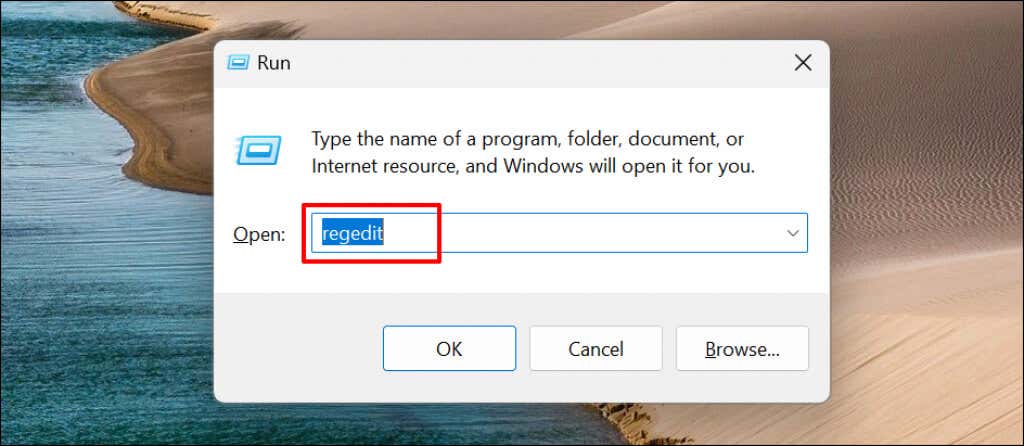
HKEY_LOCAL_MACHINE\SYSTEM\CurrentControlSet\Services\NlaSvc\Parameters\Internet
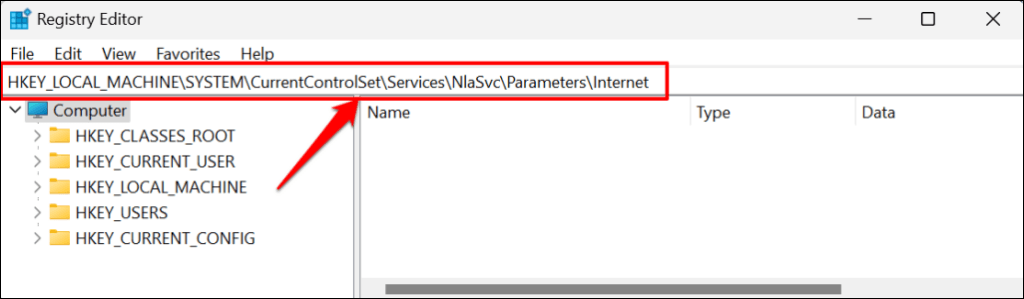
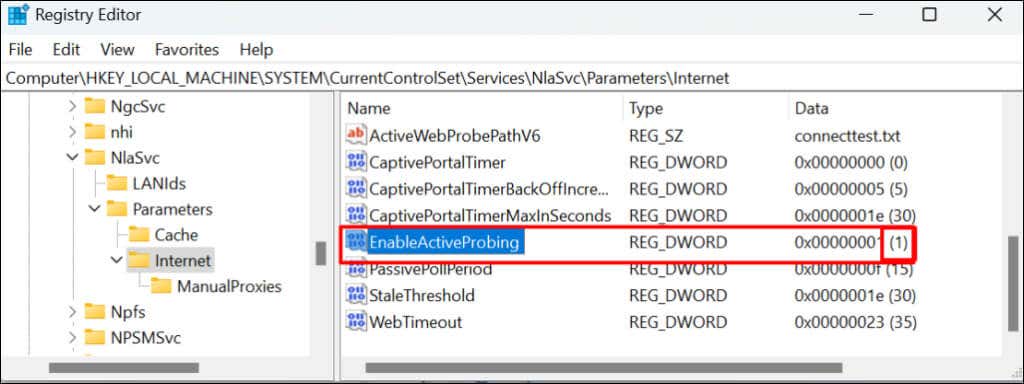
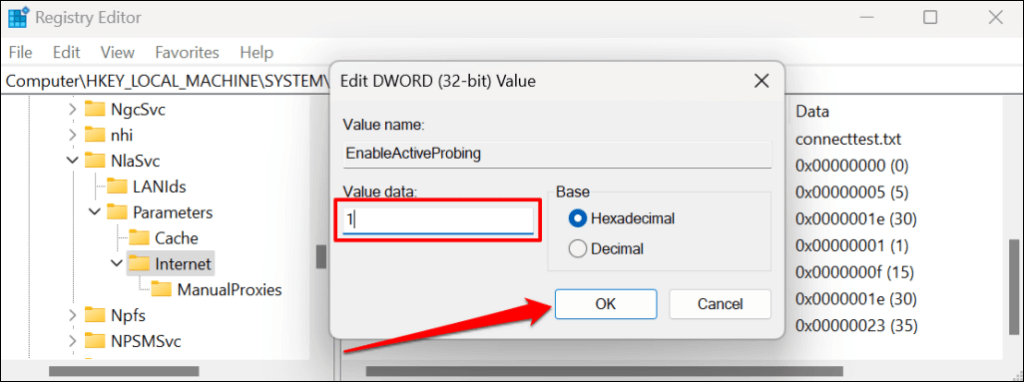
HKLM\Software\Policies\Microsoft\Windows\NetworkConnectivityStatusIndicator
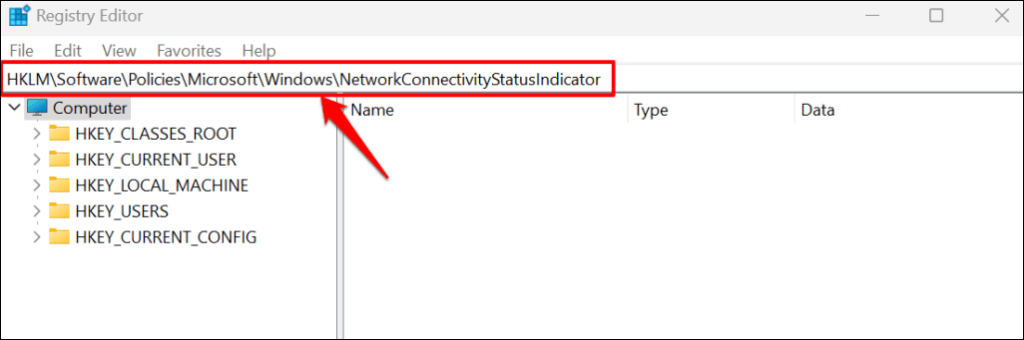
NCSI è abilitato in Windows se la voce NoActiveProbemanca nel percorso specificato. Imposta i dati del valore di NoActiveProbe su zero (0) o elimina la voce se presente nel percorso.
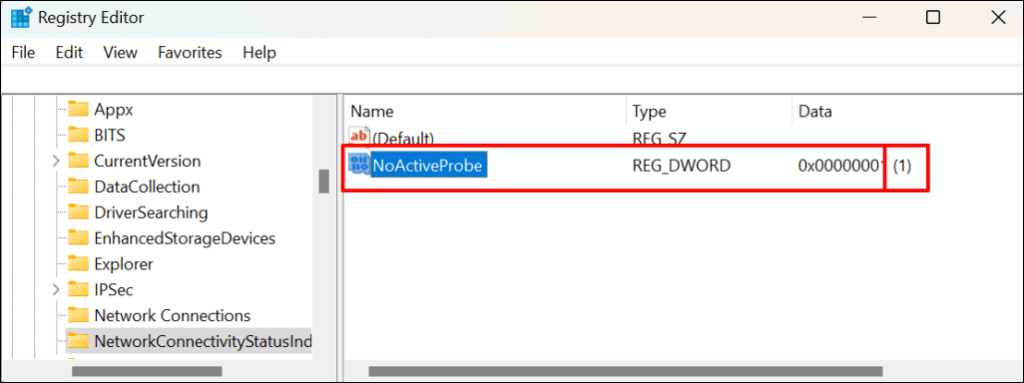
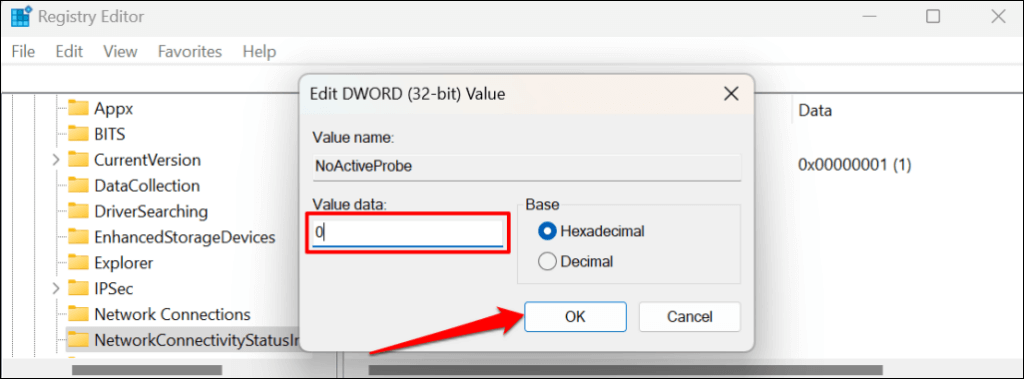
In alternativa, fai clic con il pulsante destro del mouse sulla voce, seleziona Eliminae seleziona Sìnella richiesta di conferma.
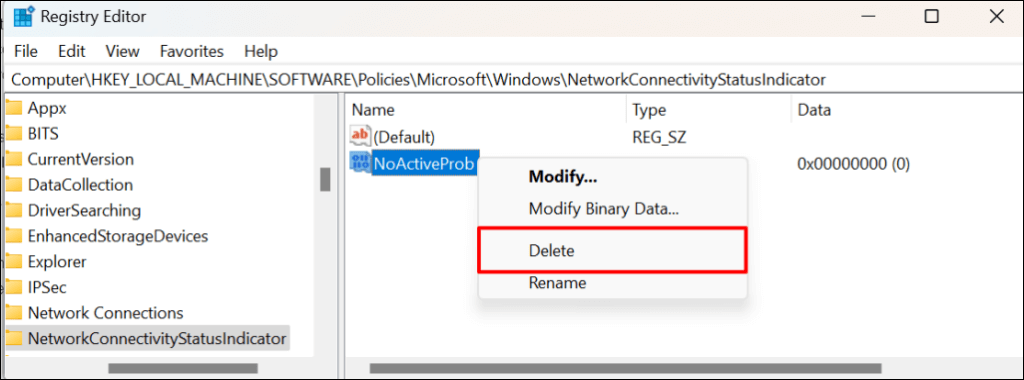
Questa operazione eliminerà la voce e attiverà l'indicatore dello stato della connettività di rete (NCSI) del tuo computer. Apri Microsoft Outlook e controlla se puoi attivare o utilizzare l'app..
Modifica il tipo di avvio del servizio elenco reti
Il servizio Elenco reti aiuta Windows a identificare le reti a cui si unisce il tuo computer. Allo stesso modo, il servizio notifica alle applicazioni le modifiche alle proprietà della rete.
Microsoft Outlook e altre app o servizi non funzioneranno correttamente se si verifica un problema con il servizio Elenco reti. Il riavvio del servizio e la modifica del tipo di avvio hanno risolto il problema per alcuni utenti Windows. Chiudi Microsoft Outlook e segui i passaggi seguenti.
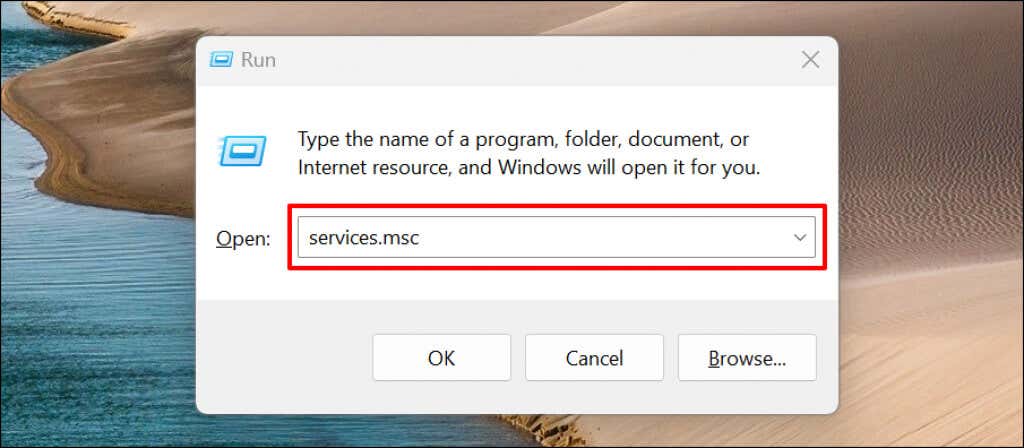
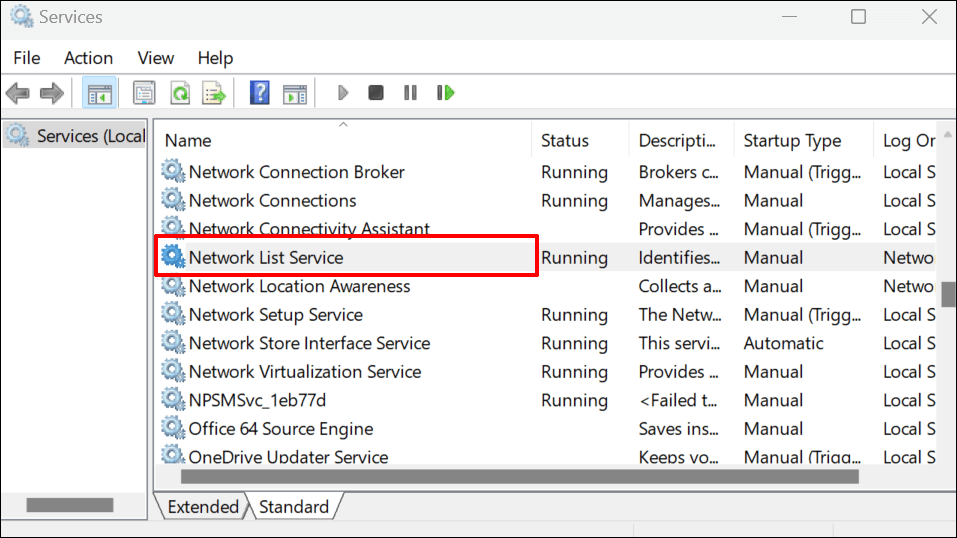
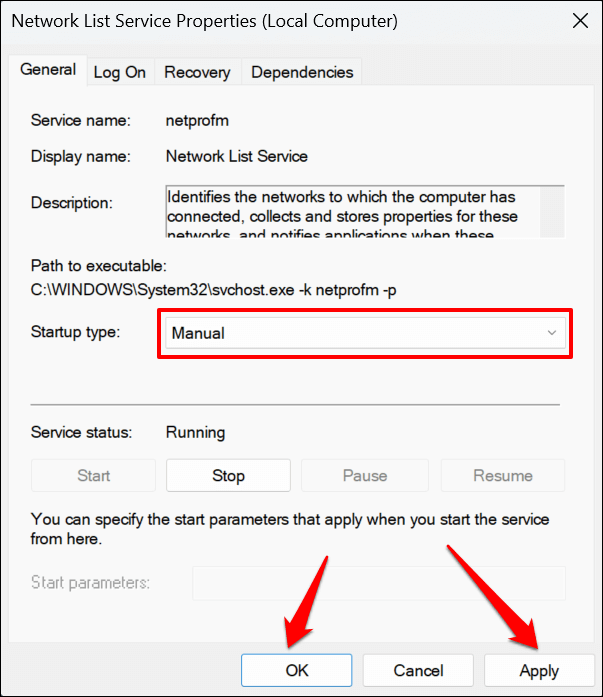
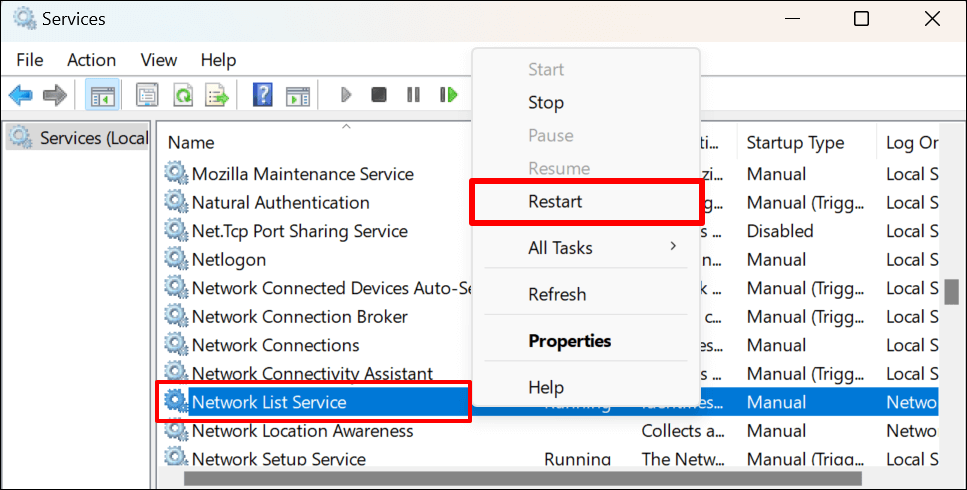
Apri Outlook e controlla se riesci a collegare correttamente il tuo account Microsoft.
Riavvia il servizio Network Location Awareness
Il servizio Network Location Awareness (NLA) dell'elenco delle reti aiuta Windows a comprendere come gestire la connessione di rete del computer. Anche il Network List Service si basa sull'NLA per avviarsi e funzionare correttamente.
Il riavvio dell'NLA si è rivelato efficace per molti utenti Windows che hanno riscontrato errori simili durante l'attivazione delle app Microsoft 365. Segui i passaggi seguenti per riavviare il servizio Network Location Awareness del tuo computer.
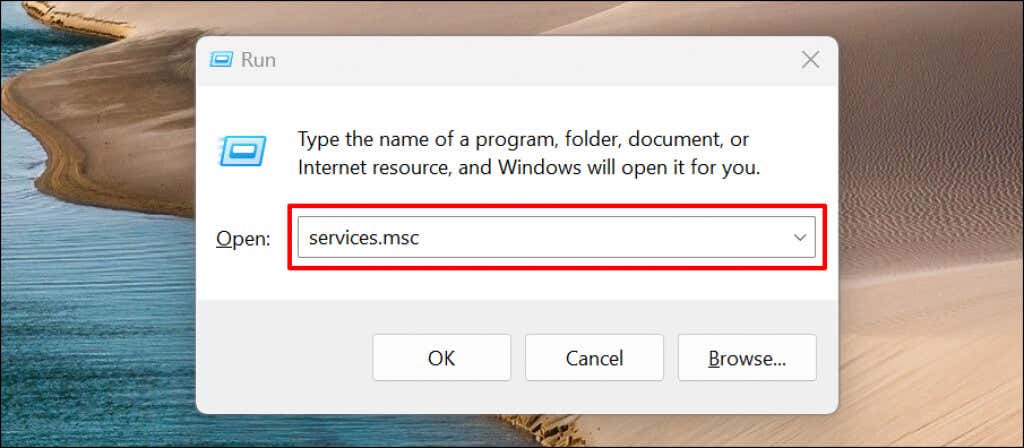
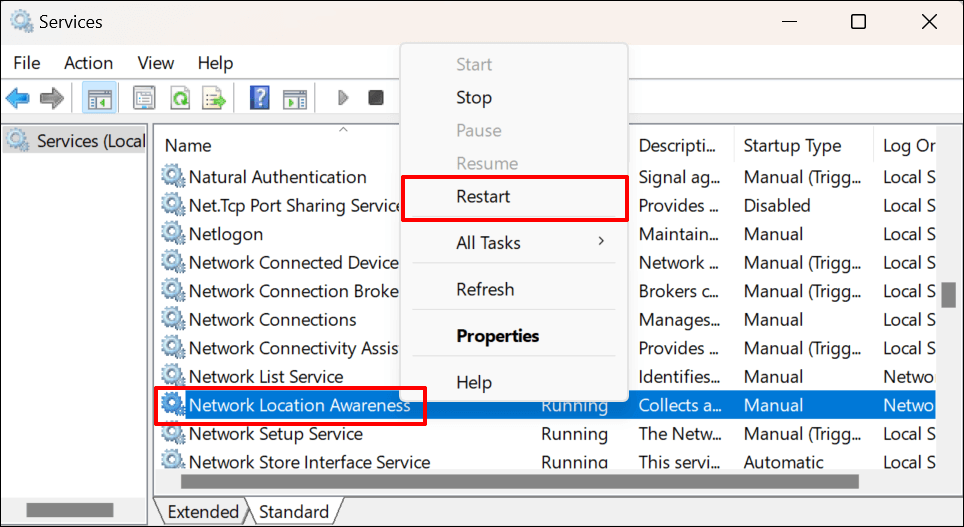
Ricostruisci il file di dati di Outlook
La corruzione dei dati potrebbe anche provocare l'errore "Impossibile connettersi in questo momento" in Outlook. Ricostruisci il file di dati di Microsoft Outlook sul tuo PC e controlla se questo interrompe il messaggio di errore.
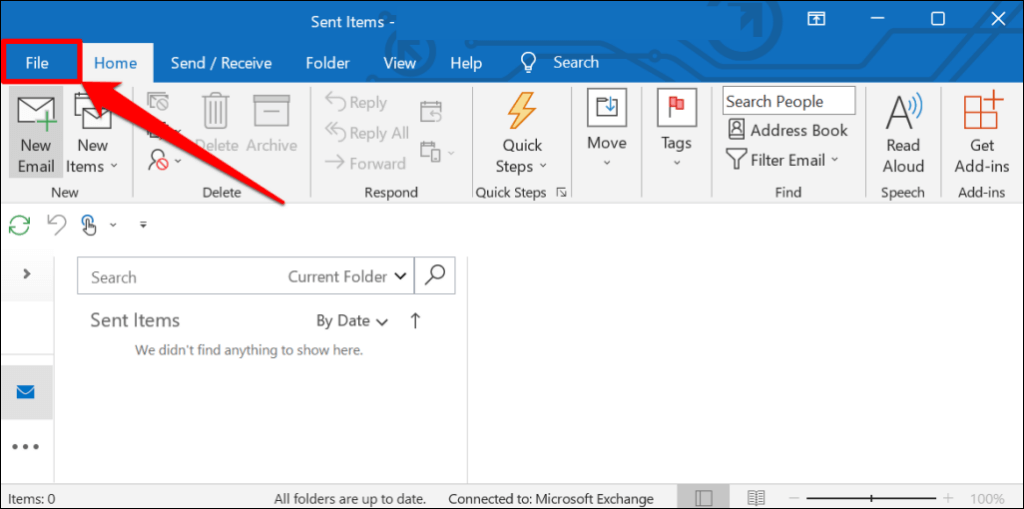
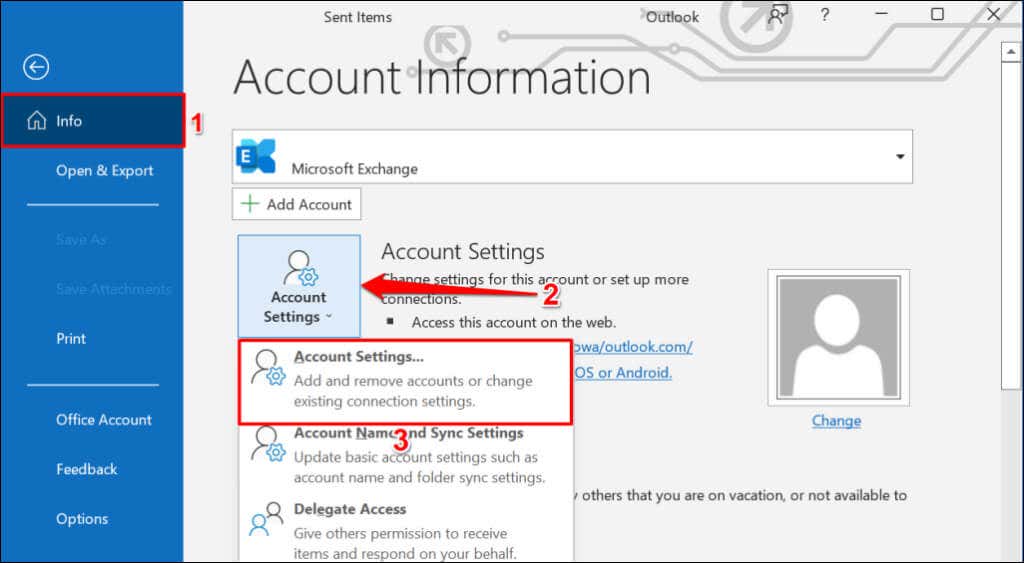
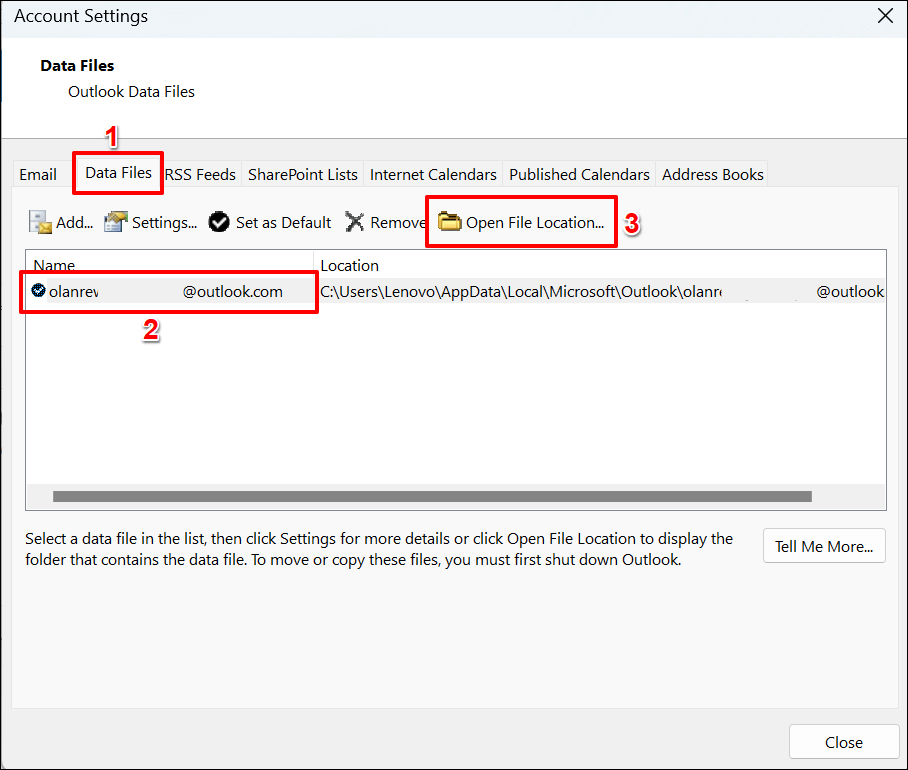
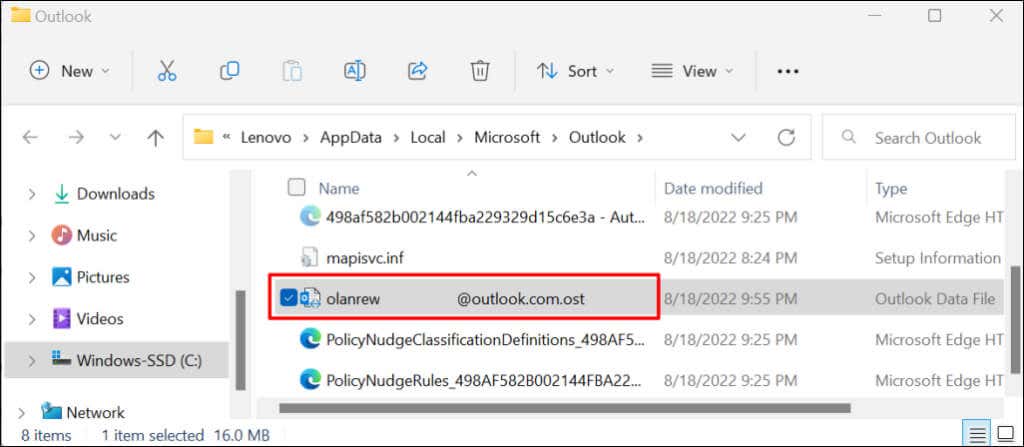
Quando chiudi e riapri Microsoft Outlook, l'applicazione creerà o creerà un nuovo file di dati. Se l'errore persiste, chiudi Outlook, sposta nuovamente il vecchio file di dati nella cartella di Outlook e prova i consigli seguenti.
Disabilita le estensioni di Outlook
estensioni o componenti aggiuntivi di terze parti danneggiato può causare il malfunzionamento di Microsoft Outlook sul tuo computer. Disattiva i componenti aggiuntivi in Outlook e riavvia Outlook.
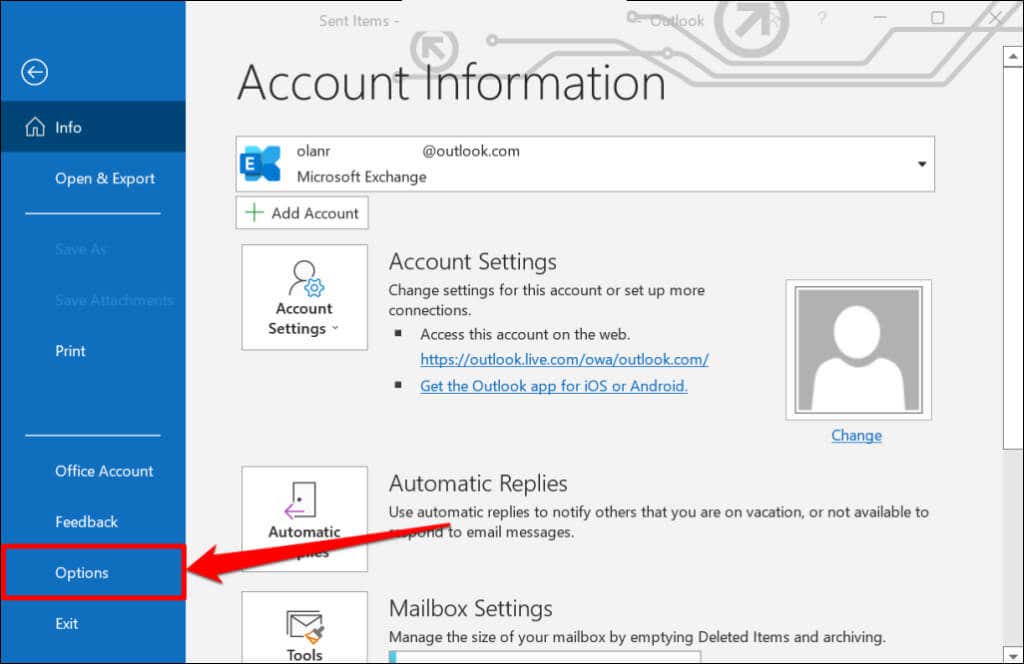
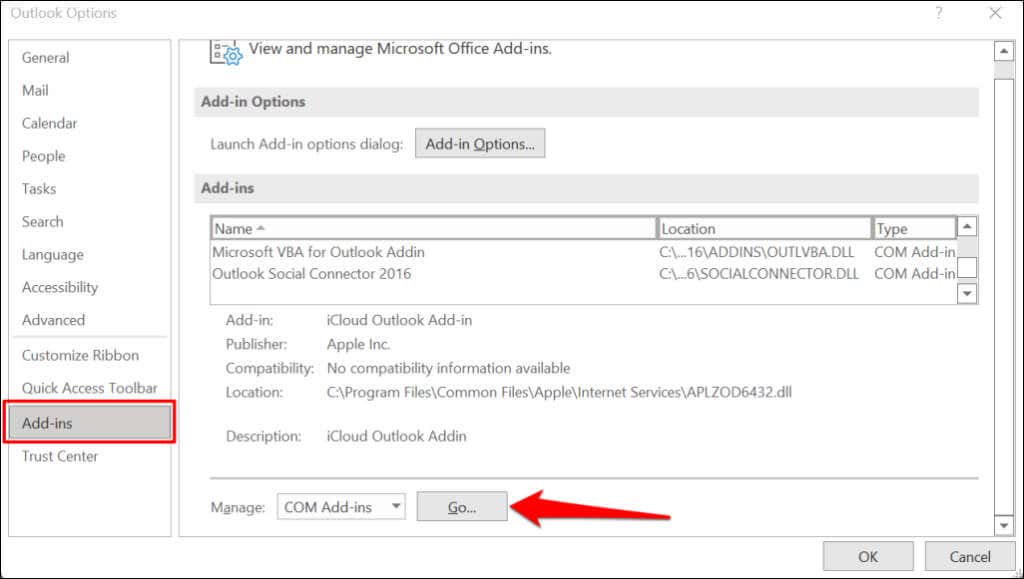
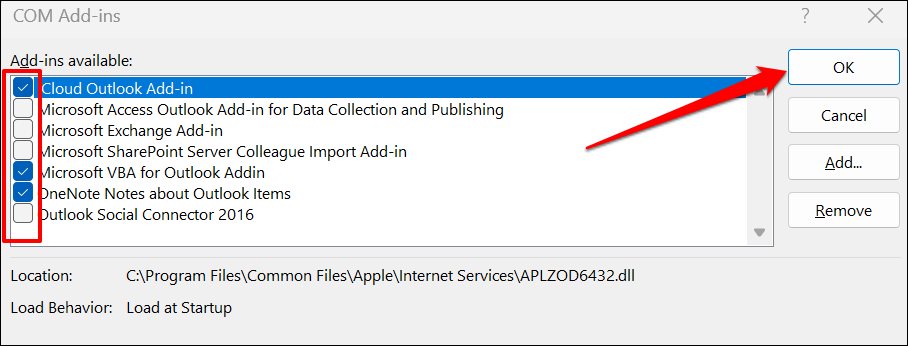
Ripara Microsoft Outlook
Ripara Microsoft Outlook se nessuna delle soluzioni di risoluzione dei problemi sopra riportate interrompe l'errore "Impossibile connettersi in questo momento".
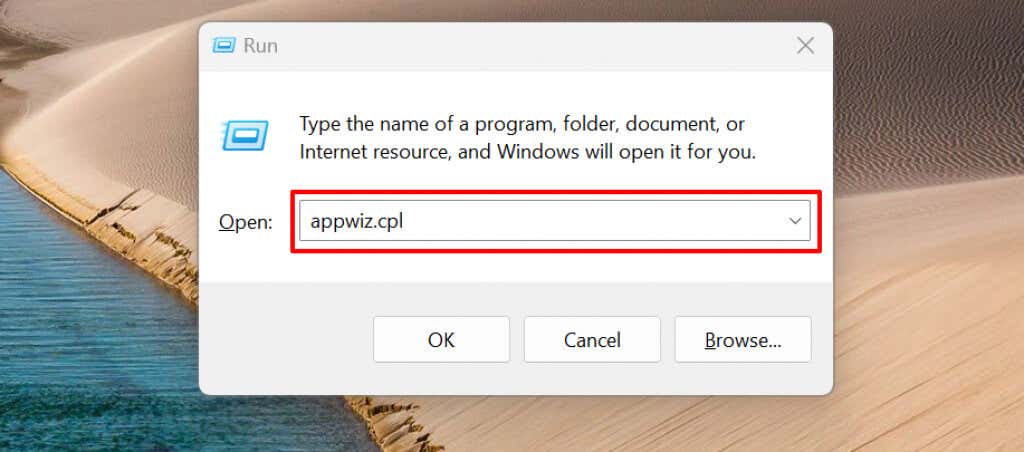
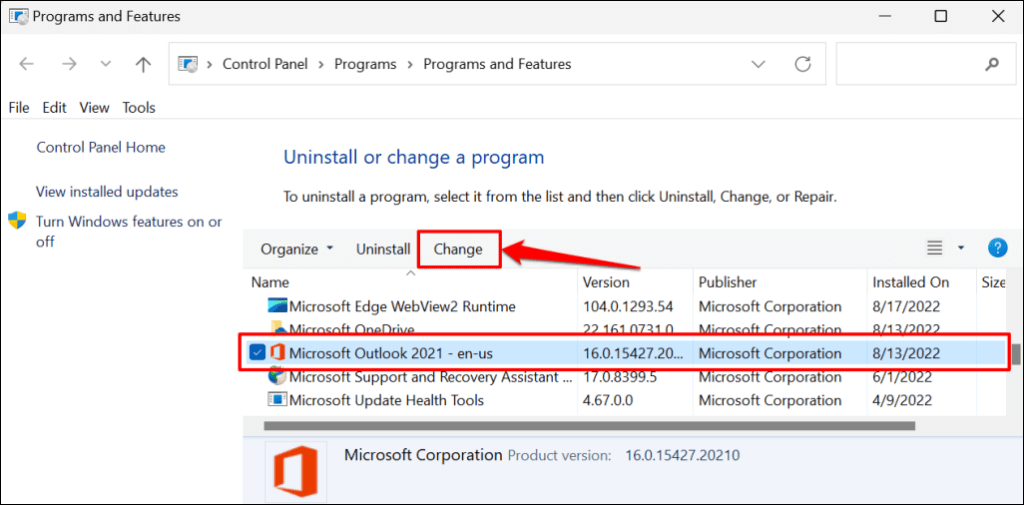
Ti consigliamo di provare prima una riparazione rapida. Esegui una riparazione online se l'errore "Impossibile connettersi in questo momento" persiste dopo una riparazione rapida.
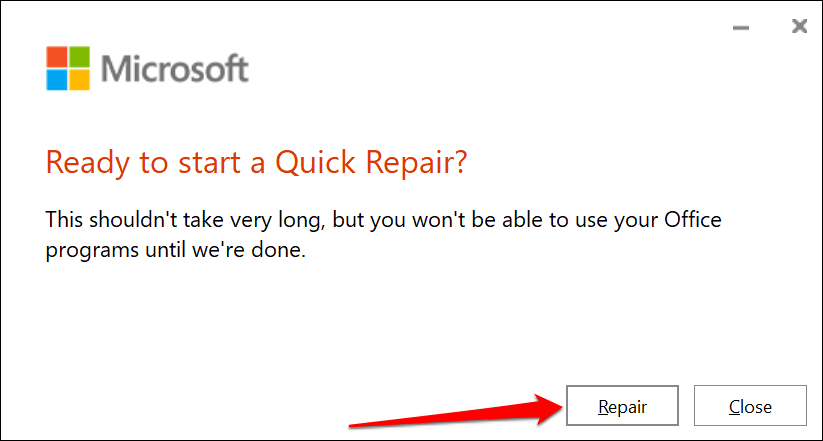
Chiudi lo strumento di riparazione e avvia Outlook quando ricevi un messaggio di operazione riuscita..
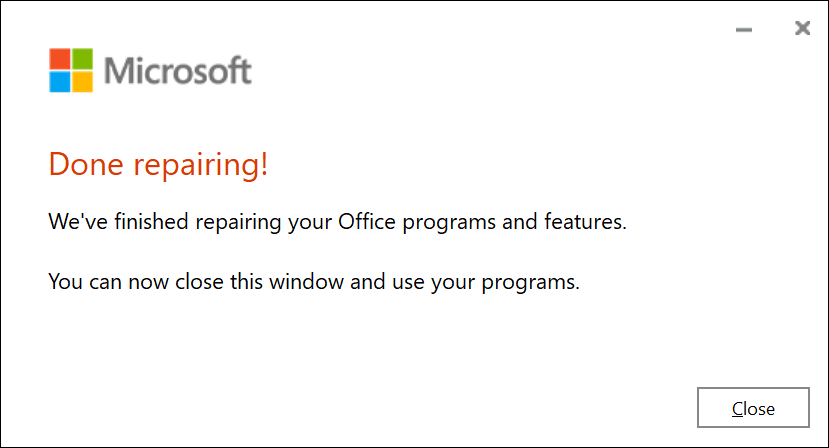
Ottieni Outlook connesso
Puoi anche provare a riavviare il computer o ad aggiornare il sistema operativo all'ultima versione di Windows. Contatta il supporto Microsoft tramite il Centro assistenza di Outlook se l'errore persiste dopo aver provato le soluzioni per la risoluzione dei problemi in questo tutorial.
.