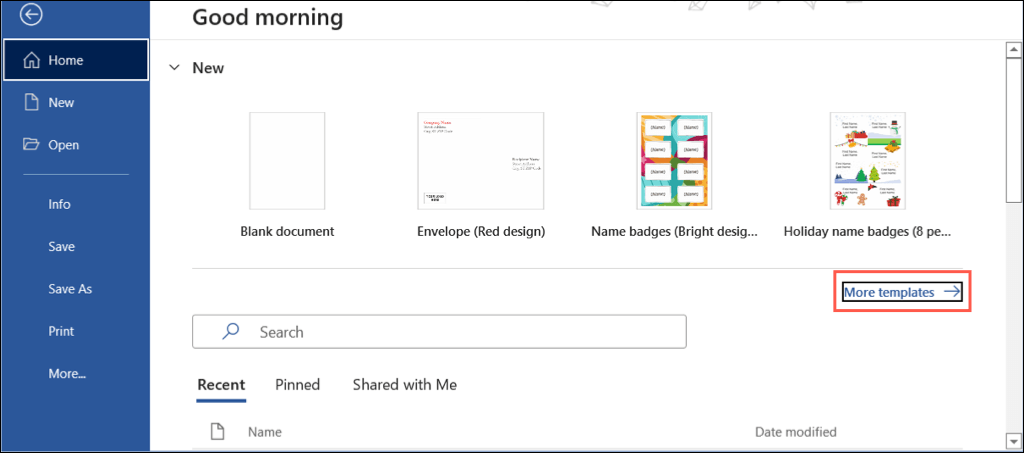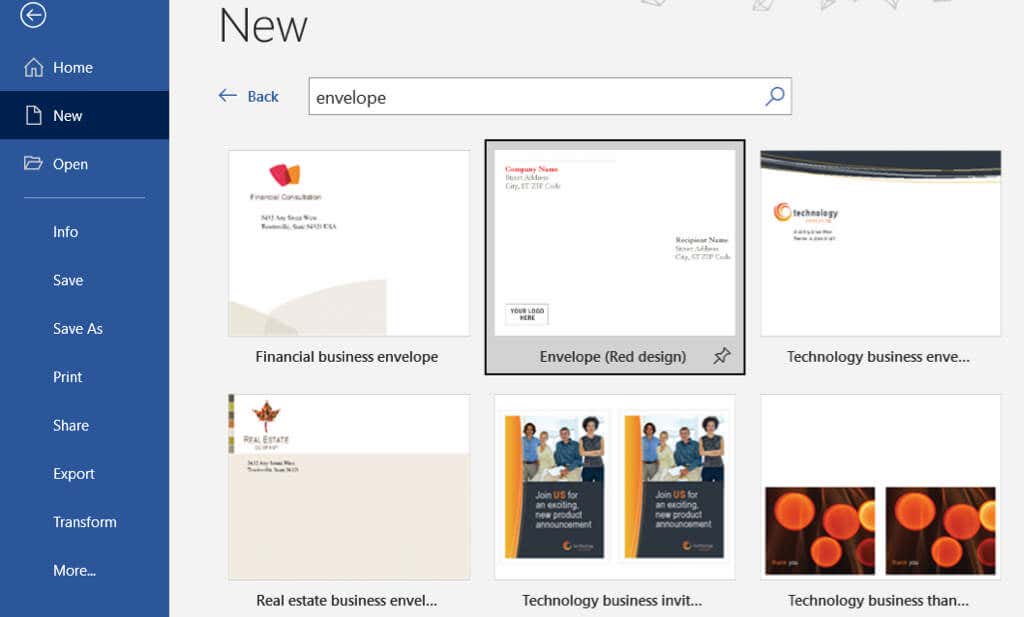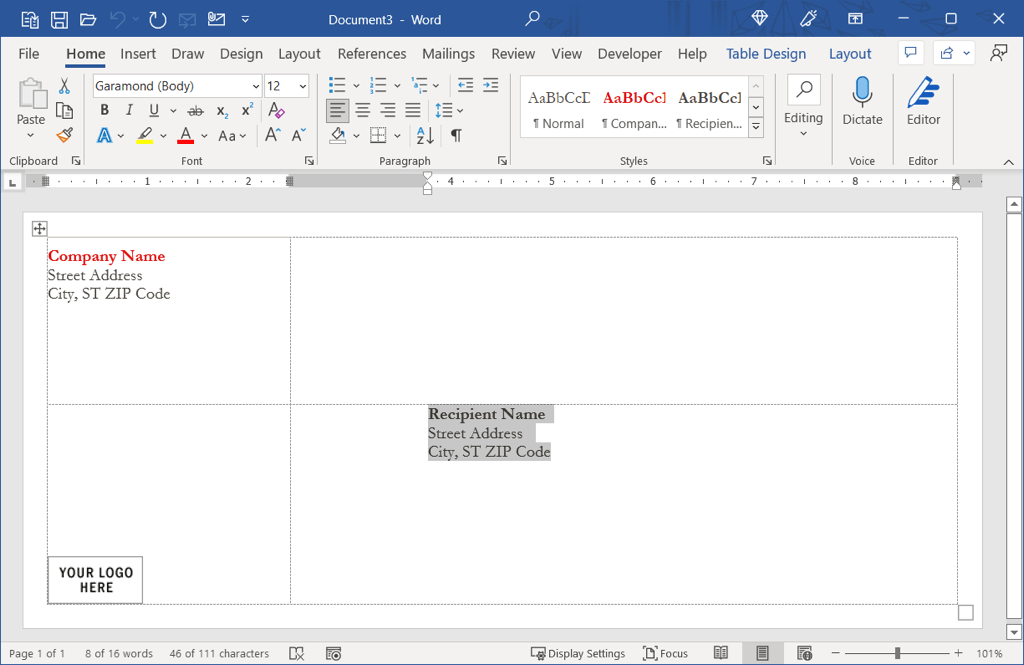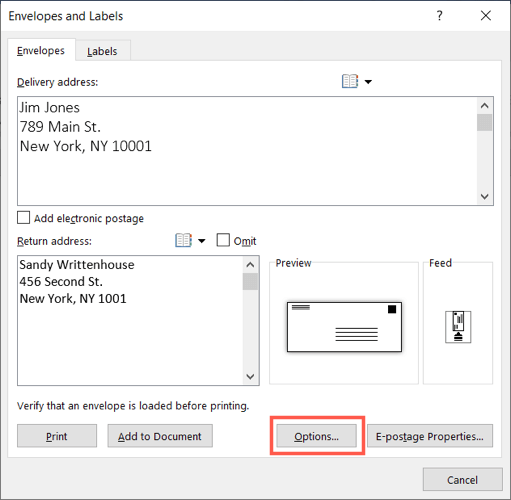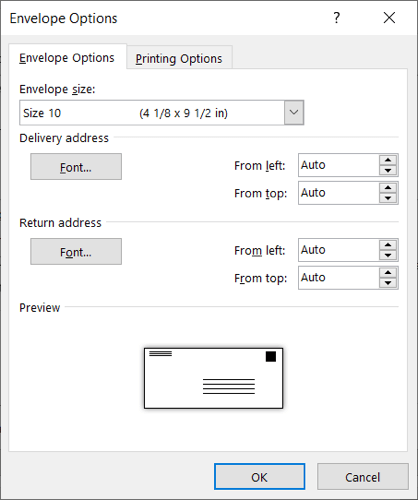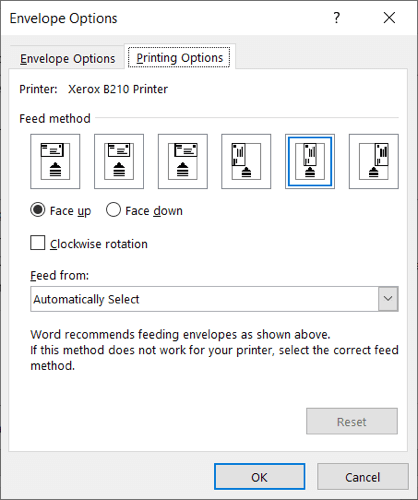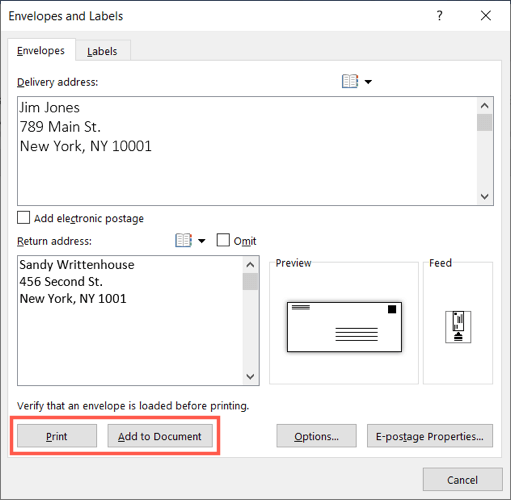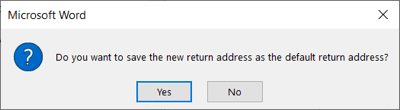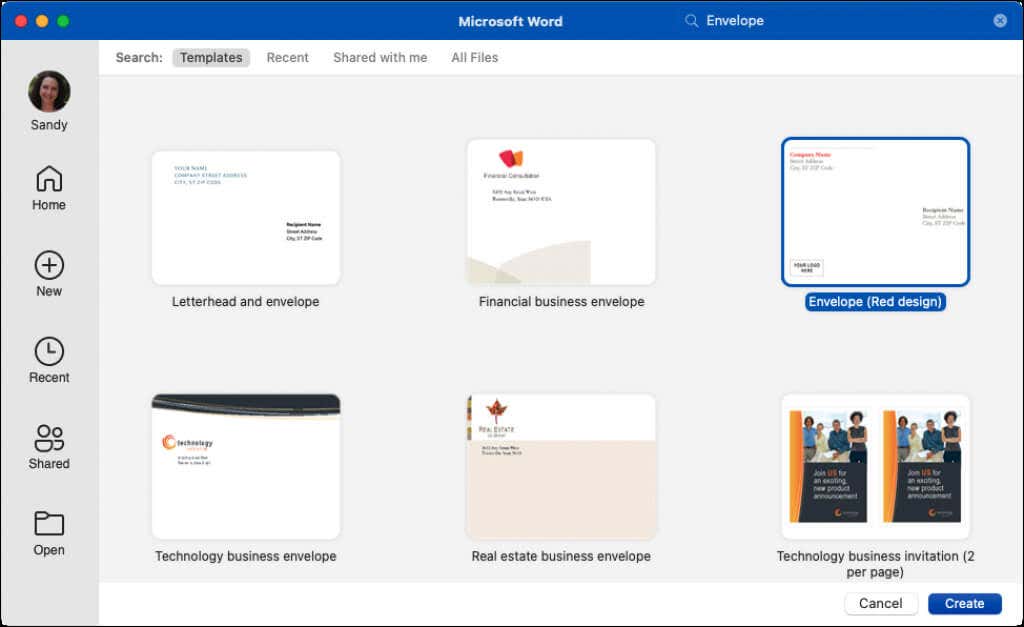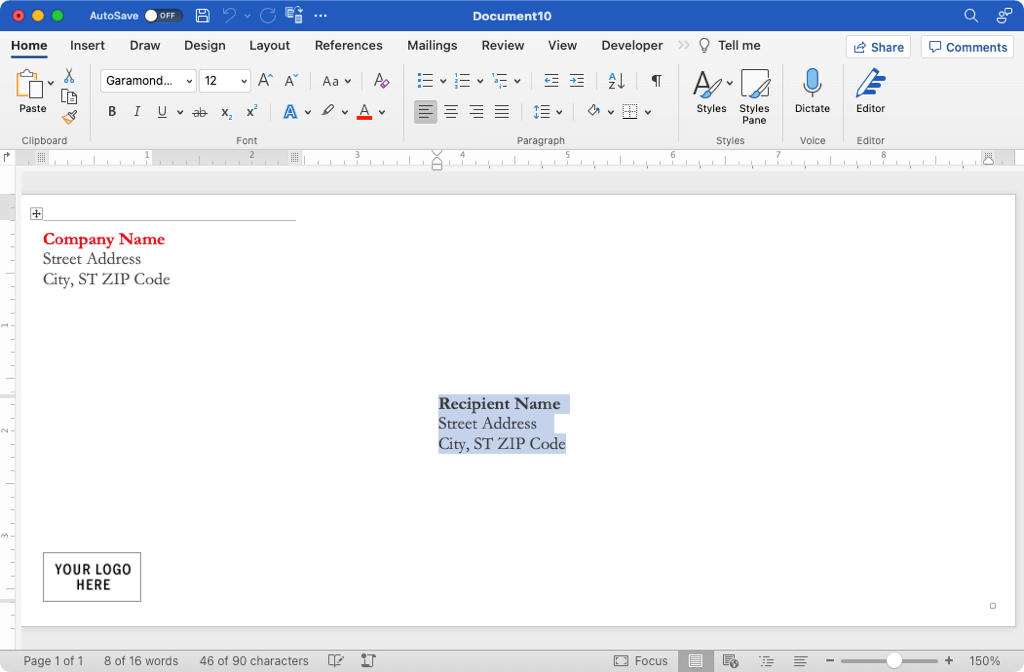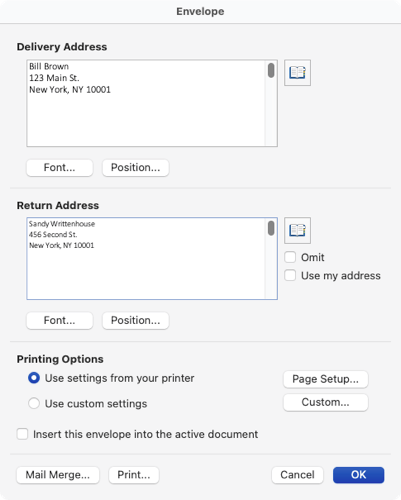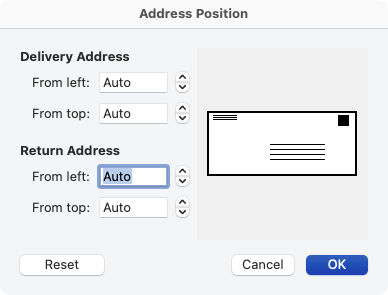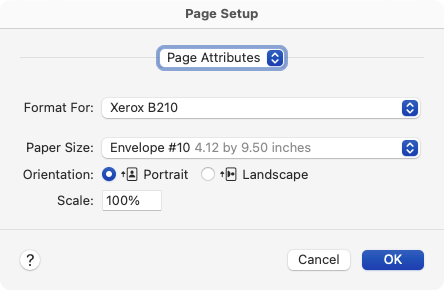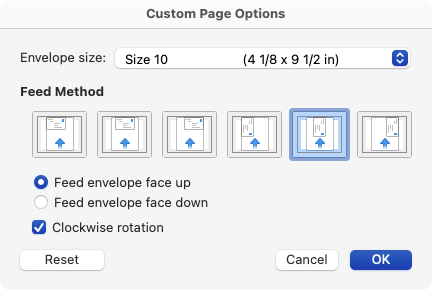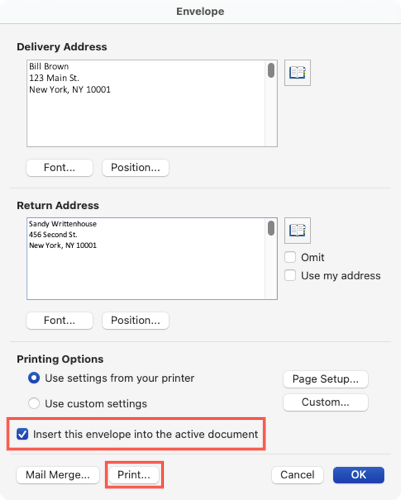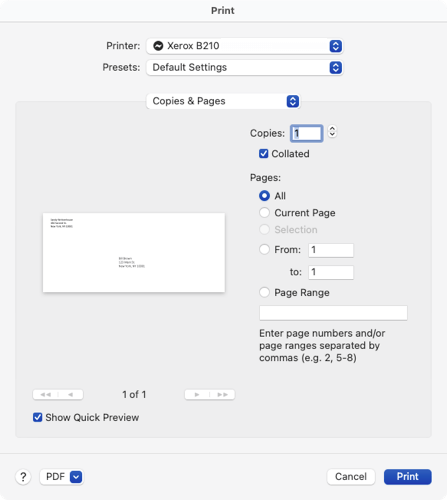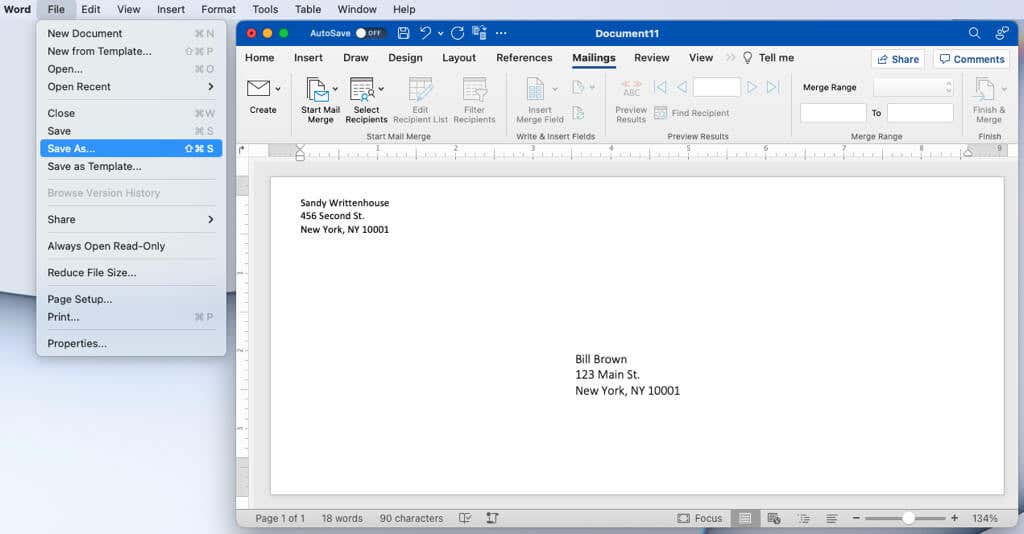Se desideri inviare una corrispondenza dall'aspetto professionale, non lasciare che la prima cosa che il destinatario veda sia una busta scritta a mano disordinata. Prendi una busta, mettila nella stampante e digita il nome e l'indirizzo utilizzando Microsoft Word.
Qui ti mostreremo come stampare su una busta in Word utilizzando un modello e da zero sia su Windows che su Mac.
Nota: al momento della stesura di questo articolo, sei non è possibile stampare una busta dall'app mobile Microsoft Word.
Stampa su una busta in Word su Windows
Prima di iniziare, potresti voler ottenere le dimensioni della busta che utilizzerai perché ti serviranno per le impostazioni che modificherai. Puoi anche posizionare la busta nella stampante in modo che sia pronta quando vuoi.
Utilizza un modello di busta
Se vuoi aggiungere un po' di vivacità alla tua busta, puoi utilizzare uno dei modelli di Word.
Apri Word e assicurati di essere nella sezione Home.
Seleziona Altri modellia destra.
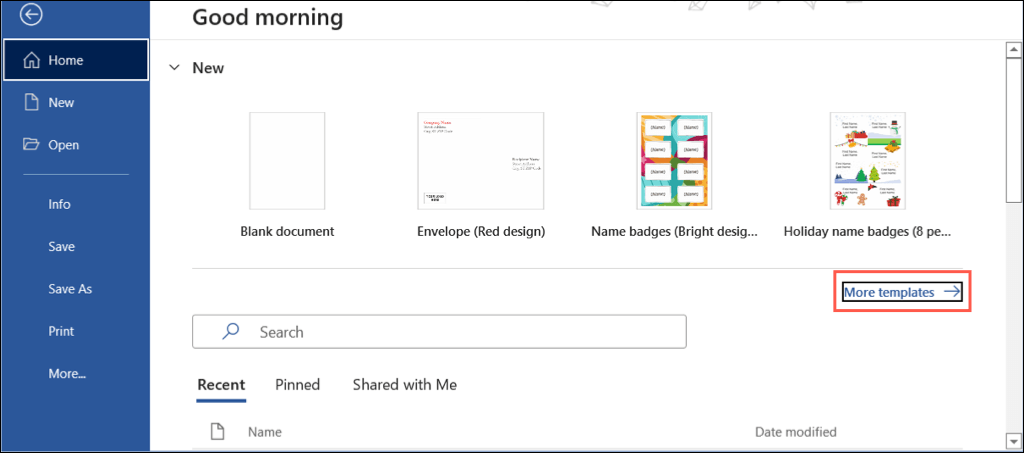
Digita "Buste" nella casella di ricerca e premi Invio.
Vedrai quindi una manciata di modelli di busta che puoi utilizzare. Se ne vedi uno che ti piace, selezionalo e usa Creaper aprirlo per la modifica.
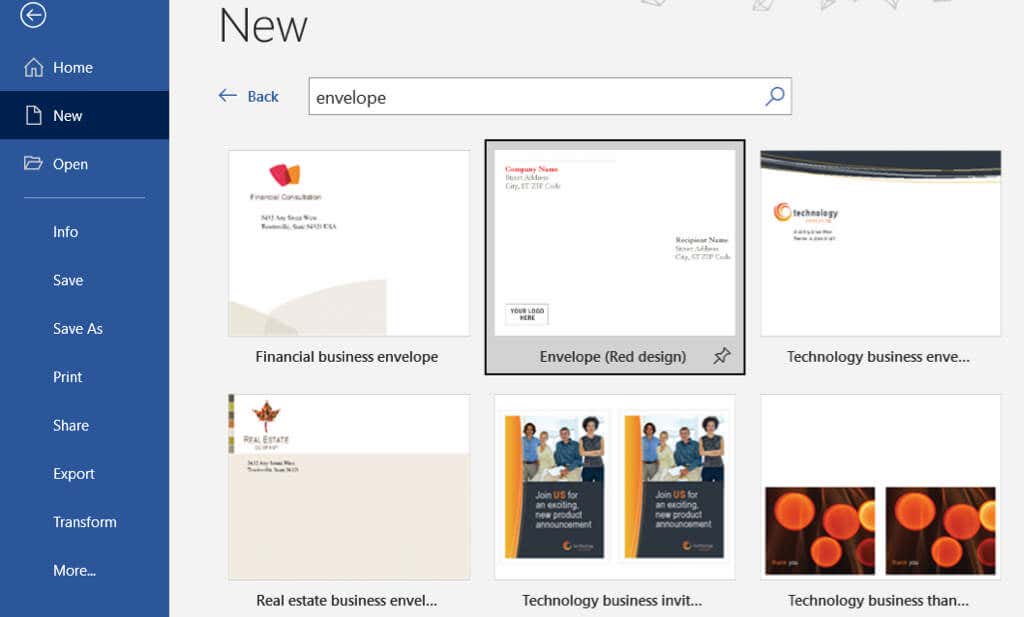
A seconda del modello scelto, potresti avere opzioni per aggiungere un logo o un'immagine. Per i nomi e gli indirizzi del destinatario e del mittente, digita semplicemente il testo nei segnaposto.
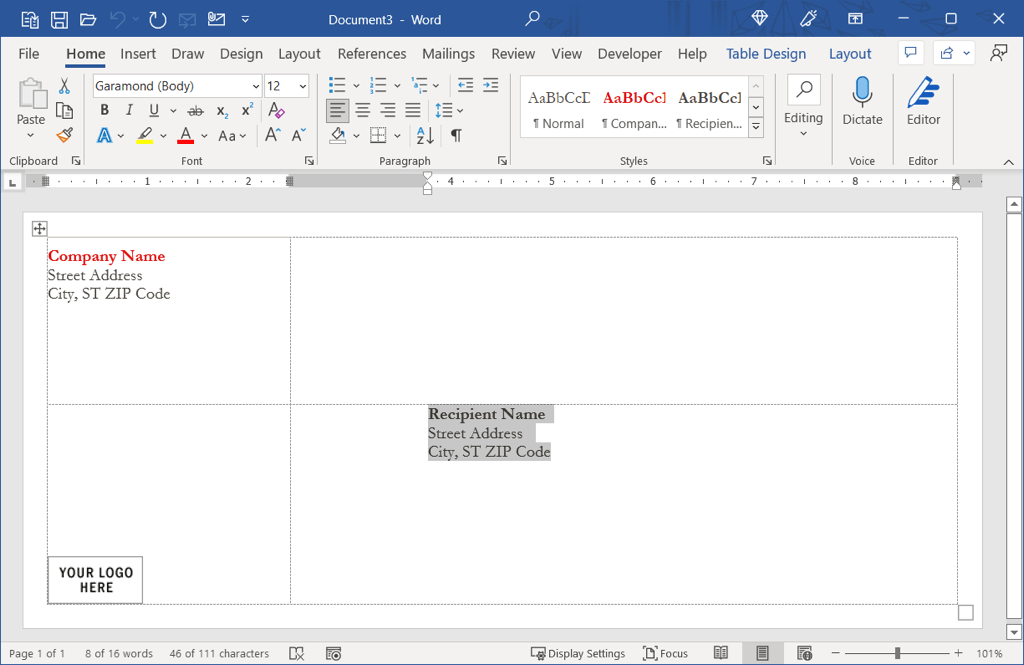
Crea una busta da zero
Se non vedi un modello che ti piace, creando una busta da zero è altrettanto semplice.
Con un documento vuoto aperto in Word, seleziona la scheda Postae seleziona Bustea sinistra.
Nella finestra visualizzata, inserisci i dettagli dell'indirizzo di consegna in alto e l'indirizzo di restituzione in basso.
Seleziona Opzioniper scegliere le dimensioni della busta e le opzioni di stampa.
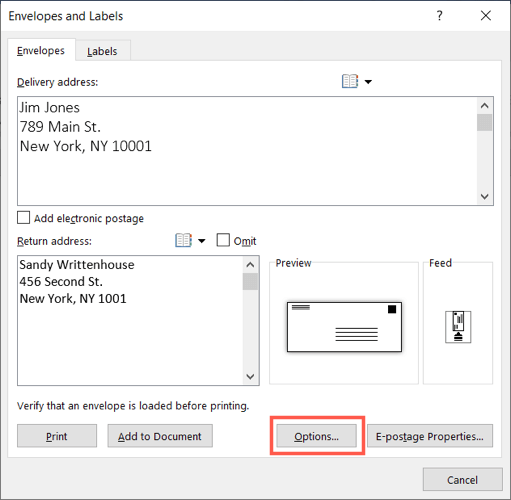
In quella finestra, utilizza la scheda Opzioni bustaper scegliere la dimensione della busta. Se non vedi la dimensione che ti serve, scorri fino alla fine dell'elenco, seleziona Dimensione personalizzatae inserisci la larghezza e l'altezza della busta..
Successivamente, puoi regolare la posizione in cui vengono visualizzati gli indirizzi di consegna e di restituzione sulla busta. Utilizza le caselle Da sinistrae Dall'altoper ciascun indirizzo inserendo la dimensione o utilizzando le frecce per spostarti verso l'alto o verso il basso. Mentre lo fai, vedrai le modifiche nell'Anteprimain basso.
Inoltre, puoi utilizzare il pulsante Carattereper scegliere uno stile o una dimensione di carattere specifica per ciascun indirizzo.
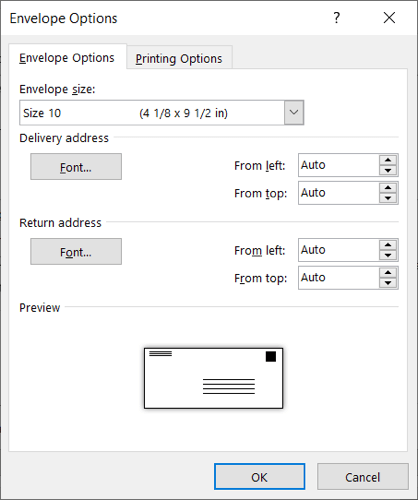
Successivamente, seleziona la scheda Opzioni di stampaper scegliere il metodo di alimentazione e il rivestimento della busta. Puoi anche scegliere il vassoio di alimentazione utilizzando il menu a discesa. Potrebbe essere necessario verificare il corretto posizionamento seguendo le istruzioni della stampante.
Al termine, seleziona OK.
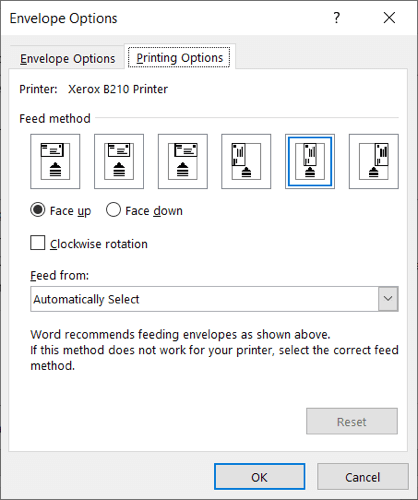
Tornerai alla finestra Buste ed etichette da cui hai iniziato. Per stampare immediatamente la busta, seleziona Stampa. Altrimenti, seleziona Aggiungi al documentoper creare la busta e segui i passaggi seguenti per stampare.
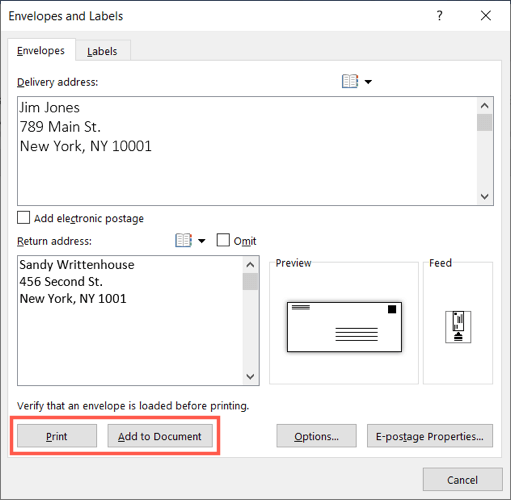
Se ti viene richiesto di salvare l'indirizzo del mittente, seleziona Sìo Noin base alle tue preferenze.
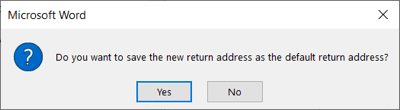
Stampa la busta su Windows
Quando è il momento di stampare la busta personalizzata o il modello modificato, posiziona le buste nella stampante seguendo le istruzioni del produttore e le impostazioni che hai regolato nella scheda Opzioni di stampasopra.p>
Seleziona la scheda Filee seleziona Stampa.
È quindi possibile selezionare la stampante in alto e apportare eventuali altre modifiche necessarie alle impostazioni di stampa. Vedrai un'anteprima delle tue buste sulla destra.
Scegli Stampa.

Se riscontri problemi, consulta i nostri Guida alla risoluzione dei problemi della stampante Windows 10.
Stampa su una busta in Word su Mac
La stampa su una busta in Word su Mac è simile a quella in Windows, ma presenta alcune lievi differenze. Quindi, segui le istruzioni riportate di seguito se lavori in Word su macOS.
Utilizza un modello di busta
Puoi trovare gli stessi modelli in Word su Mac e su Windows per iniziare subito con la tua busta.
.
Apri Word e seleziona File>Nuovo da modellonella barra dei menu.
Digita "Busta" nella casella di ricerca. Vedrai alcuni stili di busta diversi.
Se ne trovi uno che desideri utilizzare, selezionalo e utilizza Creaper aprirlo.
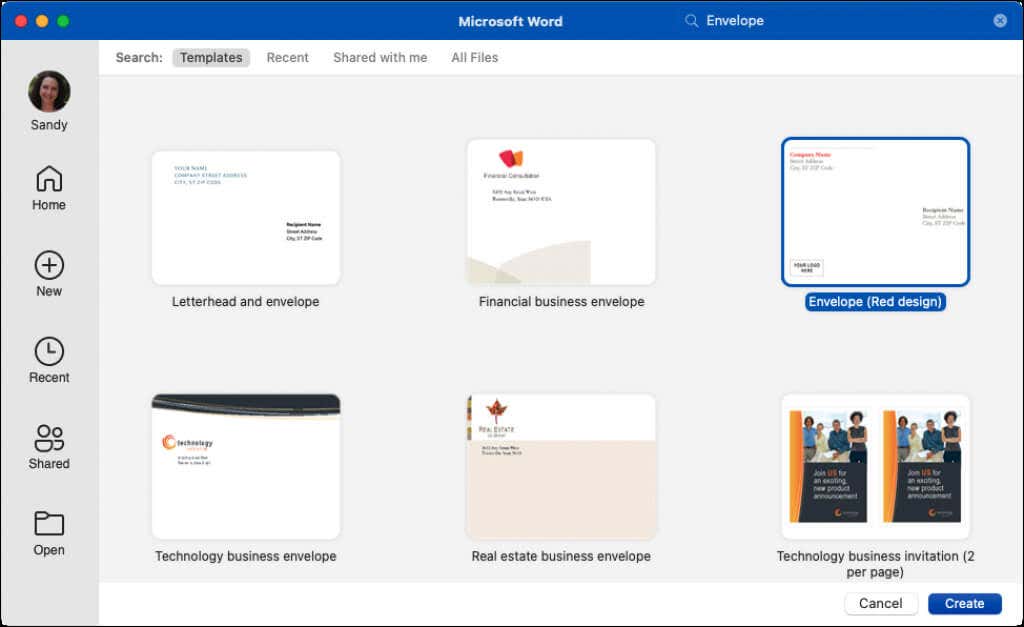
Puoi quindi sostituire i nomi e gli indirizzi di esempio del destinatario e restituirli in ciascuna casella di testo.
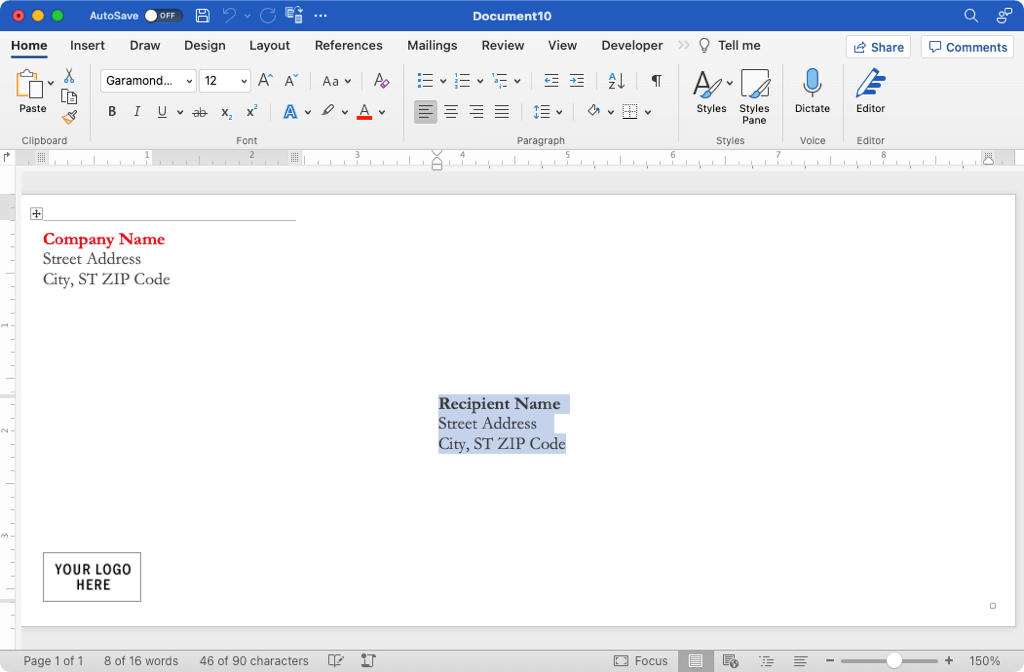
Crea una busta da zero
Se non trovi un modello che desideri utilizzare, puoi creare facilmente una busta da zero.
Con un documento vuoto aperto in Word, seleziona la scheda Postae seleziona Bustea sinistra.
Nella finestra visualizzata, inserisci i dettagli dell'indirizzo di consegna in alto e l'indirizzo di restituzione in basso.
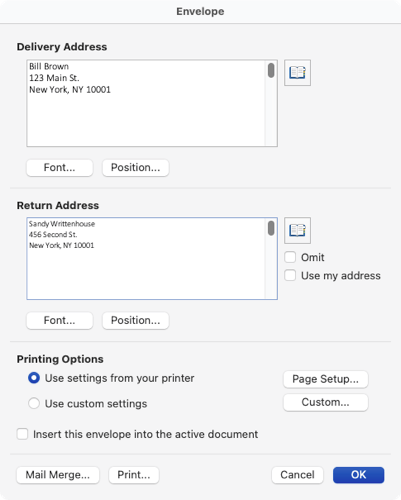
Se lo desideri, utilizza il pulsante Carattereper selezionare uno stile o una dimensione di carattere specifica per ciascun indirizzo.
Seleziona il pulsante Posizioneper regolare il posizionamento degli indirizzi di consegna e di restituzione. Utilizza le caselle Da sinistrae Dall'altoper ciascun indirizzo inserendo la dimensione o utilizzando le frecce per spostarti verso l'alto o verso il basso. Vedrai le modifiche nell'Anteprimaa destra.
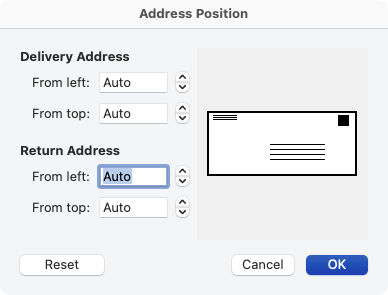
Nella sezione Opzioni di stampa, seleziona Imposta paginaper selezionare la stampante, il formato della carta e l'impostazione della scala opzionale.
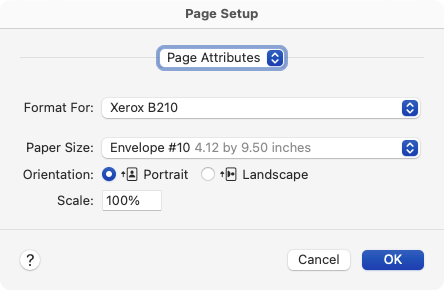
Successivamente, puoi scegliere Personalizzatonella stessa sezione per scegliere le dimensioni della busta, il metodo di alimentazione e il rivestimento della busta. Se non vedi la dimensione che ti serve, vai in fondo all'elenco, seleziona Dimensione personalizzatae inserisci la larghezza e l'altezza della busta. Anche in questo caso, potrebbe essere necessario rivedere le istruzioni della stampante per le impostazioni di posizionamento corrette.
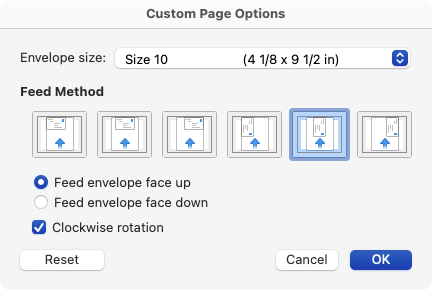
Seleziona OKin ciascuna di queste finestre pop-up per chiuderle, salvare le modifiche e tornare alla finestra Busta da cui hai iniziato.
Per stampare immediatamente la busta, premi Stampa. Altrimenti, puoi selezionare la casella di controllo Inserisci questa busta nel documento attivo, seleziona OKe segui i passaggi seguenti per stampare..
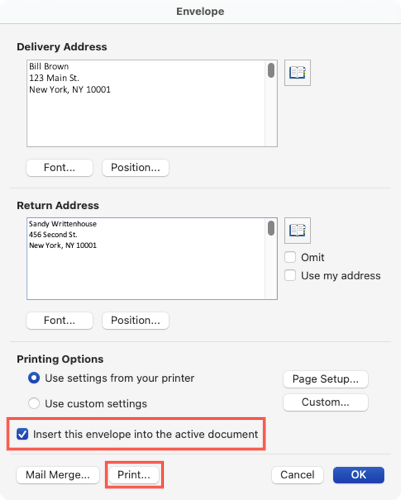
Stampa la busta su Mac
Quando sei pronto per stampare la busta personalizzata o il modello modificato, inserisci le buste nella stampante seguendo le istruzioni del produttore e le impostazioni che hai regolato nelle Opzioni di stampadescritte sopra.
Seleziona File>Stampadalla barra dei menu.
Puoi selezionare una stampante diversa in alto e apportare tutte le altre modifiche necessarie alle impostazioni di stampa. Vedrai anche un'anteprima delle tue buste.
Scegli Stampa.
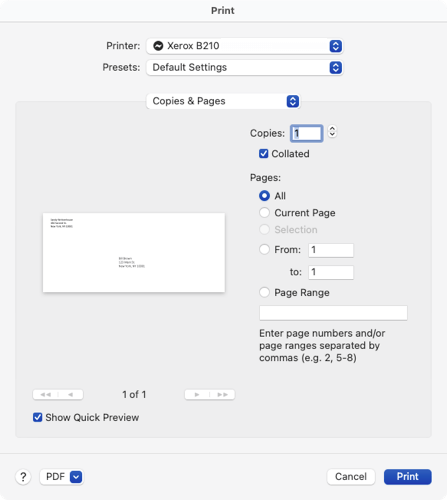
Salva la tua busta
In Word sia su Windows che su Mac, puoi salvare il documento busta creato utilizzando File>Salvao Salva con nome. Scegli una posizione, assegna un nome al documento e seleziona Salva. Quindi riapri semplicemente per modificare e riutilizzare il documento Word della busta.
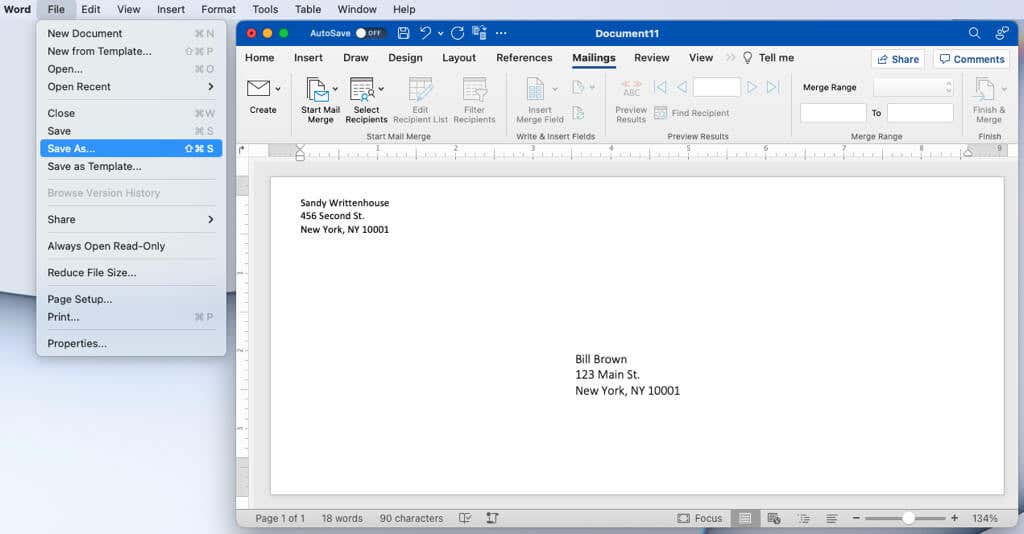
Ora che sai come stampare su una busta in Word, dai un'occhiata a come fare creare etichette in Word da un foglio di Microsoft Excel o come fare crea un biglietto di auguri in Word.
.
Post correlati: