La riunione online non scomparirà. Se non utilizzi Microsoft Teams, probabilmente utilizzi Zoom per pianificare riunioni e condurre videoconferenze. La creazione di nuove riunioni nel portale web Zoom è piuttosto semplice da configurare. Ma probabilmente la tua giornata è ancora scandita da Microsoft Outlook e dal suo calendario.
Non sarebbe fantastico se potessi creare un invito a una riunione con tutti i dettagli all'interno di Outlook? Beh, puoi. È disponibile un componente aggiuntivo di Outlook per Zoom che può essere aggiunto sia alla versione Web che a quella desktop di Outlook.
Installa il componente aggiuntivo Zoom per Microsoft Outlook desktop
Per installare Zoom per Outlook, devi utilizzare un indirizzo e-mail Microsoft come @live.com, @outlook.com o anche @hotmail.com o un account e-mail aziendale o scolastico che fa parte dei servizi Microsoft 365. Il componente aggiuntivo Zoom funziona con le versioni Outlook 2016, 2019 e Office 365 sia su Mac che su Windows.

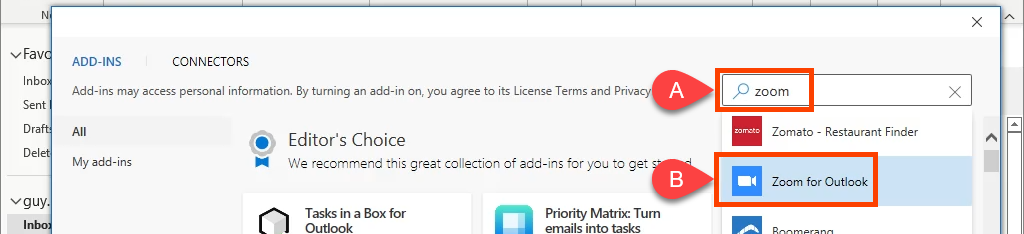
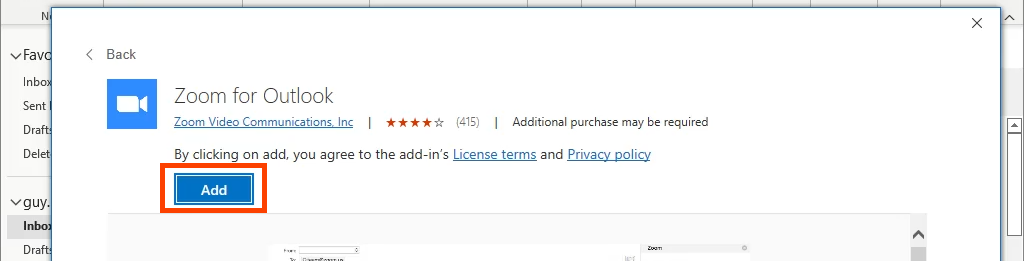


Utilizzi Zoom al lavoro o a scuola? Puoi iniziare ad aggiungere Riunioni su zoom subito. Zoom ti consentirà di accedere tramite le policy Single Sign-On o SSO della tua organizzazione. In caso contrario, controlla la sezione SSO non funziona? di seguito per assistenza..
Se utilizzi Outlook con un account Microso personale ft, devi accedere al tuo account Zoom. Seleziona Impostazioni e verrà visualizzata la finestra di accesso. Assicurati di selezionare la casella Mantieni l'accesso in modo da non dover accedere ogni volta che apri Outlook e desideri aggiungere una riunione Zoom.
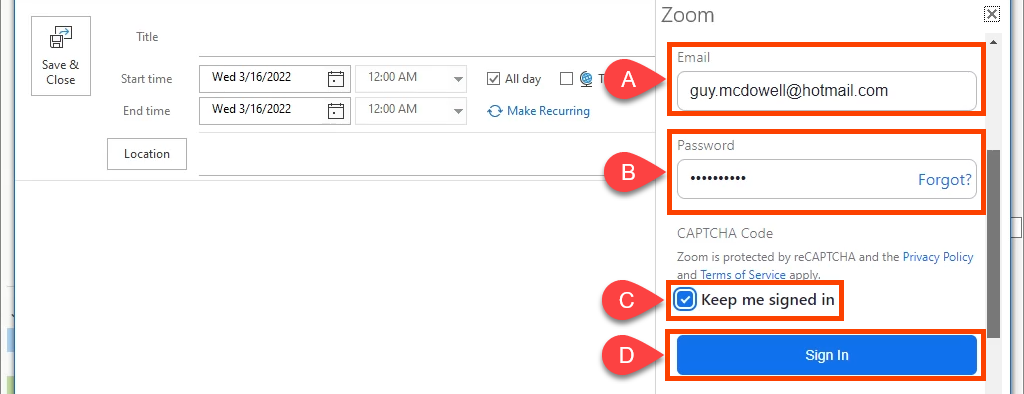
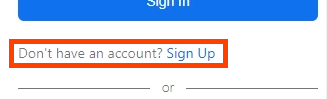
Se il tuo account Zoom è registrato su un account Gmail, seleziona Google . Ti porterà all'accesso di Google per unirti a Zoom con Outlook.
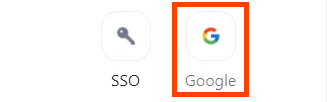
SSO non funziona?
Se visualizzi l'errore Impossibile accedere con Outlook quando effettui la tua prima riunione Zoom, prova questi passaggi prima di contattare l'ufficio della tua organizzazione sportello di assistenza.
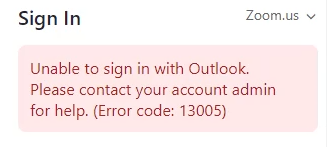
Per le organizzazioni governative, è necessario modificare le impostazioni da Zoom.us a Zoomgov.com . Zoom.us è utilizzato per industrie private e scuole. Per modificarlo, seleziona Zoom.us e scegli Zoomgov.com nel menu a discesa.
Non è questo il problema? Scorri più in basso e seleziona SSO .
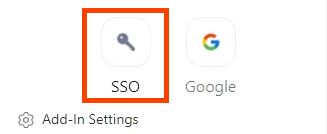
Prova a inserire il nome del dominio della tua azienda nel campo dominio. zoom.us , quindi seleziona Continua . Il dominio è probabilmente lo stesso del sito web dell’azienda. Se è miaazienda.com, inserisci la parte miaazienda. Oppure seleziona Non conosco il dominio aziendale .
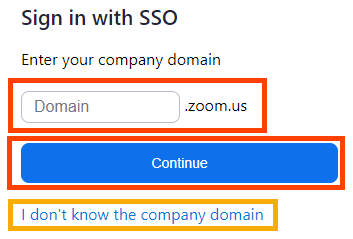
Inserisci il tuo indirizzo email , quindi seleziona Continua . Il componente aggiuntivo Zoom proverà a trovare il dominio della tua azienda e ad applicarlo.
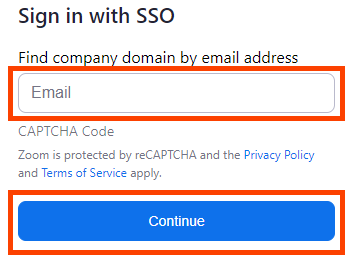
Disinstalla il componente aggiuntivo Zoom per Microsoft Outlook desktop
Quando desideri disinstallare il componente aggiuntivo Zoom, è facile farlo.




Installa il componente aggiuntivo Zoom per Microsoft Outlook Web
Potresti conoscere Microsoft Outlook Web come Outlook 365 sul Web o Outlook Web Access. Outlook Web Access (OWA) è il vecchio Outlook per il Web e il componente aggiuntivo Zoom Outlook non funzionerà per questo. Funzionerà però sul nuovo Web di Outlook.
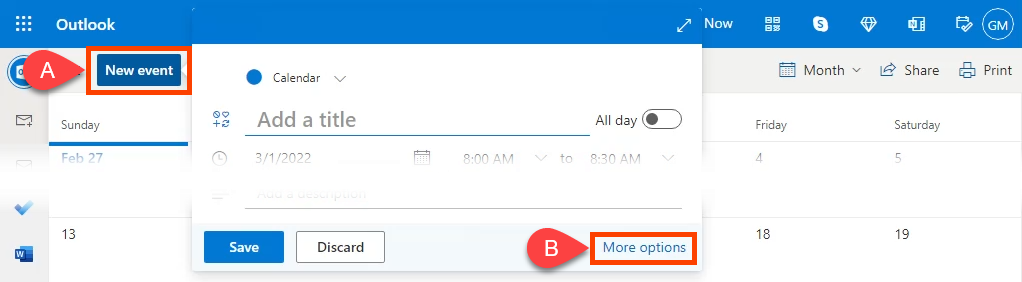
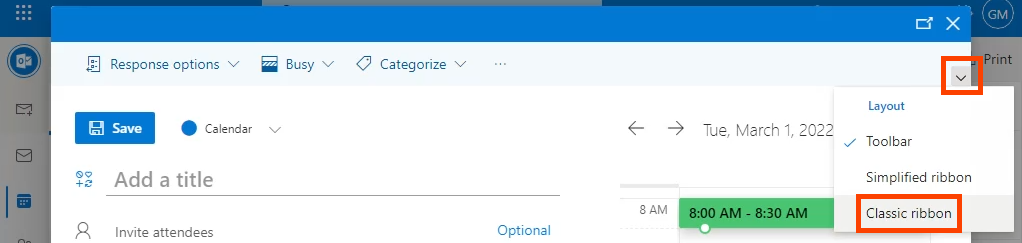

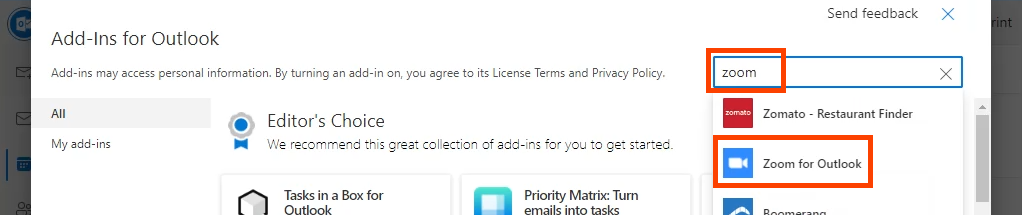


Ora vedrai il componente aggiuntivo Zoom nella barra degli strumenti web di Outlook.

Disinstalla il componente aggiuntivo Zoom per Microsoft Outlook Web
È quasi identico alla disinstallazione del componente aggiuntivo Zoom dall'app desktop. Torna al Calendario di Outlook , seleziona o avvia una nuova riunione e seleziona Ottieni componenti aggiuntivi come quando l'hai installato. Trova e apri Zoom per Outlook e seleziona Rimuovi per disinstallarlo.

Ora stai utilizzando lo zoom
.Una volta ottenuto il componente aggiuntivo Zoom per Microsoft Outlook, potrai facilmente aggiungere riunioni Zoom, controllare i dettagli e le impostazioni della riunione e aggiungere riunioni Zoom agli eventi del calendario esistenti. È semplice e Zoom funziona.
.