Adobe Illustrator è la principale applicazione per creare e modificare loghi simili a grafica vettoriale che possono essere ingranditi o ridotti senza perdere i dettagli. Una caratteristica distintiva di Illustrator è che esistono molti modi per raggiungere lo stesso obiettivo. Quindi, quando vuoi imparare a ritagliare una forma in Illustrator, ci sono diversi modi per farlo.
In questo articolo esamineremo diversi modi per ritagliare una forma in Illustrator. Questo tutorial è stato scritto utilizzando Adobe Illustrator CC 2020, ma queste istruzioni dovrebbero funzionare indipendentemente dalla versione di Illustrator che possiedi, purché utilizzi elementi vettoriali e non immagine raster.
Come utilizzare una forma come stampino per biscotti
Immagina di avere due forme sulla tavola da disegno di Illustrator: un rettangolo e un cerchio. Se utilizzi il comando Dividi oggetto sotto , puoi utilizzare una forma come uno stampino per biscotti, creando un ritaglio attraverso l'altra forma ed eliminando la forma che hai utilizzato come stampino per biscotti. Questo è un ottimo metodo per i principianti perché è semplicissimo.
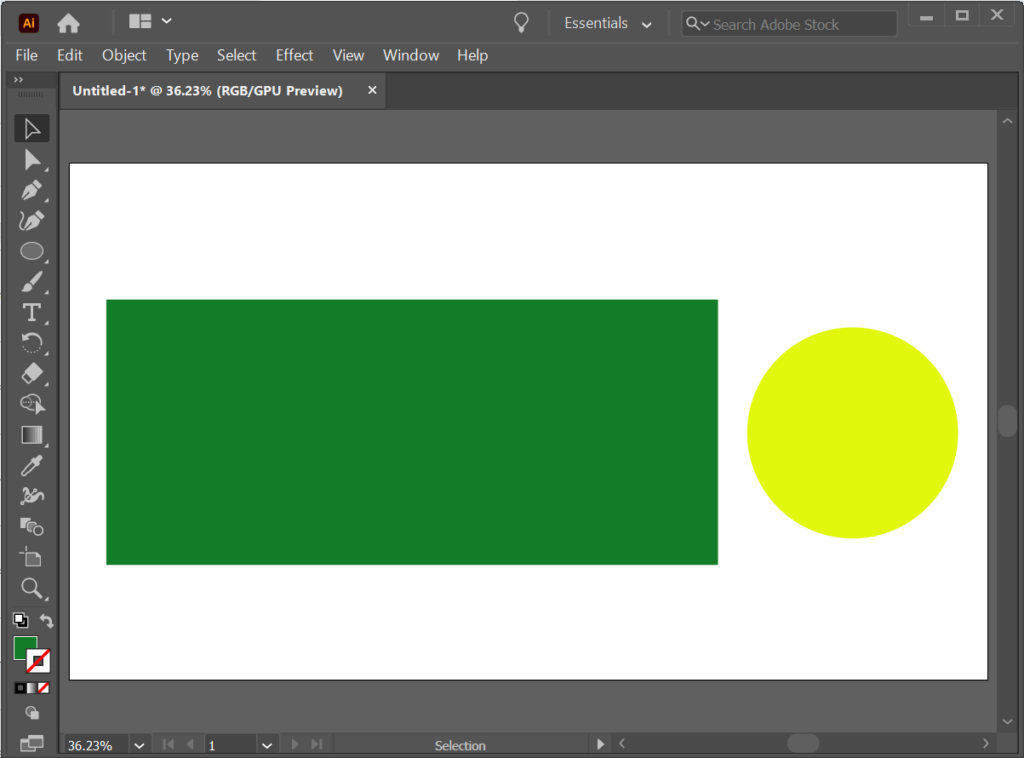
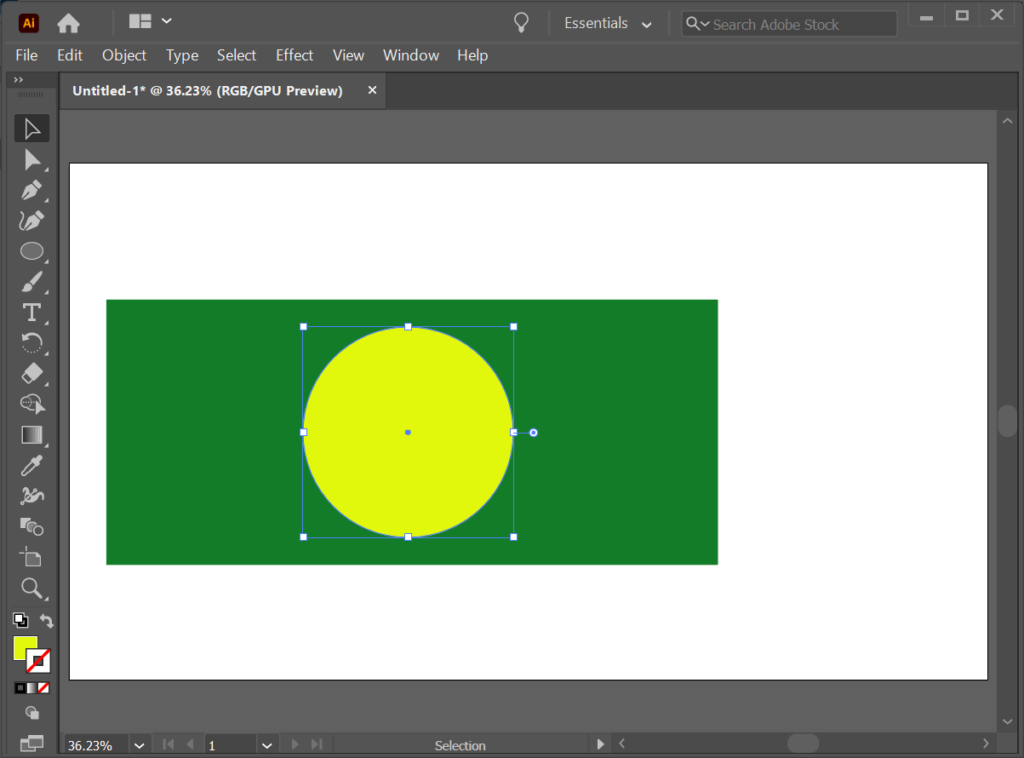
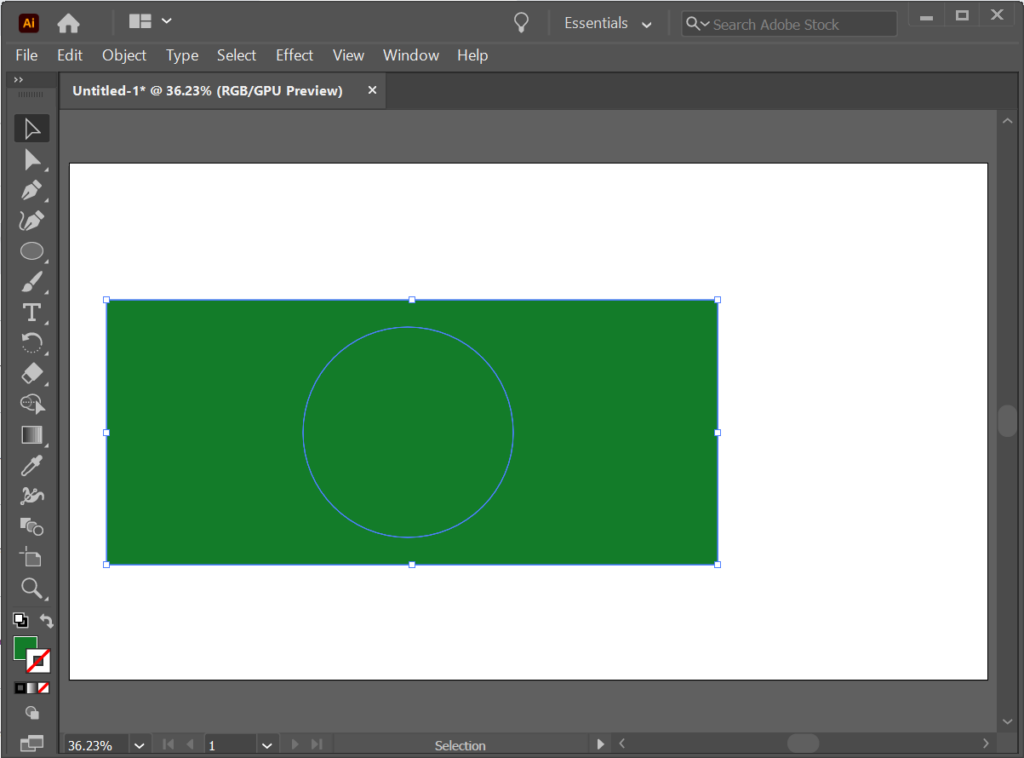
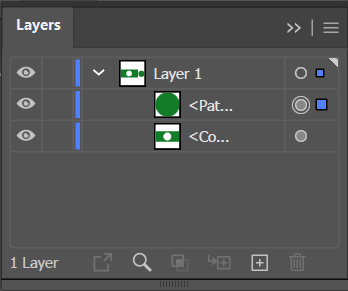
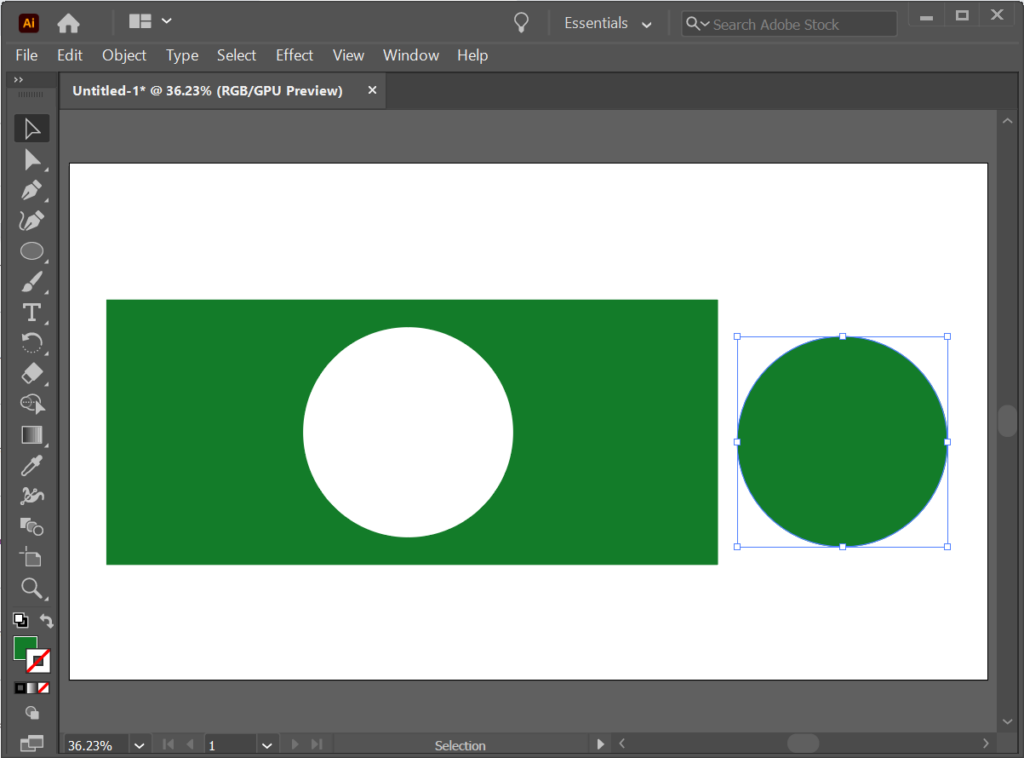
Come ritagliare una forma utilizzando lo strumento Coltello
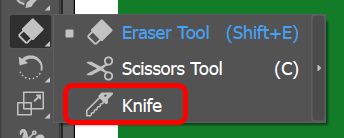
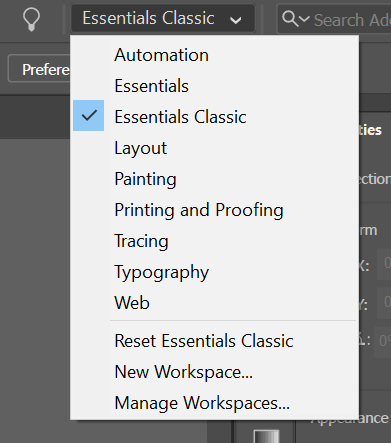
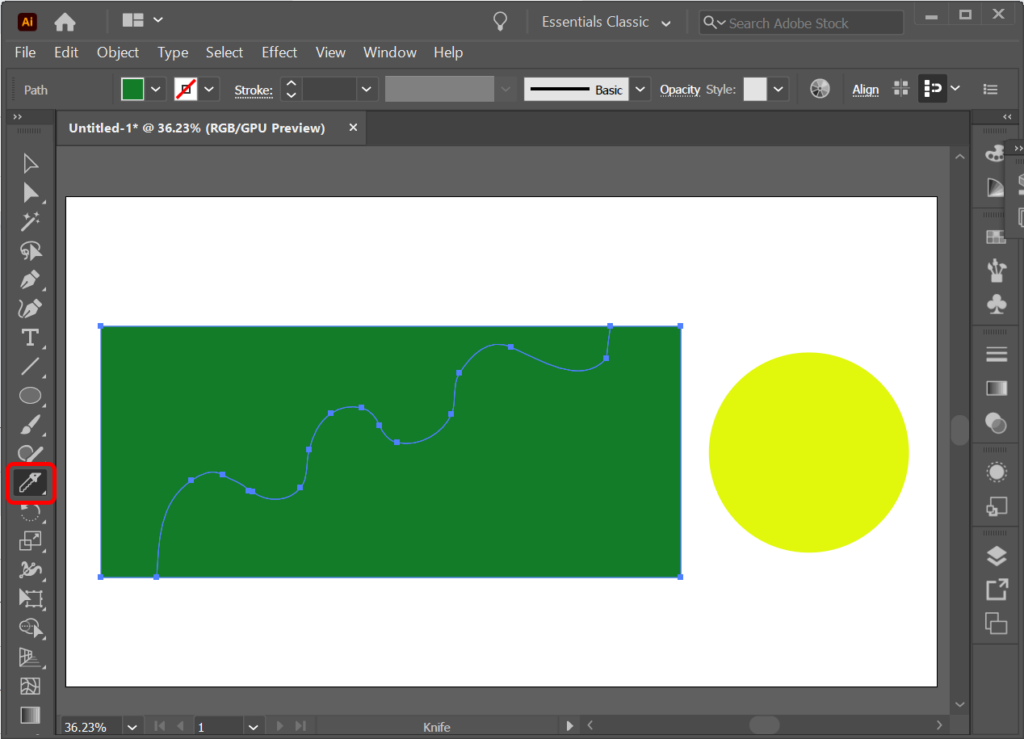
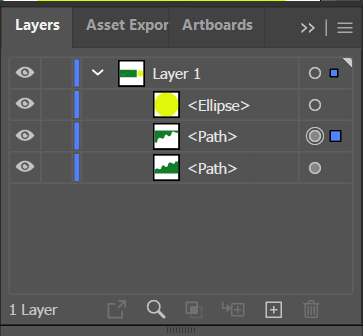
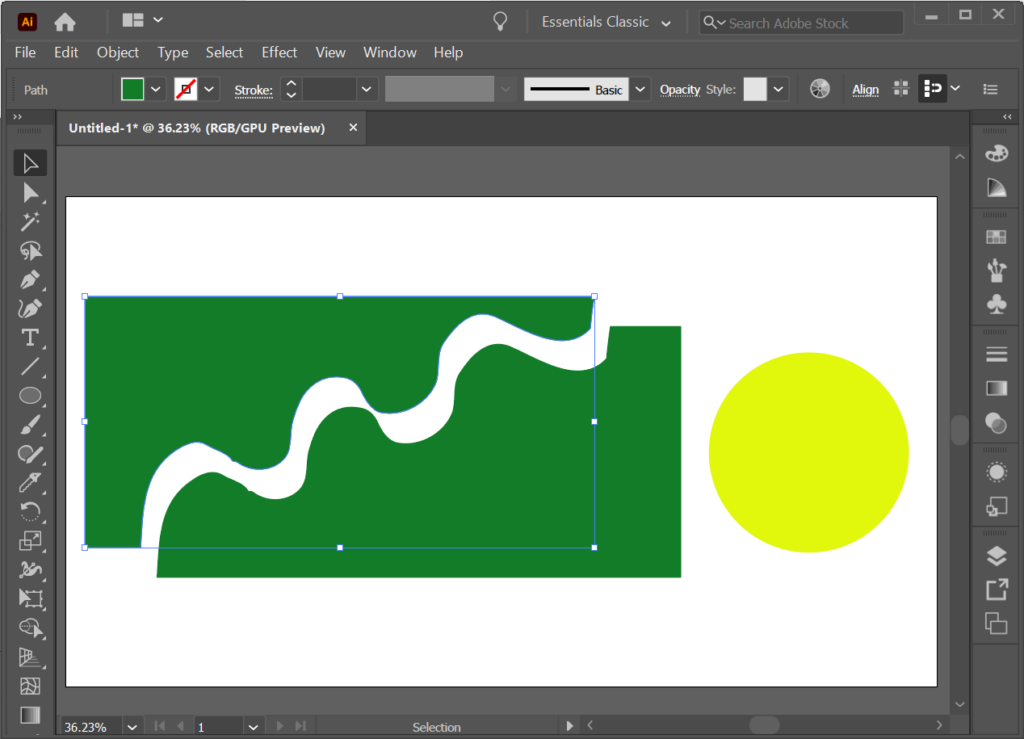
Puoi utilizzare lo strumento Coltello per tagliare più forme. Lo strumento Coltello lo taglierà purché un livello o una forma non siano bloccati.
Come ritagliare una forma con lo strumento Forbici
Ti abbiamo già insegnato come trovare lo strumento Forbici (è nascosto nel sottomenu sotto lo strumento Gomma nel pannello Strumenti). Puoi anche utilizzare la scorciatoia da tastiera C per attivare lo strumento Forbici.
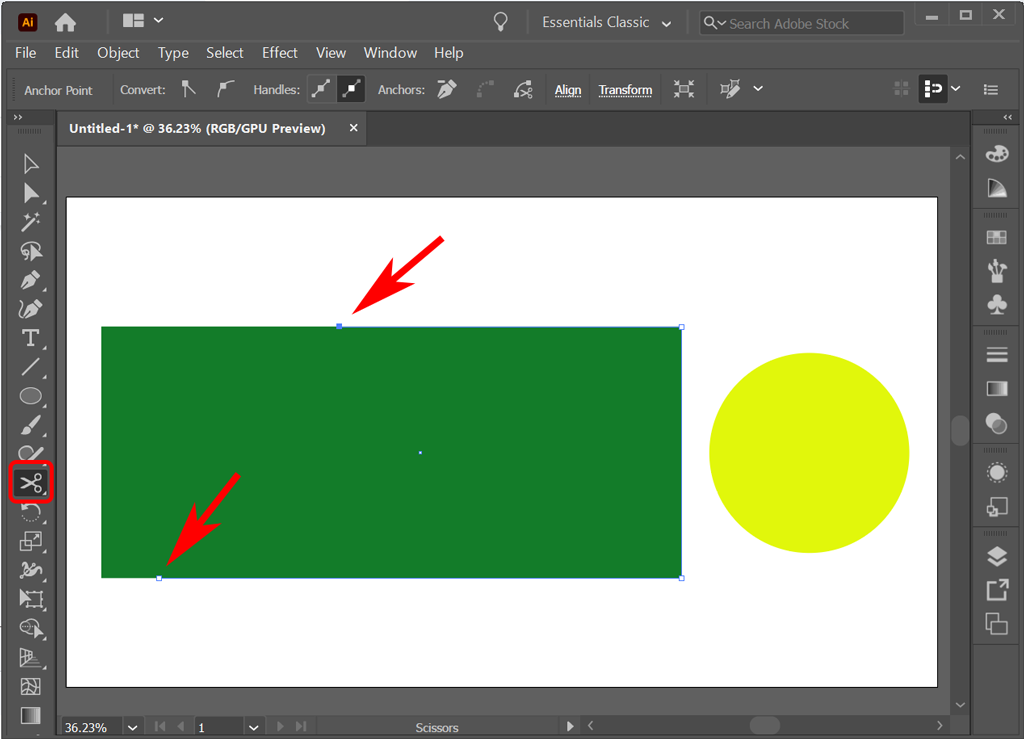
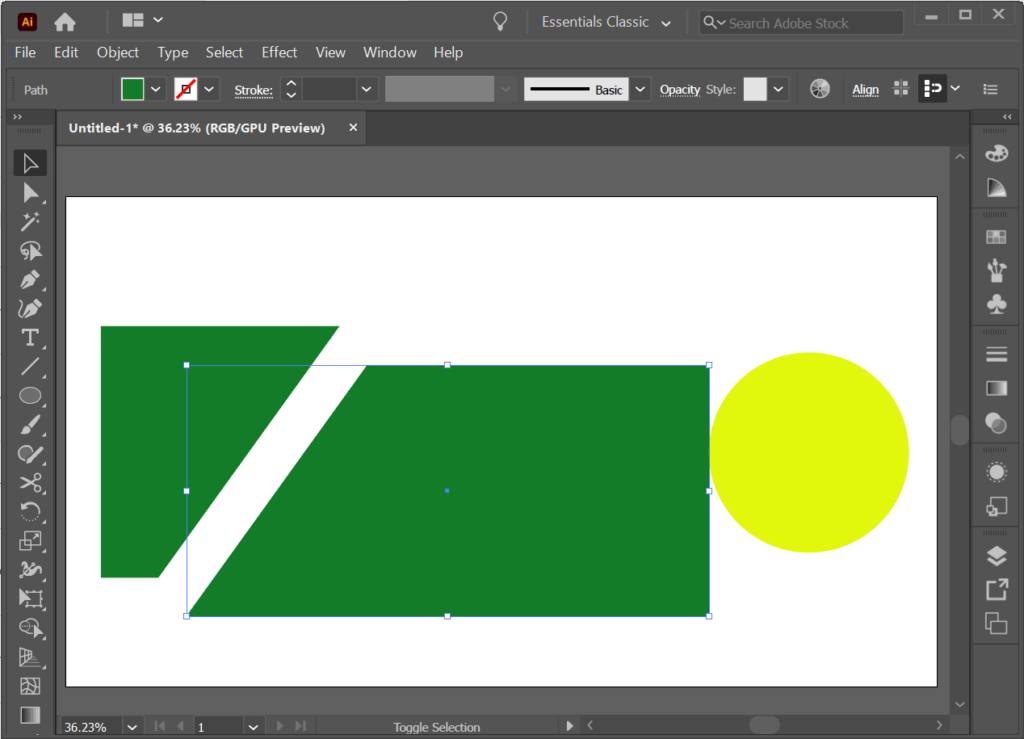
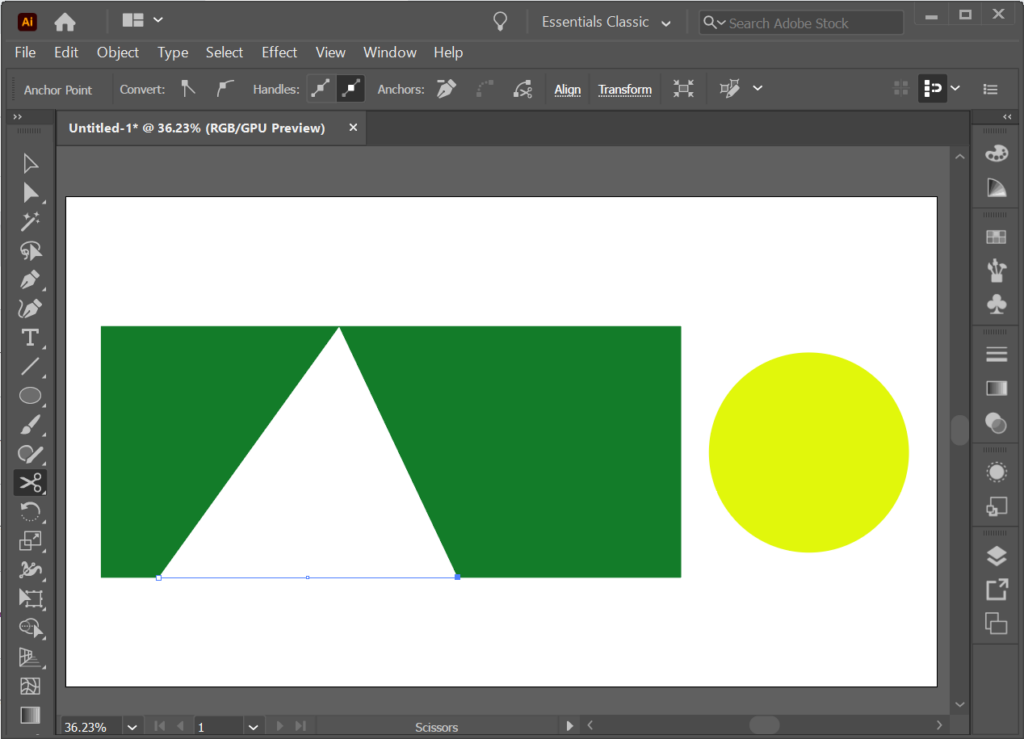
Come ritagliare una forma con lo strumento Ritaglia
In Illustrator, lo strumento Ritaglia non si trova sulla normale barra degli strumenti. Puoi trovarlo invece nel pannello Pathfinder . Visualizza il pannello Pathfinder selezionando Windows >Pathfinder o utilizzando la scorciatoia da tastiera Maiusc + Ctrl + F9 o Maiusc + Comando + F9 su un Mac.
Utilizzando lo strumento Pathfinder, puoi posizionare una forma sopra un altro oggetto e indicare a Illustrator quale parte dell'oggetto desideri mantenere o eliminare.
Posizioniamo il cerchio sopra il rettangolo e utilizziamo lo strumento Ritaglia per creare una nuova forma.
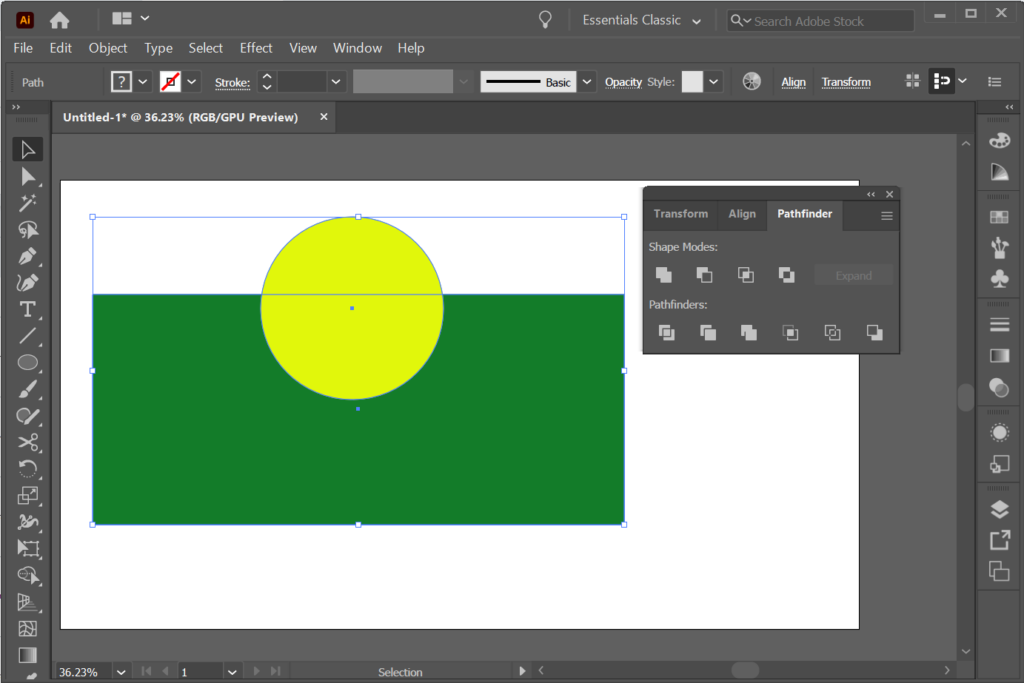
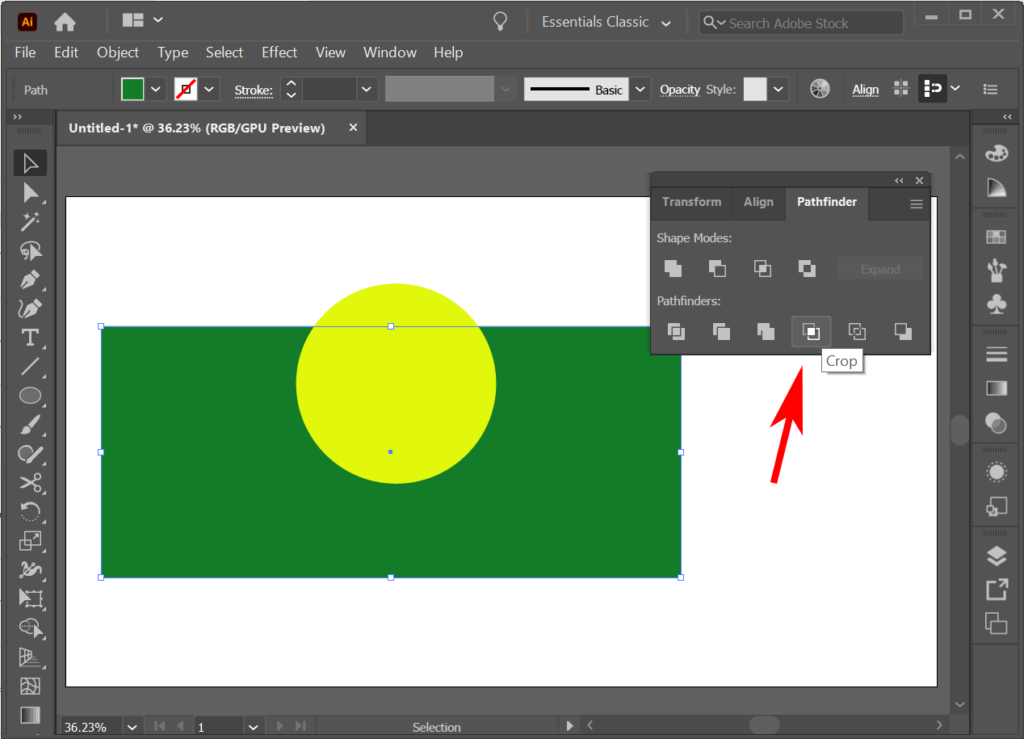
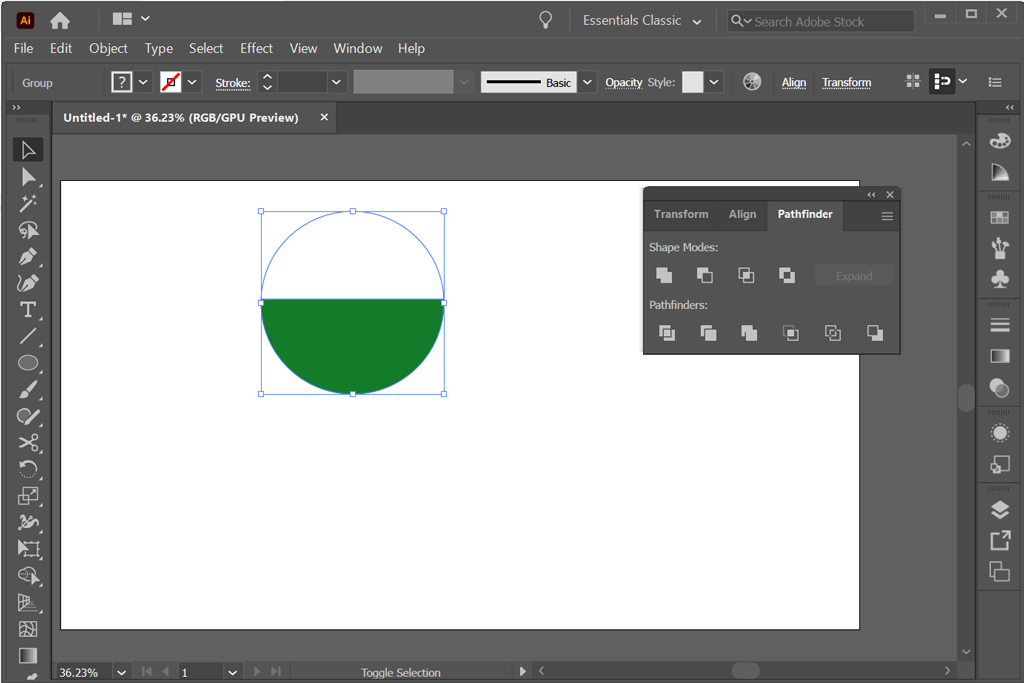
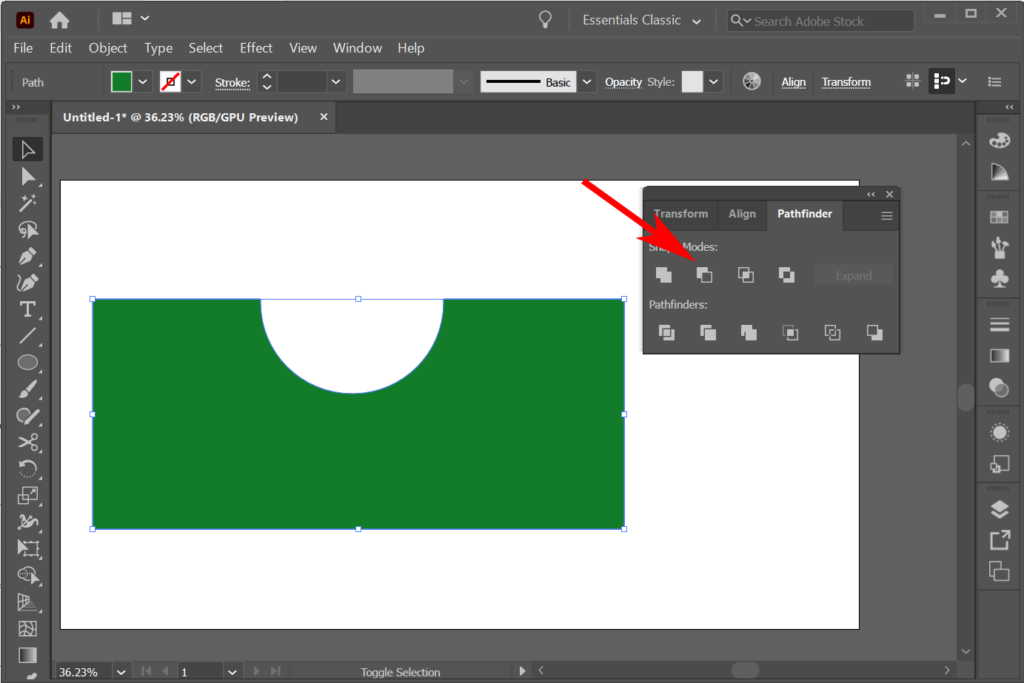
Potresti scoprire che invece di ritagliare una forma, potrebbe essere più semplice crearne una utilizzando lo strumento Crea forme. Ne parleremo in un tutorial futuro.
Come utilizzare una maschera di ritaglio per ritagliare una forma
Se conosci già come aggiungere una maschera in Photoshop, questo ti sarà molto familiare. In questo esempio, immaginiamo di avere una forma colorata con una sfumatura. Possiamo utilizzare un'altra forma come maschera di ritaglio in modo che siano visibili solo le aree all'interno della seconda forma. In altre parole, puoi utilizzare le maschere di ritaglio per nascondere parti di forme.
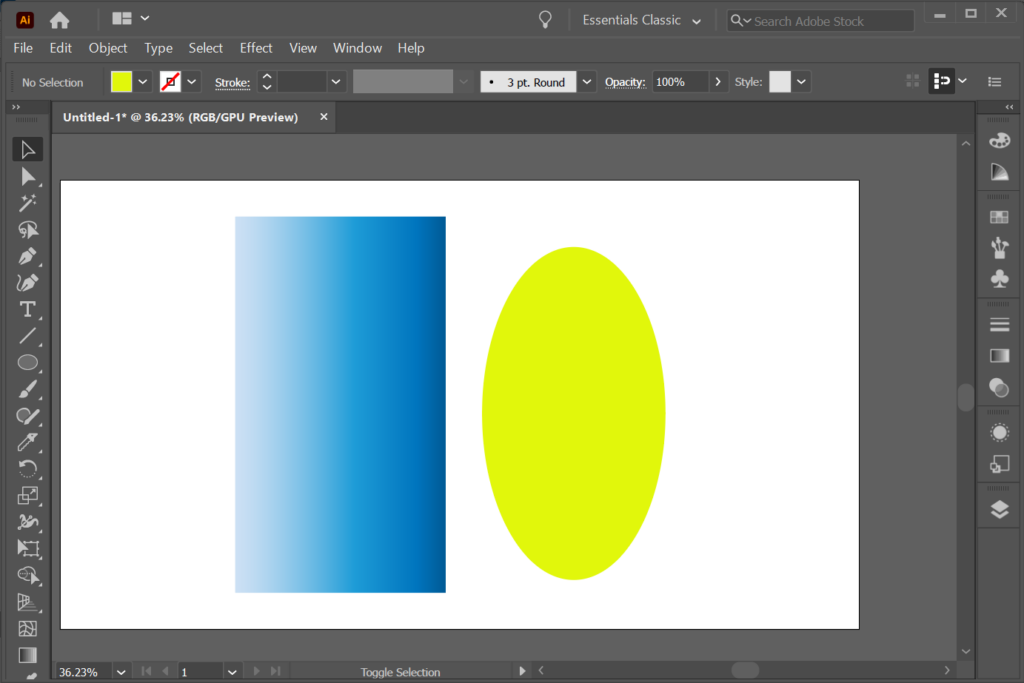
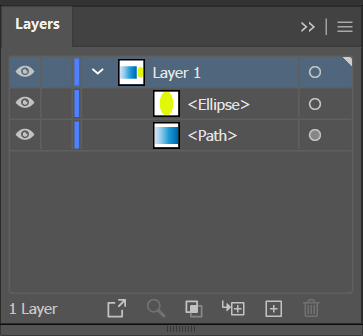
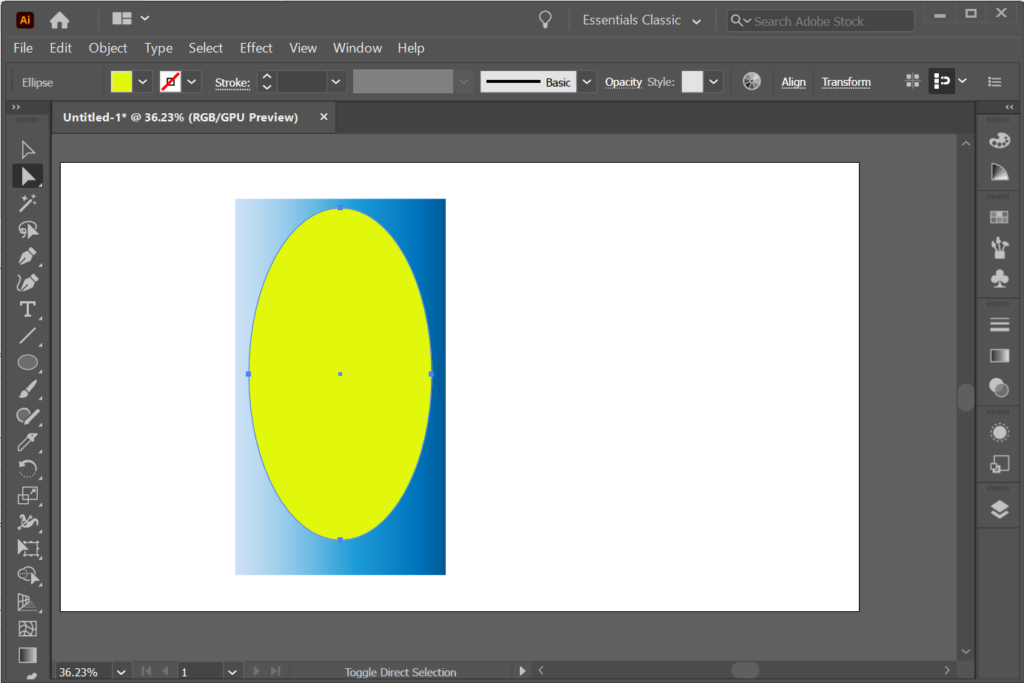
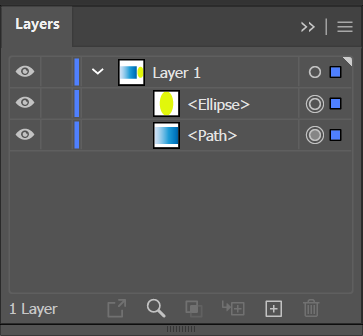
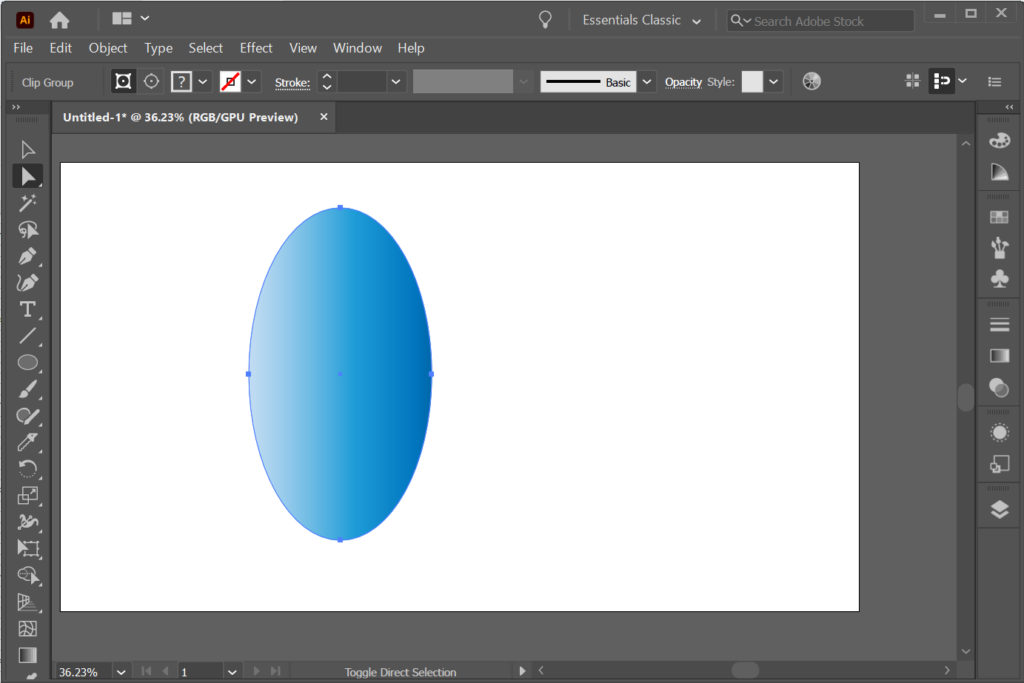
Molte opzioni con Adobe
Tutte le app Adobe Creative Cloud offrono diversi modi per ottenere lo stesso effetto. Quindi, controlla i nostri tutorial e articoli su Illustrator su Adobe Photoshop e InDesign. Con la pratica, i tuoi progetti grafici saranno perfetti al pixel!
.