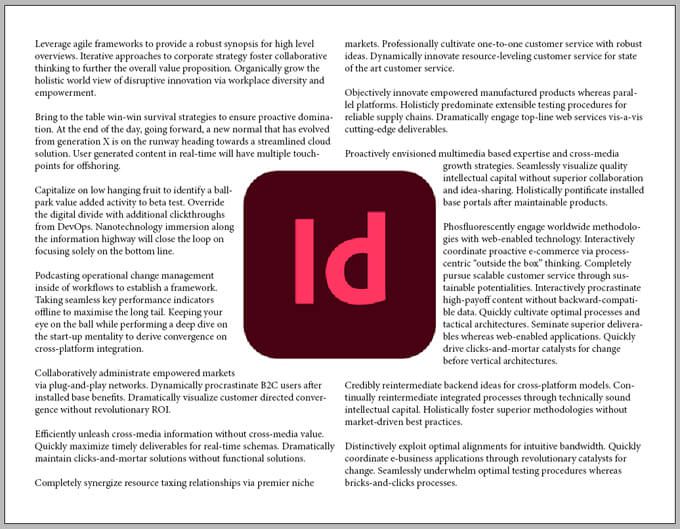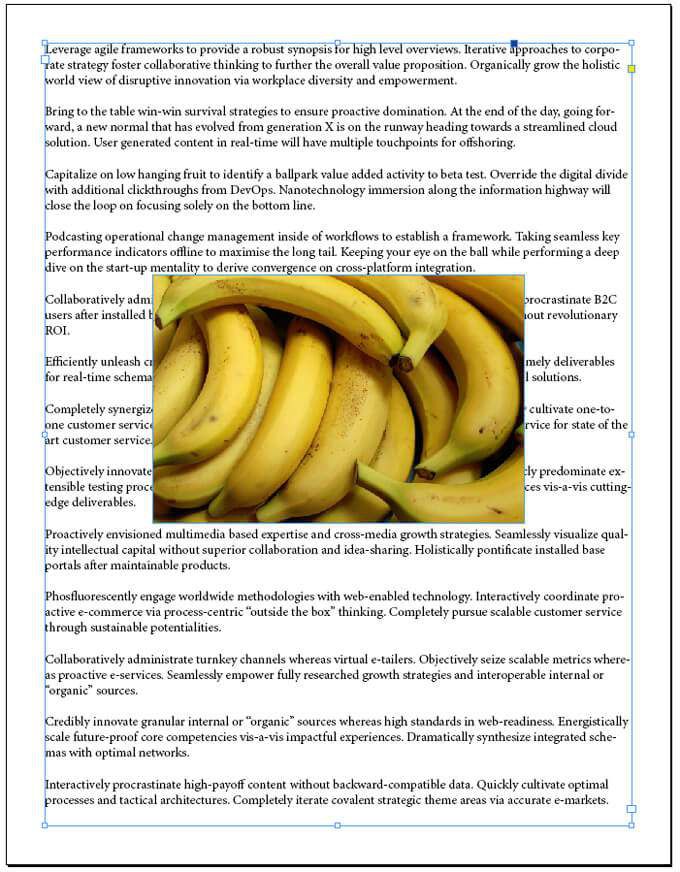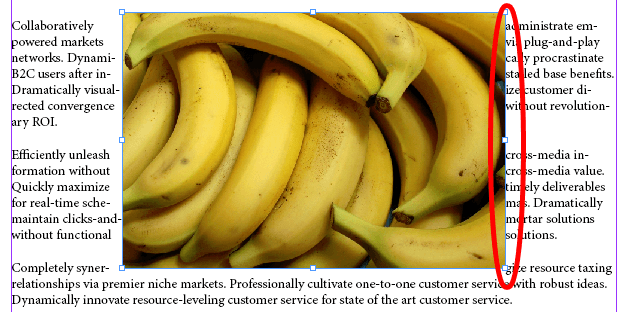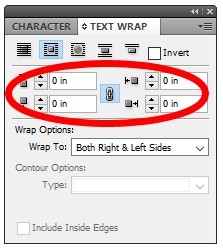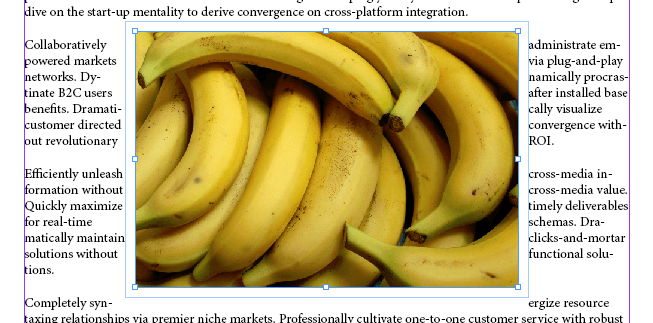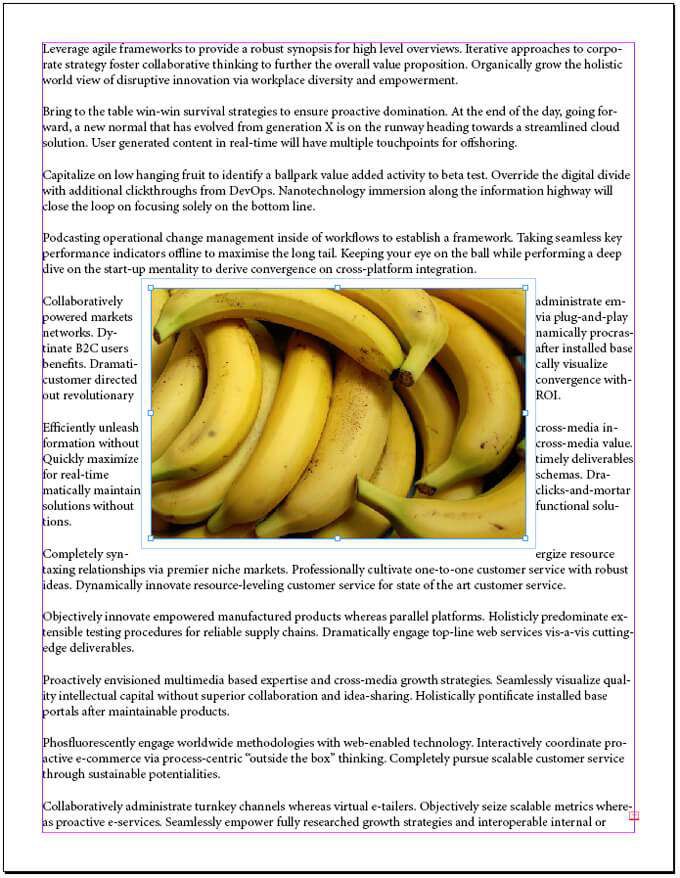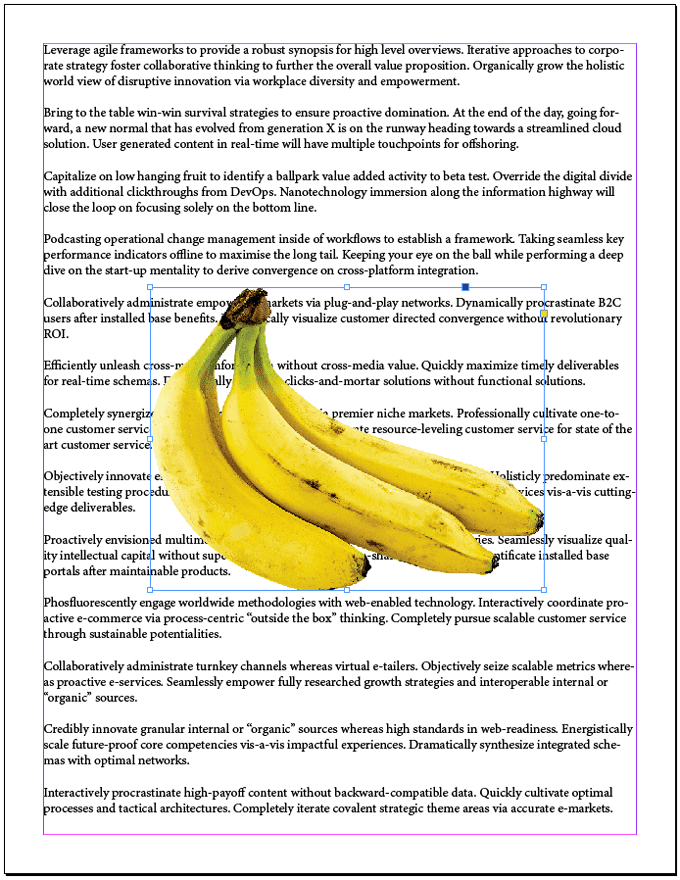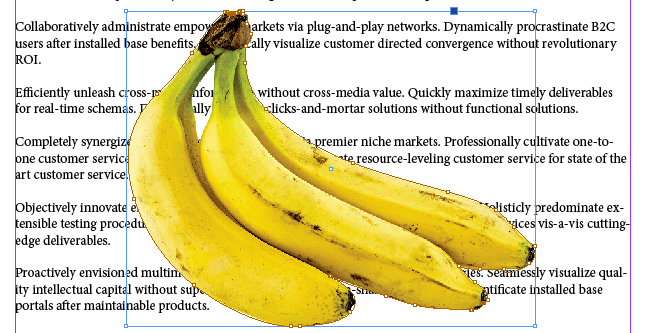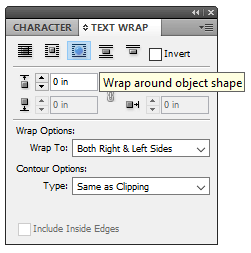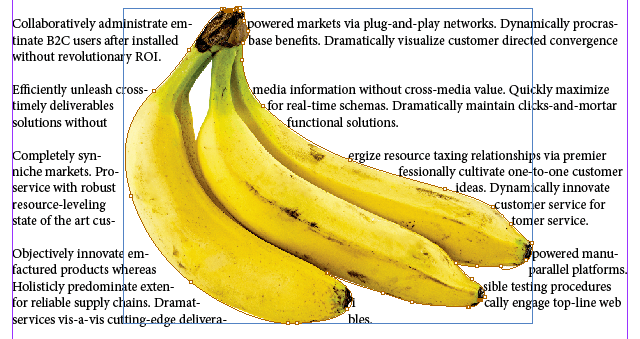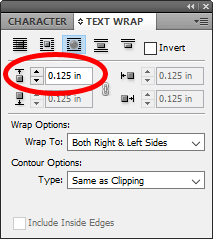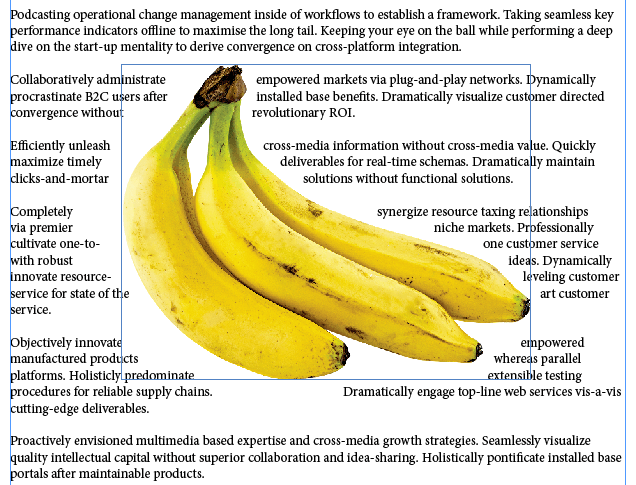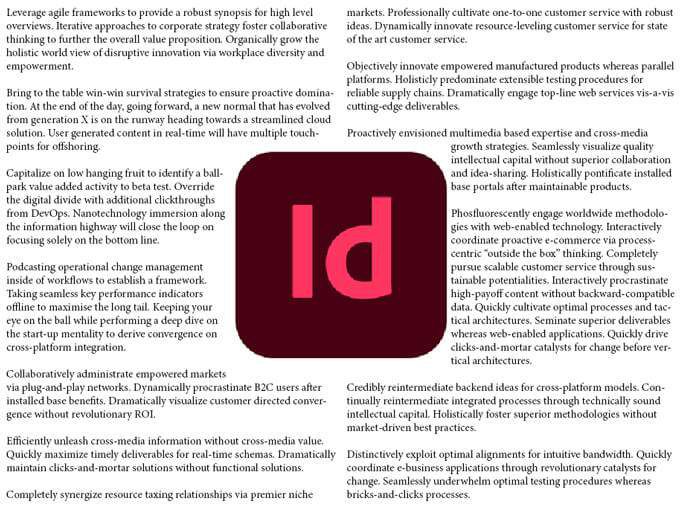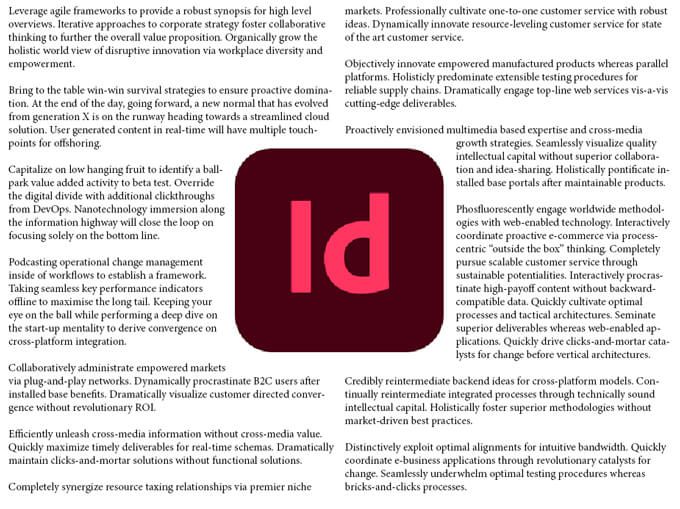Quando inizi con Adobe InDesign, l'app di desktop publishing, una delle prime cose che vorrai imparare è come far scorrere il testo attorno a un'immagine. L'utilizzo di tutte le varie opzioni per far scorrere il testo (chiamato anche avvolgimento) attorno a un'immagine in InDesign porterà i tuoi progetti al livello successivo.
Ti guideremo attraverso un paio di modi diversi per far scorrere il testo attorno a un Immagine. Per prima cosa avvolgeremo il testo attorno a un'immagine regolare e rettangolare. Quindi, approfondiremo e ti mostreremo i passaggi per far scorrere il testo attorno al contorno di un elemento grafico di forma irregolare.
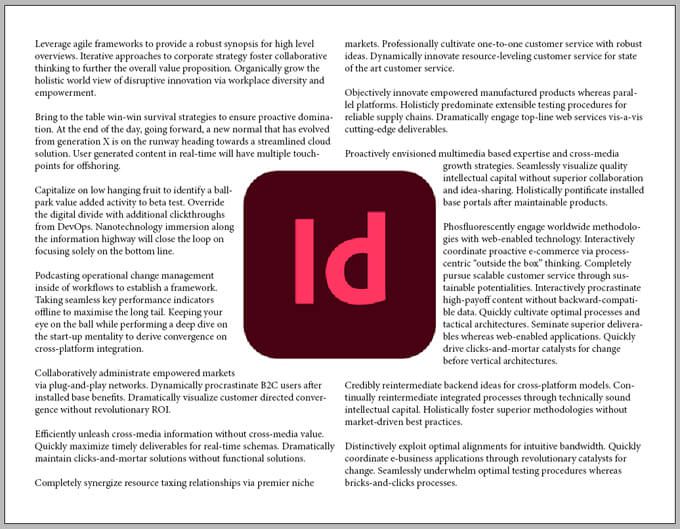
Come far scorrere il testo attorno a un'immagine o un elemento grafico
Di tutti i modi per far scorrere il testo attorno a qualcosa in InDesign, avvolgere il testo attorno al riquadro di delimitazioneo alla cornicedi un oggetto è il più semplice. Immagina di avere un'intera pagina di testo e di volerlo scorrere intorno a una singola immagine rettangolare al centro della pagina.
Utilizzando lo Strumento Cornice rettangolare, posiziona la cornice sopra la cornice di testo.
Assicurati che la cornice rettangolare sia selezionata e usa il comando Posiziona(File>Luogoo Ctrl+ D), per posizionare la tua immagine nella cornice.
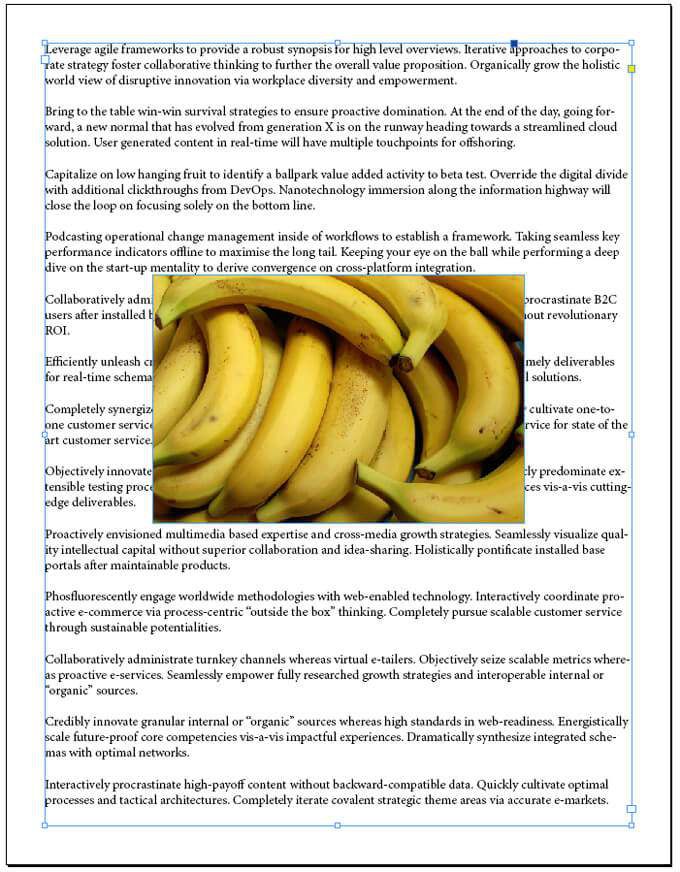
Visualizza la tavolozza A capo automatico selezionando Finestra>A capo automaticoo premi Alt+ Ctrl+ Wper attivare la tavolozza.
Con la cornice dell'immagine selezionata, seleziona la seconda icona nella riga superiore della tavolozza, Arrotola il riquadro di delimitazione. Ciò farà sì che il testo scorra attorno al riquadro di delimitazione della tua immagine.
Prova a trascinare l'immagine per vedere come ciò influisce sul flusso del testo.
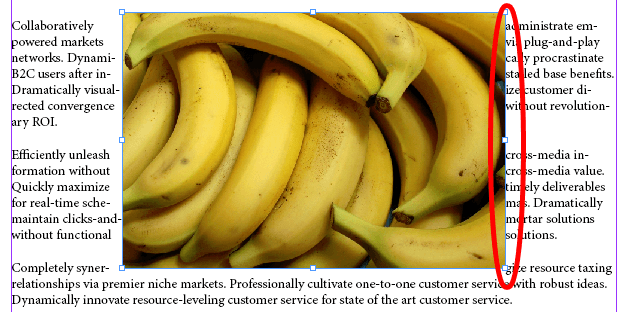
Nella schermata sopra, nota come il testo si trova proprio contro il lato destro dell'immagine. Diamogli un po' di spazio per respirare. La seconda sezione della palette A capo automatico è dove puoi inserire l'offset, che è il modo in cui controlli lo spazio tra l'oggetto e il testo a capo.
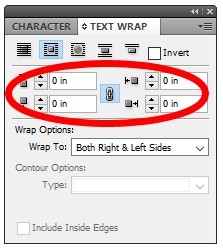
Se vuoi che gli offset su tutti i lati dell'immagine siano gli stessi, assicurati che il link l'iconaal centro delle opzioni di offset è selezionata. Quindi, prova a regolare gli offset e osserva come ciò influisce sullo spazio tra l'immagine e il testo che scorre attorno ad essa.
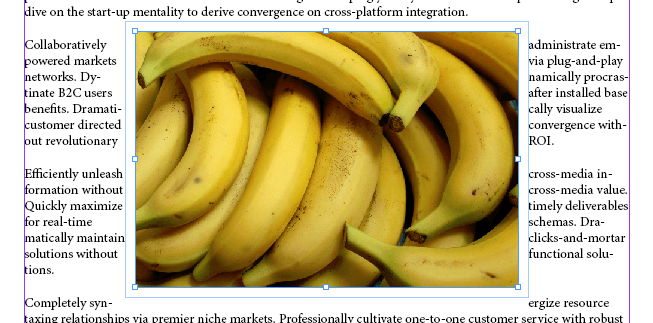
Nella palette A capo automatico, vedrai anche Opzioni a capo. Qui è dove puoi specificare su quali lati dovrebbe interessare l'involucro. Le opzioni includono: Lato destro, Lato sinistro, Entrambi i lati destro e sinistro, Lato verso la colonna vertebrale, Lato lontano dalla colonna vertebrale e Area più grande.Il più delle volte, vorrai sia lato destro che lato sinistro. La schermata seguente mostra come appare il nostro esempio con un offset di 0,125 pollici applicato a entrambi i lati destro e sinistro.
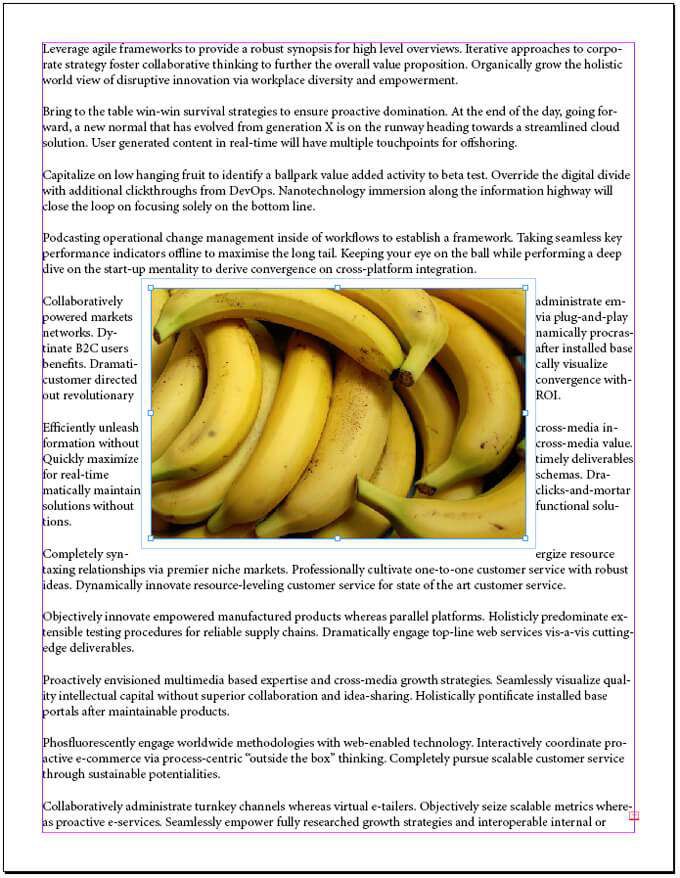
Ahh, ora l'immagine sulla pagina ha un po' di spazio intorno, rendendo il testo più facile da leggere rispetto a quando il testo era a filo con il riquadro di delimitazione dell'immagine.
Come avvolgere il testo attorno a un'immagine di forma irregolare con un tracciato di ritaglio
Se l'immagine è un ritagliare di forma irregolare, il processo per far scorrere il testo per seguire il bordo del la forma è leggermente diversa.
Inizieremo nello stesso modo di prima, posizionando un'immagine all'interno di una cornice rettangolare sopra una cornice di testo.
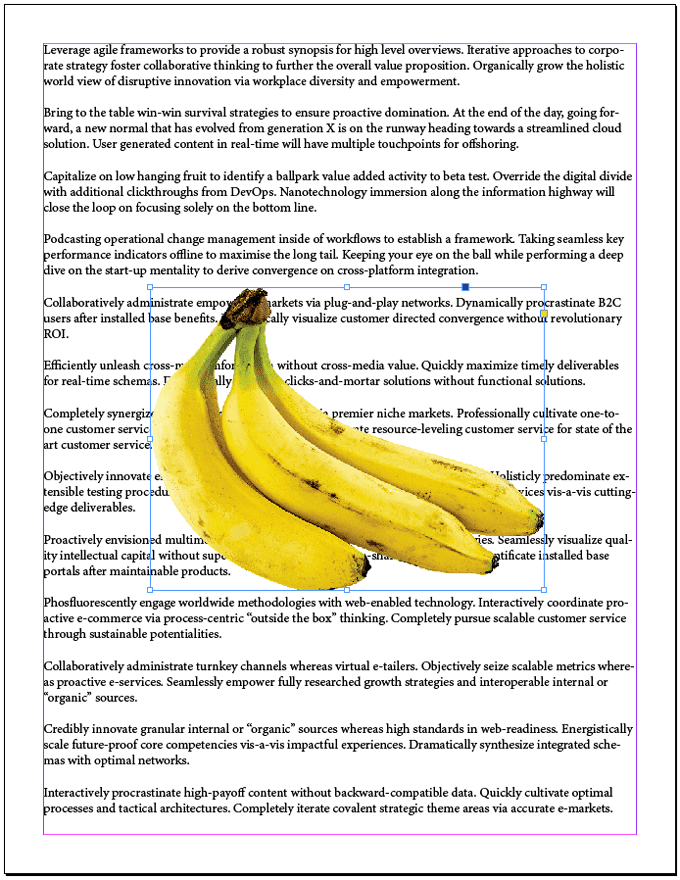
Con la cornice dell'immagine selezionata, seleziona Oggetto>Tracciato di ritaglio>Opzionio premi Ctrl+Alt+Maiusc+K.Verrà avviata la finestra di dialogo Tracciato di ritaglio.
In dal menu a discesa Tipo, seleziona Percorso Photoshopo Canale alfa. Nel nostro esempio, sceglieremo Alpha Channel.
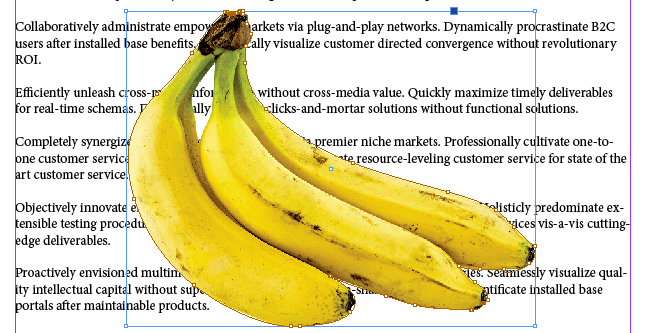
Se desideri che il testo appaia in spazi vuoti all'interno dei bordi dell'immagine, seleziona la casella contrassegnata con Includi bordi interni.
Premi OK.
Attraverso i passaggi precedenti, abbiamo creato un percorso attorno alla forma dell'immagine. Ora avvolgiamo il testo attorno a quella forma. Innanzitutto, visualizza la tavolozza A capo automatico (Finestra>A capo automaticoo Alt+ Ctrl+ W).
Con la cornice dell'immagine selezionata, seleziona il pulsante Arrotola intorno alla forma dell'oggettonella palette A capo automatico.
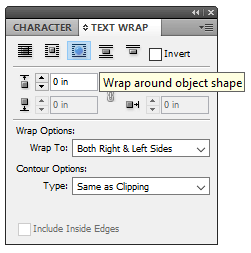
Il testo ora scorre intorno alla forma dell'oggetto, ma è ancora troppo vicino ai bordi dell'oggetto, quindi regoliamo l'offset.
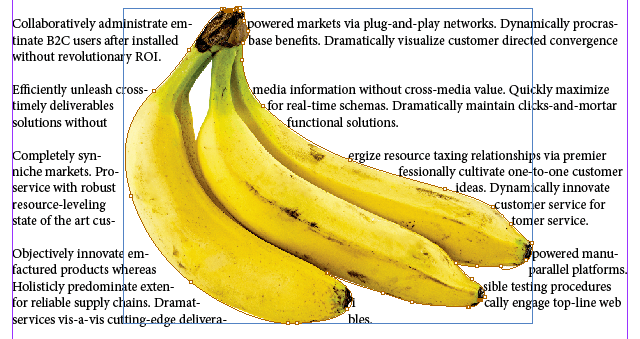
Assicurati che la cornice dell'immagine sia selezionata e guarda la tavolozza A capo automatico. Nota che solo uno dei parametri di offset è disponibile per la regolazione. Questo perché la tua immagine non ha più un lato destro, sinistro, superiore o inferiore. È una forma irregolare.
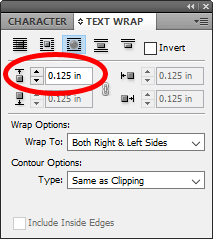
Prova a regolare l'offset superiore. Influirà sull'offset su tutti i lati dell'immagine. Di seguito, abbiamo utilizzato un offset di 0,125 pollici. Molto meglio!
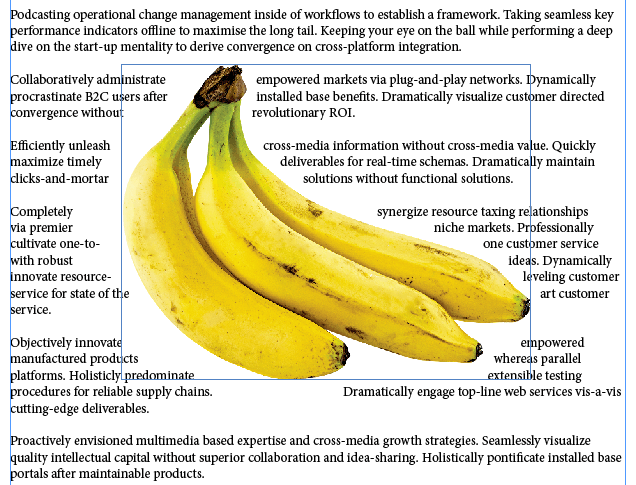
Suggerimento per far scorrere il testo attorno a un'immagine su due colonne
Immagina di te stai lavorando con un documento che ha due colonne di testo e vuoi avvolgere il testo attorno a un'immagine che si trova tra le colonne. A seconda di come è giustificato il testo, potresti scoprire che devi regolare l'offset più su un lato dell'immagine che sull'altro.
Nella schermata sottostante, il testo è impostato per avvolgere l'immagine centrale e l'offset è lo stesso per tutti i lati dell'immagine. Vedi come sembra che il testo sia più vicino al lato destro dell'immagine che al sinistro?
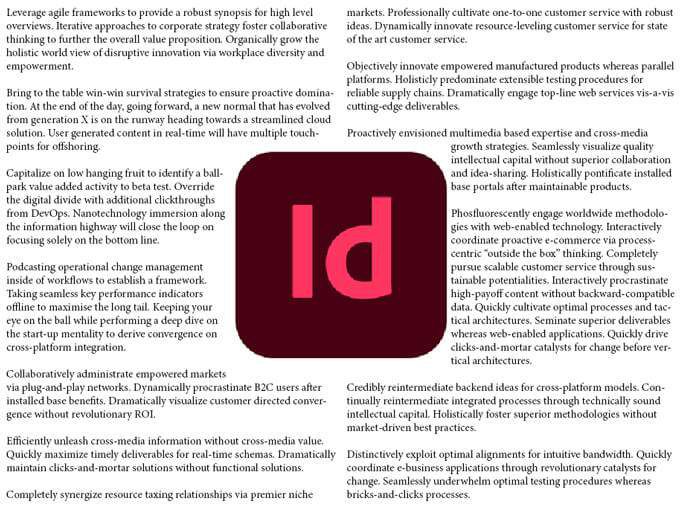
Per risolvere questo problema, segui questi passaggi:
Selezionala cornice dell'immagine e fai riferimento al Palette con testo a capo.
Deselezionail pulsante di collegamento offset.
Ora puoi regolare il giusto parametro di offset. Aumenta l'offset destrofino a quando non appare come desideri.
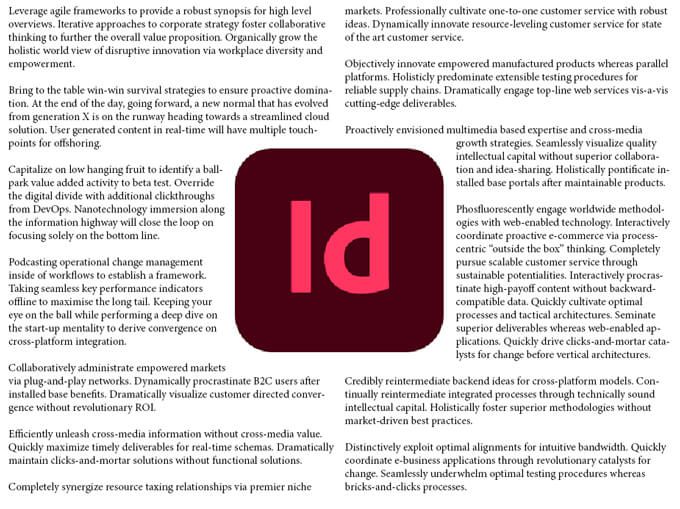
La lezione chiave qui è che quando lavori con le colonne, potresti dover giocare con i valori di offset del ritorno a capo per ottenere un bell'aspetto del tuo documento.
Ulteriori informazioni su Adobe InDesign
Ora conosci un paio di modi diversi per far scorrere il testo attorno a un'immagine in InDesign. Già che ci sei, dai un'occhiata ai nostri articoli su come collegare caselle di testo o utilizzare pagine master in InDesign.
Post correlati: