Se hai un computer con Scheda grafica NVIDIA, potresti aver visto la notifica overlay NVIDIA ogni volta che apri un gioco. Questa funzione si chiama NVIDIA Shadowplay e puoi usarla tramite l'overlay GeForce Experience.
Se stai cercando di registrare un gameplay, condividerlo con altri o trasmettere in streaming, NVIDIA Shadowplay può fare tutto.
Prima di utilizzare questa funzione, ci sono alcune cose che dovresti sapere per ottenere il massimo da essa. In questo articolo imparerai come scaricare NVIDIA Shadowplay se non l'hai già fatto, come usarlo e alcuni pro e contro dell'utilizzo di questa funzione gratuita.

Aprire NVIDIA Shadowplay
Anche se si dispone di una scheda grafica NVIDIA, è possibile che NVIDIA Shadowplay non sia disponibile . Puoi controllare GeForce Experience attraverso la barra di ricerca di Windows. Se l'app non viene visualizzata, dovrai scaricarla. Puoi trovare il software sul sito Web di NVIDIA.

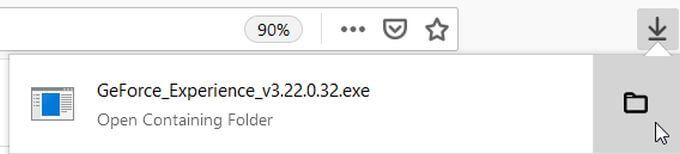

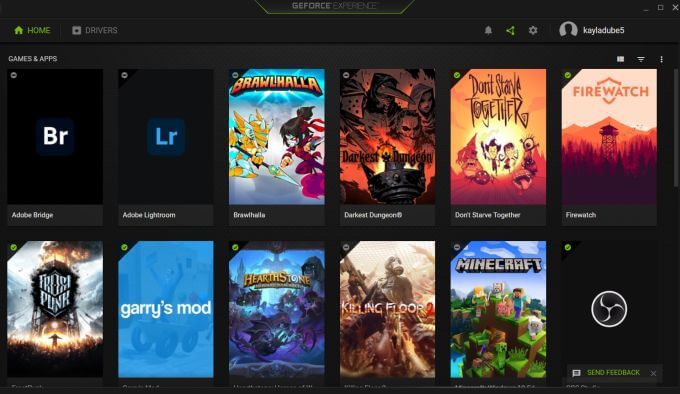
Come registrare con NVIDIA Shadowplay
Se il tuo obiettivo è registrare il gioco, segui questi passaggi per farlo tramite l'overlay GeForce Experience.

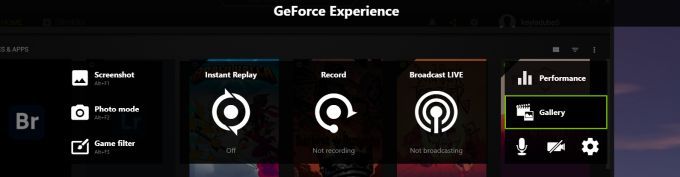
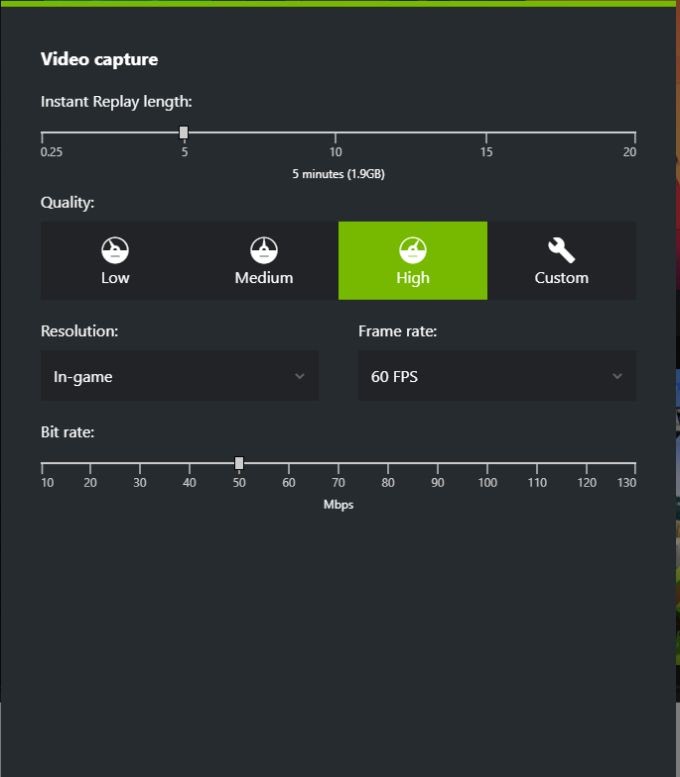
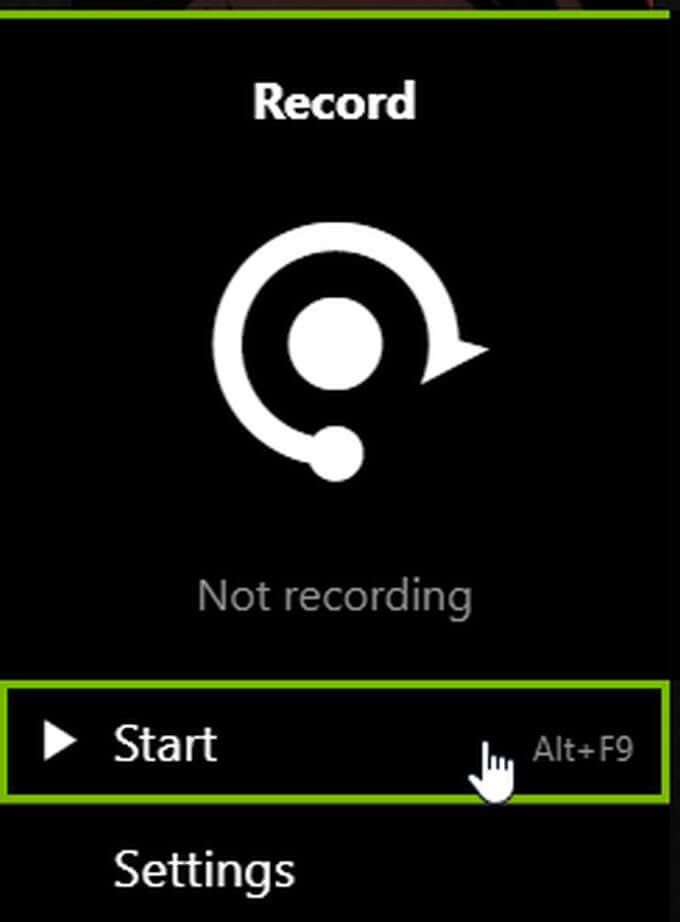

Puoi anche modificare le impostazioni delle tue registrazioni selezionando la funzione di registrazione che desideri utilizzare, quindi scegliendo le Impostazioniopzione in Avvia. Puoi modificare la qualità, la risoluzione, la frequenza dei fotogrammi e la velocità in bit nella registrazione.
Come eseguire lo streaming con NVIDIA Shadowplay
Un'altra funzionalità che NVIDIA Shadowplay ha a disposizione è a streaming di gioco su diverse piattaforme, inclusa Twitch. È molto semplice da fare e una buona opzione se non hai altri programmi di streaming.
Ecco come eseguire lo streaming utilizzando Shadowplay:
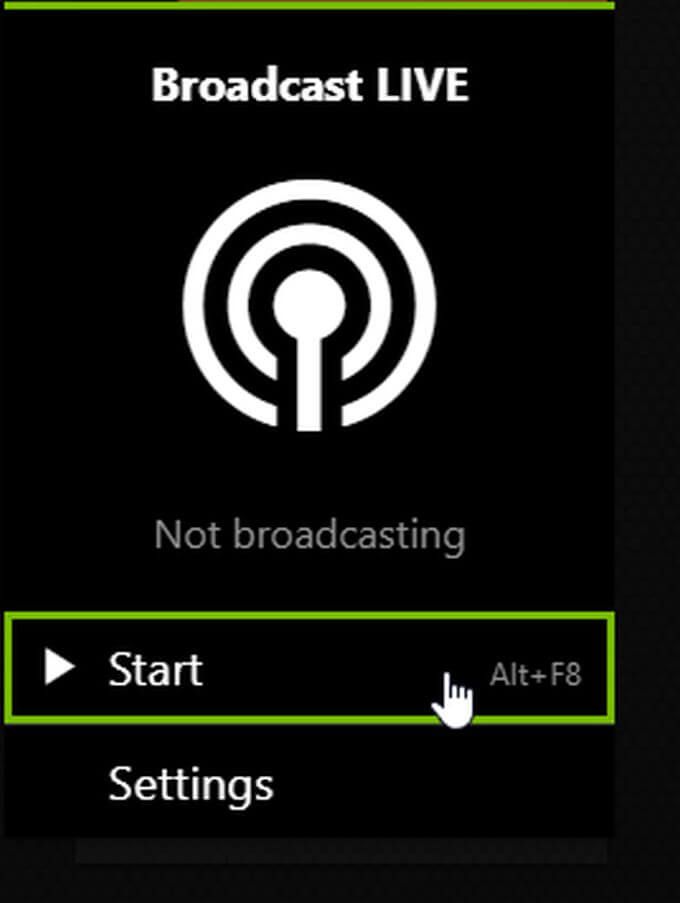
Ancora una volta, puoi anche selezionare l'opzione Impostazioni per modificare le impostazioni del tuo stream, come la piattaforma che desideri utilizzare, la qualità dello stream e altro ancora. Puoi anche attivare o disattivare il microfono o la videocamera nella schermata principale in sovrimpressione, come menzionato sopra.
Modifica le impostazioni di NVIDIA Shadowplay
Se desideri modificare le impostazioni di Shadowplay prima di avviare la registrazione o lo streaming, l'overlay ti consente di accedere a molte impostazioni. Ecco come puoi accedervi:


Ci sono alcune altre buone opzioni di impostazione qui, quindi vale la pena cercare di rendere la tua esperienza di registrazione o streaming esattamente come desideri.
In che modo NVIDIA Shadowplay influisce sul gameplay
Secondo il sito Web di NVIDIA, l'utilizzo dell'app potrebbe influire sul tuo prestazioni di gioco. Di solito, questa è solo una differenza del 5% circa, anche se se il gioco è particolarmente impegnativo sul tuo computer potrebbe arrivare fino al 10%.
A parte questo, la differenza probabilmente non sarà così evidente a meno che tu non stia giocando a un gioco in cui è importante un rendimento elevato. Se hai un PC abbastanza potente, la modifica probabilmente non influenzerà molto più di qualsiasi altro programma in esecuzione in background.
Utilizzo di NVIDIA Shadowplay
Se disponi di un PC con una scheda grafica NVIDIA, l'app GeForce Experience è un'ottima risorsa per le tue esigenze di registrazione e streaming. Se segui questa guida, dovresti essere in grado di ottenere registrazioni di qualità o streaming sulla tua piattaforma preferita in pochissimo tempo.