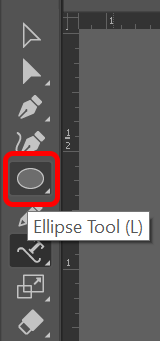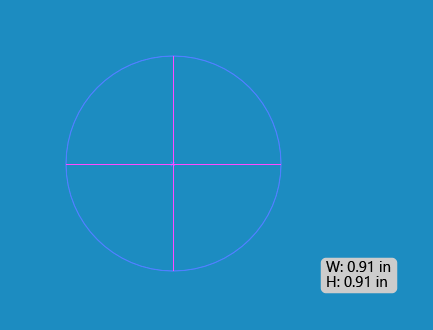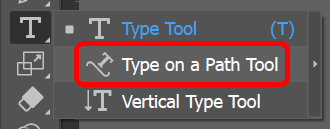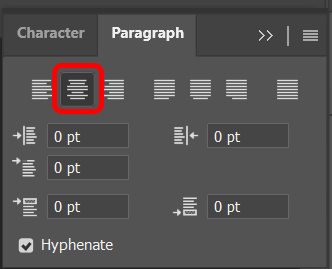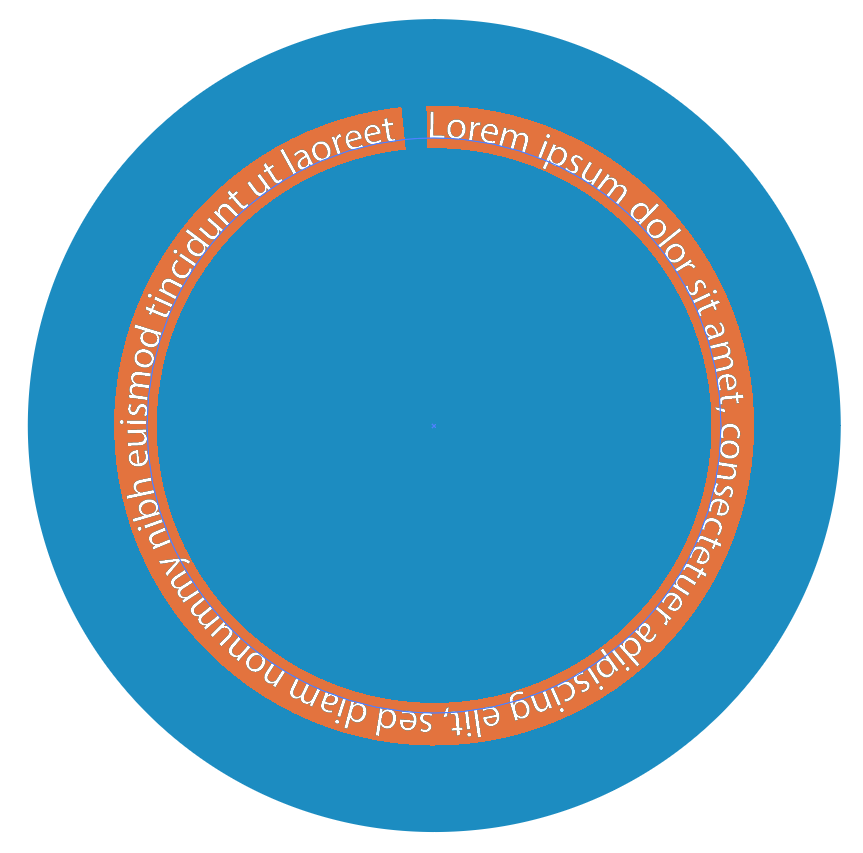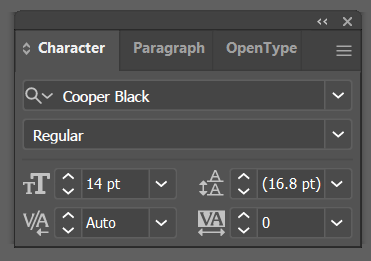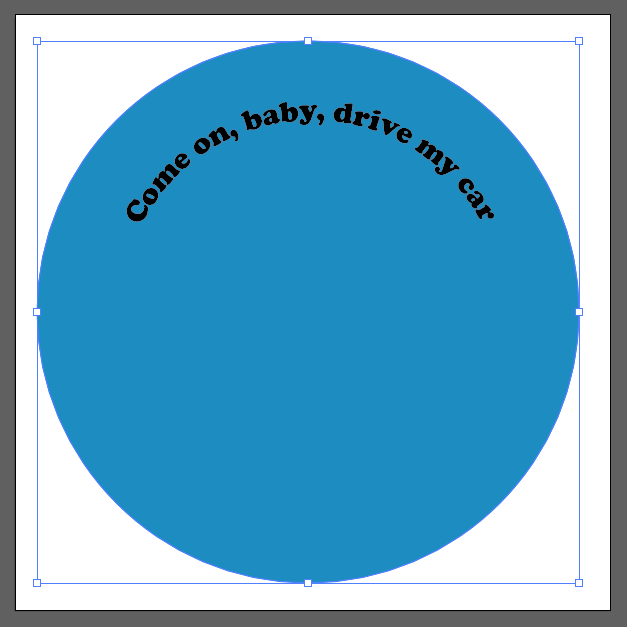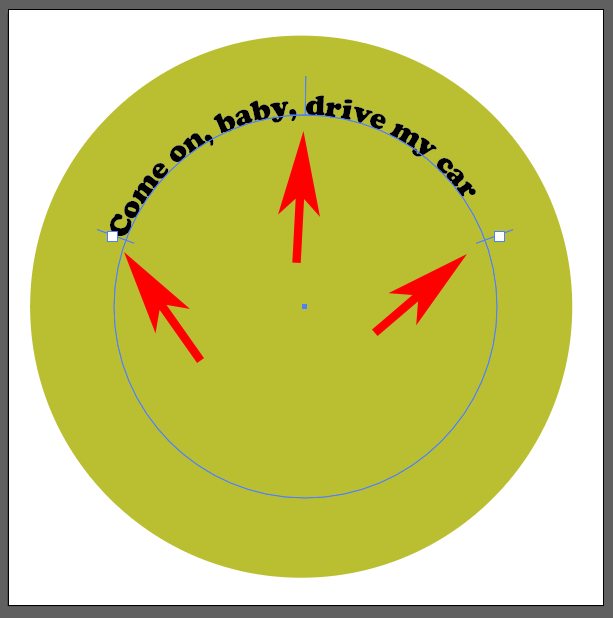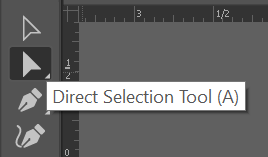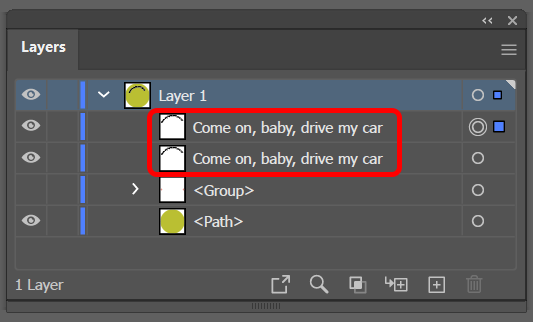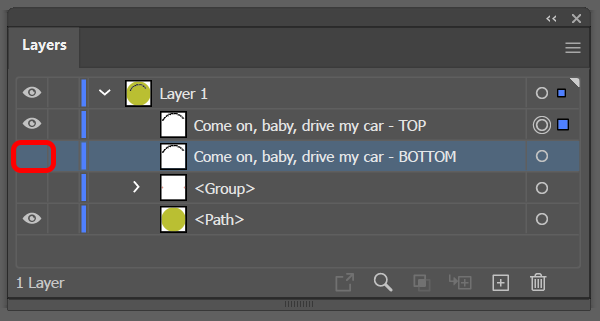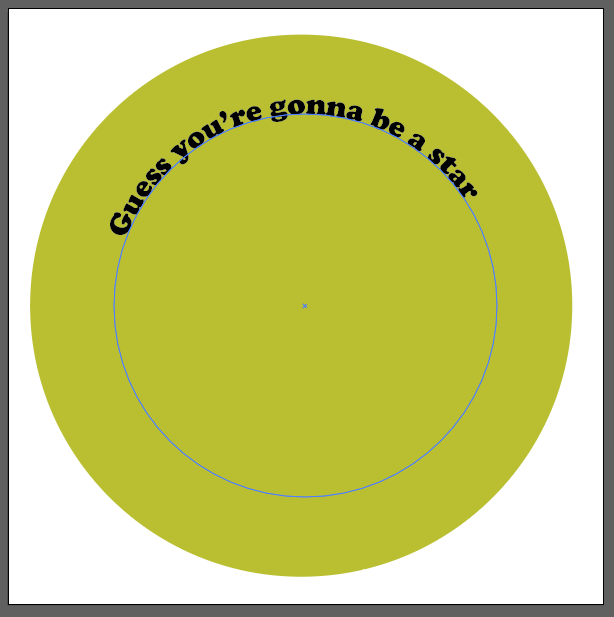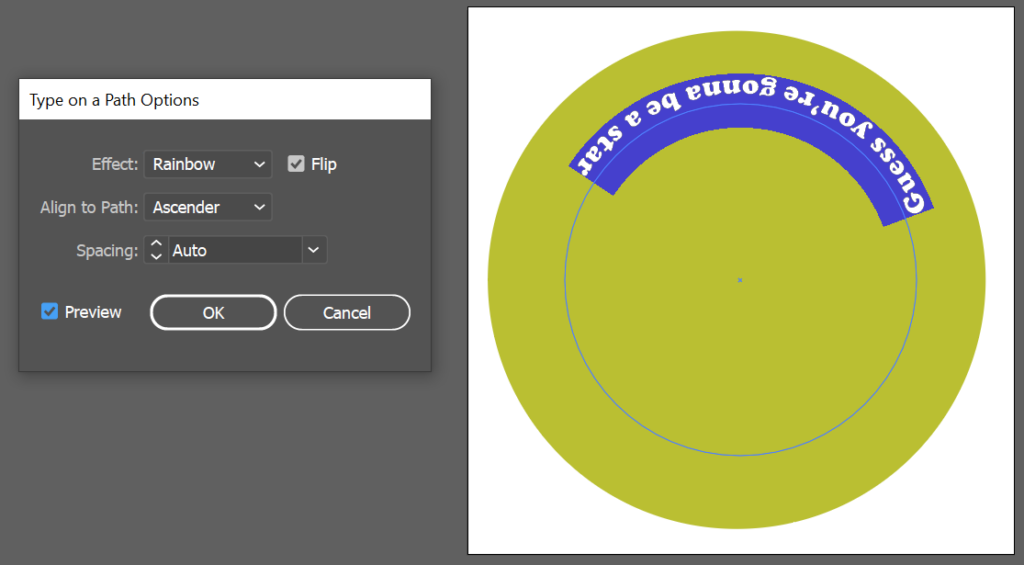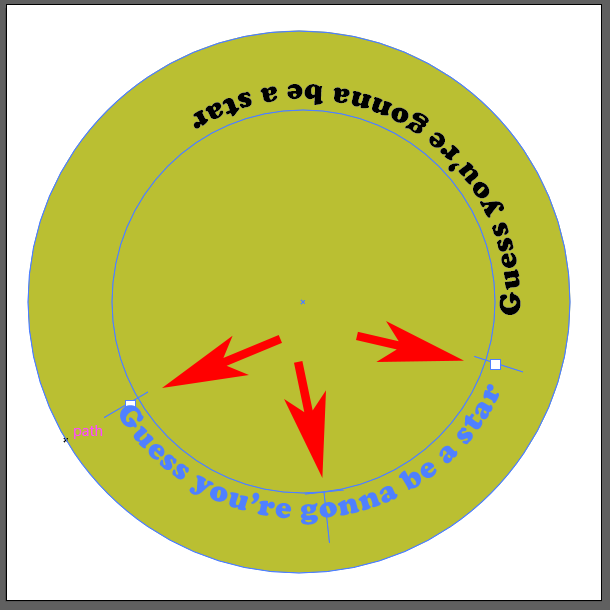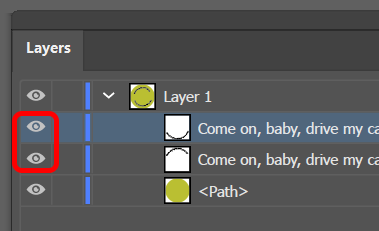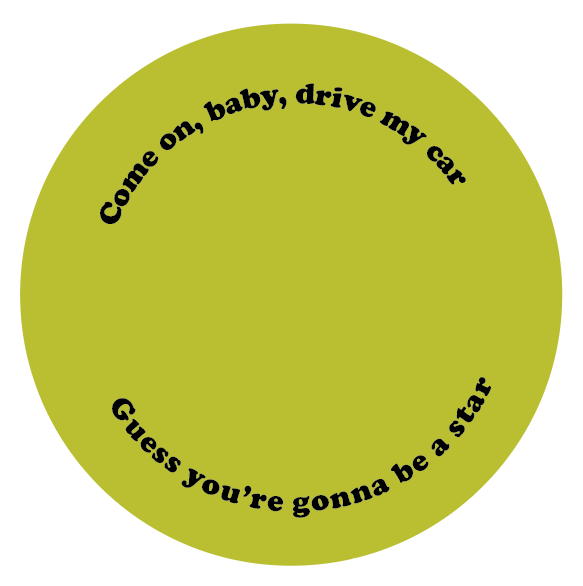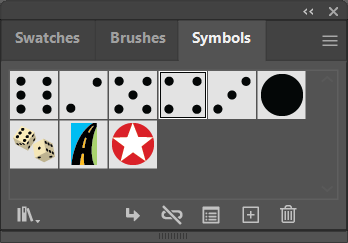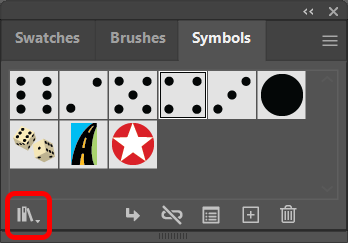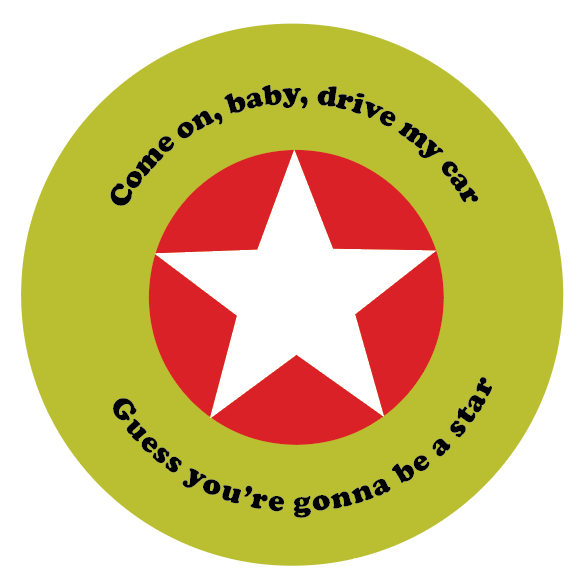Adobe Illustrator è un ottimo programma di progettazione grafica da utilizzare quando desideri creare grafica vettoriale modificabile. Uno grafica vettoriale può essere ingrandito senza perdere alcun dettaglio, così puoi realizzare un'illustrazione, compresi i caratteri tipografici, che apparirà bella su un cartellone pubblicitario come su un biglietto da visita.
Immagina di creare un badge o un logo rotondo e di voler digitare del testo attorno a un percorso circolare. Potresti volere che il testo nella parte inferiore del cerchio si giri sul lato opposto del percorso, in modo che sia facilmente leggibile. In questo tutorial di Illustrator ti insegneremo come capovolgere il testo su un tracciato in Illustrator, in modo che il testo non sia capovolto.
Come capovolgere il testo su un tracciato in Illustrator
Che si utilizzi Adobe Illustrator CC o una versione precedente di Illustrator, un tracciato è semplicemente una (o più!) linee rette o curve. Un percorso può essere aperto o chiuso, a seconda che i punti finali siano uniti insieme.
Inizieremo con un semplice design circolare. Creeremo un percorso circolare e quindi utilizzeremo lo strumento testo per digitare il testo lungo quel percorso. Infine, capovolgeremo parte del testo, in modo che appaia con il lato destro rivolto verso l'alto lungo la parte inferiore del cerchio.
Seleziona lo strumento Ellisse .
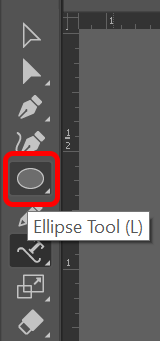
Tieni premuto il tasto Maiusc e disegna un cerchio sull'area di disegno. Tenendo premuto il tasto Maiusc forzerai l'ellisse creata a formare un cerchio perfetto. Qualsiasi tratto o colore di riempimento scomparirà una volta aggiunto il testo.
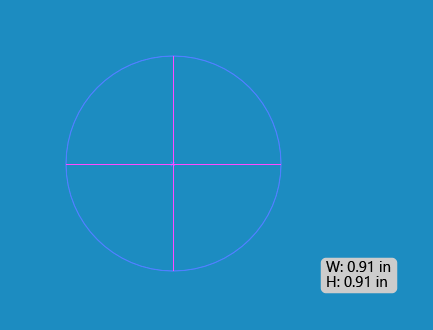
Nel menu a comparsa Strumento testo , scegli lo strumento Digita su un percorso .
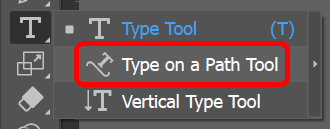
Nel menu Finestra , seleziona Tipo >Paragrafo >Centro per centrare il testo che stai per digitare. La scorciatoia di Windows per il pannello Paragrafo è Ctrl + Alt +T . Gli utenti Mac possono utilizzare Opzione + Comando + T .
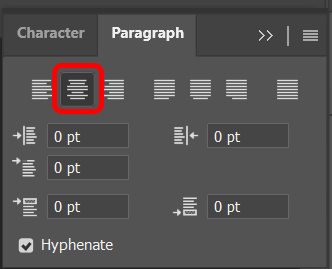
Con lo strumento Digita su un tracciato ancora selezionato, fai clic sulla parte superiore del cerchio creato nel passaggio 2. Illustrator aggiungerà lorem ipsum testo parallelo al tracciato della linea di base di il cerchio.
.
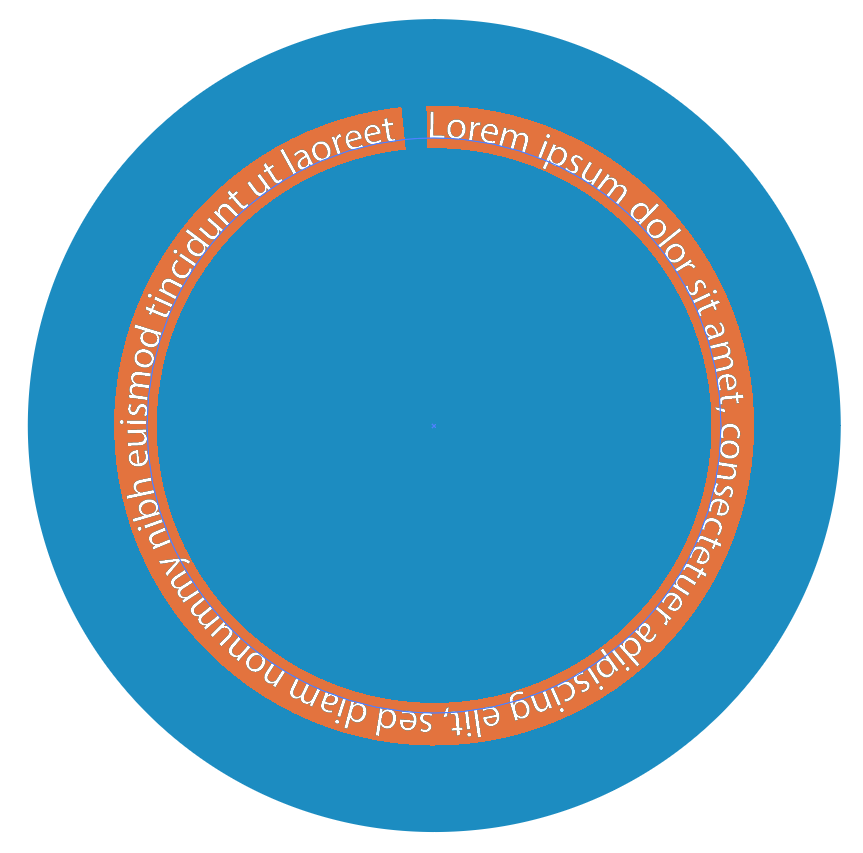
Seleziona il carattere e la dimensione del carattere nella scheda Carattere nel pannello Tipo o visualizza il pannello dei caratteri selezionando Finestre >Tipo >Carattere .
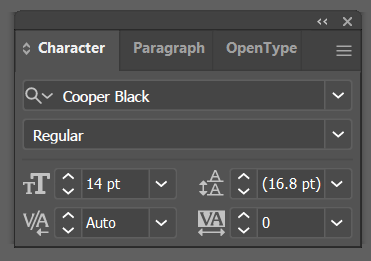
Inserisci il testo desiderato nella parte superiore del cerchio.
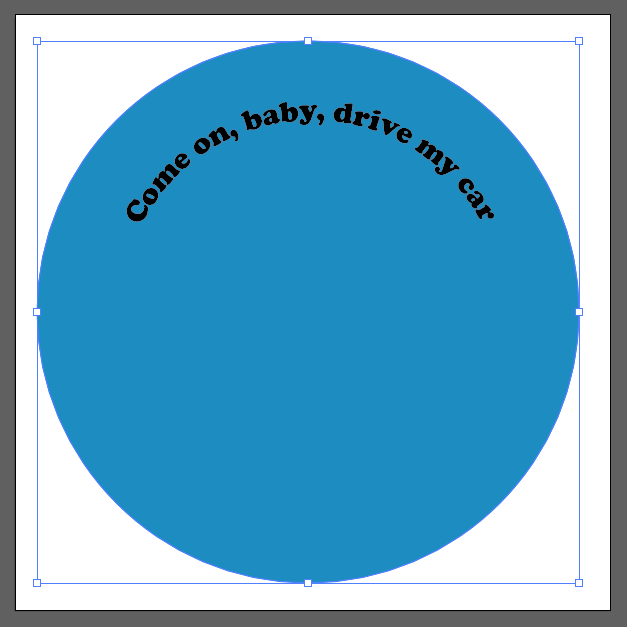
Vedrai tre maniglie (chiamate anche parentesi di allineamento) vicino al testo: una a sinistra, una al centro e una a destra. Utilizza queste maniglie per ruotare il testo attorno al cerchio finché non si trova esattamente nel punto desiderato.
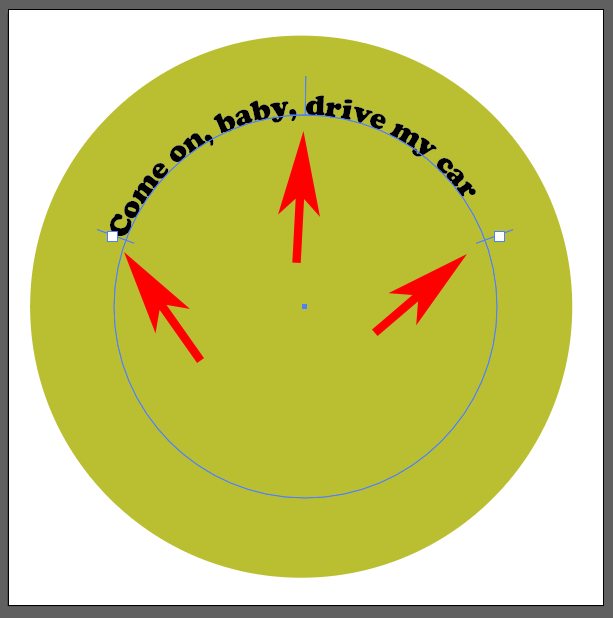
Successivamente copieremo ciò che abbiamo finora e lo duplicheremo. Utilizzando lo strumento Selezione diretta sulla barra degli strumenti, seleziona il cerchio e quindi scegli Modifica >Copia o utilizza la scorciatoia da tastiera Ctrl strong>+ C .
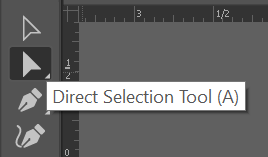
Successivamente, incolla ciò che abbiamo copiato davanti a ciò che è già sulla tavola da disegno. Fallo selezionando Modifica >Incolla davanti . A seconda del carattere utilizzato, potresti notare che il testo appare leggermente più scuro poiché ora ce ne sono due copie impilate nel percorso del testo. Un modo più semplice per verificare di avere due copie del testo è guardare nel pannello Livelli . Dovresti vedere due voci per il tuo testo. Se vuoi, puoi rinominarne uno per indicare che è la copia in primo piano.
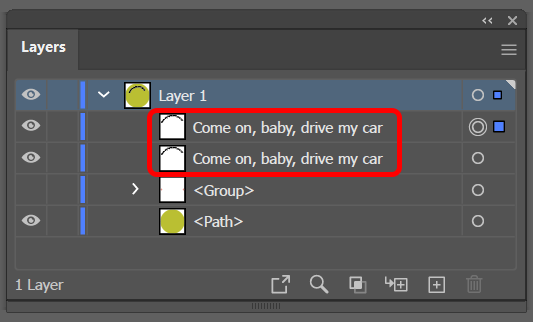
Nel pannello Livelli , disattiva la visibilità del livello inferiore.
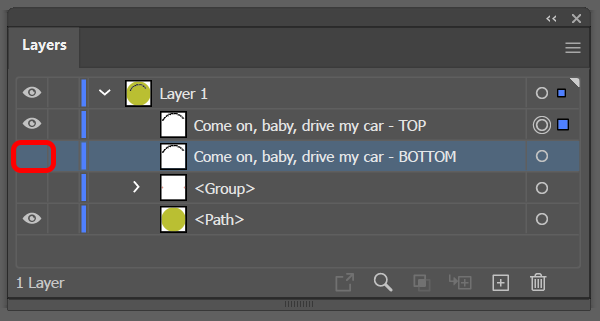
Seleziona lo Strumento testo , seleziona il testo sul percorso e digita il nuovo testo, il testo che sposterai nella parte inferiore del percorso circolare.
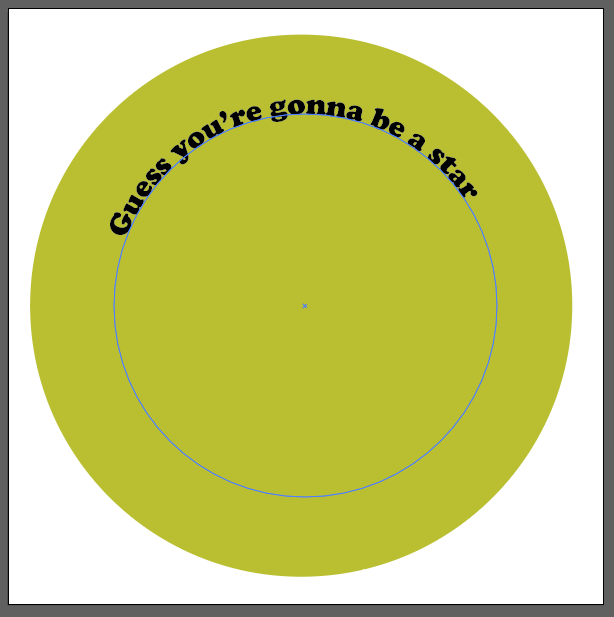
Ora arriva la parte divertente. Apri la finestra di dialogo Opzioni percorso selezionando Tipo >Digita su un percorso >Digita su un percorso . Per l'effetto del testo, scegli Arcobaleno e nel menu a discesa Allinea al percorso seleziona Ascendente . Inoltre, seleziona la casella Capovolgi e seleziona il pulsante OK . (Seleziona la casella Anteprima per avere una visione avanzata.)
.
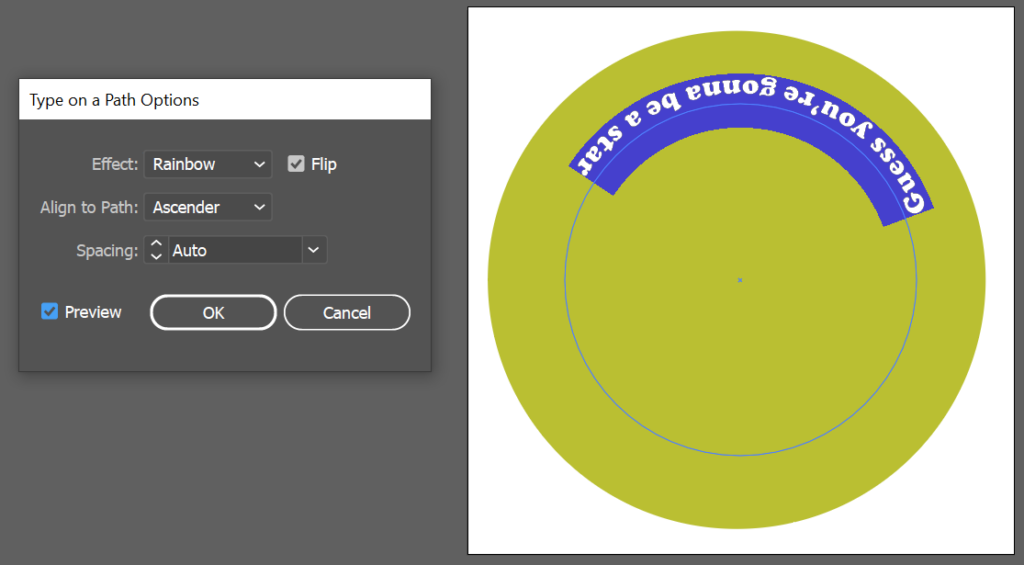
Nota: per le opzioni Allinea al percorso, scegliendo Linea di base il testo verrà posizionato esattamente sul percorso. Ascendente posiziona il testo all'esterno del cerchio. Discensore localizzerà il testo all'interno del cerchio. Infine, Centro posizionerà il testo proprio al centro del percorso.
Fai clic in un punto qualsiasi all'esterno del testo per deselezionarlo e, ancora una volta, utilizza le maniglie per regolare la spaziatura e spostare il testo lungo il percorso fino alla fine del cerchio.
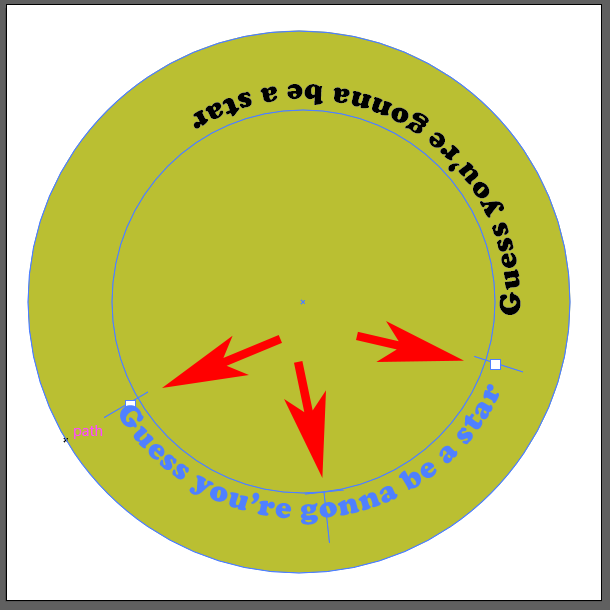
Successivamente, riattiva la visibilità del livello superiore del testo.
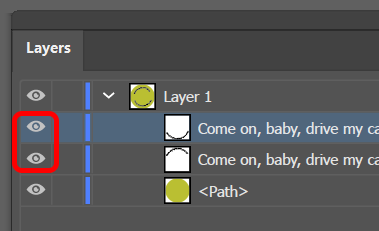
È così che aggiungi e capovolgi il testo su un tracciato in Adobe Illustrator.
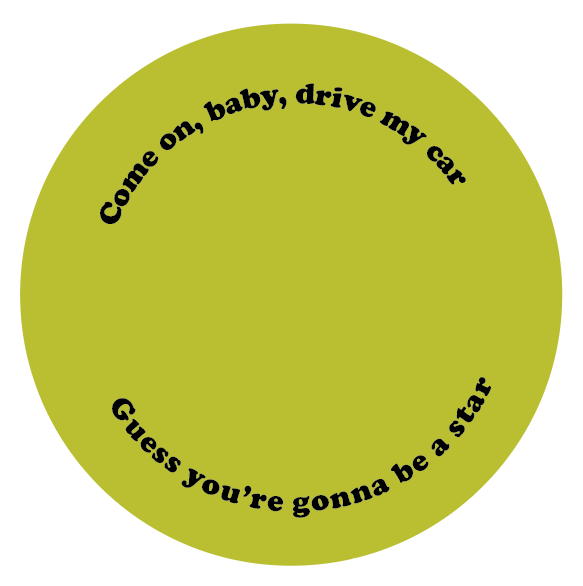
Inserisci un simbolo nel tuo disegno
Un modo semplice per aggiungere uno o due elementi extra a un disegno in Adobe Illustrator è inserire qualcosa dal pannello Simboli. Segui i passaggi seguenti per aggiungere un simbolo al tuo design.
Visualizza il pannello Simboli selezionando Finestra >Simboli .
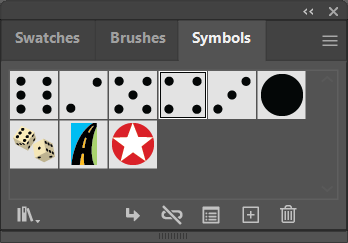
Utilizza la freccia a discesa Libreria dei simboli per visualizzare un elenco di tutte le librerie installate sul tuo computer. Selezionane uno per avviare un pannello in cui puoi utilizzare le frecce di navigazione per sfogliare ciascuna libreria di simboli.
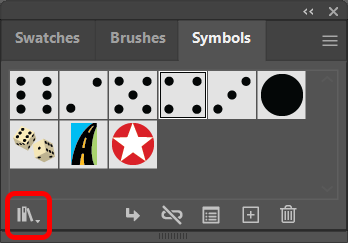
Quando trovi un simbolo che desideri utilizzare, trascinalo nel tuo progetto.
Utilizza lo Strumento di selezione per ridimensionare il simbolo e adattarlo al tuo design.
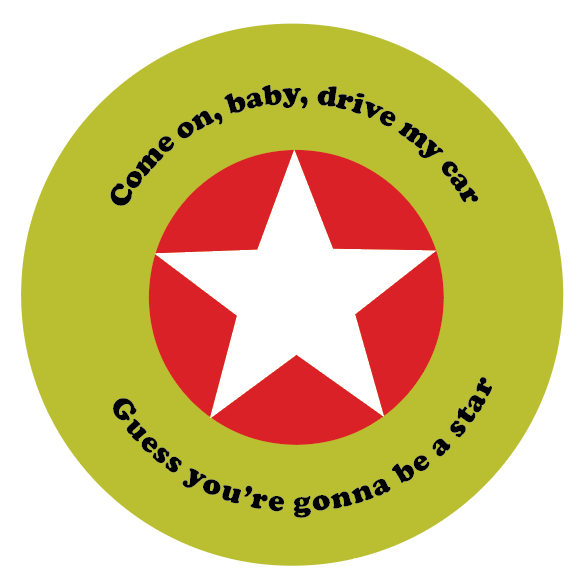
Le app Adobe dispongono di tutti i tipi di funzionalità nascoste, come i simboli, di cui puoi sfruttare solo se sai che sono presenti. Abbiamo tutorial su come ottenere molti effetti in Adobe Photoshop, come come aggiungere un bordo a immagini, forme e testo o utilizzare le maschere per nascondere i livelli o anche come fare uno scambio di volti.
E se stai iniziando a utilizzare Adobe Indesign, ti consigliamo di dare un'occhiata ai nostri tutorial su come collegare le caselle di testo o far scorrere il testo attorno a un'immagine.
.
Post correlati: